TRAYICONS Системная переменная
TRAYICONS Системная переменная
TRAYICONS Системная переменная

Тип: целый
Сохранен в: реестр
Начальное значение: 1
Управляет отображением панели в строке состояния
Нет процедур..
TRAYNOTIFY Системная переменная
TRAYNOTIFY Системная переменная
TRAYNOTIFY Системная переменная

Тип: целый
Сохранен в: реестр
Начальное значение: 1
Управляет отображением уведомлений служб в панели строки состояния
Нет процедур..
TRAYTIMEOUT Системная переменная
TRAYTIMEOUT Системная переменная
TRAYTIMEOUT Системная переменная

Тип: целый
Сохранен в: реестр
Начальное значение: 0
Управляет временем (в секундах), в течение которого отображаются уведомления служб
Нет процедур..
TREEDEPTH Системная переменная
TREEDEPTH Системная переменная
TREEDEPTH Системная переменная

Тип: целый
Сохранен в: рисунок
Начальное значение: 3020
Указывает максимальное количество ветвлений древовидного пространственного индекса
Нет процедур..
TREEMAX Системная переменная
TREEMAX Системная переменная
TREEMAX Системная переменная

Тип: целый
Сохранен в: реестр
Начальное значение: 10000000
Снижает использование памяти при регенерации рисунка путем ограничения числа узлов в пространственном индексе (дерево октантов)
Нет процедур..
TRIMMODE Системная переменная
TRIMMODE Системная переменная
TRIMMODE Системная переменная

Тип: целый
Сохранен в: реестр
Начальное значение: 1
Управляет обрезкой выбранных кромок для фасок и сопряжений
Нет процедур..
TSPACEFAC Системная переменная
TSPACEFAC Системная переменная
TSPACEFAC Системная переменная

Тип: вещественный
Не сохранен
Начальное значение: 1.0
Управляет отношением межстрочного интервала к высоте многострочного текста
Нет процедур..
TSPACETYPE Системная переменная
TSPACETYPE Системная переменная
TSPACETYPE Системная переменная

Тип: целый
Сохранен в: реестр
Начальное значение: 1
Нет процедур..
TSTACKALIGN Системная переменная
TSTACKALIGN Системная переменная
TSTACKALIGN Системная переменная

Тип: целый
Сохранен в: рисунок
Начальное значение: 1
Управляет выравниванием дробного текста по вертикали
Нет процедур..
TSTACKSIZE Системная переменная
TSTACKSIZE Системная переменная
TSTACKSIZE Системная переменная

Тип: целый
Сохранен в: рисунок
Начальное значение: 70
Управляет отношением высоты фрагментов дробного текста к высоте выделенного текста (в процентах)
Нет процедур..
ТУМАН Команда
ТУМАН Команда
ТУМАН Команда

Управление туманом и затемнением объектов для визуального представления удаленных расстояний
Для закрытия окна "Render" и удаления всех изображений в окне тонирования
Для закрытия окна "Render" и сохранения всех изображений в окне тонирования
Для просмотра информации о тонировании
ТУМАН Команда
ТУМАН Команда

Для закрытия окна "Render" и удаления всех изображений в окне тонирования
Щелкнуть меню "Сервис" » "Приложения".
В диалоговом окне "Загрузка/выгрузка приложений" перейти на вкладку "Загруженные приложения", выбрать из списка acRender.arx. Нажать кнопку "Выгрузить".
Нажать кнопку "Закрыть".
Модуль тонирования выгружается, а все изображения в окне тонирования удаляются.
ТУМАН Команда
ТУМАН Команда

Для закрытия окна "Render" и сохранения всех изображений в окне тонирования
Щелкнуть меню "Вид" » "Тонирование" » "Упрощенное".
В поле "Вывод" диалогового окна "Тонирование" выбрать "Окно тонирования". Нажать кнопку "Тонирование".
Для закрытия окна "Render" выполнить одно из следующих действий:
В окне "Render" нажать крестик в правом верхнем углу.
В окне "Тонирование" щелкнуть значок в верхнем левом углу. В открывшемся меню выбрать "Закрыть".
В активном окне "Render" нажать комбинацию клавиш ALT + F4.
При свернутом окне тонирования щелкнуть правой кнопкой мыши "Тонирование" (в панели задач Windows). Нажать кнопку "Закрыть".
Для повторного открытия окна "Render" заново вызвать его из меню "Вид". Все ранее сгенерированные в окне тонирования изображения отображаются снова.
ТУМАН Команда
ТУМАН Команда

Для просмотра информации о тонировании
В командной строке ввести стат.
Открывается диалоговое окно "Статистика", в котором содержится информация о тонировании.
Для сохранения информации в файле установить флажок "Сохранить статистику в файле" и задать имя файла.
Если файл с таким именем уже существует, информация будет добавлена в конец файла.
ТЗРЕНИЯ Команда
ТЗРЕНИЯ Команда
ТЗРЕНИЯ Команда

Для установки вида указанием координат точки зрения
Щелкните меню "Вид" » 3М виды » Точки зрения.
Задать точку зрения щелчком мыши внутри компаса. Заданная точка зрения определяет направление взгляда на рисунок в сторону точки (0,0,0).

ТЗРЕНИЯ Команда
ТЗРЕНИЯ Команда

Для установки вида заданием двух углов поворота
В командной строке ввести тзрения.
Ввести п (Повернуть) для задания нового направления двумя углами.
Ввести угол с осью X в плоскости XY.
Ввести угол с плоскостью XY для указания положения при рассмотрении модели в сторону точки (0,0,0).

ТЗРЕНИЯ Команда
ТЗРЕНИЯ Команда

Для установки видов командой ТЗРЕНИЯ (архитектурный стиль)
В командной строке ввести тзрения.
Ввести координаты необходимой точки зрения.
Ввести 0,0,1 для задания вида сверху (плана).
Ввести 0,-1,0 для задания вида спереди.
Ввести 1,0,0 для задания вида справа.
Ввести 1,-1,1 для задания изометрического вида.

ТЗРЕНИЯ Команда
ТЗРЕНИЯ Команда

Для установки видов командой ТЗРЕНИЯ (технический стиль)
В командной строке ввести тзрения.
Ввести координаты необходимой точки зрения.
Ввести 0,0,1 для задания вида сверху (плана).
Ввести 0,-1,0 для задания вида спереди.
Ввести 1,0,0 для задания вида справа.
Ввести 1,-1,1 для задания изометрического вида. Точка зрения для этого вида смещена вправо на 45 градусов и вверх на 35.267 градусов.

ТЗРЕНИЯ Команда
ТЗРЕНИЯ Команда

Задание направления взгляда для трехмерных видов
Для установки вида указанием координат точки зрения
Для установки вида заданием двух углов поворота
Для установки видов командой ТЗРЕНИЯ (архитектурный стиль)
Для установки видов командой ТЗРЕНИЯ (технический стиль)
U Команда
U Команда
U Команда

Для отмены последнего действия
Щелкните меню "Правка" » Отменить.



U Команда
U Команда

Для отмены нескольких действий
На панели "Стандартная" нажать на стрелку кнопки "Отменить" для раскрытия списка действий.
Выводится список действий, которые можно отменить, начиная с последнего действия.
Выделить отменяемые действия.
Щелкнуть мышью для отмены выбранных действий.



U Команда
U Команда

Для повторного выполнения отмененного действия
Щелкните меню "Правка" » Повторить.
Действие, отмененное командой ОТМЕНИТЬ, можно повторить только сразу после команды ПОВТОРИТЬ. Для повторного выполнения действия служит команда ПОВТОРИТЬ.



U Команда
U Команда

Для повторного выполнения нескольких отмененных действий
На панели "Стандартная" нажать на стрелку кнопки "Повторить" для раскрытия списка действий.
Выводится список отмененных действий, которые можно повторно выполнить, начиная с последнего действия.
Выделить повторно выполняемые действия.
Щелкнуть мышью для повторного выполнения выбранных действий.



U Команда
U Команда

Отмена самой последней операции
Для отмены последнего действия
Для отмены нескольких действий
Для повторного выполнения отмененного действия
Для повторного выполнения нескольких отмененных действий
UCSAXISANG Системная переменная
UCSAXISANG Системная переменная
UCSAXISANG Системная переменная

Тип: целый
Сохранен в: реестр
Начальное значение: 90
Сохраняет значение угла по умолчанию при повороте ПСК вокруг одной из ее осей с помощью параметров "X", "Y" или "Z" команды "ПСК"
Нет процедур..
UCSBASE Системная переменная
UCSBASE Системная переменная
UCSBASE Системная переменная

Тип: строковый
Сохранен в: рисунок
Начальное значение: МСК
Сохраняет имя ПСК, которая определяет исходную точку и ориентацию ортогональной ПСК
Нет процедур..
UCSFOLLOW Системная переменная
UCSFOLLOW Системная переменная
UCSFOLLOW Системная переменная

Тип: целый
Сохранен в: рисунок
Начальное значение: 0
Устанавливает вид в плане при переходе от одной ПСК к другой
Нет процедур..
UCSICON Команда
UCSICON Команда
UCSICON Команда

Для включения и отключения знака ПСК
Щелкните меню "Вид" » Отображение » » Знак ПСК » Выберите "Вкл".
Наличие пометки в этом пункте свидетельствует о том, что знак включен.

UCSICON Команда
UCSICON Команда

Для установки знака ПСК в начало координат
Выберите меню "Вид" » Отображение » Знак ПСК » Исходная точка.
Знак ПСК смещается в начало координат. Наличие пометки около пункта "Начало" свидетельствует о том, что знак находится в начале координат.

UCSICON Команда
UCSICON Команда

Для настройки параметров знака ПСК
Щелкните меню "Вид" » Отображение » Знак ПСК » "Свойства".
В диалоговом окне "Знак ПСК" настроить параметры.
Нажать "ОК".

UCSICON Системная переменная
UCSICON Системная переменная
UCSICON Системная переменная

Тип: целый
Сохранен в: рисунок
Начальное значение: 3
Отображает знак ПСК для текущего видового экрана или лист
Для включения и отключения знака ПСК
Для установки знака ПСК в начало координат
Для настройки параметров знака ПСК
UCSNAME Системная переменная
UCSNAME Системная переменная
UCSNAME Системная переменная

(Только чтение)
Тип: строковый
Сохранен в: рисунок
Начальное значение:
Сохраняет имя текущей системы координат для текущего видового экрана в текущем пространстве
Нет процедур..
UCSORG Системная переменная
UCSORG Системная переменная
UCSORG Системная переменная

(Только чтение)
Тип: 3D-point
Сохранен в: рисунок
Начальное значение:
Сохраняет исходную точку текущей системы координат для текущего видового экрана в текущем пространстве
Нет процедур..
UCSORTHO Системная переменная
UCSORTHO Системная переменная
UCSORTHO Системная переменная

Тип: целый
Сохранен в: реестр
Начальное значение: 1
Определяет режим восстановления ортогональной ПСК в момент установки соответствующего ортогонального вида
Нет процедур..
UCSVIEW Системная переменная
UCSVIEW Системная переменная
UCSVIEW Системная переменная

Тип: целый
Сохранен в: реестр
Начальное значение: 1
Определяет режим сохранения текущей ПСК вместе с именованным видом
Нет процедур..
UCSVP Системная переменная
UCSVP Системная переменная
UCSVP Системная переменная

Тип: целый
Сохранен в: рисунок
Начальное значение: 1
Определяет, фиксируется ли ПСК в видовых экранах или изменяется в соответствии с ПСК текущего видового экрана
Нет процедур..
UCSXDIR Системная переменная
UCSXDIR Системная переменная
UCSXDIR Системная переменная

(Только чтение)
Тип: 3D-point
Сохранен в: рисунок
Начальное значение: 1.0000,0.0000,0.0000
Сохраняет направление X текущей ПСК на текущем видовом экране в текущем пространстве
Нет процедур..
UCSYDIR Системная переменная
UCSYDIR Системная переменная
UCSYDIR Системная переменная

(Только чтение)
Тип: 3D-point
Сохранен в: рисунок
Начальное значение: 0.0000,1.0000,0.0000
Сохраняет направление Y текущей ПСК на текущем видовом экране в текущем пространстве
Нет процедур..
УДЛИНИТЬ Команда
УДЛИНИТЬ Команда
УДЛИНИТЬ Команда

Удлинение объектов до пересечения с другими объектами
Для удлинения объекта
Для обрезки объекта
Для удлинения объектов в 3М каркасных моделях
Для обрезки в 3М пространстве с проецированием на плоскость текущего вида
Для обрезки объектов в 3М каркасных моделях
УДЛИНИТЬ Команда
УДЛИНИТЬ Команда

Для удлинения объекта
Щелкнуть меню "Изменить" » "Удлинить".
Выбрать объекты, определяющие граничные кромки.
Для выбора всех отображаемых объектов в качестве потенциальных граничных кромок нажать ENTER без указания объектов.
Выбрать удлиняемые объекты.



УДЛИНИТЬ Команда
УДЛИНИТЬ Команда

Для обрезки объекта
Щелкнуть меню "Изменить" » "Обрезать".
Выбрать объекты, определяющие режущие кромки.
Для выбора всех отображаемых объектов в качестве потенциальных режущих кромок нажать ENTER без указания объектов.
Выбрать обрезаемые объекты.



УДЛИНИТЬ Команда
УДЛИНИТЬ Команда

Для удлинения объектов в 3М каркасных моделях
Щелкнуть меню "Изменить" » "Удлинить".

Выбрать граничную кромку для удлинения (1).
Ввести к (Кромка).
Ввести с (С продолжением).
Ввести п (Проекция).
Ввести п (ПСК).
Выбрать удлиняемый объект (2).
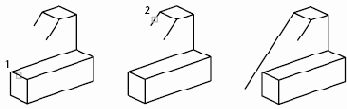

УДЛИНИТЬ Команда
УДЛИНИТЬ Команда

Для обрезки в 3М пространстве с проецированием на плоскость текущего вида
Щелкнуть меню "Изменить" » "Обрезать".

Выбрать режущую кромку (1).
Ввести п (Проекция).
Ввести в (Вид).
Выбрать обрезаемый объект (2).
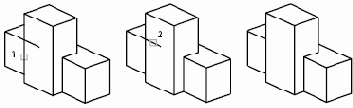

УДЛИНИТЬ Команда
УДЛИНИТЬ Команда

Для обрезки объектов в 3М каркасных моделях
Щелкнуть меню "Изменить" » "Обрезать".

Выбрать режущие кромки (1, 2).
Ввести п (Проекция).
Ввести н (Нет).
Выбрать обрезаемый объект (3, 4).
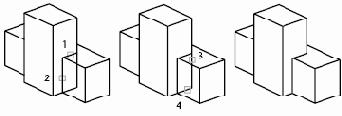

UNDOCTL Системная переменная
UNDOCTL Системная переменная
UNDOCTL Системная переменная

(Только чтение)
Тип: целый
Не сохранен
Начальное значение: 21
Указывает состояние параметров "Авто", "Управление" и "Группа" команды ОТМЕНИТЬ
Нет процедур..
UNDOMARKS Системная переменная
UNDOMARKS Системная переменная
UNDOMARKS Системная переменная

(Только чтение)
Тип: целый
Не сохранен
Начальное значение: 0
Сохраняет количество меток, заданных в команде ОТМЕНИТЬ (параметр "Метка") для управления отменой
Нет процедур..
UNITMODE Системная переменная
UNITMODE Системная переменная
UNITMODE Системная переменная

Тип: целый
Сохранен в: рисунок
Начальное значение: 0
Управляет отображением формата единиц
Нет процедур..
UPDATETHUMBNAIL Системная переменная
UPDATETHUMBNAIL Системная переменная
UPDATETHUMBNAIL Системная переменная

Тип: битовый код
Сохранен в: рисунок
Начальное значение: 15
Управляет обновлением образцов для просмотра в Диспетчере подшивок
Нет процедур..
УРЛПЕРЕЙТИ Команда
УРЛПЕРЕЙТИ Команда
УРЛПЕРЕЙТИ Команда

Открывает файл или web-страницу, ассоциированную с гиперссылкой, прикрепленной к объекту
Для создания гиперссылки на именованную позицию в файле другого приложения (не AutoCAD)
Для редактирования гиперссылки, подключенной к графическому объекту
Для удаления гиперссылки из графического объекта
Для открытия файла, на который указывает гиперссылка
УРЛПЕРЕЙТИ Команда
УРЛПЕРЕЙТИ Команда

Для создания гиперссылки на именованную позицию в файле другого приложения (не AutoCAD)
Создать гиперссылку (см. процедуру
).
Выберите меню "Вставка" » "Гиперссылка".
Выбрать графические объекты для связывания с гиперссылкой.
В поле "Введите имя файла или Web-страницы" после введенного имени файла, на который должен выполняться переход, ввести символ решетки (#) и имя позиции. Между именем файла, символом решетки (#) и именем позиции не должно быть пробелов.
Нажать "ОК".

УРЛПЕРЕЙТИ Команда
УРЛПЕРЕЙТИ Команда

Для редактирования гиперссылки, подключенной к графическому объекту
Выберите меню "Вставка" » "Гиперссылка".
В области рисования выбрать один или несколько объектов, имеющих одну и ту же гиперссылку.
Введите новые значения в диалоговом окне "Редактирование гиперссылки". Нажать "ОК".

УРЛПЕРЕЙТИ Команда
УРЛПЕРЕЙТИ Команда

Для удаления гиперссылки из графического объекта
В области рисования выбрать один или несколько объектов, имеющих одну и ту же гиперссылку.
Выберите меню "Вставка" » "Гиперссылка".
В области рисования выбрать один или несколько объектов, имеющих одну и ту же гиперссылку.
Нажмите "Удалить гиперссылку". Нажать "ОК".

УРЛПЕРЕЙТИ Команда
УРЛПЕРЕЙТИ Команда

Для открытия файла, на который указывает гиперссылка
В области рисования выбрать объект, имеющий гиперссылку.
Использовать один из следующих методов для перехода по ссылке:
Нажав клавишу CTRL, щелкнуть мышью на гиперссылке.
Щелкнуть правой кнопкой мыши. Выберите "Гиперссылка". Выберите имя нужной гиперссылки. Каждая гиперссылка имеет либо пояснение, либо полный URL до файла, на который она указывает.
ПримечаниеЕсли пользователь отключил отображение курсора гиперссылки, то опция "Гиперссылка" становится недоступной в контекстном меню. В диалоговом окне "Параметры" на
вкладке "Пользовательские"
можно включить курсор гиперссылки, всплывающие подсказки и контекстное меню. Для возможности открытия файлов, связанных с гиперссылками, системная переменная PICKFIRST должна иметь значение 1.
УРЛРАЗОРВАТЬ Команда
УРЛРАЗОРВАТЬ Команда
УРЛРАЗОРВАТЬ Команда

Удаление гиперссылок в рисунке
Нет процедур..
УРЛСВЯЗАТЬ Команда
УРЛСВЯЗАТЬ Команда
УРЛСВЯЗАТЬ Команда

Создает гиперссылки для объектов или областей рисунка
Для открытия файла, на который указывает гиперссылка внутри блока
УРЛСВЯЗАТЬ Команда
УРЛСВЯЗАТЬ Команда

Для открытия файла, на который указывает гиперссылка внутри блока
В области рисования выбрать блок, имеющий гиперссылки.
Использовать один из следующих методов для перехода по ссылке:
Нажав клавишу CTRL, щелкнуть мышью на гиперссылке.
Щелкнуть правой кнопкой мыши. Выберите "Гиперссылка". Выберите имя нужной гиперссылки. Каждая гиперссылка имеет либо пояснение, либо полный URL до файла, на который она указывает.
УРОВЕНЬ Команда
УРОВЕНЬ Команда
УРОВЕНЬ Команда

Задание уровня и трехмерной высоты для вновь создаваемых объектов
Для переноса плоскости XY
Для установки стандартной ПСК
Для восстановления предыдущей ПСК
УРОВЕНЬ Команда
УРОВЕНЬ Команда

Для переноса плоскости XY
Щелкните меню "Сервис" » "Новая ПСК" » 3 точка.
Указать точку, куда нужно переместить начало координат новой ПСК (1).
В крупном рисунке, например, имеет смысл устанавливать начало координат ПСК в той части, где предполагается выполнение построений.
Указать точку для задания горизонтальной ориентации новой ПСК (2). Эта точка будет определять положительное направление оси X новой ПСК.
Указать точку для задания вертикальной ориентации ПСК (3). Эта точка будет определять положительное направление оси Y новой ПСК.
ПСК (вместе с сеткой) изменяет положение в соответствии с заданными параметрами.
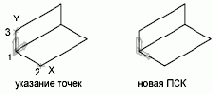



УРОВЕНЬ Команда
УРОВЕНЬ Команда

Для установки стандартной ПСК
Щелкните меню "Сервис" » Ортогональные ПСК » Стандартные ПСК.
В диалоговом окне "ПСК" на вкладке "Ортогональные ПСК" выбрать ПСК из списка.
Нажать кнопку "Установить".
Нажать "ОК".
Устанавливается ПСК в соответствии с заданными параметрами.



УРОВЕНЬ Команда
УРОВЕНЬ Команда

Для восстановления предыдущей ПСК
В командной строке ввести пск. Затем ввести п (Предыдущая).
Восстанавливается предыдущая ПСК.



USERI1-5 Системная переменная
USERI1-5 Системная переменная
USERI1-5 Системная переменная

Тип: целый
Сохранен в: рисунок
Начальное значение: 0
Обеспечивает хранение и получение целых значений
Нет процедур..
USERR1-5 Системная переменная
USERR1-5 Системная переменная
USERR1-5 Системная переменная

Тип: вещественный
Сохранен в: рисунок
Начальное значение: 0.0000
Обеспечивает хранение и получение вещественных чисел
Нет процедур..
USERS1-5 Системная переменная
USERS1-5 Системная переменная
USERS1-5 Системная переменная

Тип: строковый
Не сохранен
Начальное значение: ""
Обеспечивает хранение и получение данных текстовой строки
Нет процедур..
УСТПЕРЕМ Команда
УСТПЕРЕМ Команда
УСТПЕРЕМ Команда

Для изменения значения системной переменной
В командной строке ввести имя системной переменной. Например, для переключения режима "Сетка" нужно ввести gridmode.
Для изменения значения переменной GRIDMODE и включения режима сетки введите 1, а для отключения режима введите 0. Для вывода списка всех системных переменных
УСТПЕРЕМ Команда
УСТПЕРЕМ Команда

Для вывода списка всех системных переменных
В командной строке ввести устперем.
В ответ на запрос об имени переменной ввести ?.
В ответ на подсказку "Список переменных для вывода" нажать клавишу ENTER.

УСТПЕРЕМ Команда
УСТПЕРЕМ Команда

Получение списка системных переменных, изменение их значений
Для изменения значения системной переменной
Для вывода списка всех системных переменных
УВЕЛИЧИТЬ Команда
УВЕЛИЧИТЬ Команда
УВЕЛИЧИТЬ Команда

Для растягивания объекта
Щелкнуть меню "Изменить" » "Растянуть".
Выбрать объект секущей рамкой.
Секущая рамка должна захватывать по крайней мере одну вершину или определяющую точку объекта.
Выполнить одно из следующих действий:
Ввести значения относительных координат смещения в декартовой, полярной, цилиндрической или сферической системе координат. Не следует вводить знак @, так как уже предполагается ввод относительных координат. Нажать ENTER на запрос второй точки перемещения.
Указать базовую точку для растягивания указать вторую точку для определения расстояния и направления.
Объекты, у которых хотя бы одна вершина или конечная точка расположена внутри секущей рамки, растягиваются. Объекты, полностью охваченные секущей рамкой или выбранные отдельно, перемещаются без растягивания.



УВЕЛИЧИТЬ Команда
УВЕЛИЧИТЬ Команда

Для масштабирования объекта с заданным масштабным коэффициентом
Щелкнуть меню "Изменить" » "Масштаб".
Выбрать объект для масштабирования.
Указать базовую точку.
Ввести значение масштабного коэффициента или перетащить объект и щелкнуть мышью для задания нового масштаба.



УВЕЛИЧИТЬ Команда
УВЕЛИЧИТЬ Команда

Для масштабирования объекта по длине опорного отрезка
Щелкнуть меню "Изменить" » "Масштаб".
Выбрать объект для масштабирования.
Указать базовую точку.
Выполнить одно из следующих действий:
Указать первую и вторую опорные точки или ввести значение длины опорного отрезка.



УВЕЛИЧИТЬ Команда
УВЕЛИЧИТЬ Команда

Для изменения длины отрезка перетаскиванием
Щелкнуть меню "Изменить" » "Увеличить".
Ввести ди для вызова режима динамического перетаскивания.
Выбрать объект, длина которого изменяется.
Задать перетаскиванием новое положение ближайшей к точке указания конечной точки.
Выбранный объект увеличивается или уменьшается, сохраняя положение и ориентацию.

УВЕЛИЧИТЬ Команда
УВЕЛИЧИТЬ Команда

Изменение длин объектов и центральных углов дуг
Для растягивания объекта
Для масштабирования объекта с заданным масштабным коэффициентом
Для масштабирования объекта по длине опорного отрезка
Для изменения длины отрезка перетаскиванием
VBAIDE Команда
VBAIDE Команда
VBAIDE Команда

Вызов редактора Visual Basic
Нет процедур..
VBALOAD Команда
VBALOAD Команда
VBALOAD Команда

Загружает глобальный проект в текущий сеанс работы
Нет процедур..
VBAMAN Команда
VBAMAN Команда
VBAMAN Команда

Загрузка, выгрузка, сохранение, создание, вложение и извлечение проектов VBA
Нет процедур..
VBARUN Команда
VBARUN Команда
VBARUN Команда

Запуск VBA-макроса
Нет процедур..
VBASTMT Команда
VBASTMT Команда
VBASTMT Команда

Выполнение выражения VBA в командной строке AutoCAD
Нет процедур..
VBAUNLOAD Команда
VBAUNLOAD Команда
VBAUNLOAD Команда

Глобальная выгрузка проекта VBA
Нет процедур..
ВБУФЕР Команда
ВБУФЕР Команда
ВБУФЕР Команда

Занесение объектов в буфер обмена с удалением их из рисунка
Для вырезания объектов в буфер обмена
Для копирования объектов в буфер обмена
Для вставки объектов из буфера обмена
Для преобразования вставленной информации в формат файла рисунка
ВБУФЕР Команда
ВБУФЕР Команда

Для вырезания объектов в буфер обмена
Выбрать объекты для вырезания в буфер.
Щелкнуть меню "Правка" » "Вырезать". Можно также нажать CTRL + X .
После этого объекты становятся доступны для вставки в других приложениях Windows.

ВБУФЕР Команда
ВБУФЕР Команда

Для копирования объектов в буфер обмена
Выбрать объекты для копирования в буфер.
Выбрать меню "Правка" » "Копировать". Можно также нажать CTRL + C .

ВБУФЕР Команда
ВБУФЕР Команда

Для вставки объектов из буфера обмена
Выбрать меню "Правка" » "Вставить". Можно также нажать CTRL + V .
Объекты, находящиеся в буфере обмена, вставляются в рисунок.

ВБУФЕР Команда
ВБУФЕР Команда

Для преобразования вставленной информации в формат файла рисунка
Выбрать меню "Правка" » "Специальная вставка".
В диалоговом окне "Специальная вставка" выбрать "Вставить".
Из списка форматов выбрать "Растровое изображение".
Нажать "ОК".

ВЕСЛИН Команда
ВЕСЛИН Команда
ВЕСЛИН Команда

Для назначения ширины полилиниям
Щелкните меню "Рисование" » "Полилиния".
Указать начальную точку первого сегмента полилинии.
Ввести ш (Ширина).
Ввести значение ширины в начале линейного сегмента.
Ввести значение ширины в конце линейного сегмента.
Указать конечную точку первого сегмента полилинии.
Ввести ш для задания ширины следующего сегмента или нажать ENTER для завершения команды.



ВЕСЛИН Команда
ВЕСЛИН Команда

Для назначения веса линий слою
Щелкнуть меню "Формат" » Слой.
В области "Диспетчер свойств слоев" выберите слой. Выберите толщину линии, назначенную для этого слоя.
В диалоговом окне "Вес линий" выбрать из списка вес линий.
Нажать "OK" для закрытия каждого диалогового окна.

ВЕСЛИН Команда
ВЕСЛИН Команда

Для задания масштаба экранного отображения весов линий в пространстве модели
Щелкнуть меню "Формат" » Толщина линии.
В диалоговом окне "Параметры весов линий" в группе "Масштаб экранного отображения" изменить положение указателя скользящей шкалы.
Нажать "ОК".

ВЕСЛИН Команда
ВЕСЛИН Команда

Задание текущего веса линий, параметров отображения линий в зависимости от их веса и единиц веса линий
Для назначения ширины полилиниям
Для назначения веса линий слою
Для задания масштаба экранного отображения весов линий в пространстве модели
ВИД Команда
ВИД Команда
ВИД Команда

Для возврата к предыдущему виду
На панели "Стандартная" нажать кнопку "Показать предыдущий".

ВИД Команда
ВИД Команда

Для отображения предыдущего вида во время панорамирования или зумирования в реальном времени
Щелкните в области рисования правой кнопкой мыши. Выберите "Предыдущий вид".
ВИД Команда
ВИД Команда

Для сохранения вида с присвоением имени
Установить текущим видовой экран в пространстве модели, где расположен сохраняемый вид, щелкнув мышью в его пределах. При работе на листе выбрать видовой экран.
Щелкните меню "Вид" » Именованные виды.
В диалоговом окне "Вид" на вкладке "Именованные виды" нажать кнопку "Новый".
В диалоговом окне "Новый вид" ввести имя вида.
Имя должно быть длиной до 255 символов; оно может состоять из букв, цифр и специальных символов (знак доллара ($), минус (–) и знак подчеркивания (_)).
(Не обязательно) Задать категорию для вида.
Если рисунок входит в подшивку, выводится список категорий видов для этой подшивки. Можно добавить новую категорию или выбрать из списка существующую.
Выбрать одну из следующих опций для задания границ вида:
Текущий экран. Включает всю видимую часть рисунка.
Задать рамкой. Сохранение части текущего вида. Диалоговое окно закрывается во время указания двух противоположных углов вида. Для изменения рамки нажать кнопку "Задание вида рамкой".
Нажать "OK" для сохранения нового вида и выхода из обоих диалоговых окон.

ВИД Команда
ВИД Команда

Для восстановления сохраненного вида
Установить текущим видовой экран в пространстве модели, где расположен заменяемый вид, щелкнув мышью в его пределах. При работе на листе выбрать видовой экран.
Щелкните меню "Вид" » Именованные виды.
В диалоговом окне "Вид" на вкладке "Именованные виды" выбрать восстанавливаемый вид.
Нажать кнопку "Установить".
Текущий вид в списке обозначается указателем, а его имя появляется напротив надписи "Текущий вид".
Нажать "ОК".



ВИД Команда
ВИД Команда

Для удаления именованного вида
Щелкните меню "Вид" » Именованные виды.
В диалоговом окне "Вид" выбрать вид, который нужно удалить.
Щелкните в области рисования правой кнопкой мыши. Нажать кнопку "Удалить".
Нажать "ОК".



ВИД Команда
ВИД Команда

Сохранение и восстановление именованных видов
Для возврата к предыдущему виду
Для отображения предыдущего вида во время панорамирования или зумирования в реальном времени
Для сохранения вида с присвоением имени
Для восстановления сохраненного вида
Для удаления именованного вида
VIEWCTR Системная переменная
VIEWCTR Системная переменная
VIEWCTR Системная переменная

(Только чтение)
Тип: 3D-point
Сохранен в: рисунок
Начальное значение: разные
Сохраняет центр вида на текущем видовом экране
Нет процедур..
VIEWDIR Системная переменная
VIEWDIR Системная переменная
VIEWDIR Системная переменная

(Только чтение)
Тип: 3D-vector
Сохранен в: рисунок
Начальное значение: "Нет"
Сохраняет направление взгляда на текущем видовом экране, выраженное в координатах ПСК
Нет процедур..
VIEWMODE Системная переменная
VIEWMODE Системная переменная
VIEWMODE Системная переменная

(Только чтение)
Тип: целый
Сохранен в: рисунок
Начальное значение: 0
Сохраняет режим "Вид" для текущего видового экрана
Нет процедур..
VIEWSIZE Системная переменная
VIEWSIZE Системная переменная
VIEWSIZE Системная переменная

(Только чтение)
Тип: вещественный
Сохранен в: рисунок
Начальное значение: разные
Сохраняет высоту вида на текущем видовом экране, выраженную в единицах рисунка
Нет процедур..
VIEWTWIST Системная переменная
VIEWTWIST Системная переменная
VIEWTWIST Системная переменная

(Только чтение)
Тип: вещественный
Сохранен в: рисунок
Начальное значение: 0
Сохраняет угол поворота вида на текущем видовом экране
Нет процедур..
VISRETAIN Системная переменная
VISRETAIN Системная переменная
VISRETAIN Системная переменная

Тип: целый
Сохранен в: рисунок
Начальное значение: 1
Управляет свойствами зависимых от внешних ссылок слоев.
Нет процедур..
ВЭКРАН Команда
ВЭКРАН Команда
ВЭКРАН Команда

Для разделения видового экрана пространства модели
Установить текущим видовой экран, который необходимо разделить, щелкнув мышью в его пределах.
Щелкните меню "Вид" » "Видовые экраны", а затем "2 ВЭкрана", "3 ВЭкрана" или "4 ВЭкрана", чтобы указать количество создаваемых видовых экранов в пространстве модели.
На запрос в командной строке указать порядок расположения новых видовых экранов.

ВЭКРАН Команда
ВЭКРАН Команда

Для объединения двух видовых экранов на вкладке "Модель"
Щелкните меню "Вид" » "Видовые экраны" » "Соединить".
Установить текущим видовой экран пространства модели, вид в котором нужно сохранить, щелкнув мышью в его пределах.
Щелкнуть мышью внутри смежного видового экрана, который нужно присоединить к первому.

ВЭКРАН Команда
ВЭКРАН Команда

Для восстановления одного видового экрана на вкладке "Модель"
Щелкните меню "Вид" » "Видовые экраны" » "1 ВЭкран".

ВЭКРАН Команда
ВЭКРАН Команда

Для перехода с вкладки "Лист" на вкладку "Модель"
Щелкнуть на ярлыке вкладки "Модель" внизу графической области.

ВЭКРАН Команда
ВЭКРАН Команда

Создает несколько видовых экранов в пространстве модели и в пространстве листа.
Для разделения видового экрана пространства модели
Для объединения двух видовых экранов на вкладке "Модель"
Для восстановления одного видового экрана на вкладке "Модель"
Для перехода с вкладки "Лист" на вкладку "Модель"
ВЭКРЕЗ Команда
ВЭКРЕЗ Команда
ВЭКРЕЗ Команда

Для создания нового видового экрана на листе
На вкладке "Лист" щелкните меню "Вид" » "Видовые экраны" » "1 ВЭкран".
Задать первый угол видового экрана.
Задать противоположный угол видового экрана.
Новый объект видового экрана листа создан и отображается на виде по умолчанию. Для регулировки вида дважды щелкните на видовом экране листа, чтобы перейти в пространство модели.



ВЭКРЕЗ Команда
ВЭКРЕЗ Команда

Для создания конфигурации видового экрана на листе
Перейти на вкладку "Лист".
Щелкните меню "Вид" » "Видовые экраны" » "Новые ВЭ".
В диалоговом окне "Видовые экраны" на вкладке "Новые ВЭ" выбрать конфигурацию видовых экранов из списка.
В опции "Настройка" выбрать 2М или 3М.
Если выбран 3М-режим, на создаваемых видовых экранах сразу же будут установлены стандартные виды модели.
В опции "Расстояние" задать расстояние между видовыми экранами.
Для изменения вида выбрать видовой экран в режиме предварительного просмотра. В опции "Сменить вид на" выбрать вид из списка.
Список включает в себя вид сверху, снизу, спереди, сзади, слева, справа, а также изометрические и любые другие виды. Выбранный вид отображается в области предварительного просмотра.
Нажать "ОК".
В области рисования задать две точки для обозначения области, содержащей конфигурацию видового экрана.



ВЭКРЕЗ Команда
ВЭКРЕЗ Команда

Для вставки на лист именованной конфигурации видовых экранов
Перейти на вкладку "Лист".
Щелкните меню "Вид" » "Видовые экраны" » "Новые ВЭ".
В диалоговом окне "Видовые экраны" на вкладке "Именованные ВЭ" выберите именованную конфигурацию видового экрана из списка.
Нажать "ОК".
Указать положение вставляемой конфигурации на листе.



ВЭКРЕЗ Команда
ВЭКРЕЗ Команда

Для изменения свойств видового экрана с помощью палитры "Свойства"
Выберите границу видового экрана листа, свойства которой необходимо изменить.
Щелкните правой кнопкой мыши и выберите "Свойства".
В палитре свойств выберите значение, которое необходимо изменить. Введите новое значение или выберите новый параметр из списка.
Новые параметры или значение свойства присваиваются текущему видовому экрану.




ВЭКРЕЗ Команда
ВЭКРЕЗ Команда

Для подрезки границ видового экрана
В командной строке ввести вэкрез.
Выбрать видовой экран для подрезки.
Введите у (Удалить) для удаления контура подрезки.
Ввести м (Многоугольный).
Задать точки либо выбрать объект для определения границ видового экрана.

ВЭКРЕЗ Команда
ВЭКРЕЗ Команда

Подрезает объекты на видовых экранах и границы видового экрана.
Для создания нового видового экрана на листе
Для создания конфигурации видового экрана на листе
Для вставки на лист именованной конфигурации видовых экранов
Для изменения свойств видового экрана с помощью палитры "Свойства"
Для подрезки границ видового экрана
ВЭКРМАКС Команда
ВЭКРМАКС Команда
ВЭКРМАКС Команда

Для переключения между пространством модели и пространством листа
На листе можно воспользоваться любым из следующих способов:
Из пространства листа дважды щелкнуть мышью на видовом экране листа.
Это вызывает пространство модели. Выбранный видовой экран листа становится текущим, и в нем можно панорамировать вид или изменять свойства слоя. Для внесения серьезных изменений в модель рекомендуется развернуть видовой экрана листа на весь экран с помощью команды ВЭКРМАКС, либо переключиться на вкладку "Модель".
Из пространства модели, из в видового экрана листа дважды щелкнуть мышью вне видового экрана.
Это вызывает пространство листа. На листе можно создавать и изменять объекты.
Если необходимо перейти на другой видовой экран листа из пространства модели, дважды щелкните на другом видовом экране листа или нажмите CTRL + R для переключения между существующими видовыми экранами листов.
ВЭКРМАКС Команда
ВЭКРМАКС Команда

Для редактирования объектов в развернутом видовом экране листа
Для активизации видового экрана листа щелкнуть мышью на его границе.
ПримечаниеБлокированный видовой экран можно развернуть для редактирования в нем объектов. При восстановлении размеров видового экрана он вновь блокируется.
В строке состояния нажать кнопку "Развернуть видовой экран".
Щелчком мыши на стрелках рядом с кнопкой "Развернуть видовой экран" можно восстановить текущий и развернуть другой видовой экран.
Внести любые изменения.
Для возврата в видовой экран листа нажать кнопку "Восстановить видовой экран".
При этом восстанавливаются прежние значения центральной точки и коэффициента экранного увеличения.




ВЭКРМАКС Команда
ВЭКРМАКС Команда

Развертывает текущий видовой экран листа для редактирования
Для переключения между пространством модели и пространством листа
Для редактирования объектов в развернутом видовом экране листа
ВЭКРМИН Команда
ВЭКРМИН Команда
ВЭКРМИН Команда

Для переключения между пространством модели и пространством листа
На листе можно воспользоваться любым из следующих способов:
Из пространства листа дважды щелкнуть мышью на видовом экране листа.
Это вызывает пространство модели. Выбранный видовой экран листа становится текущим, и в нем можно панорамировать вид или изменять свойства слоя. Для внесения серьезных изменений в модель рекомендуется развернуть видовой экрана листа на весь экран с помощью команды ВЭКРМАКС, либо переключиться на вкладку "Модель".
Из пространства модели, из в видового экрана листа дважды щелкнуть мышью вне видового экрана.
Это вызывает пространство листа. На листе можно создавать и изменять объекты.
Если необходимо перейти на другой видовой экран листа из пространства модели, дважды щелкните на другом видовом экране листа или нажмите CTRL + R для переключения между существующими видовыми экранами листов.
ВЭКРМИН Команда
ВЭКРМИН Команда

Для редактирования объектов в развернутом видовом экране листа
Для активизации видового экрана листа щелкнуть мышью на его границе.
ПримечаниеБлокированный видовой экран можно развернуть для редактирования в нем объектов. При восстановлении размеров видового экрана он вновь блокируется.
В строке состояния нажать кнопку "Развернуть видовой экран".
Щелчком мыши на стрелках рядом с кнопкой "Развернуть видовой экран" можно восстановить текущий и развернуть другой видовой экран.
Внести любые изменения.
Для возврата в видовой экран листа нажать кнопку "Восстановить видовой экран".
При этом восстанавливаются прежние значения центральной точки и коэффициента экранного увеличения.




ВЭКРМИН Команда
ВЭКРМИН Команда

Восстанавливает текущий видовой экран листа
Для переключения между пространством модели и пространством листа
Для редактирования объектов в развернутом видовом экране листа
VLISP Команда
VLISP Команда
VLISP Команда

Вызов интегрированной среды разработки приложений Visual LISP
Нет процедур..
ВНЕДРИТЬ Команда
ВНЕДРИТЬ Команда
ВНЕДРИТЬ Команда

Для внедрения зависимых от ссылок именованных объектов в текущий рисунок
Щелкнуть меню "Изменить" » "Объект" » "Внешняя ссылка" » "Внедрение".
В диалоговом окне "Внедрение символов" щелкнуть на значке "+" рядом с именем ссылки.
Разворачивается ветвь, соответствующая выбранной ссылке, со списком имен пяти типов описаний именованных объектов (блоки, размерные стили, слои, типы линий и текстовые стили).
Щелкнуть на значке "+" рядом с именем типа описания.
Появляется список имен элементов таблицы описаний.
Выберите описание именованного объекта. Нажать "Добавить".
В группе "Внедряемые описания" появляется список описаний именованных объектов.
При необходимости повторить пункты 3 и 4.
Нажать "ОК".

ВНЕДРИТЬ Команда
ВНЕДРИТЬ Команда

Для переименования слоев, размерных стилей и других именованных объектов
Щелкнуть меню "Формат" » "Переименовать".
В диалоговом окне "Задание нового имени" выбрать тип объекта и объект для переименования.
Ввести новое имя в поле "Новое имя", расположенное под старым именем.
Нажмите кнопку "Новое имя". Нажать "OK".

ВНЕДРИТЬ Команда
ВНЕДРИТЬ Команда

Внедряет одно или несколько описаний именованных объектов во внешней ссылке в текущий рисунок
Для внедрения зависимых от ссылок именованных объектов в текущий рисунок
Для переименования слоев, размерных стилей и других именованных объектов
ВНЕДРСВЯЗИ Команда
ВНЕДРСВЯЗИ Команда
ВНЕДРСВЯЗИ Команда

Для связывания объектов с рисунком
Запустить исходное приложение и открыть в нем документ.
Выделить и скопировать в буфер обмена связываемые данные документа.
Открыть рисунок.
Выбрать меню "Правка" » "Специальная вставка".
В диалоговом окне "Специальная вставка" выбрать опцию "Связать".
В этом случае при вставке содержимого буфера обмена устанавливается связь с исходным файлом. В противном случае (при активной опции "Вставить") происходит внедрение объекта.
Из списка "Как" выбрать требуемый формат данных.
Нажать "ОК".

ВНЕДРСВЯЗИ Команда
ВНЕДРСВЯЗИ Команда

Для связывания целого файла как OLE-объекта с рисунком
Открыть рисунок.
Щелкните меню "Вставка" » Объект OLE.
В диалоговом окне "Вставка объекта" установить текущей опцию "Создать из файла".
Выбрать "Связь". Нажмите кнопку "Обзор".
В диалоговом окне "Обзор" выбрать файл, который необходимо связать. Нажать кнопку "Открыть".
В диалоговом окне "Вставка объекта" нажать "ОК".
Файл связывается с рисунком.

ВНЕДРСВЯЗИ Команда
ВНЕДРСВЯЗИ Команда

Для обновлении связей вручную
Выбрать меню "Правка" » Связи.
В диалоговом окне "Связи" выбрать обновляемые связи.
Нажать "Обновить".
Нажать кнопку "Закрыть".
ПримечаниеЕсли обновляемые связи необходимо выбрать непосредственно в области рисования без использования списка диалогового окна "Связи", то нужно выбрать объекты перед тем, как выполнить действие пункта 1.

ВНЕДРСВЯЗИ Команда
ВНЕДРСВЯЗИ Команда

Для редактирования связи с OLE-объектом
В рисунке выбрать OLE-объект, связь которого должна быть отредактирована.
Выбрать меню "Правка" » Связи.
В диалоговом окне "Связи" нажать кнопку "Сменить источник".
В диалоговом окне "Смена источника" разыскать новый файл-источник в папках на диске.
Выбрать исходный файл. Нажать кнопку "Открыть".
Нажать "ОК".

ВНЕДРСВЯЗИ Команда
ВНЕДРСВЯЗИ Команда

Обновление, изменение и разрыв имеющихся связей
Для связывания объектов с рисунком
Для связывания целого файла как OLE-объекта с рисунком
Для обновлении связей вручную
Для редактирования связи с OLE-объектом
ВОССТАН Команда
ВОССТАН Команда
ВОССТАН Команда

Для восстановления поврежденного файла рисунка
Щелкните меню "Файл" » Утилиты » Восстан.
В диалоговом окне "Выбор файла" выберите файл. Нажать кнопку "Открыть".
После проверки команда ВОССТАН помещает все объекты, в которых обнаружены ошибки, в предыдущий набор объектов для удобства их обработки. Если системная переменная AUDITCTL имеет значение 1 (вкл), то протокол проверки сохраняется в ADT-файле журнала.

ВОССТАН Команда
ВОССТАН Команда

Для восстановления файла рисунка, поврежденного в результате системного сбоя
Если программа обнаруживает ошибку и не может продолжать работу, то появляется сообщение об ошибке. Нужно записать числовой код ошибки, затем (по возможности) сохранить изменения рисунка и выйти из программы.
Перезапустите программу.
В окне "Восстановление рисунка", в разделе "Файлы архива", дважды щелкните элемент рисунка, чтобы его развернуть. В списке дважды щелкните один из файлов рисунков или архива, чтобы его открыть.
Если программа обнаружит, что рисунок поврежден, появится соответствующее сообщение с запросом о продолжении работы.
Для продолжения ввести д.
После попытки восстановления рисунка, предпринятой программой, появится диагностический отчет о проверке. Если системная переменная AUDITCTL имеет значение 1 (вкл), то протокол проверки сохраняется в ADT-файле журнала.
В зависимости от степени успеха восстановления выполните следующее:
Если восстановление полностью завершено, рисунок открывается. Сохраните файл рисунка.
Если программе не удастся восстановить файл, появится сообщение. В этом случае, начиная с шага 3, выберите другой файл рисунка или архива из списка "Восстановление рисунка".

ВОССТАН Команда
ВОССТАН Команда

Для восстановления открытого рисунка
Щелкните меню "Файл" » Утилиты » Проверить.
На приглашение "Исправить все обнаруженные ошибки?" ввести д или н.
Команда ПРОВЕРИТЬ помещает все объекты, в которых обнаружены ошибки, в предыдущий набор объектов для удобства их обработки. Если системная переменная AUDITCTL имеет значение 1 (вкл), то протокол проверки сохраняется в ADT-файле журнала.
ПримечаниеЕсли с помощью команды AUDIT не удается исправить ошибки в рисунке, то следует воспользоваться командой RECOVER. Команда ВОССТАН восстанавливает любой указанный DWG-файл, не являющийся текущим файлом рисунка.

ВОССТАН Команда
ВОССТАН Команда

Для восстановления рисунка из файла архива
С помощью Проводника Windows найти файл резервной копии рисунка с расширением .bak.
Щелкните правой кнопкой мыши файл архива. Выбрать "Переименовать".
Ввести новое имя с расширением .dwg.
Откройте файл как обычный файл рисунка.
ВОССТАН Команда
ВОССТАН Команда

Восстановление поврежденного рисунка
Для восстановления поврежденного файла рисунка
Для восстановления файла рисунка, поврежденного в результате системного сбоя
Для восстановления открытого рисунка
Для восстановления рисунка из файла архива
ВПАКЕТ Команда
ВПАКЕТ Команда
ВПАКЕТ Команда

Для демонстрации слайдов с помощью пакета
Создать библиотеку слайдов. Подробнее см. раздел
.
Создать пакет — текстовый файл в формате ASCII. Подробнее см. раздел
.
В командной строке ввести пакет.
В диалоговом окне "Выбор файла пакета" выберите пакетный файл и нажмите "Открыть".
ВПАКЕТ Команда
ВПАКЕТ Команда

Для создания пакета с предварительной загрузкой слайдов
В данном примере отображается три слайда (файлы slide1.sld, slide2.sld, и slide3.sld). Каждый слайд виден на экране, пока не будет загружен с диска следующий.
предварительная загрузка В первой строке пакетного файла ввести слайд slide1.
Первая строка запускает демонстрацию и загружает slide1.
Во второй строке ввести слайд *slide2.
Звездочка (*) перед именем слайда во второй строке осуществляет предварительную загрузку slide2.
В третьей строке ввести задержка 2000.
Третья строка задает двухсекундную паузу, чтобы зрители могли рассмотреть slide1.
В четвертой строке ввести слайд. В пятой строк ввести слайд *slide3. В шестой строке ввести задержка 2000.
Строки с четвертой по шестую выводят на экран slide2, загружают slide3 и задают задержку для просмотра slide2.
В седьмой строке ввести слайд. В восьмой строке ввести задержка 3000.
Седьмая и восьмая строки выводят slide3 и задают задержку для просмотра slide3.
В последней строке введите впакет для циклического выполнения пакета.
Выполнение пакета можно прервать клавишей ESC. Для продолжения прерванного пакета служит команда продолжить.
Пакетный файл может содержать комментарии, как показано ниже:
; Начало презентации, загрузка слайда SLIDE1
СЛАЙД SLIDE1
; Предварительная загрузка слайда SLIDE2
СЛАЙД *SLIDE2
; Пауза для возможности рассмотреть слайд SLIDE1
ЗАДЕРЖКА 2000
; Вывод слайда SLIDE2
СЛАЙД
; Предварительная загрузка слайда SLIDE3
СЛАЙД *SLIDE3
; Пауза для возможности рассмотреть слайд SLIDE2
ЗАДЕРЖКА 2000
; Вывод слайда SLIDE3
СЛАЙД
; Пауза для возможности рассмотреть слайд SLIDE3
ЗАДЕРЖКА 3000
; Циклическое выполнение перечисленных выше команд
ВПАКЕТ
ВПАКЕТ Команда
ВПАКЕТ Команда

Повторное выполнение пакетного файла
Для демонстрации слайдов с помощью пакета
Для создания пакета с предварительной загрузкой слайдов
VPMAXIMIZEDSTATE Системная переменная
VPMAXIMIZEDSTATE Системная переменная
VPMAXIMIZEDSTATE Системная переменная

(Только чтение)
Тип: целый
Не сохранен
Начальное значение: 0
Сохраняет значение, которое указывает, что видовой экран развернут
Нет процедур..
ВРАЩАТЬ Команда
ВРАЩАТЬ Команда
ВРАЩАТЬ Команда

Для построения параллелепипеда
Щелкните меню "Рисование" » "Тела" » "Ящик".

Указать первый угол основания.
Указать противоположный угол основания.
Задать высоту.

ВРАЩАТЬ Команда
ВРАЩАТЬ Команда

Для построения конуса с круговым основанием
Щелкните меню "Рисование" » "Тела" » "Конус".

Указать центр основания.
Задать радиус или диаметр основания.
Задать высоту.

ВРАЩАТЬ Команда
ВРАЩАТЬ Команда

Для построения конуса с эллиптическим основанием
Щелкните меню "Рисование" » "Тела" » "Конус".

Ввести э (Эллиптический).
Указать конечную точку оси.
Указать вторую конечную точку оси.
Указать длину половины второй оси.
Задайте высоту, а затем нажмите ENTER .

ВРАЩАТЬ Команда
ВРАЩАТЬ Команда

Для построения цилиндра с круговым основанием
Щелкните меню "Рисование" » "Тела" » "Цилиндр".

Указать центр основания.
Задать радиус или диаметр основания.
Задать высоту.

ВРАЩАТЬ Команда
ВРАЩАТЬ Команда

Для построения шаров
Щелкните меню "Рисование" » "Тела" » "Сфера".

Указать центр шара.
Задать радиус или диаметр шара.

ВРАЩАТЬ Команда
ВРАЩАТЬ Команда

Для построения тора
Щелкните меню "Рисование" » "Тела" » "Тор".

Указать центр тора.
Задать радиус или диаметр тора.
Задать радиус или диаметр полости тора.

ВРАЩАТЬ Команда
ВРАЩАТЬ Команда

Для построения клина
Щелкните меню "Рисование" » "Тела" » "Клин".

Указать первый угол основания.
Указать противоположный угол основания.
Задать высоту клина.

ВРАЩАТЬ Команда
ВРАЩАТЬ Команда

Для вращения объекта вокруг оси
Щелкните меню "Рисование" » "Тела" » "Вращать".

Выбрать объекты для вращения.
Указать начальную и конечную точку оси вращения.
Точки нужно указывать так, чтобы вращаемый объект находился по одну сторону оси. Положительным направлением оси считается направление от первой точки ко второй.
Задать угол поворота.

ВРАЩАТЬ Команда
ВРАЩАТЬ Команда

Создание тела путем вращения двумерных объектов вокруг заданной оси
Для построения параллелепипеда
Для построения конуса с круговым основанием
Для построения конуса с эллиптическим основанием
Для построения цилиндра с круговым основанием
Для построения шаров
Для построения тора
Для построения клина
Для вращения объекта вокруг оси
ВРЕМЯ Команда
ВРЕМЯ Команда
ВРЕМЯ Команда

Для просмотра свойств активного рисунка
Выберите меню "Файл" » "Свойства рисунка".
В диалоговом окне свойств рисунка для получения сведений о свойствах рисунка выбрать нужную вкладку.

ВРЕМЯ Команда
ВРЕМЯ Команда

Для описания свойств рисунка
Выберите меню "Файл" » "Свойства рисунка".
Ввести или просмотреть информацию о свойствах рисунка на следующих вкладках диалогового окна "Свойства рисунка":
Вкладка "Документ"
.Введите название рисунка, тему, автора, ключевые слова, пояснения и адрес по умолчанию для гиперссылок рисунка. Например, можно указать для рисунков ключевое слово Autodesk , а затем найти все файлы с этим ключевым словом с помощью Центра управления AutoCAD. В качестве базы гиперссылки можно указать адрес в Интернете или путь к папке на сетевом диске.
Вкладка "Прочие". Нажмите кнопку "Добавить". В диалоговом окне "Добавить прочие свойства" введите имя и значение свойства, определяемого пользователем. Нажать "OK". Новое свойство и его значение отображаются на вкладке "Прочие". Эти сведения могут использоваться для расширенного поиска с помощью Центра управления AutoCAD.
Нажать "ОК".

ВРЕМЯ Команда
ВРЕМЯ Команда

Получение сведений о дате и времени рисунка
Для просмотра свойств активного рисунка
Для описания свойств рисунка
ВСЕОСВЕЖ Команда
ВСЕОСВЕЖ Команда
ВСЕОСВЕЖ Команда

Для стирания объекта
Щелкнуть меню "Изменить" » "Удалить".
В ответ на подсказку "Выберите объекты" указать объекты любым способом или задать одну из следующих опций:
Ввести п (Последний) для стирания последнего созданного объекта.
Ввести т (Текущий) для стирания объектов из текущего набора.
Ввести все для стирания всех объектов рисунка.
Ввести ? для получения информации обо всех методах выбора.
Нажать ENTER для завершения команды.



ВСЕОСВЕЖ Команда
ВСЕОСВЕЖ Команда

Для восстановления последнего стертого объекта
В командной строке ввести ой.
Восстанавливаются объекты, стертые последним выполнением одной из команд СТЕРЕТЬ, БЛОК или ПБЛОК.

ВСЕОСВЕЖ Команда
ВСЕОСВЕЖ Команда

Для вырезания объектов в буфер обмена
Выбрать объекты для вырезания в буфер.
Щелкнуть меню "Правка" » "Вырезать". Можно также нажать комбинацию клавиш CTRL+X.
После этого объекты становятся доступны для вставки в других приложениях Windows.

ВСЕОСВЕЖ Команда
ВСЕОСВЕЖ Команда

Для удаления маркеров
Щелкнуть меню "Вид" » "Перерисовывать".

ВСЕОСВЕЖ Команда
ВСЕОСВЕЖ Команда

Для очистки рисунка от неиспользуемых типов линий
Щелкните меню "Файл" » Утилиты » "Очистить".
Появляется диалоговое окно "Очистка рисунка", отображающее дерево объектов, которые можно удалить.
Для удаления неиспользуемых типов линий воспользоваться одним из способов:
Для очистки рисунка от всех неиспользуемых типов линий выбрать "Типы линий".
Для очистки рисунка от определенных типов линий дважды щелкнуть на пункте "Типы линий" для раскрытия списка следующего уровня. Затем выделить типы линий для удаления.
Если нужные элементы отсутствуют в списке, включить опцию "Просмотреть элементы, которые нельзя удалить".
Удаление каждого элемента из списка требуется подтвердить. Для подавления запросов перед каждым удалением можно предварительно отключить опцию "Удаление элементов с подтверждением".
Нажать "Удалить".
В ответ на запрос перед каждым удалением следует нажимать "Да", "Нет" или "Да для всех" для удаления сразу всех выбранных элементов.
Нажать кнопку "Закрыть".

ВСЕОСВЕЖ Команда
ВСЕОСВЕЖ Команда

Перерисовка содержимого всех видовых экранов
Для стирания объекта
Для восстановления последнего стертого объекта
Для вырезания объектов в буфер обмена
Для удаления маркеров
Для очистки рисунка от неиспользуемых типов линий
ВСЕРЕГЕН Команда
ВСЕРЕГЕН Команда
ВСЕРЕГЕН Команда

Для включения и отключения заливки
Щелкнуть меню "Сервис" » "Параметры".
В диалоговом окне "Настройка" на вкладке "Отображение" в разделе "Производительность отображения" выберите "Показывать заливку".
Если флажок активен, заливка отображается.
Нажать "ОК".
Чтобы отобразить изменения, выберите меню "Вид" » "Реген".

ВСЕРЕГЕН Команда
ВСЕРЕГЕН Команда

Для включения и отключения вывода текста
Щелкнуть "Сервис" » "Параметры".
В диалоговом окне "Настройка" на вкладке "Отображение" в разделе "Производительность отображения" выберите "Только границы текстов".
Если флажок активен, вместо текста выводится окружающая его рамка.
Нажать "ОК".
Чтобы отобразить изменения, выберите меню "Вид" » "Реген".

ВСЕРЕГЕН Команда
ВСЕРЕГЕН Команда

Для включения и отключения весов линий
Щелкнуть меню "Формат" » Толщина линии.
Установить или сбросить флажок "Отображать линии в соответствии с весами" в диалоговом окне "Параметры весов линий".
Нажать "ОК".

ВСЕРЕГЕН Команда
ВСЕРЕГЕН Команда

Регенерация рисунка и перерисовка всех видовых экранов
Для включения и отключения заливки
Для включения и отключения вывода текста
Для включения и отключения весов линий
ВСЛОЙ Команда
ВСЛОЙ Команда
ВСЛОЙ Команда

Для замораживания или размораживания слоев на текущем видовом экране листа
Дважды щелкните на видовом экране листа для установки его в качестве текущего.
Щелкните меню "Формат" » "Слой".
В окне "Диспетчер свойств слоев" выделить слои, которые необходимо заморозить или разморозить.
Для выбора нескольких слоев следует удерживать нажатой клавишу CTRL. Для выбора нескольких слоев, идущих в списке один за другим, следует удерживать нажатой клавишу SHIFT.
Установить флажок "Заморозить на текущем Вэкране" для одного из выбранных слоев.
Нажать "ОК".



ВСЛОЙ Команда
ВСЛОЙ Команда

Для получения списка слоев, замороженных на текущем экране
Перейти на вкладку "Лист".
Дважды щелкните на видовом экране листа для установки его в качестве текущего.
Щелкните меню "Формат" » "Слой".
В столбце "Замороженный на текущем ВЭ" Диспетчера свойств слоев найдите значок, обозначающий замороженное/размороженное состояние слоя на текущем видовом экране.

Нажать "ОК".



ВСЛОЙ Команда
ВСЛОЙ Команда

Для замораживания или размораживания слоев на всех видовых экранах
Перейти на вкладку "Лист".
Щелкните меню "Формат" » "Слой".
В окне "Диспетчер свойств слоев" выделить один или несколько слоев, которые необходимо заморозить или разморозить.
Для выбора нескольких слоев следует удерживать нажатой клавишу CTRL. Для выбора нескольких слоев, идущих в списке один за другим, следует удерживать нажатой клавишу SHIFT.
В группе "Подробности" включить или выключить опцию "Заморозить на всех ВЭкранах".



ВСЛОЙ Команда
ВСЛОЙ Команда

Для замораживания или размораживания слоев в пространстве листа
Перейти на вкладку "Лист".
Из меню "Формат" выберите "Слои".
Щелкните меню "Формат" » "Слой".
В окне "Диспетчер свойств слоев" выделить слои, которые необходимо заморозить или разморозить.
В третьем столбце («Замороженный на всех ВЭ») щелкнуть мышью на значке для замораживания или размораживания слоя. Значок с изображением солнца означает, что слой разморожен; значок со снежинкой - слой заморожен.

Нажать "ОК".



ВСЛОЙ Команда
ВСЛОЙ Команда

Для замораживания или размораживания слоев на новых видовых экранах
Перейти на вкладку "Лист".
Щелкните меню "Формат" » и выберите "Слой".
В окне "Диспетчер свойств слоев" выделить слои, которые необходимо заморозить или разморозить на новых видовых экранах.
Для выбора нескольких слоев следует удерживать нажатой клавишу CTRL. Для выбора нескольких слоев, идущих в списке один за другим, следует удерживать нажатой клавишу SHIFT.
В одиннадцатом столбце («Замороженный на новых ВЭ») щелкнуть мышью на значке для переключения состояния слоя. Значок с изображением солнца означает, что слой разморожен; значок со снежинкой слой заморожен.
Нажать "ОК".



ВСЛОЙ Команда
ВСЛОЙ Команда

Для создания новых соев, замороженных на всех видовых экранах
Перейти на вкладку "Лист".
Щелкните меню "Формат" » "Слой".
Нажать кнопку "Новый" и создать слой.
Ввести новое имя слоя.
В третьем столбце («Замороженный на всех ВЭ») щелкнуть мышью на значке для изменения состояния слоя на замороженное. Значок с изображением солнца означает, что слой разморожен; значок со снежинкой слой заморожен.
Нажать "ОК".



ВСЛОЙ Команда
ВСЛОЙ Команда

Управление видимостью слоев для отдельных видовых экранов
Для замораживания или размораживания слоев на текущем видовом экране листа
Для получения списка слоев, замороженных на текущем экране
Для замораживания или размораживания слоев на всех видовых экранах
Для замораживания или размораживания слоев в пространстве листа
Для замораживания или размораживания слоев на новых видовых экранах
Для создания новых соев, замороженных на всех видовых экранах
VSMAX Системная переменная
VSMAX Системная переменная
VSMAX Системная переменная

(Только чтение)
Тип: 3D-point
Сохранен в: рисунок
Начальное значение: разные
Сохраняет правый верхний угол виртуального экрана для текущего видового экрана
Нет процедур..
VSMIN Системная переменная
VSMIN Системная переменная
VSMIN Системная переменная

(Только чтение)
Тип: 3D-point
Сохранен в: рисунок
Начальное значение: разные
Сохраняет левый нижний угол виртуального экрана для текущего видового экрана
Нет процедур..
ВСТАВИТЬ Команда
ВСТАВИТЬ Команда
ВСТАВИТЬ Команда

Для вставки блока, описанного в текущем рисунке
Из меню "Вставка" выбрать "Блок".
В диалоговом окне "Вставка блока" выбрать имя блока из списка.
Если необходимо задать точку вставки, масштабные коэффициенты и угол поворота непосредственно при вставке, установить опцию "Указать на экране" для каждого параметра. В противном случае, ввести значения в группах опций "Точка вставки", "Масштаб" и "Угол поворота".
Если вместо целого блока необходимо вставить его отдельные объекты, то установить флажок "Расчленить".
Нажать "ОК".



ВСТАВИТЬ Команда
ВСТАВИТЬ Команда

Вставка именованного блока или другого рисунка в текущий рисунок
Для вставки блока, описанного в текущем рисунке
ВСТБЛОК Команда
ВСТБЛОК Команда
ВСТБЛОК Команда

Для вырезания объектов в буфер обмена
Выбрать объекты для вырезания в буфер.
Щелкнуть меню "Правка" » "Вырезать". Можно также нажать CTRL + X .
После этого объекты становятся доступны для вставки в других приложениях Windows.

ВСТБЛОК Команда
ВСТБЛОК Команда

Для копирования объектов в буфер обмена
Выбрать объекты для копирования в буфер.
Выбрать меню "Правка" » "Копировать". Можно также нажать CTRL + C .

ВСТБЛОК Команда
ВСТБЛОК Команда

Для вставки объектов из буфера обмена
Выбрать меню "Правка" » "Вставить". Можно также нажать CTRL + V .
Объекты, находящиеся в буфере обмена, вставляются в рисунок.

ВСТБЛОК Команда
ВСТБЛОК Команда

Для преобразования вставленной информации в формат файла рисунка
Выбрать меню "Правка" » "Специальная вставка".
В диалоговом окне "Специальная вставка" выбрать "Вставить".
Из списка форматов выбрать "Растровое изображение".
Нажать "ОК".

ВСТБЛОК Команда
ВСТБЛОК Команда

Вставка скопированных ранее объектов в виде блока
Для вырезания объектов в буфер обмена
Для копирования объектов в буфер обмена
Для вставки объектов из буфера обмена
Для преобразования вставленной информации в формат файла рисунка
ВСТБУФЕР Команда
ВСТБУФЕР Команда
ВСТБУФЕР Команда

Для вырезания объектов в буфер обмена
Выбрать объекты для вырезания в буфер.
Щелкнуть меню "Правка" » "Вырезать". Можно также нажать CTRL + X .
После этого объекты становятся доступны для вставки в других приложениях Windows.

ВСТБУФЕР Команда
ВСТБУФЕР Команда

Для копирования объектов в буфер обмена
Выбрать объекты для копирования в буфер.
Выбрать меню "Правка" » "Копировать". Можно также нажать CTRL + C .

ВСТБУФЕР Команда
ВСТБУФЕР Команда

Для вставки объектов из буфера обмена
Выбрать меню "Правка" » "Вставить". Можно также нажать CTRL + V .
Объекты, находящиеся в буфере обмена, вставляются в рисунок.

ВСТБУФЕР Команда
ВСТБУФЕР Команда

Для преобразования вставленной информации в формат файла рисунка
Выбрать меню "Правка" » "Специальная вставка".
В диалоговом окне "Специальная вставка" выбрать "Вставить".
Из списка форматов выбрать "Растровое изображение".
Нажать "ОК".

ВСТБУФЕР Команда
ВСТБУФЕР Команда

Для внедрения OLE-объекта в рисунок
Открыть документ в исходном приложении.
Скопировать внедряемые данные в буфер обмена.
Открыть рисунок.
Выбрать меню "Правка" » "Вставить".
Нажать "ОК".

ВСТБУФЕР Команда
ВСТБУФЕР Команда

Вставка содержимого буфера обмена Windows
Для вырезания объектов в буфер обмена
Для копирования объектов в буфер обмена
Для вставки объектов из буфера обмена
Для преобразования вставленной информации в формат файла рисунка
Для внедрения OLE-объекта в рисунок
ВСТИСХОД Команда
ВСТИСХОД Команда
ВСТИСХОД Команда

Для вырезания объектов в буфер обмена
Выбрать объекты для вырезания в буфер.
Щелкнуть меню "Правка" » "Вырезать". Можно также нажать CTRL + X .
После этого объекты становятся доступны для вставки в других приложениях Windows.

ВСТИСХОД Команда
ВСТИСХОД Команда

Для копирования объектов в буфер обмена
Выбрать объекты для копирования в буфер.
Выбрать меню "Правка" » "Копировать". Можно также нажать CTRL + C .

ВСТИСХОД Команда
ВСТИСХОД Команда

Для вставки объектов из буфера обмена
Выбрать меню "Правка" » "Вставить". Можно также нажать CTRL + V .
Объекты, находящиеся в буфере обмена, вставляются в рисунок.

ВСТИСХОД Команда
ВСТИСХОД Команда

Для преобразования вставленной информации в формат файла рисунка
Выбрать меню "Правка" » "Специальная вставка".
В диалоговом окне "Специальная вставка" выбрать "Вставить".
Из списка форматов выбрать "Растровое изображение".
Нажать "ОК".

ВСТИСХОД Команда
ВСТИСХОД Команда

Вставка скопированного блока в новый рисунок с координатами, которые он имел в исходном рисунке
Для вырезания объектов в буфер обмена
Для копирования объектов в буфер обмена
Для вставки объектов из буфера обмена
Для преобразования вставленной информации в формат файла рисунка
ВСТОБЪЕКТ Команда
ВСТОБЪЕКТ Команда
ВСТОБЪЕКТ Команда

Для связывания целого файла как OLE-объекта с рисунком
Открыть рисунок.
Щелкните меню "Вставка" » Объект OLE.
В диалоговом окне "Вставка объекта" установить текущей опцию "Создать из файла".
Выбрать "Связь". Нажмите кнопку "Обзор".
В диалоговом окне "Обзор" выбрать файл, который необходимо связать. Нажать кнопку "Открыть".
В диалоговом окне "Вставка объекта" нажать "ОК".
Файл связывается с рисунком.

ВСТОБЪЕКТ Команда
ВСТОБЪЕКТ Команда

Для создания объекта в другом приложении и его внедрения в рисунок
Открыть рисунок.
Щелкните меню "Вставка" » Объект OLE.
В диалоговом окне "Вставка объекта" в разделе "Тип объекта" выбрать параметр "Создать новый".
Из списка "Тип объекта" выбрать приложение. Нажать кнопку "OK".
Открывается исходное приложение.
С помощью приложения-сервера создать данные для вставки. Сохранить документ.
Из меню "Файл" исходного приложения выбрать "Обновить".
Закрыть исходное приложение.
OLE-объект внедряется в рисунок.

ВСТОБЪЕКТ Команда
ВСТОБЪЕКТ Команда

Вставка связанного или внедренного объекта
Для связывания целого файла как OLE-объекта с рисунком
Для создания объекта в другом приложении и его внедрения в рисунок
ВСТСПЕЦ Команда
ВСТСПЕЦ Команда
ВСТСПЕЦ Команда

Для вырезания объектов в буфер обмена
Выбрать объекты для вырезания в буфер.
Щелкнуть меню "Правка" » "Вырезать". Можно также нажать CTRL + X .
После этого объекты становятся доступны для вставки в других приложениях Windows.

ВСТСПЕЦ Команда
ВСТСПЕЦ Команда

Для копирования объектов в буфер обмена
Выбрать объекты для копирования в буфер.
Выбрать меню "Правка" » "Копировать". Можно также нажать CTRL + C .

ВСТСПЕЦ Команда
ВСТСПЕЦ Команда

Для вставки объектов из буфера обмена
Выбрать меню "Правка" » "Вставить". Можно также нажать CTRL + V .
Объекты, находящиеся в буфере обмена, вставляются в рисунок.

ВСТСПЕЦ Команда
ВСТСПЕЦ Команда

Для преобразования вставленной информации в формат файла рисунка
Выбрать меню "Правка" » "Специальная вставка".
В диалоговом окне "Специальная вставка" выбрать "Вставить".
Из списка форматов выбрать "Растровое изображение".
Нажать "ОК".

ВСТСПЕЦ Команда
ВСТСПЕЦ Команда

Вставка данных из буфера обмена Windows с возможностью управления их форматом
Для вырезания объектов в буфер обмена
Для копирования объектов в буфер обмена
Для вставки объектов из буфера обмена
Для преобразования вставленной информации в формат файла рисунка
VTDURATION Системная переменная
VTDURATION Системная переменная
VTDURATION Системная переменная

Тип: целый
Сохранен в: реестр
Начальное значение: 750
Задает длительность плавного перехода видов в миллисекундах
Нет процедур..
VTENABLE Системная переменная
VTENABLE Системная переменная
VTENABLE Системная переменная

Тип: целый
Сохранен в: реестр
Начальное значение: 3
Управляет использованием плавной смены вида
Нет процедур..
VTFPS Системная переменная
VTFPS Системная переменная
VTFPS Системная переменная

Тип: вещественный
Сохранен в: реестр
Начальное значение: 7.0
Задает минимальную скорость плавного перехода видов в кадрах в секунду
Нет процедур..
ВЫБРАТЬ Команда
ВЫБРАТЬ Команда
ВЫБРАТЬ Команда

Для выбора одного объекта
В ответ на запрос "Выберите объекты" какой-либо команды переместите прицел, чтобы объект, который необходимо выбрать, был выделен.
Щелкнуть устройством указания на объекте.
Выбранный объект выделяется.
По окончании выбора объектов нажать ENTER.
ПримечаниеЕсли системная переменная PICKFIRST включена (значение равно 1), то объекты можно выбирать с помощью устройства указания до вызова команды редактирования.
ВЫБРАТЬ Команда
ВЫБРАТЬ Команда

Для изменения размера прицела
Щелкнуть меню "Сервис" » "Параметры".
В группе "Размер прицела" вкладки "Выбор" задайте необходимый размер прицела с помощью скользящей шкалы.
Нажать "ОК".

ВЫБРАТЬ Команда
ВЫБРАТЬ Команда

Для циклического перебора объектов
В ответ на запрос "Выберите объекты", удерживая нажатой клавишу CTRL. Щелкните как можно ближе к выбираемому объекту.
Просмотр выбранных объектов невозможен, если удерживать нажатой клавишу CTRL.
Последовательно нажимать кнопку выбора устройства указания до тех пор, пока нужный объект не окажется подсвеченным.
По окончании выбора объектов нажать ENTER.
ВЫБРАТЬ Команда
ВЫБРАТЬ Команда

Занесение выбранных объектов в текущий набор
Для выбора одного объекта
Для изменения размера прицела
Для циклического перебора объектов
ВЫЧИТАНИЕ Команда
ВЫЧИТАНИЕ Команда
ВЫЧИТАНИЕ Команда

Для создания областей из набора объектов
Щелкните меню "Рисование" » "Область".
Выбрать объекты для преобразования в область.
Каждый из этих объектов должен образовывать замкнутый контур, например круг или замкнутую полилинию.
Нажать ENTER.
В командной строке выводится сообщение о том, сколько обнаружено контуров и сколько создано областей.

ВЫЧИТАНИЕ Команда
ВЫЧИТАНИЕ Команда

Для создания областей с использованием контуров
Щелкните меню "Рисование" » "Контур".
В списке "Тип объекта" диалогового окна "Создание контура" выберите "Область".
Нажать кнопку "Указание точек".
Указать точку на рисунке внутри каждого замкнутого контура, из которого необходимо создать область, а затем нажать ENTER.
Указанные точки интерпретируются как внутренние.
ПримечаниеДля ограничения числа объектов, участвующих в определении контура, можно создать новый набор контуров.

ВЫЧИТАНИЕ Команда
ВЫЧИТАНИЕ Команда

Для построения составной области путем объединения
Щелкните меню "Изменить" » "Редактирование тел" » "Объединение".
Выбрать первую область для объединения.
Выбрать следующую область.
Выбор объединяемых областей можно выполнять в любой последовательности.
Продолжить выбор областей или нажать ENTER для завершения команды.
Выбранные области объединяются в одну составную область.

ВЫЧИТАНИЕ Команда
ВЫЧИТАНИЕ Команда

Для построения составной области путем вычитания
Щелкните меню "Изменить" » "Редактирование тел" » "Вычитание".
Выбрать одну или несколько областей, из которых производится вычитание, и нажать ENTER.
Выбрать вычитаемую область и нажать ENTER.
Выполняется вычитание областей.

ВЫЧИТАНИЕ Команда
ВЫЧИТАНИЕ Команда

Для построения составной области путем пересечения
Щелкните меню "Изменить" » "Редактирование тел" » "Пересечение".
Выбрать первую область для пересечения.
Выбрать следующую область для пересечения.
Порядок выбора исходных областей при построении пересечения не имеет значения.
Продолжить выбор областей или нажать ENTER для завершения команды.
Строится новая область, полученная в результате пересечения выбранных областей.

ВЫЧИТАНИЕ Команда
ВЫЧИТАНИЕ Команда

Для вычитания одного множества тел из другого
Щелкните меню "Изменить" » "Редактирование тел" » "Вычитание".

Выбрать множество объектов, из которых производится вычитание.
Выбрать множество объектов, которые вычитаются.
ВЫЧИТАНИЕ Команда
ВЫЧИТАНИЕ Команда

Создание области или тела путем вычитания
Для создания областей из набора объектов
Для создания областей с использованием контуров
Для построения составной области путем объединения
Для построения составной области путем вычитания
Для построения составной области путем пересечения
Для вычитания одного множества тел из другого
ВЫДАВИТЬ Команда
ВЫДАВИТЬ Команда
ВЫДАВИТЬ Команда

Создание тел путем выдавливания двумерных объектов
Для построения параллелепипеда
Для построения конуса с круговым основанием
Для построения конуса с эллиптическим основанием
Для построения цилиндра с круговым основанием
Для построения шаров
Для построения тора
Для построения клина
Для выдавливания объекта вдоль траектории
Для копирования грани тела
ВЫДАВИТЬ Команда
ВЫДАВИТЬ Команда

Для построения параллелепипеда
Щелкните меню "Рисование" » "Тела" » "Ящик".

Указать первый угол основания.
Указать противоположный угол основания.
Задать высоту.

ВЫДАВИТЬ Команда
ВЫДАВИТЬ Команда

Для построения конуса с круговым основанием
Щелкните меню "Рисование" » "Тела" » "Конус".

Указать центр основания.
Задать радиус или диаметр основания.
Задать высоту.

ВЫДАВИТЬ Команда
ВЫДАВИТЬ Команда

Для построения конуса с эллиптическим основанием
Щелкните меню "Рисование" » "Тела" » "Конус".

Ввести э (Эллиптический).
Указать конечную точку оси.
Указать вторую конечную точку оси.
Указать длину половины второй оси.
Задайте высоту, а затем нажмите ENTER .

ВЫДАВИТЬ Команда
ВЫДАВИТЬ Команда

Для построения цилиндра с круговым основанием
Щелкните меню "Рисование" » "Тела" » "Цилиндр".

Указать центр основания.
Задать радиус или диаметр основания.
Задать высоту.

ВЫДАВИТЬ Команда
ВЫДАВИТЬ Команда

Для построения шаров
Щелкните меню "Рисование" » "Тела" » "Сфера".

Указать центр шара.
Задать радиус или диаметр шара.

ВЫДАВИТЬ Команда
ВЫДАВИТЬ Команда

Для построения тора
Щелкните меню "Рисование" » "Тела" » "Тор".

Указать центр тора.
Задать радиус или диаметр тора.
Задать радиус или диаметр полости тора.

ВЫДАВИТЬ Команда
ВЫДАВИТЬ Команда

Для построения клина
Щелкните меню "Рисование" » "Тела" » "Клин".

Указать первый угол основания.
Указать противоположный угол основания.
Задать высоту клина.

ВЫДАВИТЬ Команда
ВЫДАВИТЬ Команда

Для выдавливания объекта вдоль траектории
Щелкните меню "Рисование" » "Тела" » "Выдавить".

Выбрать объекты для выдавливания.
Ввести т (Траектория).
Выбрать объект, используемый в качестве траектории.
После завершения выдавливания программа может удалить или сохранить исходный объект в зависимости от установки системной переменной DELOBJ.
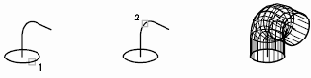

ВЫДАВИТЬ Команда
ВЫДАВИТЬ Команда

Для копирования грани тела
Щелкнуть меню "Изменить" » "Редактирование тел" » "Копировать грани".
Выбрать грань для копирования (1).
Продолжить выбор граней или нажать ENTER для перехода к заданию параметров.
Указать базовую точку для копирования (2).
Указать вторую точку перемещения (3).
Нажать ENTER для завершения команды.
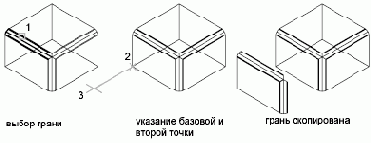
ПримечаниеДля выдавливания скопированной грани можно воспользоваться командой ВЫДАВИТЬ.

ВЫНОСКА Команда
ВЫНОСКА Команда
ВЫНОСКА Команда

Для построения выноски с ломаной линией
Щелкните меню "Размеры" » "Выноска".
Нажать ENTER для вызова диалогового окна "Параметры выноски" и выполнить следующие действия:
На вкладке "Выноска и стрелка" выбрать "Ломаная". В группе "Количество точек" выбрать "Не ограничено".
На вкладке "Пояснение" выбрать "МТекст".
Нажать "ОК".
Указать начальную и последующие точки линии-выноски.
Нажать ENTER для завершения указания точек излома.
Указать ширину текста.
Ввести строку текста. Если необходимо, нажимать ENTER для перехода на следующую строку текста.
Нажать дважды ENTER для завершения команды.
После выполнения команды БВЫНОСКА около конечной точки линии создается многострочный текстовый объект.



ВЫНОСКА Команда
ВЫНОСКА Команда

Для построения сплайновой выноски из двух сегментов с текстовой надписью
Щелкните меню "Размеры" » "Выноска".
Нажать ENTER для вызова диалогового окна "Параметры выноски" и выполнить следующие действия:
На вкладке "Пояснение" выбрать "МТекст".
Нажать "OK". Указать начальную и последующие точки линии-выноски.
Нажать "ОК".
Указать первую, вторую и третью (не обязательную) точки линии-выноски.
Задать ширину текста.
Ввести первую строку текста. Для ввода следующей строки нажать ENTER один раз.
Нажать дважды ENTER для завершения команды.
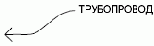



ВЫНОСКА Команда
ВЫНОСКА Команда

Для построения нескольких выносок, ведущих к одной пояснительной надписи
Выбрать выноску, а затем выбрать ручку стрелки выноски.
В командной строке ввести к (Копировать).
Указать конечные точки для нескольких выносок и нажать ENTER.
Для перемещения конца новой выноски к полке убрать все ручки нажатием ESC, выбрать новую выноску, затем выбрать ручку выноски и переместить ее к полке.



ВЫНОСКА Команда
ВЫНОСКА Команда

Для создания выноски с помощью редактора, используемого в месте редактирования,
Щелкните меню "Размеры" » "Выноска".
Указать начальную и последующие точки выноски.
Нажать ENTER для завершения определения точек излома выноски.
Указать ширину текста.
В ответ на запрос "Первая строка текста пояснения" нажать ENTER.
Введите и отформатируйте текст в редакторе, используемом в месте редактирования.
Для сохранения текста и выхода из редактора воспользуйтесь одним из следующих приемов.
Нажать "ОК" на панели "Форматирование текста".
Щелкнуть мышью в области рисования за пределами Редактора.
Использовать сочетание клавиш CTRL + ВВОД .
Пояснительная надпись наносится с отступом от конца выноски, заданным в Диспетчере размерных стилей (команда РЗМСТИЛЬ).



ВЫНОСКА Команда
ВЫНОСКА Команда

Построение линий, соединяющих пояснительные надписи с поясняемыми элементами
Для построения выноски с ломаной линией
Для построения сплайновой выноски из двух сегментов с текстовой надписью
Для построения нескольких выносок, ведущих к одной пояснительной надписи
Для создания выноски с помощью редактора, используемого в месте редактирования,
ВЫРОВНЯТЬ Команда
ВЫРОВНЯТЬ Команда
ВЫРОВНЯТЬ Команда

Выравнивание объектов относительно других объектов в 2М и 3М
Для выравнивания двух объектов
ВЫРОВНЯТЬ Команда
ВЫРОВНЯТЬ Команда

Для выравнивания двух объектов
Щелкнуть меню "Изменить" » 3М операция » "Выравнивание".
Выбрать объекты, подлежащие выравниванию.
В ответ на запрос указать первую исходную точку, а затем первую целевую точку.
Если нажать ENTER в данный момент, то объекты переместятся из указанной исходной точки в целевую.
Указать вторую исходную точку, а затем вторую целевую точку.
Указать третью исходную точку или нажать ENTER для продолжения.
Ответить на запрос о необходимости масштабирования по точкам выравнивания.
Объекты выравниваются (перемещаются и поворачиваются), а затем масштабируются. При этом первая целевая точка является базовой точкой масштабирования, расстояние между первой и второй исходными точками является опорной длиной, а расстояние между первой и второй целевыми точками - новой длиной.

ВЫРТЕКСТ Команда
ВЫРТЕКСТ Команда
ВЫРТЕКСТ Команда

Для изменения многострочного текста
Выбрать многострочный текстовый объект.
Щелкнуть правой кнопкой мыши на выбранном объекте. Нажать кнопку «Свойства».
В палитре свойств изменить (если необходимо) значение любого из свойств, включая и сам текст надписи.



ВЫРТЕКСТ Команда
ВЫРТЕКСТ Команда

Для редактирования пояснительной надписи
Сделать двойной щелчок мышью на тексте, который надо изменить.
Редактор, используемый в месте редактирования, отображается как для однострочного, так и для многострочного текста. Панель "Форматирование текста" не доступна для однострочного текста.
Отредактировать текст.
Также можно выделить текст и дважды щелкнуть мышью. Нажать кнопку «Свойства». Отредактируйте текст в палитре свойств.
Любые изменения положения пояснения приводят к перемещению конечной точки выноски. Так, поворот надписи влечет за собой поворот полки выноски (если она имеется).

ВЫРТЕКСТ Команда
ВЫРТЕКСТ Команда

Изменение точки выравнивания для выбранных текстовых объектов без изменения их положения
Для изменения многострочного текста
Для редактирования пояснительной надписи
ВЗАИМОД Команда
ВЗАИМОД Команда
ВЗАИМОД Команда

Для построения параллелепипеда
Щелкните меню "Рисование" » "Тела" » "Ящик".

Указать первый угол основания.
Указать противоположный угол основания.
Задать высоту.

ВЗАИМОД Команда
ВЗАИМОД Команда

Для построения конуса с круговым основанием
Щелкните меню "Рисование" » "Тела" » "Конус".

Указать центр основания.
Задать радиус или диаметр основания.
Задать высоту.

ВЗАИМОД Команда
ВЗАИМОД Команда

Для построения конуса с эллиптическим основанием
Щелкните меню "Рисование" » "Тела" » "Конус".

Ввести э (Эллиптический).
Указать конечную точку оси.
Указать вторую конечную точку оси.
Указать длину половины второй оси.
Задайте высоту, а затем нажмите ENTER .

ВЗАИМОД Команда
ВЗАИМОД Команда

Для построения цилиндра с круговым основанием
Щелкните меню "Рисование" » "Тела" » "Цилиндр".

Указать центр основания.
Задать радиус или диаметр основания.
Задать высоту.

ВЗАИМОД Команда
ВЗАИМОД Команда

Для построения шаров
Щелкните меню "Рисование" » "Тела" » "Сфера".

Указать центр шара.
Задать радиус или диаметр шара.

ВЗАИМОД Команда
ВЗАИМОД Команда

Для построения тора
Щелкните меню "Рисование" » "Тела" » "Тор".

Указать центр тора.
Задать радиус или диаметр тора.
Задать радиус или диаметр полости тора.

ВЗАИМОД Команда
ВЗАИМОД Команда

Для построения клина
Щелкните меню "Рисование" » "Тела" » "Клин".

Указать первый угол основания.
Указать противоположный угол основания.
Задать высоту клина.

ВЗАИМОД Команда
ВЗАИМОД Команда

Создание сложного 3М тела, занимающего общий объем двух или более тел
Для построения параллелепипеда
Для построения конуса с круговым основанием
Для построения конуса с эллиптическим основанием
Для построения цилиндра с круговым основанием
Для построения шаров
Для построения тора
Для построения клина
ВЗОРВАТЬ Команда
ВЗОРВАТЬ Команда
ВЗОРВАТЬ Команда

Для расчленения блока
Из меню "Редакт" выбрать "Расчленить".
Выбрать блок для расчленения и нажать ENTER.
Блок на месте вхождения расчленяется на отдельные объекты; однако описание блока сохраняется для возможности выполнения вставки в дальнейшем.



ВЗОРВАТЬ Команда
ВЗОРВАТЬ Команда

Разбиение составного объекта на составляющие его объекты
Для расчленения блока
WHIPARC Системная переменная
WHIPARC Системная переменная
WHIPARC Системная переменная

Тип: целый
Сохранен в: реестр
Начальное значение: 0
Управляет сглаживанием кругов и дуг на экране
Нет процедур..
WHIPTHREAD Системная переменная
WHIPTHREAD Системная переменная
WHIPTHREAD Системная переменная

Тип: целый
Сохранен в: реестр
Начальное значение: 1
Управляет использованием дополнительного процессора для повышения скорости операций (например, ПОКАЗАТЬ), выполняющих перерисовку или регенерацию рисунка
Нет процедур..
WHOHAS Команда
WHOHAS Команда
WHOHAS Команда

Для открытия рисунка
Щелкнуть меню "Файл" » "Открыть".
В диалоговом окне "Выбор файла" выделите один или несколько файлов. Нажать "Открыть".
Для быстрого доступа к часто используемым файлам и папкам можно воспользоваться списком стандартных хранилищ в левой части диалогового окна. Путем буксировки значков хранилищ можно изменять порядок их расположения. Добавление, редактирование и удаление хранилищ информации выполняется с помощью контекстного меню, вызываемого щелчком правой кнопки мыши на нужном значке.



WHOHAS Команда
WHOHAS Команда

Для изменения папки рисунков, используемой по умолчанию
В командной строке ввести rememberfolders, а затем 0.
На рабочем столе Windows щелкнуть правой кнопкой мыши на значке AutoCAD. Нажать кнопку "Свойства".
Выберите вкладку "Ярлык".
В поле "Рабочий каталог" ввести путь, который должен устанавливаться текущим по умолчанию при открытии или сохранении рисунков.
Нажать "ОК".
WHOHAS Команда
WHOHAS Команда

Выдача информации о том, кем открыт тот или иной файл рисунка
Для открытия рисунка
Для изменения папки рисунков, используемой по умолчанию
WINDOWAREACOLOR Системная переменная
WINDOWAREACOLOR Системная переменная
WINDOWAREACOLOR Системная переменная

Тип: целый
Сохранен в: реестр
Начальное значение: 5 (синий)
Управляет цветом прозрачной области выбора в процессе выбора рамки
Нет процедур..
WMFBKGND Системная переменная
WMFBKGND Системная переменная
WMFBKGND Системная переменная

Тип: целый
Не сохранен
Начальное значение: Откл
Управляет отображением фона при вставке объектов в формат метафайлов Windows (WMF)
Нет процедур..
WMFFOREGND Системная переменная
WMFFOREGND Системная переменная
WMFFOREGND Системная переменная

Тип: целый
Не сохранен
Начальное значение: Откл
Управляет назначением цвета переднего плана при вставке объектов в формат метафайла Windows (WMF)
Нет процедур..
WORLDUCS Системная переменная
WORLDUCS Системная переменная
WORLDUCS Системная переменная

(Только чтение)
Тип: целый
Не сохранен
Начальное значение: 1
Указывает, что ПСК совпадает с мировой системой координат
Нет процедур..
WORLDVIEW Системная переменная
WORLDVIEW Системная переменная
WORLDVIEW Системная переменная

Тип: целый
Сохранен в: рисунок
Начальное значение: 1
Управляет интерпретацией координат, вводимых в командах ОРБИТА, ДВИД и ТЗРЕНИЯ, относительно МСК (по умолчанию) или текущей ПСК
Нет процедур..
WRITESTAT Системная переменная
WRITESTAT Системная переменная
WRITESTAT Системная переменная

(Только чтение)
Тип: целый
Не сохранен
Начальное значение: 1
Указывает, является ли файл рисунка доступным только для чтения или перезаписи
Нет процедур..
WSCURRENT Системная переменная
WSCURRENT Системная переменная
WSCURRENT Системная переменная

Для сохранения рабочего пространства
В области рисования удалите, отобразите или переместите те панели инструментов и закрепляемые окна, которые необходимо использовать в будущем.
Выберите меню "Окно" » "Рабочие пространства" » "Сохранить текущее как".
В диалоговом окне "Сохранение рабочего пространства" введите имя нового рабочего пространства или выберите имя из раскрывающегося списка.
Нажать кнопку "Сохранить".


WSCURRENT Системная переменная
WSCURRENT Системная переменная

Тип: строковый
Не сохранен
Начальное значение: Параметр AutoCAD по умолчанию
Возвращает имя текущего рабочего пространства в интерфейс командной строки и устанавливает это пространство текущим
Для сохранения рабочего пространства
XCLIPFRAME Системная переменная
XCLIPFRAME Системная переменная
XCLIPFRAME Системная переменная

Тип: целый
Сохранен в: рисунок
Начальное значение: 0
Управляет видимостью контуров подрезки внешних ссылок
Нет процедур..