XEDIT Системная переменная
XEDIT Системная переменная
XEDIT Системная переменная

Тип: целый
Сохранен в: рисунок
Начальное значение: 1
Управляет возможностью редактирования текущего рисунка на месте при использовании его в качестве внешней ссылки
Нет процедур..
XFADECTL Системная переменная
XFADECTL Системная переменная
XFADECTL Системная переменная

Тип: целый
Сохранен в: реестр
Начальное значение: 50
Управляет процентом интенсивности затенения для редактируемых ссылок
Нет процедур..
XLOADCTL Системная переменная
XLOADCTL Системная переменная
XLOADCTL Системная переменная

Тип: целый
Сохранен в: реестр
Начальное значение: 2
Включает и отключает режим подгрузки внешних ссылок, а также управляет открытием рисунка внешней ссылки или его копии
Нет процедур..
XLOADPATH Системная переменная
XLOADPATH Системная переменная
XLOADPATH Системная переменная

Тип: строковый
Сохранен в: реестр
Начальное значение: "путь"
Создает путь для хранения временных копий файлов подгруженных внешних ссылок
Нет процедур..
XREFCTL Системная переменная
XREFCTL Системная переменная
XREFCTL Системная переменная

Тип: целый
Сохранен в: реестр
Начальное значение: 0
Управляет созданием файлов журналов внешних ссылок (XLG)
Нет процедур..
XREFNOTIFY Системная переменная
XREFNOTIFY Системная переменная
XREFNOTIFY Системная переменная

Тип: целый
Сохранен в: реестр
Начальное значение: 2
Управляет уведомлением для обновленных или отсутствующих внешних ссылок
Нет процедур..
XREFTYPE Системная переменная
XREFTYPE Системная переменная
XREFTYPE Системная переменная

Тип: целый
Сохранен в: реестр
Начальное значение: 0
Управляет типом ссылки по умолчанию при вставке или наложении внешней ссылки
Нет процедур..
ЗАДЕРЖКА Команда
ЗАДЕРЖКА Команда
ЗАДЕРЖКА Команда

Задание паузы при выполнении пакета команд
Для демонстрации слайдов с помощью пакета
Для создания пакета с предварительной загрузкой слайдов
ЗАДЕРЖКА Команда
ЗАДЕРЖКА Команда

Для демонстрации слайдов с помощью пакета
Создать библиотеку слайдов. Подробнее см. раздел
.
Создать пакет — текстовый файл в формате ASCII. Подробнее см. раздел
.
В командной строке ввести пакет.
В диалоговом окне "Выбор файла пакета" выберите пакетный файл и нажмите "Открыть".
ЗАДЕРЖКА Команда
ЗАДЕРЖКА Команда

Для создания пакета с предварительной загрузкой слайдов
В данном примере отображается три слайда (файлы slide1.sld, slide2.sld, и slide3.sld). Каждый слайд виден на экране, пока не будет загружен с диска следующий.
предварительная загрузка В первой строке пакетного файла ввести слайд slide1.
Первая строка запускает демонстрацию и загружает slide1.
Во второй строке ввести слайд *slide2.
Звездочка (*) перед именем слайда во второй строке осуществляет предварительную загрузку slide2.
В третьей строке ввести задержка 2000.
Третья строка задает двухсекундную паузу, чтобы зрители могли рассмотреть slide1.
В четвертой строке ввести слайд. В пятой строк ввести слайд *slide3. В шестой строке ввести задержка 2000.
Строки с четвертой по шестую выводят на экран slide2, загружают slide3 и задают задержку для просмотра slide2.
В седьмой строке ввести слайд. В восьмой строке ввести задержка 3000.
Седьмая и восьмая строки выводят slide3 и задают задержку для просмотра slide3.
В последней строке введите впакет для циклического выполнения пакета.
Выполнение пакета можно прервать клавишей ESC. Для продолжения прерванного пакета служит команда продолжить.
Пакетный файл может содержать комментарии, как показано ниже:
; Начало презентации, загрузка слайда SLIDE1
СЛАЙД SLIDE1
; Предварительная загрузка слайда SLIDE2
СЛАЙД *SLIDE2
; Пауза для возможности рассмотреть слайд SLIDE1
ЗАДЕРЖКА 2000
; Вывод слайда SLIDE2
СЛАЙД
; Предварительная загрузка слайда SLIDE3
СЛАЙД *SLIDE3
; Пауза для возможности рассмотреть слайд SLIDE2
ЗАДЕРЖКА 2000
; Вывод слайда SLIDE3
СЛАЙД
; Пауза для возможности рассмотреть слайд SLIDE3
ЗАДЕРЖКА 3000
; Циклическое выполнение перечисленных выше команд
ВПАКЕТ
ЗАГПРИЛ Команда
ЗАГПРИЛ Команда
ЗАГПРИЛ Команда

Загрузка и выгрузка приложений; задание набора приложений для автозагрузки
Нет процедур..
ЗАГРЧАСТЬ Команда
ЗАГРЧАСТЬ Команда
ЗАГРЧАСТЬ Команда

Для частичного открытия рисунка
Щелкнуть меню "Файл" » "Открыть".
В диалоговом окне "Выбор файла" выбрать рисунок.
Щелкните стрелку рядом с кнопкой "Открыть". Щелкните "Открыть частично".
В диалоговом окне "Частичное открытие" выбрать вид.
Геометрию можно загрузить только из видов пространства модели, имеющихся в данном рисунке.
Выбрать один или несколько слоев.
Если не выбран ни один слой, загружается только структура слоев рисунка, но не объекты, содержащиеся в нем. Если не заданы слои, объекты не загружаются даже в том случае, если указан вид для загрузки. Следует иметь в виду, что создавая объекты на слое, геометрия с которого не загружена, пользователь может осуществлять построения поверх имеющихся, но не загруженных в рисунок объектов.
ПримечаниеСлои, зависимые от внешних ссылок, появляются в списке "Загрузка объектов по слоям", только если при сохранении выбранного рисунка системной переменной VISRETAIN было присвоено значение 1. Слои, созданные во внешнем файле после загрузки ссылки в рисунок, в этом списке не выводятся.
Если рисунок содержит пространственный индекс, можно установить флажок "По пространственному индексу".
Пространственный индекс - это список объектов и их положений в пространстве. Пространственный индекс используется для поиска фрагмента рисунка, который считывается. Это позволяет сократить время необходимое для открытия рисунка.
Это позволяет сократить время, требующееся на открытие рисунка.
ПримечаниеЕсли частично открывается рисунок, содержащий внешнюю ссылку, то загружается только та ее часть, которая находится в пределах выбранного вида.
Нажать "Открыть".
В частично открытый рисунок можно загрузить дополнительную информацию.

ЗАГРЧАСТЬ Команда
ЗАГРЧАСТЬ Команда

Для дополнительной загрузки геометрии в частично открытый рисунок
Щелкните меню "Файл" » Частичная загрузка.
Пункт меню "Частичная загрузка" становится доступен только после выполнения частичного открытия текущего рисунка.
В диалоговом окне "Частичная загрузка" выберите вид или нажмите кнопку "Указать рамкой" для задания вида.
По умолчанию предлагается вид "Границы". Геометрию можно загрузить только из видов пространства модели, имеющихся в данном рисунке.
Выбрать один или несколько слоев.
Если не выбрано ни одного слоя, загружается только структура слоев рисунка, но не объекты, содержащиеся в нем. Если не заданы слои, объекты не загружаются даже в том случае, если указан вид для загрузки. Следует иметь в виду, что создавая объекты на слое, геометрия с которого не загружена, пользователь может осуществлять построения поверх имеющихся, но не загруженных в рисунок объектов. Выгрузить геометрию, уже загруженную в рисунок, нельзя.
Нажать "Открыть".

ЗАГРЧАСТЬ Команда
ЗАГРЧАСТЬ Команда

Дополнительная загрузка геометрии в частично открытый рисунок
Для частичного открытия рисунка
Для дополнительной загрузки геометрии в частично открытый рисунок
ЗАГРУЗИТЬ Команда
ЗАГРУЗИТЬ Команда
ЗАГРУЗИТЬ Команда

Подготовка форм к использованию командой ФОРМА
Нет процедур..
ЗАКРАСИТЬ Команда
ЗАКРАСИТЬ Команда
ЗАКРАСИТЬ Команда

Управление закрашиванием таких объектов, как штриховки, фигуры и широкие полилинии
Для включения и отключения заливки
Для включения и отключения вывода текста
Для включения и отключения весов линий
ЗАКРАСИТЬ Команда
ЗАКРАСИТЬ Команда

Для включения и отключения заливки
Щелкнуть меню "Сервис" » "Параметры".
В диалоговом окне "Настройка" на вкладке "Отображение" в разделе "Производительность отображения" выберите "Показывать заливку".
Если флажок активен, заливка отображается.
Нажать "ОК".
Чтобы отобразить изменения, выберите меню "Вид" » "Реген".

ЗАКРАСИТЬ Команда
ЗАКРАСИТЬ Команда

Для включения и отключения вывода текста
Щелкнуть "Сервис" » "Параметры".
В диалоговом окне "Настройка" на вкладке "Отображение" в разделе "Производительность отображения" выберите "Только границы текстов".
Если флажок активен, вместо текста выводится окружающая его рамка.
Нажать "ОК".
Чтобы отобразить изменения, выберите меню "Вид" » "Реген".

ЗАКРАСИТЬ Команда
ЗАКРАСИТЬ Команда

Для включения и отключения весов линий
Щелкнуть меню "Формат" » Толщина линии.
Установить или сбросить флажок "Отображать линии в соответствии с весами" в диалоговом окне "Параметры весов линий".
Нажать "ОК".

ЗАКРЫТЬ Команда
ЗАКРЫТЬ Команда
ЗАКРЫТЬ Команда

Закрытие текущего рисунка
Нет процедур..
ЗАКРЫТЬВСЕ Команда
ЗАКРЫТЬВСЕ Команда
ЗАКРЫТЬВСЕ Команда

Закрытие всех открытых в данный момент рисунков
Нет процедур..
ЗЕРКАЛО Команда
ЗЕРКАЛО Команда
ЗЕРКАЛО Команда

Для зеркального отображения объектов
Щелкнуть меню "Изменить" » "Зеркало".
Выбрать отображаемые объекты.
Указать первую точку оси отражения.
Указать вторую точку.
Нажать ENTER для сохранения исходных объектов или ввести y для их удаления.



ЗЕРКАЛО Команда
ЗЕРКАЛО Команда

Для зеркального отображения 3М объектов
Щелкнуть меню "Изменить" » 3М операция » "3М зеркало".
Выбрать отображаемый объект.
Указать три точки, определяющие плоскость отражения.
Нажать ENTER, чтобы оставить исходные объекты; либо ввести д (Да), чтобы удалить их.

ЗЕРКАЛО Команда
ЗЕРКАЛО Команда

Для зеркального отображения объектов с помощью ручек
Выбрать отображаемые объекты.
Выбрать базовую ручку на объекте.
Заданная ручка подсвечивается, и включается режим по умолчанию "Растягивание".
Включить режим "Перемещение", последовательно нажимая ENTER для циклического переключения режимов ручек.
Нужный режим можно также выбрать, щелкнув правой кнопкой мыши и выбрав соответствующую опцию из контекстного меню.
Указать вторую точку для определения оси отражения.
Для зеркального отображения объектов иногда удобно использовать режим "Орто".
ЗЕРКАЛО Команда
ЗЕРКАЛО Команда

Для зеркального отображения объектов с помощью ручек и с сохранением оригиналов
Выбрать отображаемые объекты.
Выбрать базовую ручку на объекте.
Заданная ручка подсвечивается, и включается режим по умолчанию "Растягивание".
Включить режим "Перемещение", последовательно нажимая ENTER для циклического переключения режимов ручек.
Нужный режим можно также выбрать, щелкнув правой кнопкой мыши и выбрав соответствующую опцию из контекстного меню.
Удерживая нажатой клавишу CTRL (или введя к для команды "Копировать") для сохранения оригиналов выбранных объектов, указать вторую точку оси отражения.
Для зеркального отображения объектов иногда удобно использовать режим "Орто".
Выключить ручки, нажав клавишу ENTER, ПРОБЕЛ или ESC.
ЗЕРКАЛО Команда
ЗЕРКАЛО Команда

Зеркальное копирование объектов
Для зеркального отображения объектов
Для зеркального отображения 3М объектов
Для зеркального отображения объектов с помощью ручек
Для зеркального отображения объектов с помощью ручек и с сохранением оригиналов
ЖУРНАЛОТКЛ Команда
ЖУРНАЛОТКЛ Команда
ЖУРНАЛОТКЛ Команда

Для настройки параметров
Щелкнуть меню "Сервис" » "Параметры".
В диалоговом окне "Параметры" выберите нужную вкладку.
Настроить параметры, как это требуется для работы.
Выполнить оба следующих действия или одно из них:
Нажмите кнопку "Применить" для сохранения текущих настроек в системном реестре.
Нажать кнопку "OK" для сохранения текущих настроек в системном реестре и закрытия диалогового окна "Настройка".

ЖУРНАЛОТКЛ Команда
ЖУРНАЛОТКЛ Команда

Для настройки цветов элементов окна приложения
Щелкнуть меню "Сервис" » "Параметры".
На вкладке "Экран" диалогового окна "Параметры" выберите "Цвета".
В диалоговом окне "Установка цветов" щелкнуть мышью на нужном элементе слайдов "Model Tab" или "Layout Tabs".
Выбранный элемент тут же отображается в списке "Элемент окна". Этот список можно использовать для выбора элемента окна вместо слайдов.
Выбрать нужный цвет в списке "Цвет".
Для задания пользовательского цвета выберите опцию "Выбор из палитры" из списка цветов.
Для выбора цветовой настройки, установленной Панелью управления Windows, нажать "Вернуть все".
Нажмите кнопки "Применить" и "Закрыть" для сохранения текущих настроек в системном реестре и закрытия диалогового окна.
Нажать кнопку "OK", чтобы закрыть диалоговое окно.

ЖУРНАЛОТКЛ Команда
ЖУРНАЛОТКЛ Команда

Для изменения шрифта в окне команд
Щелкнуть меню "Сервис" » "Параметры".
На вкладке "Экран" диалогового окна "Параметры" нажмите кнопку "Шрифты", находящуюся под элементами окна.
В диалоговом окне "Шрифт командной строки" выберите подходящий шрифт, начертание и размер.
Образец текущих настроек отображается под заголовком "Образец шрифта командной строки".
Нажмите кнопки "Применить" & "Закрыть" для сохранения текущих настроек в системном реестре и закрытия диалогового окна.
Нажать кнопку "OK", чтобы закрыть диалоговое окно.

ЖУРНАЛОТКЛ Команда
ЖУРНАЛОТКЛ Команда

Чтобы закрепить положение и размер панелей инструментов и закрепляемых окон
Выберите меню "Окно" » "Место фиксации".
Установите флажок у одного или нескольких следующих параметров или выберите "Все" » Заблокировано:
Плавающие панели инструментов
Закрепленные панели инструментов
Плавающие окна
Закрепленные окна
Значок блокировки в системной области указывает на то, заблокированы ли панели инструментов или закрепляемые окна. Чтобы временно их разблокировать, удерживайте нажатой клавишу CTRL.


ЖУРНАЛОТКЛ Команда
ЖУРНАЛОТКЛ Команда

Чтобы вычислять математические выражения в диалоговом окне
Примечание Чтобы вычислять математические выражения в диалоговом окне, для системной переменной CALCINPUT должно быть установлено значение 1.
В области ввода числовых значений диалогового окна введите математическое выражение в следующем формате: =выражение (например, =5+3).
Нажмите клавишу END на клавиатуре.
Выражение вычисляется, а его значение отображается.

ЖУРНАЛОТКЛ Команда
ЖУРНАЛОТКЛ Команда

Закрытие файла журнала, открытого командой ЖУРНАЛВКЛ
Для настройки параметров
Для настройки цветов элементов окна приложения
Для изменения шрифта в окне команд
Чтобы закрепить положение и размер панелей инструментов и закрепляемых окон
Чтобы вычислять математические выражения в диалоговом окне
ЖУРНАЛВКЛ Команда
ЖУРНАЛВКЛ Команда
ЖУРНАЛВКЛ Команда

Для настройки параметров
Щелкнуть меню "Сервис" » "Параметры".
В диалоговом окне "Параметры" выберите нужную вкладку.
Настроить параметры, как это требуется для работы.
Выполнить оба следующих действия или одно из них:
Нажмите кнопку "Применить" для сохранения текущих настроек в системном реестре.
Нажать кнопку "OK" для сохранения текущих настроек в системном реестре и закрытия диалогового окна "Настройка".

ЖУРНАЛВКЛ Команда
ЖУРНАЛВКЛ Команда

Для настройки цветов элементов окна приложения
Щелкнуть меню "Сервис" » "Параметры".
На вкладке "Экран" диалогового окна "Параметры" выберите "Цвета".
В диалоговом окне "Установка цветов" щелкнуть мышью на нужном элементе слайдов "Model Tab" или "Layout Tabs".
Выбранный элемент тут же отображается в списке "Элемент окна". Этот список можно использовать для выбора элемента окна вместо слайдов.
Выбрать нужный цвет в списке "Цвет".
Для задания пользовательского цвета выберите опцию "Выбор из палитры" из списка цветов.
Для выбора цветовой настройки, установленной Панелью управления Windows, нажать "Вернуть все".
Нажмите кнопки "Применить" и "Закрыть" для сохранения текущих настроек в системном реестре и закрытия диалогового окна.
Нажать кнопку "OK", чтобы закрыть диалоговое окно.

ЖУРНАЛВКЛ Команда
ЖУРНАЛВКЛ Команда

Для изменения шрифта в окне команд
Щелкнуть меню "Сервис" » "Параметры".
На вкладке "Экран" диалогового окна "Параметры" нажмите кнопку "Шрифты", находящуюся под элементами окна.
В диалоговом окне "Шрифт командной строки" выберите подходящий шрифт, начертание и размер.
Образец текущих настроек отображается под заголовком "Образец шрифта командной строки".
Нажмите кнопки "Применить" & "Закрыть" для сохранения текущих настроек в системном реестре и закрытия диалогового окна.
Нажать кнопку "OK", чтобы закрыть диалоговое окно.

ЖУРНАЛВКЛ Команда
ЖУРНАЛВКЛ Команда

Чтобы закрепить положение и размер панелей инструментов и закрепляемых окон
Выберите меню "Окно" » "Место фиксации".
Установите флажок у одного или нескольких следующих параметров или выберите "Все" » Заблокировано:
Плавающие панели инструментов
Закрепленные панели инструментов
Плавающие окна
Закрепленные окна
Значок блокировки в системной области указывает на то, заблокированы ли панели инструментов или закрепляемые окна. Чтобы временно их разблокировать, удерживайте нажатой клавишу CTRL.


ЖУРНАЛВКЛ Команда
ЖУРНАЛВКЛ Команда

Чтобы вычислять математические выражения в диалоговом окне
Примечание Чтобы вычислять математические выражения в диалоговом окне, для системной переменной CALCINPUT должно быть установлено значение 1.
В области ввода числовых значений диалогового окна введите математическое выражение в следующем формате: =выражение (например, =5+3).
Нажмите клавишу END на клавиатуре.
Выражение вычисляется, а его значение отображается.

ЖУРНАЛВКЛ Команда
ЖУРНАЛВКЛ Команда

Включение записи содержимого текстового окна в файл
Для настройки параметров
Для настройки цветов элементов окна приложения
Для изменения шрифта в окне команд
Чтобы закрепить положение и размер панелей инструментов и закрепляемых окон
Чтобы вычислять математические выражения в диалоговом окне
ZOOMFACTOR Системная переменная
ZOOMFACTOR Системная переменная
ZOOMFACTOR Системная переменная

Тип: целый
Сохранен в: реестр
Начальное значение: 60
Управляет степенью увеличения при прокрутке колесика мыши
Нет процедур..
Команда ВОЗВРАТЛИЦ
команда ВОЗВРАТЛИЦ
Возвращает заимствованную лицензию на AutoCAD до окончания указанного срока заимствования.

Меню "Сервис": "Заимствование лицензий"


Меню "Справка": "О программе"



Лоток строки состояния: Щелкните правой кнопкой мыши значок "Заимствование лицензии", а затем "Вернуть лицензию досрочно".

Команда ЗАИМЛИЦ
команда ЗАИМЛИЦ
Используется для заимствования лицензий для работы продуктов в несетевом режиме

Меню "Сервис": "Заимствование лицензий"


Меню "Справка": "О программе"



Отобразится диалоговое окно "Заимствование лицензии на AutoCAD".
Темы:
Окно "Заимствование лицензии на AutoCAD"
Общие сведения

В AutoCAD 2004 заимствование лицензии осуществлялось с помощью отдельной утилиты. Пользователь был вынужден завершать работу в программе во время заимствования лицензии.
Примечание Число доступных для заимствования лицензий ограничено. Если при попытке заимствования пользователь получает сообщение о недоступности лицензии, это может означать, что все лицензии уже заимствованы другими пользователями. В этом случае рекомендуется обратиться к системному администратору.
Окно "Заимствование лицензии на AutoCAD"


Меню "Сервис": "Заимствование лицензий"


Меню "Справка": "О программе"



При помощи функции заимствования лицензий можно заимствовать лицензии с сетевого сервера и пользоваться программой в то время, пока компьютер не подключен к нему, например, в дороге на работу.
В окне "Заимствование лицензии на AutoCAD" имеются следующие параметры:
"Календарь"
Позволяет выбрать дату возврата лицензии. Для выбора следует щелкнуть требуемую дату. Дата должна находиться в пределах допустимого диапазона. Допустимый диапазон дат устанавливается системным администратором.
"Заимствование лицензии"
Заимствует лицензии с сервера на срок от текущей до выбранной в календаре даты.
Отмена
Отменяет операцию заимствования. Лицензия при этом не заимствуется.
Возврат лицензии

После возврата лицензии ее можно заимствовать вновь. Для этого необходимо подключение к серверу и наличие доступной лицензии.
Досрочный возврат лицензии
Выполнить одно из следующих действий:
В меню "Сервис" выберите "Заимствование лицензии"

В меню "Справка" выберите "О программе", а затем "Информация о продукте". В диалоговом окне "Информация о продукте" щелкните "Вернуть лицензию", а затем "Да".
В лотке строки состояния щелкните правой кнопкой мыши значок "Заимствование лицензии", а затем "Вернуть лицензию досрочно".
Примечание Для возвращения лицензии через лоток строки состояния необходимо включить отображение значков в нем. Для этого щелкните правой кнопкой мыши в свободной области строки состояния и выберите "Настройка лотка" из контекстного меню.
Лицензия будет возвращена на сервер. После возврата лицензию можно заимствовать вновь при появлении доступной лицензии в сети.
Проверка даты окончания срока заимствования
Выполнить одно из следующих действий:
В лотке строки состояния щелкните правой кнопкой мыши значок "Заимствование лицензии". Дата окончания срока заимствования отобразится на экране.
В меню "Справка" выберите "О программе", а затем "Информация о продукте". Дата окончания срока заимствования отобразится в диалоговом окне "Информация о продукте" в поле "Срок окончания действия лицензии".
"Заимствование лицензии"


По истечении срока заимствования лицензия автоматически возвращается на сервер. При подключении компьютера к сети можно запустить программу из сети или снова заимствовать лицензию.
Взаимодействие с другими средствами заимствования лицензий
Рекомендуется выполнять заимствование лицензии с помощью встроенной функции программы. Однако существуют и другие средства заимствования лицензий независимых разработчиков. Эти средства не поддерживаются программой и не совместимы со встроенной функцией заимствования лицензий. Доступными средствами заимствования, разработанными ранее или спроектированными силами сторонних разработчиков, являются утилита заимствования лицензий Autodesk (поставляемая с продуктами AutoCAD) и компонент диспетчера сетевых лицензий Autodesk - функция заимствования lmtools.exe.
Если какая-либо другая программа заимствования лицензий активна при применении функции заимствования, последовательность действий для заимствования лицензии программы должна быть следующей.
Если была запущена утилита заимствования лицензий, поставляемая с продуктами AutoCAD 2004, а затем переключатели были установлены в положения "Adskflex" или "Все", то лицензия может быть заимствована при запуске программы. Однако для возвращения лицензии потребуется завершить работу и вновь запустить программу.
Если заимствование с помощью lmtools.exe производится для всех продуктов, можно либо (а) воспользоваться другим инструментом заимствования лицензии для программы, либо (б) остановить процесс заимствования с помощью lmtools.exe, а затем применить встроенную в программе функцию заимствования.
Если в приложении lmtools. exe установлено заимствование только сторонних (не от Autodesk) лицензий, заимствование с помощью lmtools.exe следует прекратить. Затем можно воспользоваться функцией заимствования лицензий AutoCAD. Если не остановить процесс заимствования с помощью lmtools.exe, то функция заимствования лицензий не будет работать.
Заимствования лицензии через меню "Сервис"
В меню "Сервис" выберите "Заимствование лицензии"

В окне "Заимствование лицензии на AutoCAD" выберите с помощью календаря дату возврата лицензии.
Дата должна находиться в пределах допустимого диапазона. Допустимый диапазон дат устанавливается системным администратором. Диапазон отображается в диалоговом окне.
Щелкните "Заимствовать лицензию".
Нажмите "ОК" в окне сообщения "Заимствование лицензии выполнено". Лицензия будет заимствована. После этого программу можно использовать на компьютере, не подключенному к сети.
Примечание Чтобы убедиться в заимствовании лицензии, наведите курсор мыши на значок заимствования лицензии в правом нижнем углу окна программы.
Заимствование лицензии через меню "Справка"
Из меню «Справка» выбрать «О программе».
В диалоговом окне "О программе" щелкните "Информация о продукте".
В окне "Информация о продукте" нажмите кнопку "Заимствовать лицензию".
В окне "Заимствование лицензии на AutoCAD" выберите с помощью календаря дату возврата лицензии.
Дата должна находиться в пределах допустимого диапазона. Допустимый диапазон дат устанавливается системным администратором. Диапазон отображается в диалоговом окне.
Щелкните "Заимствовать лицензию".
Нажмите "ОК" в окне сообщения "Заимствование лицензии выполнено". Лицензия будет заимствована. После этого программу можно использовать на компьютере, не подключенному к сети.
Заимствование лицензий
Заимствование лицензий
Если пользователь работает с сетевым вариантом программы и ему необходимо продолжить работу на компьютере, не подключенном к сети, то следует выполнить заимствование лицензии с сервера.
Примечание Если пользователь работает с автономным вариантом программы, заимствовать лицензию нельзя. Чтобы изменить тип лицензии, в меню "Справка" выберите "О программе", а затем щелкните "О продукте". Тип лицензии выводится в диалоговом окне "Информация о продукте".
Темы:
Общие сведения
"Заимствование лицензии"
Возврат лицензии
Для настройки параметров порта - Команды

Понятия


Процедуры


Команды

Для настройки параметров порта - Понятия

Понятия


Процедуры


Команды

В зависимости от способа подключения плоттера, параметры настройки порта компьютера задаются различными способами.
Вкладка «Порты» Редактора параметров плоттера содержит сведения о настройках порта для плоттера. При настройке локального несистемного плоттера необходимо задать порт, к которому подключено данное устройство. Плоттер может подключаться локально (к последовательному или параллельному порту), или же через сеть. При подключении к параллельному порту по умолчанию предполагается, что используется порт LPT1. При подключении к последовательному порту по умолчанию предполагается, что используется порт COM1. Если устройство подключено к другому порту, то необходимо выбрать порт с соответствующим именем.
Если плоттер подключен к последовательному порту, параметры настройки порта компьютера (заданные в AutoCAD) и порта плоттера должны совпадать. Для приведения параметров настройки порта компьютера в соответствие с настройками в AutoCAD служит кнопка «Настройка порта». Доступные протоколы для текущего плоттера выводятся в диалоговом окне.
Примечание При использовании устройства, эмулирующего порт и имеющего дополнительные опции, следует установить флажок «Показать все порты».
Можно также задать параметры обмена данными между PC3-файлом и компьютером или сетью. Возможен вывод непосредственно в порт компьютера, в файл печати для его последующего вычерчивания на плоттере, или в системный буфер для печати в фоновом режиме. При печати через параллельный порт можно задать значение тайм-аута. При печати через последовательный порт можно изменить скорость обмена, протокол, выбрать способ управления потоком, и задать значения тайм-аутов для ввода и вывода.
В зависимости от способа подключения плоттера, параметры настройки порта компьютера задаются различными способами.
Локальное подключение плоттера с буферизацией
Локальным называется такое подключение, при котором плоттер подключен к порту того компьютера, с которого производится печать из AutoCAD.
Печать рисунка из AutoCAD производится через системный буфер печати Windows, если для локально подключенного плоттера произведена настройка как системного драйвера принтера Windows, так и драйвера плоттера для AutoCAD. При этом, если системные настройки порта и настройки порта в AutoCAD различаются, выдается сообщение, которое можно отключить путем установки соответствующей опции на вкладке «Печать/Публикация» диалогового окна «Настройка».
Печать с помощью системного буфера Windows осуществляется быстрее. Однако, в этом режиме управление параметрами ввода/вывода порта передается конфликтующему системному принтеру Windows. Настройки порта, заданные в AutoCAD, в таком случае игнорируются. Для просмотра и изменения параметров порта следует запустить Диспетчер печати Windows из Панели управления и активизировать нужное устройство печати. Для системного принтера Windows параметры порта можно изменить в диалоговом окне «Свойства». Из этого же диалогового окна можно распечатать тестовую страницу для проверки правильности настройки плоттера и компьютера.
Локальное подключение плоттера без буферизации
Если плоттер подключен локально и при этом нет конфликтов с системным принтером, AutoCAD сам управляет параметрами ввода/вывода для порта.
Печать через сеть
При работе с AutoCAD на одном компьютере и выводе рисунков на плоттер, подключенный к другому компьютеру в сети, параметрами порта удаленного компьютера управляет сам удаленный компьютер, а настройка порта в AutoCAD игнорируется. На удаленном компьютере должен быть настроен системный принтер Windows. Таким образом плоттер настраивается для совместного использования и становится доступен другим пользователям в сети. Параметры настройки порта задаются драйвером системного принтера на удаленном компьютере. Их значения можно просматривать и изменять на удаленном компьютере в диалоговом окне «Свойства» для системного принтера.
См. также
Печать в фоновом режиме
Для настройки параметров порта - Процедуры

Понятия


Процедуры


Команды

Для настройки параметров порта
Из меню «Файл» выбрать «Диспетчер плоттеров».
Дважды щелкнуть мышью на файле параметров плоттера (PC3), в котором следует произвести изменения параметров порта.
В окне Редактора параметра плоттера перейти на вкладку «Порты».
Выбрать одну из следующих опций:
Вывод в порт. Пересылка рисунка на устройство печати через указанный порт.
Вывод в файл. Пересылка рисунка в файл с именем, заданным на вкладке «Файлы» диалогового окна «Настройка».
Буферизация. Использование утилиты буферизации печати, заданной на вкладке «Файлы» диалогового окна «Настройка», для печати рисунка.
Для устройства, эмулирующего порт и имеющего дополнительные опции, следует установить флажок «Показать все порты».
При необходимости создания еще одной копии устройства для несистемного плоттера следует нажать кнопку «Сетевые устройства». В диалоговом окне «Подключение принтера» выбрать нужное устройство и нажать «OK».
Нажать «OK».

HDI-драйвер системного принтера Autodesk - Команды


Понятия


Процедуры


Команды

HDI-драйвер системного принтера Autodesk - Понятия


Понятия


Процедуры


Команды

HDI-драйвер системного принтера обеспечивает возможность для пользователя работать с любым принтером или плоттером, настроенным в Windows.
Благодаря этой возможности любое устройство печати, поддерживаемое Windows, может быть настроено для вывода рисунков из программы на печать.
Этот HDI-драйвер системных принтеров можно использовать для присвоения параметрам, используемым по умолчанию для печати из AutoCAD, других значений по сравнению с другими приложениями Windows.
Драйвер Autodesk для системного принтера поддерживает растровый вывод. Однако максимальная сложность выводимых из AutoCAD растровых и векторных данных ограничивается объемом памяти устройства, используемого в качестве системного принтера.
При наличии нескольких настроенных системных устройств печати в Windows пользователь имеет возможность выбрать нужное из них непосредственно в AutoCAD. Например, можно использовать принтер LaserJet для печати текстовых документов, а BubbleJet для вывода рисунков AutoCAD.
Рекомендуется следующий порядок использования драйвера системного принтера Windows и специализированных драйверов плоттеров для AutoCAD:
Для работы с плоттерами следует использовать подходящий HDI-драйвер из комплекта поставки AutoCAD, а не драйвер системного принтера Windows; исключение составляют плоттеры Hewlett Packard семейства DesignJet. Для моделей DesignJets следует использовать разработанный HP драйвер системного принтера Windows, который оптимизирован для работы с AutoCAD.
Использовать драйвер системного принтера Windows для работы с неперьевыми устройствами печати, такими как лазерные принтеры.
Процесс настройки системного принтера Windows для работы с AutoCAD состоит из двух этапов:
Настройка системного принтера средствами операционной системы Windows (подробнее см. документацию компании Microsoft для используемой операционной системы)
Настройка системного принтера для использования в качестве плоттера в AutoCAD с помощью Мастера установки плоттеров
HDI-драйвер системного принтера Autodesk - Процедуры


Понятия


Процедуры


Команды

Для создания файла параметров для системного принтера
Из меню «Файл» выбрать «Диспетчер плоттеров».
Дважды щелкнуть мышью на ярлыке Мастера установки плоттеров.
На страничке «Начало» выбрать «Системный принтер». Нажать «Далее».
На страничке «Системный принтер» выбрать системный принтер, для которого нужно создать файл параметров. Нажать «Далее».
(Не обязательно) На страничке «Импорт PCP или PC2» нажать кнопку «Импорт файла» и выбрать для импорта файл PCP или PC2. Нажать кнопку «Импорт». Затем нажать «Далее».
На странице «Имя плоттера» ввести имя файла параметров плоттера. Нажать «Далее».
На страничке «Конец» нажать кнопку «Готово».
Создается новый PC3-файл параметров плоттера.

Информация о настройке конкретных моделей устройств - Понятия

Понятия


Процедуры


Команды

Настройку параметров, характерных для конкретных моделей устройств, можно выполнить с помощью Диспетчера плоттеров Autodesk.
Настройка плоттеров Hewlett-Packard семейства DesignJet
Для поддержки плоттеров Hewlett-Packard семейства DesignJet имеется специальный драйвер системного принтера Windows, разработанный компанией Hewlett-Packard. Посетите веб-узел http://hp.com/go/designjet , на котором можно найти последние версии драйверов HP DesignJet.
Настройка плоттеров Hewlett-Packard с поддержкой HP-GL
Поддерживается подключение HP-GL-плоттеров Hewlett-Packard к последовательному порту RS-232C.
Настройка устройств Hewlett-Packard с поддержкой HP-GL/2
Драйвер HP-GL/2 не является системным; он поддерживает различные HP-GL/2-модели перьевых и струйных плоттеров.
Настройка плоттеров Oce
Обычно плоттеры Oce подключаются к компьютеру через параллельный порт, однако имеется возможность использовать для этих целей последовательный порт RS-232C.
Настройка устройств Xerox
Настоятельно рекомендуется использовать HDI-драйвер Xerox.
Настройка плоттеров CalComp
Для плоттера CalComp можно использовать драйвер системного принтера Windows.
Настройка плоттеров Houston Instruments
Для новых моделей плоттеров Houston Instruments следует использовать HDI-драйвер HP-GL или HP-GL/2 и настроить плоттер на эмуляцию языка HP-GL или HP-GL/2.
HDI-драйвер системного принтера Autodesk
HDI-драйвер системного принтера обеспечивает возможность для пользователя работать с любым принтером или плоттером, настроенным в Windows.

Понятия


Процедуры


Команды

Для настройки драйвера плоттеров HP-GL
Для остановки длинномерной печати после окончания пересылки данных
Для остановки длинномерной печати в процессе пересылки данных
Для настройки драйвера плоттеров HP-GL/2
Для выполнения длинномерной печати
Для настройки драйвера плоттеров Oce
Для настройки HDI-драйвера плоттеров Xerox
Для создания файла параметров для системного принтера

Понятия


Процедуры


Команды



Понятия


Процедуры


Команды

Нет процедур.


Понятия


Процедуры


Команды

Нет процедур.


Понятия


Процедуры


Команды

Нет процедур.
Использование строк инициализации - Команды

Понятия


Процедуры


Команды

Использование строк инициализации - Понятия

Понятия


Процедуры


Команды

Для подготовки плоттеров к печати можно использовать строки инициализации.
При выводе рисунка на несистемный плоттер в режиме эмуляции (когда имеющаяся модель плоттера не поддерживается полностью драйвером) для подготовки плоттера к печати, установки необходимых параметров и возвращения плоттера в исходное состояние можно использовать текстовые (ASCII) строки инициализации. Работать со строками инициализации рекомендуется только опытным пользователям.
Использование строк инициализации - Процедуры

Понятия


Процедуры


Команды

Для задания строк инициализации
Из меню «Файл» выбрать «Диспетчер плоттеров».
Дважды щелкнуть мышью на файле параметров плоттера (PC3), в котором следует изменить параметры строк инициализации.
В диалоговом окне Редактора параметров плоттера перейти на вкладку «Устройство и документ».
Выбрать элемент «Строки инициализации» в дереве опций.
Ввести строки для передачи на принтер до и после инициализации и при завершении печати.
Нажать «OK».

Изменение общих сведений о PC3-файле - Команды

Понятия


Процедуры


Команды

Изменение общих сведений о PC3-файле - Понятия

Понятия


Процедуры


Команды

Вкладка «Общие» Редактора параметров плоттера содержит общие сведения о PC3-файле. В поле «Пояснение» можно добавлять или изменять информацию.
Остальная часть вкладки доступна только для чтения. На вкладке «Общие» приводится следующая информация:
Имя используемого файла параметров плоттера
Текстовое пояснение, введенное пользователем для идентификации плоттера
Тип драйвера (системный или несистемный), модель плоттера, путь к файлу драйвера
Номер версии HDI-драйвера (драйверы, специализированные для AutoCAD)
Имя сетевого сервера в стандарте UNC (если плоттер подключен как сетевой), порт ввода/вывода (если плоттер подключен локально) или имя системного принтера (если в качестве плоттера используется системный принтер)
Имя и путь к PMP-файлу (если файл параметров калибровки плоттера [PMP] связан с PC3-файлом)
Изменение общих сведений о PC3-файле - Процедуры

Понятия


Процедуры


Команды

Для добавления или изменения пояснения к PC3-файлу
Из меню «Файл» выбрать «Диспетчер плоттеров».
Дважды щелкнуть мышью на файле параметров плоттера (PC3), в котором следует произвести изменения.
В окне Редактора параметров плоттера перейти на вкладку «Общие».
Переместить курсор в поле «Пояснение».
Добавить или изменить имеющееся пояснение к PC3-файлу.
Изменение параметров носителя (только для несистемных плоттеров) - Понятия

Понятия


Процедуры


Команды

В зависимости от набора функций, поддерживаемых плоттером, пользователь имеет возможность изменить способ подачи, тип и формат листа носителя.
При этом можно выбрать двустороннюю или одностороннюю печать. Если используемое устройство печати поддерживает разрезку, раскладку, сшивание и т.п., то можно задать необходимую операцию в подгруппе «Механическая обработка». Для системных принтеров Windows параметры носителя настраиваются с использованием опции «Дополнительные свойства».

Понятия


Процедуры


Команды

Для изменения параметров носителя
Из меню «Файл» выбрать «Диспетчер плоттеров».
Дважды щелкнуть мышью на файле параметров плоттера (PC3), в котором следует произвести изменения.
В диалоговом окне Редактора параметров плоттера перейти на вкладку «Устройство и документ».
Дважды щелкнуть на элементе «Носитель», чтобы развернуть список подгрупп параметров.
Выполнить одно из следующих действий:
Выбрать «Подача и размеры».В группе «Подача и размеры носителя» выбрать способ подачи из списка «Подача». Если это необходимо, указать ширину рулона в списке «Ширина» или выбрать тип лотка из списка «Тип лотка». В списке «Формат» выбрать необходимый формат листа. Выбор опции «Автоматически» включает режим автоматического выбора типа подачи устройством печати.
Выбрать «Тип носителя». В списке «Тип носителя» выбрать один из доступных типов.
Выбрать «Двусторонняя печать».В группе «Двусторонняя (дуплексная) печать» выбрать «Переплет вдоль короткого края» или «Переплет вдоль длинного края». Этот параметр доступен не для всех моделей плоттеров.
Выбрать «Механическая обработка». В списке «Механическая обработка носителя» выбрать одну из доступных операций, например «Резка». Этот параметр доступен не для всех моделей плоттеров.
По окончании задания параметров нажать «OK».


Понятия


Процедуры


Команды

Калибровка плоттеров и работа с пользовательскими форматами - Понятия

Понятия


Процедуры


Команды

При необходимости получения достаточно точных рисунков и в случае наличия искажений масштаба у плоттера следует выполнить процедуру калибровки плоттера.
Имеются возможности настройки калибровки плоттера для компенсации искажений масштаба и работы с нестандартными форматами для несистемных плоттеров.
Файлы калибровки
Калибровка плоттера является необязательной операцией. Если используемый плоттер обеспечивает заявленную производителем точность, то линии рисунка длиной 50 мм после его вывода на печать в масштабе 1:1 должна соответствовать линия длиной 50 мм на бумаге. В случае появления искажений масштаба следует устранить их, выполнив процедуру калибровки плоттера. Предпочтительнее, если имеется возможность, использовать для калибровки плоттера не утилиту из AutoCAD, а утилиту калибровки, входящую в комплект программного обеспечения плоттера.
Для калибровки плоттера сначала нужно указать размеры тестового прямоугольника, затем вывести этот прямоугольник на печать, измерить размеры полученного изображения и ввести значения на запрос Мастера калибровки плоттеров. AutoCAD рассчитывает калибровочные значения для плоттера на основании этих данных.
После завершения работы с Мастером калибровки плоттеров AutoCAD создает PMP-файл параметров модели плоттера, куда заносятся значения калибровки для каждого устройства печати. AutoCAD автоматически привязывает файл параметров плоттера (PC3), который использовался для выполнения калибровочного теста, к созданному PMP-файлу.
После выполнения процедуры калибровки для используемого плоттера создается PMP-файл параметров модели плоттера, содержащий информацию о калибровке. Если PMP-файл еще не связан с текущим файлом параметров плоттера (PC3), то необходимо создать эту связь. Если калибровка плоттера производилась в процессе создания текущего PC3-файла Мастером установки плоттеров, то связь с PMP-файлом уже установлена.

Понятия


Процедуры


Команды

Для калибровки плоттера
Для связывания PMP-файла с PC3-файлом
Для разрыва связи PMP-файла с PC3-файлом
Для сохранения PMP-файла под другим именем
Для создания нового нестандартного формата листа (только для несистемных HDI-драйверов)
Для создания нового нестандартного формата листа (только для системных принтеров)
Для создания нового пользовательского формата листа на основе имеющегося формата
Для редактирования нестандартного формата листа
Для удаления нестандартного формата листа
Для изменения стандартного формата листа
Для ограничения списка отображаемых форматов листов

Понятия


Процедуры


Команды

Для калибровки плоттера
Из меню «Файл» выбрать «Диспетчер плоттеров».
Дважды щелкнуть на ярлыке «Мастер установки плоттеров».
При помощи Мастера установки плоттеров настроить нужное устройство.
При достижении странички «Установка плоттера — Конец» нажать кнопку «Калибровка плоттера».
Другой способ вызова функции калибровки плоттера — запуск Редактора параметров плоттера для имеющегося PC3-файла того устройства, которое предполагается откалибровать.
В списке «Формат листа» выбрать необходимый формат для тестового рисунка. Нажать «Далее».
На страничке «Калибровка плоттера — Прямоугольник», в списке «Единицы», выбрать единицы измерения.
В полях «Длина» и «Ширина» ввести соответствующие размеры тестового прямоугольника. Нажать «Далее». AutoCAD вычерчивает тестовый прямоугольник на плоттере.
На полученном рисунке измерить стороны прямоугольника. В полях «Измеренная длина» и «Измеренная ширина» на страничке «Калибровка плоттера — Размеры на листе» ввести соответствующие размеры напечатанного тестового прямоугольника. Нажать «Далее».
AutoCAD сравнивает реальные значения размеров с указанными ранее и вычисляет величину поправки, необходимую для компенсации погрешности масштабирования плоттера.
На страничке «Калибровка плоттера — Имя файла» ввести имя файла. Нажать «Далее».
Полученный в результате PMP-файл записывается в папку AutoCAD Drv.
На страничке «Калибровка плоттера — Конец» нажать кнопку «Проверка калибровки».
AutoCAD еще раз вычерчивает тестовый прямоугольник на плоттере. Теперь нужно измерить полученный после калибровки прямоугольник и убедиться, что калибровка была выполнена правильно.
Для возврата в Мастер установки плоттеров или в Редактор параметров плоттера нажать «Готово».


Понятия


Процедуры


Команды

Для связывания PMP-файла с PC3-файлом
После создания PMP-файла он автоматически связывается с PC3-файлом, для которого был запущен Мастер калибровки плоттеров. Имеющийся PMP-файл можно связать с разными PC3-файлами, используя Редактор параметров плоттера.
Из меню «Файл» выбрать «Диспетчер плоттеров».
Дважды щелкнуть мышью на файле параметров плоттера (PC3), с которым нужно связать PMP-файл.
На вкладке «Устройство и документ» из группы параметров «Нестандартные форматы и калибровка» выбрать элемент «Имя PMP-файла <имя файла>».
Если текущий PC3-файл еще не связан с каким-либо PMP-файлом, то параметр «Имя PMP-файла» не содержит имени файла. Нажать кнопку «Подключить».
Найти PMP-файл, который необходимо связать с PC3-файлом, и нажать кнопку «Открыть».
Нажать «OK» для закрытия Редактора параметров плоттера.
Параметр «Имя PMP-файла» обновляется.


Понятия


Процедуры


Команды

Для разрыва связи PMP-файла с PC3-файлом
После создания PMP-файла он автоматически связывается с PC3-файлом, для которого был запущен Мастер калибровки плоттеров. Связь PMP-файла с PC3-файлом можно разорвать, используя Редактор параметров плоттера.
Из меню «Файл» выбрать «Диспетчер плоттеров».
Дважды щелкнуть мышью на файле параметров плоттера (PC3), от которого нужно отсоединить PMP-файл.
На вкладке «Устройство и документ» из группы параметров «Нестандартные форматы и калибровка» выбрать элемент «Имя PMP-файла <имя файла>».
Нажать «Удалить». (Если с PC3-файлом не связан ни один PMP-файл, опция «Отключить» недоступна.)
Нажать «OK» для закрытия Редактора параметров плоттера.


Понятия


Процедуры


Команды

Для сохранения PMP-файла под другим именем
После создания PMP-файла он автоматически связывается с PC3-файлом, для которого был запущен Мастер калибровки плоттеров. PMP-файл можно сохранить под другим именем с помощью Редактора параметров плоттера.
Из меню «Файл» выбрать «Диспетчер плоттеров».
Дважды щелкнуть мышью на файле параметров плоттера (PC3), с которым связан PMP-файл.
В диалоговом окне Редактора параметров плоттера перейти на вкладку «Устройство и документ».
Дважды щелкнуть на элементе «Нестандартные форматы и калибровка», чтобы развернуть список подгрупп параметров.
В группе опций «PMP-файл» нажать кнопку «Сохранить PMP».
В группе опций «PMP-файл» нажать кнопку «Сохранить PMP». В диалоговом окне «Сохранение файла» ввести новое имя для PMP-файла, подключенного к редактируемому PC3-файлу.
Нажать «Сохранить».
Новое имя файла выводится в угловых скобках справа от элемента «Имя PMP-файла» в дереве опций.
Нажать «OK» для закрытия Редактора параметров плоттера.


Понятия


Процедуры


Команды

Для создания нового нестандартного формата листа (только для несистемных HDI-драйверов)
Из меню «Файл» выбрать «Диспетчер плоттеров».
Дважды щелкнуть мышью на файле параметров плоттера, который необходимо изменить.
В диалоговом окне Редактора параметров плоттера перейти на вкладку «Устройство и документ».
Дважды щелкнуть на элементе «Нестандартные форматы и калибровка», чтобы развернуть список подгрупп параметров. Затем выбрать элемент «Нестандартные форматы листа».
В группе «Нестандартные форматы листа» нажать «Добавить».
В Мастере нестандартных форматов листа на страничке «Начало» выбрать «Начать заново». Нажать «Далее».
На страничке «Размеры листа» в списке «Единицы» выбрать «Миллиметры» или «Дюймы».
При выводе на печать безразмерного растрового изображения (например, BMP или TIFF), размер рисунка выражается в точках, а не в дюймах или миллиметрах.
Из списков «Ширина» и «Длина» выбрать значения ширины и длины листа. Нажать «Далее».
Для каждого плоттера существует ограничение на область вывода, в пределах которой может перемещаться контейнер с перьями. Следует убедиться, что плоттер способен выводить на печать рисунки, имеющие новые размеры.
На страничке «Область печати» в полях «Верхнее», «Нижнее», «Левое» и «Правое» задать размеры полей области печати. Нажать «Далее».
На страничке «Имя формата» ввести имя для идентификации данного нестандартного формата. Нажать «Далее».
На страничке «Имя файла» ввести имя для PMP-файла.
На страничке «Конец» выбрать источник, из которого будет подаваться данный носитель: листовую подачу или рулонную подачу. Нажать кнопку «Тестовая печать» для проверки созданного нестандартного формата.
AutoCAD печатает перекрестья, указывающие размер листа, и рамку, определяющую область печати. Если какие-либо стороны рамки отсутствуют, следует увеличить область печати.
Нажать «Готово» для выхода из Мастера.


Понятия


Процедуры


Команды

Для создания нового нестандартного формата листа (только для системных принтеров)
Из меню «Файл» выбрать «Диспетчер плоттеров».
Дважды щелкнуть мышью на файле параметров плоттера, который необходимо изменить.
В диалоговом окне Редактора параметров плоттера перейти на вкладку «Устройство и документ».
Выделить элемент «Дополнительные свойства».
Нажать кнопку «Дополнительные свойства» в группе опций «Доступ к дополнительным свойствам» диалогового окна.
Вызывается диалоговое окно, набор опций которого зависит от модели плоттера и типа используемого драйвера.
Добавить нестандартный формат листа в соответствии с инструкциями производителя.
Для получения дополнительных сведений следует нажать кнопку «Справка».


Понятия


Процедуры


Команды

Для создания нового пользовательского формата листа на основе имеющегося формата
Из меню «Файл» выбрать «Диспетчер плоттеров».
Дважды щелкнуть мышью на файле параметров плоттера, который необходимо изменить.
В диалоговом окне Редактора параметров плоттера перейти на вкладку «Устройство и документ».
Дважды щелкнуть на элементе «Нестандартные форматы и калибровка», чтобы развернуть список подгрупп параметров. Затем выбрать элемент «Нестандартные форматы листа».
В группе «Нестандартные форматы листа» нажать «Добавить».
В Мастере пользовательских форматов листа на страничке «Начало» выбрать «По существующему формату».
Из списка имеющихся стандартных форматов выбрать формат, на основе параметров которого требуется создать новый нестандартный формат листа.
На страничке «Размеры листа» в списке выбрать в качестве единиц миллиметры или дюймы, и указать ширину и длину листа. Нажать «Далее».
Для каждого плоттера существует ограничение на область вывода, в пределах которой может перемещаться контейнер с перьями. Следует убедиться, что плоттер способен выводить на печать рисунки, имеющие новые размеры.
На страничке «Область печати» в полях «Верхнее», «Нижнее», «Левое» и «Правое» задать размеры полей области печати. Нажать «Далее».
На страничке «Имя формата» ввести имя для идентификации данного нестандартного формата. Нажать «Далее».
На страничке «Имя файла» ввести имя для PMP-файла.
На страничке «Конец» выбрать источник, из которого будет подаваться данный носитель: листовую подачу или рулонную подачу. Нажать кнопку «Тестовая печать» для проверки созданного нестандартного формата.
AutoCAD печатает перекрестья, указывающие размер листа, и рамку, определяющую область печати. Если какие-либо стороны рамки отсутствуют, следует увеличить область печати.
Нажать «Готово» для выхода из Мастера.


Понятия


Процедуры


Команды

Для редактирования нестандартного формата листа
Из меню «Файл» выбрать «Диспетчер плоттеров».
Дважды щелкнуть мышью на файле параметров плоттера, который необходимо изменить.
В диалоговом окне Редактора параметров плоттера перейти на вкладку «Устройство и документ».
Дважды щелкнуть на элементе «Нестандартные форматы и калибровка», чтобы развернуть список подгрупп параметров.
Выбрать «Нестандартные форматы листа».
В списке группы опций «Нестандартные форматы листа» выбрать требуемый формат. Нажать кнопку «Изменить».
В окне Мастера пользовательских форматов листа изменить размер листа или области печати, имя формата или источник носителя.
Нажать «Готово» для выхода из Мастера.
Нажать «OK».


Понятия


Процедуры


Команды

Для удаления нестандартного формата листа
Из меню «Файл» выбрать «Диспетчер плоттеров».
Дважды щелкнуть мышью на файле параметров плоттера, который необходимо изменить.
В диалоговом окне Редактора параметров плоттера перейти на вкладку «Устройство и документ».
Дважды щелкнуть на элементе «Нестандартные форматы и калибровка», чтобы развернуть список подгрупп параметров.
Выбрать «Нестандартные форматы листа».
В списке группы опций «Нестандартные форматы листа» выбрать требуемый формат.
Нажать кнопку «Удалить».
Нажать «OK».


Понятия


Процедуры


Команды

Для изменения стандартного формата листа
Из меню «Файл» выбрать «Диспетчер плоттеров».
Дважды щелкнуть мышью на файле параметров плоттера, который необходимо изменить.
В диалоговом окне Редактора параметров плоттера перейти на вкладку «Устройство и документ».
Дважды щелкнуть на элементе «Нестандартные форматы и калибровка», чтобы развернуть список подгрупп параметров.
Выбрать «Изменение стандартных форматов листа».
В списке группы «Изменение стандартных форматов листа» выбрать формат для его изменения. Затем нажать кнопку «Изменить».
В Мастере пользовательских форматов листа изменить область печати. Затем нажать «Готово» для завершения работы Мастера.


Понятия


Процедуры


Команды

Для ограничения списка отображаемых форматов листов
Из меню «Файл» выбрать «Диспетчер плоттеров».
Дважды щелкнуть мышью на файле параметров плоттера, который необходимо изменить.
В диалоговом окне Редактора параметров плоттера перейти на вкладку «Устройство и документ».
Дважды щелкнуть на элементе «Нестандартные форматы и калибровка», чтобы развернуть список подгрупп параметров.
Выделить элемент «Ограничение списка форматов».
В списке «Размеры» группы опций «Ограничение списка форматов» отметить те форматы листа, которые должны отображаться в диалоговых окнах «Печать» и «Параметры листа».


Понятия


Процедуры


Команды

Подключение и отключение PMP-файла к текущему PC3-файлу можно осуществить с помощью опций группы параметров «Нестандартные форматы и калибровка». Если для устройства имеется несколько PC3-файлов, то все эти файлы можно связать с одним PMP-файлом с помощью Редактора параметров плоттера. Поскольку каждому плоттеру соответствует свой PMP-файл, с PC3-файлом может быть связан только один PMP-файл.
Примечание При необходимости получения достаточно точных рисунков и в случае наличия искажений масштаба у плоттера следует выполнить процедуру калибровки плоттера. Калибровка дает возможность AutoCAD автоматически производить масштабирование всех выводимых на плоттер рисунков для компенсации аппаратных погрешностей плоттера. Если используемый плоттер позволяет выполнять калибровку встроенными средствами, то рекомендуется использовать именно эту возможность вместо программной компенсации погрешностей плоттера средствами AutoCAD.
Нестандартные форматы листа
Для несистемного плоттера, чтобы создать нестандартный формат листа, а также чтобы изменить область печати стандартного или нестандартного формата, можно воспользоваться кнопкой «Добавить». С помощью Мастера нестандартных форматов листа можно создать новый формат или выбрать имеющийся в списке (формируемом по содержимому PMP-файла). Для системного принтера Windows настроить параметры носителя можно с помощью группы параметров «Дополнительные свойства».
Можно также модифицировать стандартный формат листа, изменив для него область печати в соответствии с возможностями принтера. В Редакторе параметров плоттера нельзя создавать нестандартные форматы листа для системных принтеров Windows, однако возможно исправить ошибки, связанные с областью печати стандартных форматов.
Настройка дополнительных свойств - Команды

Понятия


Процедуры


Команды

Настройка дополнительных свойств - Понятия

Понятия


Процедуры


Команды

Некоторые параметры, специфичные для используемого устройства печати, пользователь может настроить в Редакторе параметров плоттера путем выбора группы «Дополнительные свойства» в дереве опций вкладки «Устройство и документ».
В зависимости от модели плоттера, набор дополнительных параметров может различаться. Если разработчик плоттера не предусмотрел возможности использования диалогового окна «Дополнительные свойства», то эта опция оказывается недоступной. Для других драйверов, таких как ePlot, опция «Дополнительные свойства» доступна только как элемент дерева просмотра. Для системных принтеров Windows большинство параметров, характерных для устройства, задается в этом диалоговом окне.
Более подробную информацию о настройке специфичных параметров используемого устройства можно получить, нажав кнопку «Справка» в диалоговом окне «Дополнительные свойства».
Настройка дополнительных свойств - Процедуры

Понятия


Процедуры


Команды

Для задания дополнительных свойств
Из меню «Файл» выбрать «Диспетчер плоттеров».
Дважды щелкнуть мышью на файле параметров плоттера (PC3), в котором следует произвести изменения дополнительных свойств.
В диалоговом окне Редактора параметров плоттера перейти на вкладку «Устройство и документ».
Выделить элемент «Дополнительные свойства» в дереве опций. В группе опций «Доступ к дополнительным свойствам» нажать кнопку «Дополнительные свойства».
Задать настройки для принтера или плоттера. Настройки могут различаться в зависимости от модели и изготовителя плоттера.
Закрыть все диалоговые окна, последовательно нажимая «OK».

Настройка параметров устройства и документа в PC3-файле - Понятия

Понятия


Процедуры


Команды

На вкладке «Устройство и документ» Редактора параметров плоттера пользователь может изменить многие параметры, сохраняемые в файле параметров плоттера (PC3).
Примечание В дереве появляются только те параметры, которые имеют смысл для данного устройства. Кроме того, некоторые параметры могут оказаться недоступными для редактирования, если они не поддерживаются используемым устройством или если их настройка осуществляется через дополнительные свойства драйвера.
Изменение параметров носителя (только для несистемных плоттеров)
В зависимости от набора функций, поддерживаемых плоттером, пользователь имеет возможность изменить способ подачи, тип и формат листа носителя.
Выбор конфигурации физических перьев (только для перьевых плоттеров)
В Редакторе параметров плоттера для управления перьями в перьевых плоттерах используется параметр «Конфигурация физических перьев».
Задание параметров вывода графики
В зависимости от типа используемого плоттера, пользователь может изменять глубину цветности, разрешение и размывание, а также выбирать монохромный или цветной режим вывода векторной графики.
Настройка дополнительных свойств
Некоторые параметры, специфичные для используемого устройства печати, пользователь может настроить в Редакторе параметров плоттера путем выбора группы «Дополнительные свойства» в дереве опций вкладки «Устройство и документ».
Использование строк инициализации
Для подготовки плоттеров к печати можно использовать строки инициализации.
Калибровка плоттеров и работа с пользовательскими форматами
При необходимости получения достаточно точных рисунков и в случае наличия искажений масштаба у плоттера следует выполнить процедуру калибровки плоттера.

Понятия


Процедуры


Команды

Для изменения параметров носителя
Для настройки перьев
Для задания параметров вывода графики
Для задания дополнительных свойств
Для задания строк инициализации
Для калибровки плоттера
Для связывания PMP-файла с PC3-файлом
Для разрыва связи PMP-файла с PC3-файлом
Для сохранения PMP-файла под другим именем
Для создания нового нестандартного формата листа (только для несистемных HDI-драйверов)
Для создания нового нестандартного формата листа (только для системных принтеров)
Для создания нового пользовательского формата листа на основе имеющегося формата
Для редактирования нестандартного формата листа
Для удаления нестандартного формата листа
Для изменения стандартного формата листа
Для ограничения списка отображаемых форматов листов

Понятия


Процедуры


Команды

Настройка плоттеров CalComp - Команды


Понятия


Процедуры


Команды

Настройка плоттеров CalComp - Понятия


Понятия


Процедуры


Команды

Для плоттера CalComp можно использовать драйвер системного принтера Windows.
Если плоттер поддерживает эмуляцию языка HP-GL или HP-GL/2, с ним можно использовать HDI-драйверы HP-GL и HP-GL/2.
Для получения более подробных сведений об использовании этого драйвера следует открыть в Редакторе параметров плоттера PC3-файл соответствующего устройства, вызвать из него диалоговое окно «Дополнительные свойства» и нажать в нем кнопку «Справка».
Настройка плоттеров Hewlett-Packard с поддержкой HP-GL - Понятия


Понятия


Процедуры


Команды

Поддерживается подключение HP-GL-плоттеров Hewlett-Packard к последовательному порту RS-232C.
Плоттеры Hewlett-Packard следует настроить на следующие параметры: скорость обмена 9600 бод, 7 бит данных, 1 стоп-бит, контроль четности.
Сведения о требованиях к соединительному кабелю, установке переключателей и другую информацию об использовании драйвера HP-GL см. в справочной системе по диалоговому окну дополнительных свойств устройства HP-GL.
Для получения более подробных сведений об использовании этого драйвера следует открыть в Редакторе параметров плоттера PC3-файл соответствующего устройства, вызвать из него диалоговое окно «Дополнительные свойства» и нажать в нем кнопку «Справка».
Границы области печати
Модели плоттеров 7580, 7585, 7586, DraftPro DXL/EXL, DraftMaster I, 7586B и 7596A имеют возможность передавать в программу AutoCAD границы области печати загруженного листа бумаги. Это требует двустороннего обмена между AutoCAD и плоттером. Плоттер посылает AutoCAD точное значение размеров области печати для вставленного листа, благодаря чему AutoCAD может рассчитать положение рисунка на листе с учетом полученных от плоттера данных. Если отключить производимый AutoCAD запрос размеров области печати, AutoCAD будет использовать параметры выбранного для печати формата листа. Обычно после отключения запроса границ области печати требуется скорректировать в настройках параметры листа в соответствии с реальными размерами области печати устройства. В противном случае при печати рисунка может оказаться усечен по краям. Положение рисунка на листе можно скорректировать путем изменения точки начала рисунка.
Если рисунок выводится через системный буфер печати Windows или на сетевой плоттер, то запрос границ области печати из AutoCAD отключается, чтобы избежать конфликта с драйвером системного принтера Windows.


Понятия


Процедуры


Команды

Для настройки драйвера плоттеров HP-GL
Для остановки длинномерной печати после окончания пересылки данных
Для остановки длинномерной печати в процессе пересылки данных


Понятия


Процедуры


Команды

Для настройки драйвера плоттеров HP-GL
Из меню "Файл" выбрать "Диспетчер плоттеров".
Дважды щелкнуть мышью на ярлыке Мастера установки плоттеров.
На страничке «Начало» выбрать «Мой компьютер», если плоттер подключен локально. В случае, если плоттер подключен по сети, выбрать «Сетевой сервер печати». Нажать «Далее».
На страничке «Сетевой плоттер» ввести имя сетевого плоттера в формате UNC. Нажать «Далее». Если в пункте 3 выбрана опция «Мой компьютер», эта страничка пропускается.
На страничке «Модель плоттера» в списке «Производители» выбрать «Hewlett-Packard». В списке «Модель» выбрать тип используемого (в том числе и в режиме эмуляции) плоттера Hewlett-Packard. Нажать «Далее».
(Не обязательно) На страничке «Импорт PCP или PC2» выбрать для импорта файл PCP или PC2. Нажать «Далее».
На страничке «Порты» выбрать порт, к которому подключен принтер. Если в пункте 3 выбран параметр "Сетевой сервер печати", эта страница пропускается. Нажать "Далее".
На странице «Имя плоттера» ввести имя файла параметров плоттера. Нажать «Далее».
На страничке «Конец» нажать кнопку «Готово».
Создается новый PC3-файл параметров плоттера.



Понятия


Процедуры


Команды

Для остановки длинномерной печати после окончания пересылки данных
Нажать кнопку «Cancel» на панели управления плоттера для очистки его буфера памяти.


Понятия


Процедуры


Команды

Для остановки длинномерной печати в процессе пересылки данных
Нажать ESC. Подробнее об остановке вывода рисунка и очистке буферной памяти плоттера Hewlett-Packard см. прилагаемое к устройству руководство.
Если не произвести очистку буфера плоттера после аварийной остановки процесса черчения, то часть предыдущего рисунка может оказаться наложенной на следующий рисунок.


Понятия


Процедуры


Команды

Если при печати выдается предупреждение, то, возможно, потребуется изменить настройку формата листа или положения начала рисунка.
AutoCAD выполняет процедуру вывода рисунка в заданный порт так же, как и печать в файл. После этого рисунок может быть выведен в буфер плоттера непосредственно или через сеть.
Длинномерная печать на устройствах HP-GL
При печати на устройстве HP-GL с использованием рулонного носителя максимальная высота вычерчиваемого за один раз фрагмента ограничивается. Высота фрагмента изменяется в зависимости от ширины рулона. Рисунки, длина которых превышает максимально возможную высоту фрагмента, следует выводить на печать как длинномерные.
AutoCAD определяет, требуется ли режим длинномерной печати, в зависимости от выбранного для рисунка формата листа.
Драйвер плоттера пересылает все данные в буфер плоттера или на жесткий диск. Перьевые плоттеры автоматически перемещают бумагу для совмещения отдельных фрагментов длинномерного рисунка.
Необходимо строго следовать инструкциям Руководства пользователя к плоттеру Hewlett-Packard. Для пофрагментного вычерчивания длинномерных чертежей необходимо установить в держатель для пера номер 8 перо-фломастер черного цвета толщиной 0,3 мм (для плоттерной бумаги) или перо-рапидограф толщиной 0,35 мм (для кальки или полиэфирной пленки). Применение только таких перьев при длинномерной печати обеспечивает плоттеру возможность обнаруживать маркеры совмещения соседних фрагментов.
При вычерчивании длинномерного рисунка на плоттере 7586В с рулонной подачей бумаги иногда зажигается индикатор «Out of Limit» (выход за границы области печати). Обычно это происходит в результате обмена данными между AutoCAD и плоттером при выводе длинномерных рисунков.
Настройка плоттеров Hewlett-Packard семейства DesignJet - Понятия


Понятия


Процедуры


Команды

Для поддержки плоттеров Hewlett-Packard семейства DesignJet имеется специальный драйвер системного принтера Windows, разработанный компанией Hewlett-Packard. Посетите веб-узел http://hp.com/go/designjet , на котором можно найти последние версии драйверов HP DesignJet.
Плоттеры других производителей, эмулирующие систему команд HP DesignJet, поддерживаются HDI-драйвером HPGL/2.
AutoCAD® поддерживает подключение плоттеров Hewlett-Packard семейства DesignJet к последовательному или параллельному порту. Рекомендуется использовать параллельный порт. При подключении к последовательному порту модели семейства DesignJet следует настроить на следующие параметры: скорость обмена 9600 бод, 8 бит данных, 1 стоп-бит, без контроля четности, квитирование XON/XOFF.
Все модели DesignJet с устройством рулонной подачи позволяют получать длинномерные рисунки. Модели 600 и 650C имеют расширенный режим (Expanded) задания формата листов и полей. Режим «Expanded» устанавливается с передней панели плоттера.
Примечание Для разрешения затруднений, которые могут возникнуть при работе с плоттерами Hewlett-Packard DesignJet (например, низкое разрешение при печати отрезков и раскрашенных фигур), следует обратиться в службу поддержки Hewlett-Packard.


Понятия


Процедуры


Команды

Настройка плоттеров Houston Instruments - Команды


Понятия


Процедуры


Команды

Настройка плоттеров Houston Instruments - Понятия


Понятия


Процедуры


Команды

Для новых моделей плоттеров Houston Instruments следует использовать HDI-драйвер HP-GL или HP-GL/2 и настроить плоттер на эмуляцию языка HP-GL или HP-GL/2.
Настройка плоттеров и принтеров - Команды

Понятия


Процедуры


Команды

Настройка плоттеров и принтеров - Понятия

Понятия


Процедуры


Команды

Каждый файл параметров содержит такую информацию, как имя используемого драйвера, модель устройства, имя порта, к которому подключено это устройство, а также ряд специализированных параметров.
AutoCAD хранит список плоттеров, настроенных на работу в Windows, в диалоговых окнах «Печать» и «Параметры листа». Если вывод осуществляется на системный принтер Windows и пользователя удовлетворяют все параметры устройства, никакой дополнительной настройки его в AutoCAD не требуется.
Примечание В настоящем Руководстве несистемные устройства печати именуются плоттерами, а системные устройства печати Windows принтерами.
Если плоттер поддерживается AutoCAD, но не совместим с Windows, с ним можно работать через один из HDI-драйверов несистемных плоттеров. Существуют несистемные драйверы, позволяющие создавать файлы в PostScript, растровых или DWF (Web-формат рисунков) форматах.
Настройка локального или сетевого несистемного принтера и системного принтера Windows необходима, если параметры устройства должны отличаться от установленных по умолчанию. Если нужно изменить только формат листа, в настройке системного принтера необходимости нет.
AutoCAD хранит информацию о типе носителя и параметрах устройства печати в файлах параметров плоттера (PC3). Файлы параметров могут использоваться совместно членами рабочей группы или участниками одного проекта. При этом может потребоваться, чтобы при совместном использовании таких файлов параметров для системных принтеров Windows версии операционной системы для всех пользователей совпадали. Если плоттер откалиброван, то соответствующая информация сохраняется в файле параметров модели (PMP), который можно связать с любым из PC3-файлов, созданных для откалиброванного плоттера.
Существует возможность настройки AutoCAD одновременно на несколько устройств печати, а каждое из таких устройств в свою очередь может иметь несколько вариантов настройки.
Каждый файл параметров содержит такую информацию, как имя используемого драйвера, модель устройства, имя порта, к которому подключено это устройство, а также ряд специализированных параметров. Можно создавать несколько PC3-файлов с различными параметрами вывода для одного и того же плоттера. После создания PC3-файла его имя появляется в списке диалогового окна «Печать».
Для создания PC3-файлов предназначен Мастер установки плоттеров, вызываемый из Диспетчера плоттеров Autodesk. Диспетчер плоттеров Autodesk представляет собой окно Проводника Windows. Мастер установки плоттеров построен аналогично стандартному Мастеру установки принтеров Windows. С помощью Мастера установки плоттеров можно указать, какое устройство необходимо настроить: несистемный локальный/сетевой плоттер или системный принтер. Можно создать любое количество файлов параметров устройства печати, использующих либо драйверы системных принтеров Windows, либо драйверы несистемных плоттеров Autodesk. Настройки сохраняются в профиле пользователя.
Есть несколько способов изменения стандартных параметров системного принтера Windows без создания PC3-файла. Например, можно изменить свойства системного принтера для всех программ через Панель управления Windows. Можно также выполнить разовую установку свойств плоттера, не сохраняя их (через кнопку «Свойства» в диалоговом окне «Печать»).
Примечание При обновлении версии драйвера следует попробовать использовать имеющийся PC3-файл. Если он не подойдет, потребуется создать новый PC3-файл. В большинстве случаев часть настроек из старого файла параметров плоттера можно будет скопировать в PC3-файл для нового драйвера.
См. также
Редактор параметров плоттера
Калибровка плоттеров и работа с пользовательскими форматами
Настройка плоттеров и принтеров - Процедуры

Понятия


Процедуры


Команды

Для вызова Диспетчера плоттеров Autodesk
Для создания PC3-файла параметров системного принтера Windows
Для настройки локального несистемного плоттера
Для настройки сетевого несистемного плоттера

Понятия


Процедуры


Команды

Для вызова Диспетчера плоттеров Autodesk
Кроме того, Диспетчер плоттеров Autodesk можно открыть одним из следующих способов:
Из меню «Файл» выбрать «Диспетчер плоттеров».
В командной строке ввести дисппеч.
Из меню «Сервис» выбрать «Настройка». На вкладке «Печать/Публикация» выбрать «Добавление и настройка плоттеров».

Понятия


Процедуры


Команды

Для создания PC3-файла параметров системного принтера Windows
Запустить Диспетчер плоттеров Autodesk.
В окне Диспетчера плоттеров Autodesk дважды щелкнуть мышью на ярлыке Мастера установки плоттеров.
На начальной страничке Мастера установки плоттеров прочитать инструкции, а затем нажать «Далее» для перехода на страничку «Установка плоттера Начало».
На страничке «Установка плоттера — Начало» выбрать «Системный принтер». Нажать «Далее».
В списке на страничке «Установка плоттера — Системный принтер» выбрать системный принтер, который необходимо настроить.
В этот список включаются все принтеры, зарегистрированные в операционной системе. Если необходимо подключиться к принтеру, которого нет в списке, то следует предварительно добавить этот принтер в систему с помощью Мастера установки принтеров Windows, вызываемого через Панель управления Windows.
(Необязательно)Страница «Импорт PCP или PC2» позволяет использовать файлы конфигураций PCP или PC2, созданные в предыдущих версиях AutoCAD.
На странице "Установка плоттера - Имя плоттера" ввести имя для идентификации текущей настройки плоттера. Нажать "Далее".
При достижении странички «Установка плоттера — Конец» нажать кнопку «Готово» для закрытия Мастера установки плоттеров.
Новый файл PC3 появляется в окне Диспетчера плоттеров Autodesk, и соответствующий плоттер становится доступным для выбора в списке устройств печати.
При необходимости изменить параметры плоттера следует нажать кнопку «Изменить конфигурацию» на страничке «Установка плоттера — Конец». Для вызова процедуры калибровки настроенного плоттера можно нажать кнопку «Калибровка плоттера» на страничке «Установка плоттера — Конец».

Понятия


Процедуры


Команды

Для настройки локального несистемного плоттера
Запустить Диспетчер плоттеров Autodesk.
В окне Диспетчера плоттеров Autodesk дважды щелкнуть мышью на ярлыке Мастера установки плоттеров.
На начальной страничке Мастера установки плоттеров прочитать инструкции, а затем нажать «Далее» для перехода на страничку «Установка плоттера Начало».
На страничке «Установка плоттера — Начало» выбрать «Мой компьютер». Нажать «Далее».
На страничке «Установка плоттера — Модель плоттера» выбрать производителя и модель настраиваемого плоттера. Нажать «Далее».
При настройке устройства PostScript из списка производителей следует выбрать Adobe.
Если настраиваемого плоттера нет в списке доступных устройств печати, но имеется диск с драйверами для этого плоттера, нажать кнопку «Установить с диска» для выбора и установки HIF-файла драйвера с этого диска.
(Не обязательно) Страничка «Импорт PCP или PC2» позволяет использовать файлы конфигураций PCP или PC2, созданные в предыдущих версиях AutoCAD.
На страничке «Установка плоттера — Порты» выбрать порт, к которому подключен плоттер. Нажать «Далее». На страничке в списке выводятся все доступные для данного устройства порты.
На странице "Установка плоттера - Имя плоттера" ввести имя для идентификации текущей настройки плоттера. Нажать "Далее".
При достижении странички «Установка плоттера — Конец» нажать кнопку «Готово» для закрытия Мастера установки плоттеров.
Новый файл PC3 появляется в окне Диспетчера плоттеров Autodesk, и соответствующий плоттер становится доступным для выбора в списке устройств печати.
При необходимости изменить параметры плоттера следует нажать кнопку «Изменить конфигурацию» на страничке «Установка плоттера — Конец». Для вызова процедуры калибровки настроенного плоттера можно нажать кнопку «Калибровка плоттера» на страничке «Установка плоттера — Конец».

Понятия


Процедуры


Команды

Для настройки сетевого несистемного плоттера
Запустить Диспетчер плоттеров Autodesk.
Дважды щелкнуть мышью на ярлыке Мастера установки плоттеров.
На начальной страничке Мастера установки плоттеров прочитать инструкции, а затем нажать «Далее» для перехода на страничку «Установка плоттера Начало».
На странице "Установка плоттера - Начало" выбрать "Сетевой сервер печати". Нажать "Далее".
На страничке «Установка плоттера — Сетевой плоттер» ввести сетевой путь и имя того плоттера, который предполагается использовать для печати.
Соответствующий сервер печати должен при этом существовать и быть активным в сети. Более подробную информацию о работе сервера печати можно получить у администратора сети.
При задании имени сетевого плоттера необходимо придерживаться соглашения об универсальном именовании (UNC). Правильный формат пути в стандарте UNC: \\имя_сервера\\имя_ресурса. Выбрать имеющееся сетевое имя можно путем нажатия кнопки «Обзор».
На страничке «Установка плоттера — Модель плоттера» выбрать производителя и модель настраиваемого плоттера. Нажать «Далее».
При настройке устройства PostScript из списка производителей следует выбрать Adobe.
Если настраиваемого плоттера нет в списке доступных устройств печати, но имеется диск с драйверами для этого плоттера, нажать кнопку «Установить с диска» для выбора и установки HIF-файла драйвера с этого диска.
(Не обязательно) Страничка «Импорт PCP или PC2» позволяет использовать файлы конфигураций PCP или PC2, созданные в предыдущих версиях AutoCAD.
На странице "Установка плоттера - Имя плоттера" ввести имя для идентификации текущей настройки плоттера. Нажать "Далее".
При достижении странички «Установка плоттера — Конец» нажать кнопку «Готово» для закрытия Мастера установки плоттеров.
Новый файл PC3 появляется в окне Диспетчера плоттеров Autodesk, и соответствующий плоттер становится доступным для выбора в списке устройств печати.
При необходимости изменить параметры плоттера следует нажать кнопку «Изменить конфигурацию» на страничке «Установка плоттера — Конец». Для вызова процедуры калибровки настроенного плоттера можно нажать кнопку «Калибровка плоттера» на страничке «Установка плоттера — Конец».
Настройка плоттеров Oce - Команды


Понятия


Процедуры


Команды

Настройка плоттеров Oce - Понятия


Понятия


Процедуры


Команды

Обычно плоттеры Oce подключаются к компьютеру через параллельный порт, однако имеется возможность использовать для этих целей последовательный порт RS-232C.
В последнем случае для плоттеров Oce необходимо установить следующие режимы: скорость передачи данных 9600 или 19200 бод, 8 бит данных, 1 стоповый бит, без контроля четности. Сведения о требуемом кабеле для подключения плоттера Oсe можно получить у дилера или производителя данного плоттера.
Для получения более подробных сведений об использовании этого драйвера следует открыть в Редакторе параметров плоттера PC3-файл соответствующего устройства, вызвать из него диалоговое окно «Дополнительные свойства» и нажать в нем кнопку «Справка».
Настройка плоттеров Oce - Процедуры


Понятия


Процедуры


Команды

Для настройки драйвера плоттеров Oce
Из меню «Файл» выбрать «Диспетчер плоттеров».
Дважды щелкнуть мышью на ярлыке Мастера установки плоттеров.
На страничке «Начало» выбрать «Мой компьютер», если плоттер подключен локально. В случае, если плоттер подключен по сети, выбрать «Сетевой сервер печати». Нажать «Далее».
На страничке «Сетевой плоттер» ввести имя сетевого плоттера в формате UNC. Нажать «Далее». Если в пункте 3 выбрана опция «Мой компьютер», эта страничка пропускается.
На странице «Модель плоттера» в списке «Производители» выбрать «Oce». В списке «Модель» выбрать тип используемого плоттера Oce. Нажать «Далее».
(Не обязательно) На страничке «Импорт PCP или PC2» выбрать для импорта файл PCP или PC2. Нажать «Далее».
На страничке «Порты» выбрать порт, к которому подключен принтер. Если в пункте 3 выбран параметр "Сетевой сервер печати", эта страница пропускается. Нажать "Далее".
На странице «Имя плоттера» ввести имя файла параметров плоттера. Нажать «Далее».
На страничке «Конец» нажать кнопку «Готово».
Создается новый PC3-файл параметров плоттера.

Настройка последовательных портов - Команды

Понятия


Процедуры


Команды

Настройка последовательных портов - Понятия

Понятия


Процедуры


Команды

Имеется возможность настраивать следующие параметры последовательного обмена (если они поддерживаются портом компьютера): скорость передачи данных, протокол, способ управления потоком, включая варианты аппаратного квитирования.
Следует выбирать максимально возможную скорость передачи данных из рекомендуемых производителем подключаемого к порту устройства. Более подробно см. прилагаемую к устройству печати документацию.
Примечание Параметры настройки последовательного порта плоттера должны совпадать с соответствующими параметрами последовательного порта компьютера, заданными в AutoCAD, иначе вывод рисунков будет невозможен.
Управление потоком и квитирование
Чаще всего компьютер может подготовить рисунок к печати гораздо быстрее, чем большинство плоттеров его напечатать. Плоттеры имеют ограниченный объем оперативной памяти, после заполнения которой плоттер должен послать запрос компьютеру, чтобы временно приостановить передачу данных. Далее, когда память плоттера освободится в процессе печати рисунка, плоттер должен послать запрос компьютеру на продолжение передачи данных. Этот процесс называется управлением потоком или квитированием.
Имеется два вида квитирования: аппаратное и программное. При аппаратном квитировании используются дополнительные жилы кабеля, соединяющего плоттер и компьютер. Эти жилы предназначены для передачи сигналов квитирования в виде импульсов напряжения. При программном квитировании используется одна жила для пересылки потока команд, в которые включаются стартовые/стоповые сигналы квитирования. Наиболее распространенный тип программного квитирования — XON/XOFF. Аппаратное и программное квитирование требует использования разных соединительных кабелей.
Настройка последовательных портов - Процедуры

Понятия


Процедуры


Команды

Для настройки последовательного порта
Из меню «Файл» выбрать «Диспетчер плоттеров».
Дважды щелкнуть мышью на файле параметров плоттера (PC3), в котором следует произвести изменения параметров последовательного порта.
В Редакторе параметров плоттеров перейти на вкладку «Порты» и выбрать необходимый последовательный порт.
Нажать кнопку «Настройка порта».
В диалоговом окне «Параметры порта COM» выбрать скорость обмена данными и протокол.
Все варианты протокола, доступные для данного порта, выводятся в диалоговом окне. Нельзя выбирать протоколы, не поддерживаемые подключаемым устройством.
Выбрать способ управления потоком.
По умолчанию используется XON/XOFF (программное квитирование) для совместимости с предыдущими версиями AutoCAD. При выборе аппаратного управления потоком появляется возможность задания ряда дополнительных параметров путем нажатия кнопки «Дополнительно».
Следующие опции диалогового окна «Дополнительные параметры порта COM» соответствуют различным сигнальным линиям (контактам) последовательного порта компьютера:
CTS. Включение квитирования CTS (Clear To Send). Данная опция управляет опросом 5-го контакта у 25-контактного разъема последовательного порта или 8-го контакта у 9-контактного разъема. Вход CTS используется для обнаружения передачи данных от принтера или плоттера.
DSR. Включение квитирования DSR (Data Set Ready). Данная опция управляет опросом 6-го контакта у 25-контактного разъема последовательного порта или 6-го контакта у 9-контактного разъема. Вход DSR используется для обнаружения сигналов от принтера или плоттера.
RLSD. Включение квитирования RLSD (Received Line Signal Detector). Иногда эту линию называют линией обнаружения несущей данных DCD (Data Carrier Detect). Вход RLSD может использоваться для обнаружения сигналов от принтера или плоттера. Данная опция управляет опросом 8-го контакта у 25-контактного разъема последовательного порта или 1-го контакта у 9-контактного разъема.
RTS. Управление выходным битом RTS (Request To Send). Данная опция управляет передачей сигналов принтеру или плоттеру по 4-му контакту 25-контактного разъема последовательного порта или по 7-му контакту 9-контактного разъема.
Отключен.Отключение сигнала RTS, если устройство открыто.
Сигнал активен. Включение сигнала RTS, если устройство открыто.
Квитирование.Включение квитирования RTS. Драйвер устанавливает линию RTS, когда входной буфер заполнен менее чем наполовину, и сбрасывает ее, если буфер заполнен более чем на три четверти.
Переключение. Включение упрощенного квитирования, при котором на линии RTS устанавливается высокий уровень сигнала в том случае, если в буфере появляются байты для передачи. После пересылки всех байтов, содержащихся в буфере, на линии RTS устанавливается низкий уровень сигнала.
DTR. Управление сигналом готовности выходных данных (Data Terminal Ready). При этом на принтер или плоттер передается сигнал на контакт 20 25-контактного последовательного порта или контакт 4 9-контактного последовательного порта.
Отключен.Отключение сигнала DTR, если устройство открыто.
Сигнал активен. Включение сигнала DTR, если устройство открыто.
Квитирование.Включение квитирования по линии DTR.
Нажать «OK» для закрытия диалогового окна «Дополнительные параметры порта COM». Нажать «OK» для закрытия диалогового окна «Параметры порта COM».
Настройка устройств Hewlett-Packard с поддержкой HP-GL/2 - Понятия


Понятия


Процедуры


Команды

Драйвер HP-GL/2 не является системным; он поддерживает различные HP-GL/2-модели перьевых и струйных плоттеров.
Данный драйвер является обобщенным драйвером для всех HP-GL/2-совестимых устройств, а потому не оптимизирован под конкретную модель плоттера. Этот драйвер предназначен для поддержки устаревших моделей перьевых плоттеров, а также HP-совместимых устройств других производителей.
Плоттеры серий DesignJet, DraftPro Plus и DraftMaster, оборудованные устройством рулонной подачи бумаги, позволяют получать длинномерные рисунки.
Для получения более подробных сведений об использовании этого драйвера следует открыть в Редакторе параметров плоттера PC3-файл соответствующего устройства, вызвать из него диалоговое окно «Дополнительные свойства» и нажать в нем кнопку «Справка».


Понятия


Процедуры


Команды

Для настройки драйвера плоттеров HP-GL/2
Для выполнения длинномерной печати


Понятия


Процедуры


Команды

Для настройки драйвера плоттеров HP-GL/2
Из меню «Файл» выбрать «Диспетчер плоттеров».
Дважды щелкнуть мышью на ярлыке Мастера установки плоттеров.
На страничке «Начало» выбрать «Мой компьютер», если плоттер подключен локально. В случае, если плоттер подключен по сети, выбрать «Сетевой сервер печати». Нажать «Далее».
На страничке «Сетевой плоттер» ввести имя сетевого плоттера в формате UNC. Нажать «Далее». Если в пункте 3 выбрана опция «Мой компьютер», эта страничка пропускается.
На страничке «Модель плоттера» в списке «Производители» выбрать «Hewlett-Packard». В списке «Модель» выбрать тип используемого (в том числе и в режиме эмуляции) плоттера Hewlett-Packard. Нажать «Далее».
(Не обязательно) На страничке «Импорт PCP или PC2» выбрать для импорта файл PCP или PC2. Нажать «Далее».
На страничке «Порты» выбрать порт, к которому подключен принтер. Если в пункте 3 выбран параметр "Сетевой сервер печати", эта страница пропускается. Нажать "Далее".
На странице «Имя плоттера» ввести имя файла параметров плоттера. Нажать «Далее».
На страничке «Конец» нажать кнопку «Готово».
Создается новый PC3-файл параметров плоттера.



Понятия


Процедуры


Команды

Для выполнения длинномерной печати
Вывести рисунок на печать как обычно. Для получения наиболее качественных рисунков рекомендуется не изменять ориентацию рисунка, а также использовать масштаб 1:1.
Для прерывания печати после завершения передачи всех векторов из AutoCAD на плоттер следует очистить память плоттера из его панели управления.
Для прерывания длинномерной печати в процессе передачи векторов из AutoCAD на плоттер следует нажать клавишу ESC.
Очистка памяти плоттера для различных устройств производится следующим образом:
Модели серии DraftMaster X. Нажать кнопку «Отмена».
Модели HP 7600 240D/E. Нажать кнопку плоттера «Reset».
HP 7600 250/255/355. Нажать кнопку «Plot Management». Выбрать «Queuing Operations», затем выбрать задание на печать и удалить его из очереди.
Модели серии HP DesignJet Series. Нажать кнопку «Отмена».
Модели серии HP DraftPro Plus. Нажать кнопку «Cancel».


Понятия


Процедуры


Команды

Настройка устройств Xerox - Команды


Понятия


Процедуры


Команды

Настройка устройств Xerox - Понятия


Понятия


Процедуры


Команды

Настоятельно рекомендуется использовать HDI-драйвер Xerox для AutoCAD. Помимо повышения производительности, среди достоинств нового драйвера можно отметить использование для его настройки тех же параметров, что и для системного драйвера Windows, и возможность двустороннего обмена информацией с принтером — например, получение сведений о состоянии рулонного носителя и установленных на принтере растровых штемпелях.
Для получения более подробных сведений о последних моделях устройств Xerox и драйверах для них следует посетить сайт компании Xerox.
Настройка устройств Xerox - Процедуры


Понятия


Процедуры


Команды

Для настройки HDI-драйвера плоттеров Xerox
Из меню «Файл» выбрать «Диспетчер плоттеров».
Дважды щелкнуть мышью на ярлыке Мастера установки плоттеров.
На страничке «Начало» выбрать «Мой компьютер», если плоттер подключен локально. В случае, если плоттер подключен по сети, выбрать «Сетевой сервер печати». Нажать «Далее».
На страничке «Сетевой плоттер» ввести имя сетевого плоттера в формате UNC. Нажать «Далее». Если в пункте 3 выбрана опция «Мой компьютер», эта страничка пропускается.
На страничке «Модель плоттера» в списке «Производители» выбрать «Xerox Engineering Systems». В списке «Модель» выбрать тип используемого плоттера Xerox. Нажать «Далее».
(Не обязательно) На страничке «Импорт PCP или PC2» выбрать для импорта файл PCP или PC2. Нажать «Далее».
На страничке «Порты» выбрать порт, к которому подключен принтер. Если в пункте 3 выбран параметр "Сетевой сервер печати", эта страница пропускается. Нажать "Далее".
На странице «Имя плоттера» ввести имя файла параметров плоттера. Нажать «Далее».
На страничке «Конец» нажать кнопку «Готово».
Создается новый PC3-файл параметров плоттера.

Настройка внешних баз данных - Команды

Понятия


Процедуры


Команды

Настройка внешних баз данных - Понятия


Понятия


Процедуры


Команды

После настройки баз данных появляется возможность доступа к хранящимся в них данным из среды AutoCAD, при этом не требуется установка приложения, использованного для создания базы данных. Имеется возможность доступа из AutoCAD к данным, созданных в следующих приложениях:
Microsoft Access
dBase
Microsoft Excel
Oracle
Базы данных Paradox
Microsoft Visual FoxPro®
SQL Server
Примечание При наличии MDAC версии 2.1 или выше нет возможности редактировать файлы dBase, если на компьютере не установлен модуль управления базами данных Borland DataBase Engine (BDE).
После завершения настройки базы данных для использования в AutoCAD создается файл настройки с расширением UDL. В этом файле содержится информация, необходимая AutoCAD для доступа к настроенной базе данных. По умолчанию UDL-файлы хранятся в папке Data Links внутри папки AutoCAD. Поменять место расположения файлов .udl можно в диалоговом окне «Настройка».
Далее показан порядок настройки источников данных с помощью драйвера ODBC, а также процедура настройки источников данных для их использования в AutoCAD. Для получения подробной информации о драйверах ODBC и OLE DB см. следующие электронные документы Microsoft:
Справочная система по OLE DB
Справочная система по ODBC
Справочная система по ODBC Microsoft Desktop Database Drivers
Обход ODBC с помощью драйвера прямого доступа OLE DB
Некоторые системы управления базами данных, поддерживаемые AutoCAD, имеют драйверы прямого доступа для OLE DB. Чтобы использовать драйверы прямого доступа, не требуется одновременное выполнение настройки ODBC и OLE DB; достаточно создать файл настройки для OLE DB.
Драйвер прямого доступа имеются для следующих систем управления базами данных:
Microsoft Access
Oracle
Microsoft SQL Server
Использование ODBC для создания файла настройки
ODBC является интерфейсной программой, которая позволяет делать данные одного приложения доступными для использования в других приложениях.
Настройка источников данных с помощью OLE DB
С помощью OLE DB можно создать UDL-файл настройки для таблицы внешней базы данных.
Настройка внешних баз данных - Процедуры


Понятия


Процедуры


Команды

НАСТРОЙКА Для задания нового места расположения файлов .udl
Для настройки прямого доступа к базам данных Microsoft Access с использованием OLE DB
Для настройки прямого доступа к базам данных Oracle с использованием OLE DB
Для настройки прямого доступа к базам данных SQL Server с помощью OLE DB
Для настройки источника данных Microsoft Access с использованием ODBC
Для настройки источника данных dBase с использованием ODBC
Для настройки электронной таблицы Microsoft Excel для использования с AutoCAD
Для настройки источника данных Microsoft Excel с использованием ODBC
Для настройки источника данных Oracle с использованием ODBC
Для настройки источника данных Paradox с использованием ODBC
Для настройки источника данных Microsoft Visual FoxPro с использованием ODBC
Для настройки источника данных SQL Server с использованием ODBC
Для настройки источника данных с использованием OLE DB


Понятия


Процедуры


Команды

НАСТРОЙКА Для задания нового места расположения файлов .udl
Из меню «Сервис» выбрать «Настройка».
На вкладке «Файлы» выбрать «Положение источников данных», затем нажать кнопку «Обзор».
В диалоговом окне «Обзор папок» выбрать требуемую папку, после чего нажать «OK».
Нажать «OK».



Понятия


Процедуры


Команды

Для настройки прямого доступа к базам данных Microsoft Access с использованием OLE DB
В меню "Базы данных" выбрать "Источники данных"

В диалоговом окне «Свойства связи с данными» (Data Link Properties) на вкладке «Поставщик данных» (Provider) выделить «Microsoft Jet 4.0 OLE DB Provider». Нажать «Далее».
В поле «Выберите или введите имя базы данных» (Select or Enter a Database Name) ввести имя настраиваемой базы данных и путь к ней.
Нажать кнопку «Проверить подключение» (Test Connection) для проверки работоспособности подключения.
Если тест подключения к базе данных завершился неудачно, необходимо убедиться в правильности задания параметров. Причиной возникновения ошибок могут быть, например, неправильный ввод имени или набор его в неверном регистре.
В диалоговом окне «Связь с данными (Microsoft)» (Microsoft Data Link) нажать «ОК».
Нажать «OK».



Понятия


Процедуры


Команды

Для настройки прямого доступа к базам данных Oracle с использованием OLE DB
В меню "Базы данных" выбрать "Источники данных"

В диалоговом окне «Свойства связи с данными» (Data Link Properties) на вкладке «Поставщик данных» (Provider) выделить «Microsoft OLE DB Provider for Oracle». Нажать «Далее».
Ввести имя сервера Oracle в поле «Введите имя сервера» (Enter a Server Name).
Ввести имя пользователя и пароль в соответствующие поля.
Нажать кнопку «Проверить подключение» (Test Connection) для проверки работоспособности подключения. Причиной возникновения ошибок могут быть, например, неправильный ввод имени или набор его в неверном регистре.
В диалоговом окне «Связь с данными (Microsoft)» (Microsoft Data Link) нажать «ОК».
Нажать «OK».



Понятия


Процедуры


Команды

Для настройки прямого доступа к базам данных SQL Server с помощью OLE DB
В меню "Базы данных" выбрать "Источники данных"

На вкладке «Поставщик данных» (Provider) диалогового окна «Свойства связи с данными» (Data Link Properties) выделить «Microsoft OLE DB Provider for SQL Server». Нажать «Далее».
Ввести имя сервера в поле «Выберите или введите имя сервера».
Ввести имя пользователя и пароль в соответствующие поля.
Выбрать базу данных для настройки из списка «Выберите базу данных на сервере» (Select the Database on the Server).
Нажать кнопку «Проверить подключение» (Test Connection) для проверки работоспособности подключения. Причиной возникновения ошибок могут быть, например, неправильный ввод имени или набор его в неверном регистре.
В диалоговом окне «Связь с данными (Microsoft)» (Microsoft Data Link) нажать «ОК».
Нажать «OK».



Понятия


Процедуры


Команды

Для настройки источника данных Microsoft Access с использованием ODBC
В меню "Пуск" (Windows) выбрать "Настройка"

Дважды щелкнуть мышью на ярлыке «Источники данных» (ODBC) в группе «Администрирование».
В диалоговом окне «Администратор источников данных ODBC» (ODBC Data Source Administrator) выполнить одну из следующих операций:
Перейти на вкладку «Пользовательский DSN» (User DSN) для создания источника данных, доступного для использования только на том компьютере, на котором он создан.
Перейти на вкладку «Системный DSN» (System DSN) для создания источника данных, доступного для всех пользователей, обладающих правами доступа к данному компьютеру.
Перейти на вкладку «Файловый DSN» (File DSN) для создания источника данных, доступного для всех пользователей, на компьютерах которых установлены те же драйверы ODBC.
Нажать кнопку «Добавить» (Add).
Выделить «Microsoft Access Driver», затем нажать кнопку «Готово».
Ввести имя для источника данных в поле «Имя источника данных» (Data Source Name).
Нажать кнопку «Выбрать» (Select), после чего выбрать файл базы данных для настройки. Нажать «OK».
В диалоговом окне «Установка драйвера ODBC для Microsoft Access» (ODBC Microsoft Access Setup) нажать «OK».
В диалоговом окне «Администратор источников данных ODBC» (ODBC Data Source Administrator) нажать «OK».


Понятия


Процедуры


Команды

Для настройки источника данных dBase с использованием ODBC
В меню "Пуск" (Windows) выбрать "Настройка"

Дважды щелкнуть мышью на ярлыке «Источники данных» (ODBC) в группе «Администрирование».
В диалоговом окне «Администратор источников данных ODBC» (ODBC Data Source Administrator) выполнить одну из следующих операций:
Перейти на вкладку «Пользовательский DSN» (User DSN) для создания источника данных, доступного для использования только на том компьютере, на котором он создан.
Перейти на вкладку «Системный DSN» (System DSN) для создания источника данных, доступного для всех пользователей, обладающих правами доступа к данному компьютеру.
Перейти на вкладку «Файловый DSN» (File DSN) для создания источника данных, доступного для всех пользователей, на компьютерах которых установлены те же драйверы ODBC.
Нажать кнопку «Добавить» (Add).
Выделить «Microsoft dBase Driver», затем нажать кнопку «Готово».
Ввести имя для источника данных в поле «Имя источника данных» (Data Source Name) и выбрать версию формата базы данных dBase из списка «Версия» (Version).
Убедиться, что флажок «Использовать текущий каталог» (Use Current Directory) сброшен.
Нажать кнопку «Выбор каталога» (Select Directory), после чего выбрать папку с таблицами базы данных в качестве источника данных. Нажать «OK».
В диалоговом окне «Установка драйвера ODBC для dBase» (ODBC dBase Setup) нажать «OK».
В диалоговом окне «Администратор источников данных ODBC» (ODBC Data Source Administrator) нажать «OK».


Понятия


Процедуры


Команды

Для настройки электронной таблицы Microsoft Excel для использования с AutoCAD
Открыть в Microsoft Excel книгу или лист, к которым нужно получить доступ из AutoCAD.
Выделить диапазон ячеек для использования в качестве таблицы базы данных.
Ввести имя диапазона ячеек в поле Имя, затем нажать ВВОД .
Повторить пункты 2 и 3, если необходимо, для задания дополнительных таблиц базы данных.
Из меню «Файл» (Microsoft Excel) выбрать «Сохранить».
Примечание Microsoft Excel не является, в действительности, системой управления базами данных. Для того чтобы получить возможность доступа к данным Excel из среды AutoCAD, сначала нужно задать по крайней мере один именованный диапазон ячеек Excel в качестве таблицы базы данных. В AutoCAD каждый именованный диапазон ячеек электронной таблицы считается отдельной таблицей.


Понятия


Процедуры


Команды

Для настройки источника данных Microsoft Excel с использованием ODBC
В меню "Пуск" (Windows) выбрать "Настройка"

Дважды щелкнуть мышью на ярлыке «Источники данных» (ODBC) в группе «Администрирование».
В диалоговом окне «Администратор источников данных ODBC» (ODBC Data Source Administrator) выполнить одну из следующих операций:
Перейти на вкладку «Пользовательский DSN» (User DSN) для создания источника данных, доступного для использования только на том компьютере, на котором он создан.
Перейти на вкладку «Системный DSN» (System DSN) для создания источника данных, доступного для всех пользователей, обладающих правами доступа к данному компьютеру.
Перейти на вкладку «Файловый DSN» (File DSN) для создания источника данных, доступного для всех пользователей, на компьютерах которых установлены те же драйверы ODBC.
Нажать кнопку «Добавить» (Add).
Выделить «Microsoft Excel Driver», затем нажать кнопку «Готово».
Ввести имя для источника данных в поле «Имя источника данных» (Data Source Name) и выбрать версию Excel из списка «Версия» (Version).
Убедиться, что флажок «Использовать текущий каталог» (Use Current Directory) сброшен.
Нажать кнопку «Выбор книги» (Select Workbook), после чего выбрать файл книги или листа электронной таблицы в качестве источника данных. Нажать «OK».
В диалоговом окне «Установка драйвера ODBC для Microsoft Excel» (ODBC Microsoft Excel Setup) нажать «OK».
В диалоговом окне «Администратор источников данных ODBC» (ODBC Data Source Administrator) нажать «OK».


Понятия


Процедуры


Команды

Для настройки источника данных Oracle с использованием ODBC
В меню "Пуск" (Windows) выбрать "Настройка"

Дважды щелкнуть мышью на ярлыке «Источники данных» (ODBC) в группе «Администрирование».
В диалоговом окне «Администратор источников данных ODBC» (ODBC Data Source Administrator) выполнить одну из следующих операций:
Перейти на вкладку «Пользовательский DSN» (User DSN) для создания источника данных, доступного для использования только на том компьютере, на котором он создан.
Перейти на вкладку «Системный DSN» (System DSN) для создания источника данных, доступного для всех пользователей, обладающих правами доступа к данному компьютеру.
Перейти на вкладку «Файловый DSN» (File DSN) для создания источника данных, доступного для всех пользователей, на компьютерах которых установлены те же драйверы ODBC.
Нажать кнопку «Добавить» (Add).
Выделить «Microsoft ODBC for Oracle», затем нажать кнопку «Готово».
Ввести имя для источника данных в поле «Имя источника данных» (Data Source Name).
Ввести имя пользователя.
Ввести имя сервера Oracle в поле «Сервер» (Server).
Нажать «OK».
В диалоговом окне «Администратор источников данных ODBC» (ODBC Data Source Administrator) нажать «OK».


Понятия


Процедуры


Команды

Для настройки источника данных Paradox с использованием ODBC
В меню "Пуск" (Windows) выбрать "Настройка"

Дважды щелкнуть мышью на ярлыке «Источники данных» (ODBC) в группе «Администрирование».
В диалоговом окне «Администратор источников данных ODBC» (ODBC Data Source Administrator) выполнить одну из следующих операций:
Перейти на вкладку «Пользовательский DSN» (User DSN) для создания источника данных, доступного для использования только на том компьютере, на котором он создан.
Перейти на вкладку «Системный DSN» (System DSN) для создания источника данных, доступного для всех пользователей, обладающих правами доступа к данному компьютеру.
Перейти на вкладку «Файловый DSN» (File DSN) для создания источника данных, доступного для всех пользователей, на компьютерах которых установлены те же драйверы ODBC.
Нажать кнопку «Добавить» (Add).
Выделить «Microsoft Paradox Driver», затем нажать кнопку «Готово».
Ввести имя для источника данных в поле «Имя источника данных» (Data Source Name) и выбрать версию Paradox из списка «Версия» (Version).
Убедиться, что флажок «Использовать текущий каталог» (Use Current Directory) сброшен.
Нажать кнопку «Выбор каталога» (Select Directory), после чего выбрать файл базы данных в качестве источника данных. Нажать «OK».
В диалоговом окне «Установка драйвера ODBC для Paradox» (ODBC Paradox Setup) нажать «OK».
В диалоговом окне «Администратор источников данных ODBC» (ODBC Data Source Administrator) нажать «OK».


Понятия


Процедуры


Команды

Для настройки источника данных Microsoft Visual FoxPro с использованием ODBC
В меню "Пуск" (Windows) выбрать "Настройка"

Дважды щелкнуть мышью на ярлыке «Источники данных» (ODBC) в группе «Администрирование».
В диалоговом окне «Администратор источников данных ODBC» (ODBC Data Source Administrator) выполнить одну из следующих операций:
Перейти на вкладку «Пользовательский DSN» (User DSN) для создания источника данных, доступного для использования только на том компьютере, на котором он создан.
Перейти на вкладку «Системный DSN» (System DSN) для создания источника данных, доступного для всех пользователей, обладающих правами доступа к данному компьютеру.
Перейти на вкладку «Файловый DSN» (File DSN) для создания источника данных, доступного для всех пользователей, на компьютерах которых установлены те же драйверы ODBC.
Нажать кнопку «Добавить» (Add).
Выделить «Microsoft Visual FoxPro Driver», затем нажать кнопку «Готово».
Ввести имя для источника данных в поле «Имя источника данных» (Data Source Name) и выбрать тип базы данных в группе опций «Тип базы данных» (Database type).
Нажать кнопку «Обзор» (Browse) для выбора файла базы данных в качестве источника данных. Нажать «Открыть».
В диалоговом окне «Установка драйвера ODBC для Visual FoxPro» (ODBC Visual FoxPro Setup) нажать «OK».
В диалоговом окне «Администратор источников данных ODBC» (ODBC Data Source Administrator) нажать «OK».
Подробнее о настройке источника данных Microsoft Visual FoxPro см. документацию к драйверу Microsoft Visual FoxPro ODBC Driver.


Понятия


Процедуры


Команды

Для настройки источника данных SQL Server с использованием ODBC
В меню "Пуск" (Windows) выбрать "Настройка"

Дважды щелкнуть мышью на ярлыке «Источники данных» (ODBC) в группе «Администрирование».
В диалоговом окне «Администратор источников данных ODBC» (ODBC Data Source Administrator) выполнить одну из следующих операций:
Перейти на вкладку «Пользовательский DSN» (User DSN) для создания источника данных, доступного для использования только на том компьютере, на котором он создан.
Перейти на вкладку «Системный DSN» (System DSN) для создания источника данных, доступного для всех пользователей, обладающих правами доступа к данному компьютеру.
Перейти на вкладку «Файловый DSN» (File DSN) для создания источника данных, доступного для всех пользователей, на компьютерах которых установлены те же драйверы ODBC.
Нажать кнопку «Добавить» (Add).
Выделить «SQL Server», затем нажать кнопку «Готово».
Следовать инструкциям Мастера для завершения настройки источника данных.
Описание опций страничек Мастера содержится в отдельном электронном документе. Для получения информации об опциях текущей странички Мастера следует нажать кнопку «Справка».
В диалоговом окне «Администратор источников данных ODBC» (ODBC Data Source Administrator) нажать «OK».


Понятия


Процедуры


Команды

Для настройки источника данных с использованием OLE DB
С помощью OLE DB можно создать UDL-файл настройки для таблицы внешней базы данных.
Используя Microsoft ODBC, настроить источник данных (см. раздел Использование ODBC для создания файла настройки).
В меню "Базы данных" выбрать "Источники данных"

В диалоговом окне «Свойства связи с данными» (Data Link Properties) на вкладке «Поставщик данных» (Provider) выделить «Microsoft OLE DB Provider for ODBC Drivers». Нажать «Далее».
Ввести имя нужного источника данных в поле «Использовать имя источника данных» (Use Data Source Name).
Нажать кнопку «Проверить подключение» (Test Connection) для проверки работоспособности подключения.
Если тест подключения к базе данных завершился неудачно, необходимо убедиться в правильности задания параметров. Причиной возникновения ошибок могут быть, например, неправильный ввод имени или набор его в неверном регистре.
В диалоговом окне «Связь с данными (Microsoft)» (Microsoft Data Link) нажать «ОК».
Нажать «OK».
Настройка вывода в файл - Команды

Понятия


Процедуры


Команды

Настройка вывода в файл - Понятия


Понятия


Процедуры


Команды

AutoCAD® предоставляет драйверы печати, позволяющие создавать файлы следующих типов:
Autodesk ePlot (DWF)
Adobe PostScript
Файлы формата DXB
Растровые форматы файлов
Настройка драйвера ePlot для создания DWF-файлов
Драйвер ePlot позволяет генерировать файлы электронных рисунков, оптимизированных для печати или просмотра, соответственно. Получаемые файлы имеют формат DWF (Design Web Format). Файлы DWF может открыть, просмотреть и напечатать любой пользователь, у которого есть программа просмотра Autodesk DWF Viewer® или Autodesk DWF Composer®. С помощью программ Autodesk DWF Viewer или Autodesk DWF Composer можно также просматривать DWF-файлы в обозревателе Microsoft® Internet Explorer 5.01 или последующих версий. DWF-файлы поддерживают функции зумирования и панорамирования в реальном времени, а также функции управления отображением слоев и именованных видов.
Настройка драйвера Adobe PostScript
Настройка драйвера PostScript в Мастере установки плоттеров позволяет выводить файлы в формате PostScript. Для настройки этого драйвера необходимо выбрать в списке «Производители» компанию Adobe, а в списке «Модель» — нужный уровень PostScript.
AutoCAD поддерживает три уровня PostScript. Драйвер уровня 1 работает с большинством устройств, но не обеспечивает поддержки цветных изображений и создает файлы печати большего размера, чем драйверы следующих уровней PostScript. Драйвер уровня 1 Plus может использоваться для устройств уровня 1, которые поддерживают вывод цветных изображений. Драйвер уровня 2 предназначен для работы с новыми принтерами и создает файлы печати меньшего размера, чем драйверы предыдущих уровней, а также обеспечивает более быстрый вывод на устройствах, поддерживающих PostScript уровня 2.
AutoCAD поддерживает подключение PostScript-принтеров/плоттеров либо к параллельному порту стандарта Centronics, либо к последовательному порту стандарта RS-232C, либо с использованием сетевого подключения.
При использовании последовательного порта следует убедиться, что параметры настройки порта принтера соответствуют параметрам порта, заданным на страничке «Порты» в диалоговом окне Мастера установки плоттеров.
Настройка форматов файлов DXB
Формат файлов двоичного графического обмена DXB (drawing interchange binary) поддерживается несистемным DXB-драйвером AutoCAD.
Формат вывода совместим с командой ИМПОРТД и драйвером ADI DXB, поставлявшимся с более ранними версиями. Данный DXB-драйвер имеет те же ограничения, что и драйвер ADI:
Все графические данные в DXB-файле представляются только в виде векторов, задаваемых 2-байтовыми целыми числами.
Графика в файле формата DXB является монохромной, всем векторным данным присваивается цвет номер 7.
Растровые изображения и внедренные OLE-объекты не поддерживаются.
Не учитываются веса линий, заданные в свойствах объектов и в стилях печати.
Настройка растровых форматов файлов
AutoCAD имеет возможность просмотра рисунков, содержащих изображения таких форматов, как TIFF или JPEG.
С помощью специального растрового драйвера в AutoCAD обеспечивается возможность печати рисунков во внешние файлы растровых форматов, перечень которых можно увидеть на страничке Мастера установки плоттеров. Для настройки драйвера растровых форматов следует в списке «Производители» выбрать «Растровые форматы файлов».
См. также
Печать в файлы различных форматов в Руководстве пользователя
Настройка вывода в файл - Процедуры


Понятия


Процедуры


Команды

Для настройки драйвера вывода в DWF-файлы
Для настройки драйвера вывода в PostScript-файлы
Для настройки драйвера вывода в DXB-файлы
Для настройки драйвера вывода в растровые файлы
Для получения справки по дополнительным свойствам


Понятия


Процедуры


Команды

Для настройки драйвера вывода в DWF-файлы
Из меню «Файл» выбрать «Диспетчер плоттеров».
Дважды щелкнуть мышью на ярлыке Мастера установки плоттеров.
На странице «Начало» выбрать «Мой компьютер». Нажать «Далее».
На страничке «Модель плоттера» в списке «Производители» выбрать «Autodesk ePlot (DWF)». В списке «Модель» выбрать тип DWF-файла, который необходимо создать. Нажать «Далее».
(Не обязательно) На страничке «Импорт PCP или PC2» нажать кнопку «Импорт файла» и выбрать для импорта файл PCP или PC2. Нажать кнопку «Импорт». Затем нажать «Далее».
На страничке «Порты» установить переключатель в положение «Вывод в файл». Нажать «Далее».
На странице «Имя плоттера» ввести имя файла параметров плоттера. Нажать «Далее».
На страничке «Конец» нажать кнопку «Готово».
Создается новый PC3-файл параметров плоттера.



Понятия


Процедуры


Команды

Для настройки драйвера вывода в PostScript-файлы
Из меню «Файл» выбрать «Диспетчер плоттеров».
Дважды щелкнуть мышью на ярлыке Мастера установки плоттеров.
На странице «Начало» выбрать «Мой компьютер». Нажать «Далее».
На страничке «Модель плоттера» в списке «Производители» выбрать «Adobe». В списке «Модель» выбрать уровень PostScript-файла, который необходимо создать. Нажать «Далее».
(Не обязательно) На страничке «Импорт PCP или PC2» нажать кнопку «Импорт файла» и выбрать для импорта файл PCP или PC2. Нажать кнопку «Импорт». Затем нажать «Далее».
На страничке «Порты» установить переключатель в положение «Вывод в файл». Нажать «Далее».
На странице «Имя плоттера» ввести имя файла параметров плоттера. Нажать «Далее».
На страничке «Конец» нажать кнопку «Готово».
Создается новый PC3-файл параметров плоттера.



Понятия


Процедуры


Команды

Для настройки драйвера вывода в DXB-файлы
Из меню «Файл» выбрать «Диспетчер плоттеров».
Дважды щелкнуть мышью на ярлыке Мастера установки плоттеров.
На странице «Начало» выбрать «Мой компьютер». Нажать «Далее».
На страничке «Модель плоттера» в списке «Производители» выбрать «DXB-файл AutoCAD». В списке "Модель" выбрать "DXB-файл". Нажать "Далее".
(Не обязательно) На страничке «Импорт PCP или PC2» нажать кнопку «Импорт файла» и выбрать для импорта файл PCP или PC2. Нажать кнопку «Импорт». Затем нажать «Далее».
На страничке «Порты» установить переключатель в положение «Вывод в файл». Нажать «Далее».
На странице «Имя плоттера» ввести имя файла параметров плоттера. Нажать «Далее».
На страничке «Конец» нажать кнопку «Готово».
Создается новый PC3-файл параметров плоттера.



Понятия


Процедуры


Команды

Для настройки драйвера вывода в растровые файлы
Из меню «Файл» выбрать «Диспетчер плоттеров».
Дважды щелкнуть мышью на ярлыке Мастера установки плоттеров.
На странице «Начало» выбрать «Мой компьютер». Нажать «Далее».
На страничке «Модель плоттера» в списке «Производители» выбрать «Растровые форматы файлов». В списке «Модель» выбрать тип растрового файла, который необходимо создать. Нажать «Далее».
(Не обязательно) На страничке «Импорт PCP или PC2» нажать кнопку «Импорт файла» и выбрать для импорта файл PCP или PC2. Нажать кнопку «Импорт». Затем нажать «Далее».
На страничке «Порты» установить переключатель в положение «Вывод в файл». Нажать «Далее».
На странице «Имя плоттера» ввести имя файла параметров плоттера. Нажать «Далее».
На страничке «Конец» нажать кнопку «Готово».
Создается новый PC3-файл параметров плоттера.



Понятия


Процедуры


Команды

Для получения справки по дополнительным свойствам
Из меню «Файл» выбрать «Диспетчер плоттеров».
В окне Диспетчера плоттеров Autodesk дважды щелкнуть мышью на ярлыке PC3-файла, для которого необходимо получить справку по дополнительным свойствам.
Перейти на вкладку «Устройство и документ».
Выделить элемент «Дополнительные свойства» в дереве опций.
Нажать кнопку «Дополнительные свойства».
В диалоговом окне «Дополнительные свойства» драйвера используемого плоттера нажать кнопку «Справка».
Вызывается электронный документ, содержащий информацию по настройке устройств используемого типа.

в котором можно добавить или

Понятия


Процедуры


Команды

Редактора параметров плоттера содержит сведения

Понятия


Процедуры


Команды

Вкладка «Порты» Редактора параметров плоттера содержит сведения о настройках порта для плоттера.
Для настройки параметров порта
В зависимости от способа подключения плоттера, параметры настройки порта компьютера задаются различными способами.
Печать в фоновом режиме
Режим буферизации позволяет выполнять вывод рисунка в файл, который автоматически генерируется в папке, назначенной в диалоговом окне «Настройка».
Установка значений тайм-аутов для устройств
Для некоторых плоттеров можно задавать тайм-аут, т.е. промежуток времени, через который освобождается буфер плоттера для принятия следующей порции информации.
Настройка последовательных портов
Имеется возможность настраивать следующие параметры последовательного обмена (если они поддерживаются портом компьютера): скорость передачи данных, протокол, способ управления потоком, включая варианты аппаратного квитирования.
Параметры порта - Процедуры

Понятия


Процедуры


Команды

Для настройки параметров порта
Для печати в фоновом режиме
Для задания папки размещения файлов фоновой печати
Для установки значения тайм-аута для локального несистемного плоттера
Для установки значения тайм-аута для сетевого или системного принтера Windows
Для настройки последовательного порта
Печать в фоновом режиме - Команды

Понятия


Процедуры


Команды

Печать в фоновом режиме - Понятия

Понятия


Процедуры


Команды

Режим буферизации позволяет выполнять вывод рисунка в файл, который автоматически генерируется в папке, назначенной в диалоговом окне «Настройка».
Затем AutoCAD из командной строки операционной системы вызывает заданное там же приложение для фоновой печати.
Несмотря на то, что нет необходимости в использовании утилиты буферизации для фоновой печати (AutoSpool) при выводе на сетевые принтеры или плоттеры, буферизация доступна для пользователей других сетей и тех, кто хочет запустить другое приложение в процессе печати с использованием механизма AutoSpool.
В большинстве случаев при установке принтеров и плоттеров в Мастере установки плоттеров в качестве порта следует выбирать «Сетевой».
Функция AutoCAD «Буферизация» также позволяет пересылать файлы печати на устройство печати в фоновом режиме, т.е. параллельно с работой AutoCAD. Использование данного способа печати позволяет осуществлять ведение файлов журнала и поддержку нестандартных сетей. При этом сохраняется возможность использовать большинство утилит печати, разработанных для предыдущих версий AutoCAD.
Если используется режим «Буферизация», AutoCAD выполняет печать в файл с автоматически сгенерированным именем, который записывается в заданную папку. Затем AutoCAD вызывает внешнюю утилиту печати из командной строки операционной системы с заданными пользователем списком параметров. Как минимум, среди параметров обязательно должно быть сгенерированное AutoCAD имя файла печати. Этот параметр задается переменной %s. Другие параметры могут, в частности, использоваться для выбора того или иного устройства печати или генерации файлов журналов.
Чтобы настроить буферизацию, необходимо указать исполняемый файл, который вызывает AutoCAD, а также указать имя этого файла и список параметров в диалоговом окне «Настройка». Исполняемый файл обычно представляет собой созданный пользователем текстовый командный файл, но может быть и специальной внешней программой (утилитой), написанной сторонними разработчиками.
При использовании внешней утилиты фоновой печати используется такая же процедура настройки. Для получении информации о параметрах, необходимых внешней программе, следует обратиться к прилагаемой к ней документации.
Настроить AutoCAD на печать в фоновом режиме можно разными способами:
Воспользоваться драйвером системного принтера и Диспетчером печати Windows
Воспользоваться HDI-драйвером и при этом настроить драйвер системного принтера Windows на тот же порт ввода/вывода для выполнения печати с помощью HDI-драйвера через системный буфер печати
Буферизация
Для настройки AutoCAD на печать в фоновом режиме необходимо соответствующим образом настроить принтер, задать имя исполняемого файла утилиты фоновой печати и, наконец, задать расположение файла печати.
Создание командного файла для печати в фоновом режиме
Ниже приведен пример файла plot.bat, иллюстрирующий некоторые возможности управления фоновой печатью. В частности, в этом файле задается способ подключения устройства печати, осуществляется пересылка задания на печать через команду операционной системы COPY и удаление временного файла печати, созданного программой AutoCAD.
Данному командному файлу требуются два параметра, передаваемые из AutoCAD: %s и %c, на которые имеется внутренняя ссылка в программе соответственно как %1 и %2. %s и %c, которым внутри пакетной программы соответствуют переменные %1 и %2. В данном примере предполагается, что одно устройство печати подключено локально, а два других — по сети (сетевые устройства печати). В приведенной ниже таблице перечислены исходные данные для этого примера. Следует иметь в виду, что порядок, в котором параметры передаются исполняемому файлу фоновой печати, определяет то, каким переменным соответствуют они внутри программы или командного файла. Например, первый параметр соответствует переменной %1 и так далее.
Сервер
Сетевое имя
Имя конфигурации AutoCAD
Rem PLOT.BAT
@echo off
Rem Выбор устройства для выполнения печати
if %2 == my_laser goto PlotA
if %2 == hp755cm goto PlotB
if %2 == net_laser goto PlotC
Rem Обработка случая для неизвестного устройства
echo *******************Предупреждение**********************
echo Устройство печати %2 не определено в командном файле PLOT.BAT
echo Печать задания отменена.
echo ************************************************
pause
goto END
Rem Передача задания на печать
:PlotA
copy %1 /b LPT1
goto END
:PlotB
copy %1 /b \\milana\hp755cm
goto END
:PlotC
copy %1 /b \\kilo\laser
goto END
Rem Удаление временного файла и выход
:END
erase %1
exit
Примечание В именах устройств имеет значение регистр, в котором набраны буквы. Следует обратить особое внимание на то, чтобы имя устройства в AutoCAD точно совпадало с именем устройства в командном файле.
Печать в фоновом режиме - Процедуры

Понятия


Процедуры


Команды

Для печати в фоновом режиме
Для задания папки размещения файлов фоновой печати

Понятия


Процедуры


Команды

Для печати в фоновом режиме
Запустить Мастер установки плоттеров.
На страничке «Порты» установить переключатель в положение «Буферизация».
Из меню «Сервис» выбрать «Настройка». Перейти на вкладку «Файлы».
Дважды щелкнуть мышью на элементе «Имена файла печати, программы фоновой печати и раздела пролога» для раскрытия списка параметров данной группы.
Дважды щелкнуть мышью на элементе «Программа фоновой печати».
Дважды щелкнуть мышью на стрелке. В диалоговом окне «Выбор файла» указать файл программы, которая должна запускаться после создания файла печати. Добавить в командную строку вызова исполняемого файла необходимые аргументы. Например, ввести myspool.bat %s.
При выводе на печать AutoCAD вместо переменной «%s» подставляет сгенерированное имя файла печати и передает полученную командную строку в DOS.
Параметры командной строки для печати в фоновом режиме
Флажок
Назначение
Описание задается на вкладке «Общие» Редактора параметров плоттера. При использовании для фоновой печати оно не должно содержать пробелов.

Понятия


Процедуры


Команды

Для задания папки размещения файлов фоновой печати
Из меню «Сервис» выбрать «Настройка». Перейти на вкладку «Файлы».
Дважды щелкнуть мышью на элементе «Путь к вспомогательным файлам печати».
Дважды щелкнуть на элементе «Папка для фоновой печати».
Дважды щелкнуть мышью на стрелке.
В диалоговом окне «Выбор файла» задать путь к папке, в которую должны помещаться файлы печати для их дальнейшего вывода на печать в фоновом режиме.
Плоттеры и принтеры - Команды

Понятия


Процедуры


Команды

Плоттеры и принтеры - Понятия

Понятия


Процедуры


Команды

AutoCAD поддерживает множество плоттеров и принтеров, обеспечивающих вывод рисунков на печать. Программа также позволяет сохранять созданные рисунки в файлах самых разнообразных форматов.
Поддерживаемые плоттеры
Для поддержки устройств печати используются драйверы HDI (Heidi® Device Interface). Эти драйверы подразделяются на три категории: несистемные HDI-драйверы, системные HDI-драйверы принтеров и драйверы печати в файлы графических форматов.
Настройка плоттеров и принтеров
Каждый файл параметров содержит такую информацию, как имя используемого драйвера, модель устройства, имя порта, к которому подключено это устройство, а также ряд специализированных параметров.
Редактор параметров плоттера
После создания файла параметров плоттера (PC3) Мастером установки плоттеров этот файл можно редактировать с помощью Редактора параметров плоттера.
Изменение общих сведений о PC3-файле
Вкладка «Общие» Редактора параметров плоттера содержит общие сведения о PC3-файле. В поле «Пояснение» можно добавлять или изменять информацию.
Настройка параметров устройства и документа в PC3-файле
На вкладке «Устройство и документ» Редактора параметров плоттера пользователь может изменить многие параметры, сохраняемые в файле параметров плоттера (PC3).
Разрешение конфликтов с Диспетчером печати Windows
Для локально подключенного плоттера необходимо использовать соответствующий драйвер.
Параметры порта
Вкладка «Порты» Редактора параметров плоттера содержит сведения о настройках порта для плоттера.
Плоттеры и принтеры - Процедуры

Понятия


Процедуры


Команды

Для вызова Диспетчера плоттеров Autodesk
Для создания PC3-файла параметров системного принтера Windows
Для настройки локального несистемного плоттера
Для настройки сетевого несистемного плоттера
Для запуска Редактора параметров плоттера
Для сохранения PC3-файла под другим именем
Для добавления или изменения пояснения к PC3-файлу
Для изменения параметров носителя
Для настройки перьев
Для задания параметров вывода графики
Для задания дополнительных свойств
Для задания строк инициализации
Для калибровки плоттера
Для связывания PMP-файла с PC3-файлом
Для разрыва связи PMP-файла с PC3-файлом
Для сохранения PMP-файла под другим именем
Для создания нового нестандартного формата листа (только для несистемных HDI-драйверов)
Для создания нового нестандартного формата листа (только для системных принтеров)
Для создания нового пользовательского формата листа на основе имеющегося формата
Для редактирования нестандартного формата листа
Для удаления нестандартного формата листа
Для изменения стандартного формата листа
Для ограничения списка отображаемых форматов листов
Для настройки параметров порта
Для печати в фоновом режиме
Для задания папки размещения файлов фоновой печати
Для установки значения тайм-аута для локального несистемного плоттера
Для установки значения тайм-аута для сетевого или системного принтера Windows
Для настройки последовательного порта

Понятия


Процедуры


Команды

Нет процедур.

Понятия


Процедуры


Команды

Нет процедур.
Поддерживаемые плоттеры - Команды

Понятия


Процедуры


Команды

Поддерживаемые плоттеры - Понятия

Понятия


Процедуры


Команды

Для поддержки устройств печати используются драйверы HDI (Heidi® Device Interface). Эти драйверы подразделяются на три категории: несистемные HDI-драйверы, системные HDI-драйверы принтеров и драйверы печати в файлы графических форматов.
Примечание Настоятельно рекомендуется, во избежание возникновения проблем при печати, регулярно обновлять драйверы.
Растровые форматы
Растровым HDI-драйвером поддерживается вывод в файлы следующих растровых форматов:
CALS MIL-R-28002A Type 1 (со сжатием CCITT G4 2D)
CALS Type 1 (со сжатием CCITT G4 2D)
Independent JPEG Group JFIF (со сжатием JPEG)
MS-Windows BMP (DIB без сжатия)
Portable Network Graphics PNG (со сжатием LZH)
TIFF Version 6 (со сжатием CCITT G4 2D)
TIFF Version 6 (без сжатия)
TrueVision TGA Version 2 (без сжатия)
ZSoft PC Paintbrush PCX (со сжатием ZSOFT PACKBITS)
Форматы PostScript
HDI-драйвер Adobe PostScript поддерживает следующие разновидности формата PostScript.
Уровень 1
Level 1Plus (Уровень 1 с поддержкой цвета)
Level 2 (Уровень 2)
Форматы DXB
Формат файлов AutoCAD DXB поддерживается DXB-драйвером AutoCAD.
Плоттеры Hewlett-Packard
Вывод на перьевые плоттеры Hewlett-Packard поддерживается с помощью HDI-драйверов HPGL и HPGL/2. HDI-драйверы HPGL и HPGL/2 обеспечивают поддержку следующих моделей плоттеров.
Примечание Несмотря на то, что печать на плоттерах HP DesignJet возможна с использованием HDI-драйверов HP-GL и HP-GL/2, для вывода на плоттеры этого семейства рекомендуется использовать разработанный фирмой Hewlett-Packard системный драйвер принтера, который оптимизирован для работы с приложениями САПР.
7475A
7550A
7580B
7585B
7586B
7600 Series модель 240 D/A1
7600 Series модель 240 E/A0
7600 Series модель 250 E/A0
7600 Series модель 255 E/A0
7600 Series модель 355 E/A0
HP DesignJet ColorPro CAD
HP DesignJet 3500CP
HP DesignJet 3000CP
HP DesignJet 2500CP
HP DesignJet 2000CP
HP DesignJet 1055CM
HP DesignJet 1050C
HP DesignJet 755CM
HP DesignJet 750C Plus
HP DesignJet 750C
HP DesignJet 700
HP DesignJet 650C
HP DesignJet 600
HP DesignJet 488CA
HP DesignJet 455CA
HP DesignJet 450C
HP DesignJet 430
HP DesignJet 350C
HP DesignJet 330
HP DesignJet 250C
HP DesignJet 230
HP DesignJet 220
HP DesignJet 200
DraftMaster 1 (7595A)
DraftMaster 2 (7596A)
DraftMaster MX 7599
DraftMaster Mx Plus 7599B
DraftMaster RX 7596B
DraftMaster RX Plus 7596C
DraftMaster SX Plus Sheet Feed 7595C
DraftPro (7570A)
DraftPro Plus C3170A
DraftPro Plus C3171A
DraftPro-DXL (7575A)
DraftPro-EXL (7576A)
LaserJet 4
LaserJet 4M
LaserJet 4MV
LaserJet 4Si
LaserJet 4SiMx
LaserJet 4V
LaserJet 5
LaserJet 5M
LaserJet 5Si
LaserJet 5Si Mopier
LaserJet 5SiMX
LaserJet III
LaserJet IIID
LaserJet IIISi
Generic SHPGL
Generic LHPGL
Xerox (плоттеры)
Драйвер Xerox поддерживает следующие плоттеры Xerox.
6030: широкоформатный
6050: широкоформатный
Wide Format Print System 510 Series
Wide Format Print System 721p
Wide Format Print System 8825 (1 рулон)
Wide Format Print System 8825 (2 рулона)
Wide Format Print System 8830
Wide Format Print System 8850
Wide Format Print System 8855
Плоттеры Oce
Драйвер Oce поддерживает следующие плоттеры компании Oce.
5120 A1 (LZ_1.x) / 5120 (LZ_4.x)
5120 A0 (LZ_1.x) / 5120 (LZ_4.x)
5150 CC_2.x
5200 (MI_1.x)
5200 MI_4.x
5250 CG_1.x
9055-S/95xx-S (FR/FP1.x)
9300 LVI_1.x
9400(со сканером) (LV_3.x)
9400 LV_3.x/4.x
9400-11 EPC-MI_1.x
9600
9700 (R1.0)
9800 (R3 & EPC R)
TCS400 Colour HDI
TDS300 HDI
TDS400 HDI
TDS600 HDI
TDS800 HDI
TDS860 HDI
Плоттеры CalComp
Драйвер CalComp используется для поддержки следующих плоттеров компании CalComp.
52224 DrawingMaster Plus
52236 DrawingMaster Plus
52424 DrawingMaster Plus
52436 DrawingMaster Plug
54424 Solus LED Plotter
54436 Solus LED Plotter
Плоттеры, поддержка которых прекращена
Autodesk больше не занимается выявлением и устранением проблем с устройствами печати, список которых приведен ниже.
Они все еще доступны, но не поддерживаются в данной версии.
Плоттеры Hewlett-Packard (более не поддерживаемые)
7600 Series model 240 D/A1
7600 Series model 240 D/A0
7600 Series model 250
7600 Series модель 255
7600 Series модель 355
Плоттеры CalComp (более не поддерживаемые)
1023 Artisan Pen Plotter
1025 Artisan Pen Plotter
1026 Artisan Pen Plotter
2024 PaceSetter Pen Plotter
2036 PaceSetter Pen Plotter
3024 DesignMate Pen Plotter
3036 DesignMate Pen Plotter
4036 PaceSetter Pen Plotter
5324 TechJet Color
5324GT TechJet Color
53336 DrawingMaster DM600
5336 TechJet Color
5336GT TechJet Color
5336i TechJet Color 175i
53436 Drawing Master DM800
5424 TechJet 720
5436 TechJet 720
5524 TechJet Color
5536 TechJet Color
5624 TechJet Color 720c
5636 TechJet Color 720c
57424 Monochrome Electrostatic
57436 Monochrome Electrostatic
57444 Monochrome Electrostatic
58424 Color Electrostatic
58436 Color Electrostatic
58444 Color Electrostatic
67436 Monochrome Electrostatic
68436 Color Electrostatic
68444 Color Electrostatic
Разрешение конфликтов с Диспетчером печати Windows - Понятия

Понятия


Процедуры


Команды

Для локально подключенного плоттера необходимо использовать соответствующий драйвер.
Если для локально подключенного плоттера произведена настройка как HDI-драйвера печати, так и драйвера системного принтера Windows, то HDI-драйвер не сможет получить прямой доступ к локальному порту, поскольку данный порт будет занят системным драйвером Windows. Вывод через HDI-драйвер будет перенаправляться в системный буфер печати Windows.
Если плоттер подключен к последовательному порту, следует убедиться, что в Панели управления Windows заданы правильные установки для данного порта. Они должны соответствовать настройкам последовательного порта плоттера, а также типу использованного для подключения кабеля. Проверка правильности настройки порта может быть выполнена путем тестовой печати через конфликтующий драйвер системного принтера Windows.
Печать с помощью HDI-драйвера через системный буфер аналогична печати в файл, поскольку здесь имеется только односторонняя связь с плоттером. Качество и скорость печати зависят от используемого устройства.

Понятия


Процедуры


Команды

Редактор параметров плоттера - Команды

Понятия


Процедуры


Команды

Редактор параметров плоттера - Понятия

Понятия


Процедуры


Команды

После создания файла параметров плоттера (PC3) Мастером установки плоттеров этот файл можно редактировать с помощью Редактора параметров плоттера.
Редактор параметров плоттера позволяет изменять такие параметры, как порт для подключения плоттера, тип носителя, качество печати, присвоение перьев, пользовательские свойства, строки инициализации, калибровка и пользовательские форматы листа. Значения этих параметров можно перетаскивать из одного PC3-файла в другой.
Примечание При перетаскивании какого-либо отдельного параметра из дерева опций вместе с ним копируется вся ветвь, в которой он находится. При копировании параметров системного принтера Windows с помощью перетаскивания, как правило, также копируются параметры ветви «Дополнительные свойства». Для несистемных драйверов ветвь «Дополнительные свойства» копируется только в том случае, если она явно выделена.
Окно Редактора параметров плоттера состоит из трех вкладок. Вкладка «Общие» содержит общую информацию о файле параметров плоттера. На вкладке «Порты» осуществляется управление параметрами связи плоттера с компьютером или локальной сетью. Вкладка «Устройство и документ» управляет множеством параметров печати. В зависимости от типа используемого плоттера набор параметров в дереве опций на вкладке «Устройство и документ» может изменяться. Например, для несистемного перьевого плоттера появляется возможность задать физические параметры перьев.
С помощью файлов параметров плоттера можно управлять как несистемными, так и системными устройствами печати. Параметры системного принтера Windows можно настроить и без создания PC3-файла. Например, изменение его свойств для всех программ осуществляется через Панель управления Windows. Можно также выполнить разовую установку свойств плоттера, не сохраняя их (через кнопку «Свойства» в диалоговом окне «Печать»).
Редактор параметров плоттера - Процедуры

Понятия


Процедуры


Команды

Для запуска Редактора параметров плоттера
Для сохранения PC3-файла под другим именем

Понятия


Процедуры


Команды

Для запуска Редактора параметров плоттера
Воспользоваться одним из следующих способов:
Дважды щелкнуть левой кнопкой мыши на PC3-файле в окне Проводника Windows или щелкнуть правой кнопкой на этом файле и выбрать «Открыть» из контекстного меню. (По умолчанию PC3-файлы сохраняются в папке профиля пользователя.)
Нажать кнопку «Изменить конфигурацию» на страничке «Установка плоттера — Конец» в окне Мастера установки плоттеров.
Из меню «Файл» выбрать «Печать». В диалоговом окне «Печать» выбрать устройство из списка, а затем нажать кнопку «Свойства».
Из меню «Файл» выбрать «Диспетчер параметров листов». В Диспетчере параметров листа выбрать набор параметров, а затем нажать кнопку «Изменить». В диалоговом окне «Параметры листа» выбрать устройство из списка, а затем нажать кнопку «Свойства».

Понятия


Процедуры


Команды

Для сохранения PC3-файла под другим именем
Из меню «Файл» выбрать «Диспетчер плоттеров».
В окне Диспетчера плоттеров Autodesk дважды щелкнуть мышью на ярлыке требуемого PC3-файла.
В диалоговом окне Редактора параметров плоттера перейти на вкладку «Устройство и документ».
Нажать кнопку «Сохранить как».
В диалоговом окне «Сохранение файла» ввести новое имя для PC3-файла.
Нажать «Сохранить».
Установка значений тайм-аутов для устройств - Понятия

Понятия


Процедуры


Команды

Для некоторых плоттеров можно задавать тайм-аут, т.е. промежуток времени, через который освобождается буфер плоттера для принятия следующей порции информации.
Только после полного освобождения буфера плоттер переходит в состояние готовности и может принять новую порцию данных от AutoCAD. Для ожидания в течение времени, пока плоттер занят, следует задать подходящее значение тайм-аута, по истечении которого AutoCAD предложит отменить вывод рисунка на печать. Если рисунки сложные или скорость пера очень низкая, значение тайм-аута следует установить больше, чем принимается по умолчанию (30 секунд). Если сообщения об истечении времени ожидания начинают поступать слишком часто, то вероятнее всего, задано слишком маленькое значение тайм-аута. Значение тайм-аута можно установить непосредственно в процессе добавления плоттера с помощью Мастера установки плоттеров, для чего в окне Мастера следует нажать кнопку «Настройка порта».

Понятия


Процедуры


Команды

Для установки значения тайм-аута для локального несистемного плоттера
Для установки значения тайм-аута для сетевого или системного принтера Windows

Понятия


Процедуры


Команды

Для установки значения тайм-аута для локального несистемного плоттера
Из меню «Файл» выбрать «Диспетчер плоттеров».
Дважды щелкнуть мышью на файле параметров плоттера (PC3), в котором следует изменить значение тайм-аута.
В окне Редактора параметра плоттера перейти на вкладку «Порты».
На вкладке «Порты» выбрать порт, который предполагается использовать.
Нажать кнопку «Настройка порта» и выполнить одно из следующих действий:
Если настраивается параллельный порт, то в поле «Повтор передачи» ввести значение тайм-аута в миллисекундах.
Если настраивается последовательный порт, то в поля «Входной тайм-аут» и «Выходной тайм-аут» ввести значения тайм-аутов в миллисекундах.
Нажать «OK».


Понятия


Процедуры


Команды

Для установки значения тайм-аута для сетевого или системного принтера Windows
Из меню «Пуск» (Windows) выбрать «Настройка». Затем выбрать «Принтеры».
Щелкнуть правой кнопкой мыши на ярлыке требуемого принтера и выбрать из контекстного меню «Свойства».
В диалоговом окне «Свойства» перейти на вкладку «Порты».
На вкладке «Порты» выбрать LPT-порт, к которому подключен принтер, а затем нажать кнопку «Настройка».
В поле «Повтор передачи» ввести число секунд.
Закрыть все диалоговые окна, последовательно нажимая «OK».

Понятия


Процедуры


Команды

Выбор конфигурации физических перьев (только для перьевых плоттеров) - Понятия

Понятия


Процедуры


Команды

В Редакторе параметров плоттера для управления перьями в перьевых плоттерах используется параметр «Конфигурация физических перьев».
Здесь можно включить режим смены пера для одноперьевого плоттера, задать компенсацию толщины пера при вычерчивании полигонов, установить оптимизацию перьев. Некоторые плоттеры могут поддерживать не все из описанных функций. Нижняя часть вкладки «Устройство и документ» содержит таблицу, в которой показаны цвет, толщина и скорость перемещения для каждого пера плоттера.
Примечание Информация о физических перьях автоматически не удаляется. Эти параметры должны быть заданы вручную в группе «Параметры физических перьев».
Параметры перьев необходимо задать независимо от того, планируется ли использование таблиц стилей печати. Если таблица стилей печати не используется, AutoCAD автоматически присваивает перья в процессе вывода рисунка на печать с использованием информации о цвете и толщине пера, которая задается в данной группе параметров. AutoCAD выбирает перо, цвет которого максимально близок к цвету выводимого на печать объекта. Если подходящих по цвету перьев несколько, то из них выбирается перо, максимально близкое по значению толщины к толщине линии выводимого на печать объекта. Если наиболее подходящее перо оказывается уже, чем толщина линии объекта, то эта линия строится путем нескольких проходов пера. При использовании таблицы стилей печати можно задать номер физического пера для каждого стиля печати.
См. также
Переход между типами таблиц стилей печати в Руководстве пользователя

Понятия


Процедуры


Команды

Для настройки перьев
Из меню "Файл" выбрать "Диспетчер плоттеров".
Дважды щелкнуть мышью на файле параметров плоттера (PC3), в котором следует произвести изменения.
В диалоговом окне Редактора параметров плоттера перейти на вкладку «Устройство и документ».
Дважды щелкнуть на элементе «Конфигурация физических перьев», чтобы развернуть список подгрупп параметров.
В дереве опций выделить «Конфигурация перьев». Выполнить одну из следующих операций:
При вычерчивании рисунков на одноперьевом плоттере и необходимости использования разных перьев установить флажок «Запрос смены перьев».
Для повышения точности при выводе заполненных областей и широких полилиний установить флажок «Учет толщины пера». AutoCAD будет не доводить перо до границ области на половину его толщины.
В списке «Уровень оптимизации» выбрать один из доступных методов. Каждый способ включает в себя и все методы оптимизации, предшествующие ему в списке (за исключением способа «Без оптимизации»).
В дереве опций выделить «Параметры физических перьев». Для каждого пера, установленного в плоттере, задать цвет, скорость перемещения и толщину. Эта процедура является обязательной.
Примечание Для присвоения объектам цветов и толщин линий, соответствующих используемым в плоттере перьям, предназначен Редактор таблиц стилей печати.
По окончании задания параметров нажать «OK».


Понятия


Процедуры


Команды

Задание параметров вывода графики - Команды

Понятия


Процедуры


Команды

Задание параметров вывода графики - Понятия

Понятия


Процедуры


Команды

В зависимости от типа используемого плоттера, пользователь может изменять глубину цветности, разрешение и размывание, а также выбирать монохромный или цветной режим вывода векторной графики.
При выводе растровых изображений на плоттере с небольшим объемом памяти пользователь может выбрать режим понижения качества изображения для увеличения производительности плоттера. При использовании несистемного плоттера, который поддерживает различные количества установленной оперативной памяти, можно для увеличения производительности задать в AutoCAD этот параметр.
Задание параметров вывода графики - Процедуры

Понятия


Процедуры


Команды

Для задания параметров вывода графики
Из меню «Файл» выбрать «Диспетчер плоттеров».
Дважды щелкнуть мышью на файле параметров плоттера (PC3), в котором следует произвести изменения.
В диалоговом окне Редактора параметров плоттера перейти на вкладку «Устройство и документ».
Дважды щелкнуть на элементе «Графика», чтобы развернуть список подгрупп параметров.
Выполнить одно из следующих действий:
Выбрать «Установленная память» и ввести объем памяти, установленной в используемом плоттере.
Выбрать «Векторная графика», а затем задать значения глубины цветности, разрешения и размывания.
Выбрать «Растровая графика» и установить приемлемый баланс между качеством и скоростью вывода.
Выбрать «Текст TrueType» и указать способ вывода текста на печать.
Цвет таких точек определяется либо цветом последней из проведенных через нее линий, либо наложением цветов всех линий.
По окончании задания параметров нажать «OK».

Активизация Интернет-модуля Центра управления (не обязательно)

Примечание Интернет-модуль можно также включать и отключать из Диспетчера Интернет-компонентов, доступного на вкладке "Установка" проводника.
Для включения и отключения Интернет-модуля Центра управления
На странице "Интернет-модуль Центра управления" мастера развертывания выполнить одно из следующих действий:
Для отключения модуля установить флажок «Отключить Интернет-модуль Центра управления».
Для активизации модуля снять флажок «Отключить Интернет-модуль Центра управления».
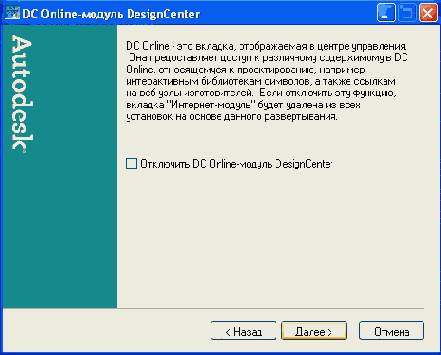
Нажать «Далее».
Анонсирование

Для анонсирования развертывания при помощи MSI 3.0
На рабочей станции пользователя из меню «Пуск» Windows выбрать «Все программы» (или «Программы»)


В командной строке Windows для настройки ярлыка ввести:
msiexec /jm \\[сервер]\[общий_ресурс]\AdminImage\acad.msi /t \\[сервер]\[общий_ресурс]\AdminImage\[файл_развертывания].mst
Эта программа анонсирована. Для установки этой программы на рабочую станцию пользователь должен выбрать ярлык программы в меню "Пуск" системы Windows. Это самый быстрый способ анонсирования этой программы, требующий минимального вмешательства пользователя.
Нажать «Далее».
На странице « Advertise to Subcollections» можно по желанию задать опцию применения анонсирования к вложенным наборам. Выбрать подходящий вариант и нажать «Next».
На странице «Advertisement Schedule» выбрать «Yes» для того, чтобы анонсирование было ограничено по сроку действия, или «No» для выбора анонсирования с неограниченным сроком действия. Если на предыдущем шаге было выбрано анонсирование с ограниченным сроком действия, задать дату и время окончания срока его действия. Нажать «Далее».
На странице «Assign Program» выбрать «Yes», если нужно назначить программу. В противном случае выбрать «No». Назначенная программа запустится автоматически, если она еще не была запущена на клиенте SMS. Если было выбрано «Yes», нужно ввести дату и время, на которые назначена программа. Нажать «Далее».
На странице «Completing the Distribute Software Wizard» нажать кнопку «Finish». В окне консоли SMS, в области структуры раскрыть папку Advertisements, для того чтобы убедиться, что новая программа присутствует в области «Name».
Теперь можно установить программное обеспечение Autodesk на клиентском компьютере SMS.
Анонсирование при помощи Microsoft Installer (MSI)
Анонсирование при помощи Microsoft Installer (MSI)
Анонсирование это способ развертывания, использующийся для предоставления доступа к развернутому в сети приложению с целью его последующей установки на рабочую станцию. Администратор создает на общем сетевом ресурсе главный установочный образ, а затем на каждой рабочей станции создает ярлык для этой программы. При щелчке на ярлыке этой программы запускается установка продукта.
Для обеспечения успешной работы AutoCAD на том компьютере, на котором устанавливается эта программа, необходимо установить следующее программное обеспечение:
Microsoft .NET 1.1 с пакетом обновления 1 (имеется на компакт-диске продукта)
Microsoft Internet Explorer версии 6.0 с пакетом обновления 1 или более поздней версии (можно загрузить Microsoft Internet Explorer с веб-узла корпорации Майкрософт www.microsoft.com).
Microsoft Installer Package (MSI) 3.0
Macromedia Flash™ Player 7.0.19.0
Autodesk DWF Viewer®
Microsoft Data Access Components (MDAC) 2.7
Темы:
Анонсирование
Анонсирование развертывания

Задание пункта распространения приложения. Пункт распространения приложения создан с помощью мастера развертывания. В разделе Использование мастера развертывания приведены инструкции по выполнению развертывания.
Назначение программы компьютеру.
Подтверждение установки. Убедитесь, что программа установлена правильно.
Анонсирование развертывания с помощью групповой политики

При этом продукт будет доступен для всех пользователей этого компьютера. Как правило, программу необходимо назначать компьютеру, если на нем работает большое количество пользователей.
Примечание Установка продуктов Autodesk разработана таким образом, что любой пользователь, который входит в систему, может запустить программу. При попытке назначить программу определенному пользователю, а не компьютеру, возможно, возникнут проблемы, когда другой пользователь данного компьютера попытается установить или удалить копию этой программы.
Использование групповой политики для установки из папки развертывания
Использование групповой политики для установки из папки развертывания
С помощью групповой политики можно анонсировать эту программу, назначая развертывание на компьютерах.
Для обеспечения успешной работы AutoCAD на том компьютере, на котором устанавливается эта программа, необходимо установить следующее программное обеспечение:
Microsoft .NET 1.1 с пакетом обновления 1 (имеется на компакт-диске продукта)
Microsoft Internet Explorer версии 6.0 с пакетом обновления 1 или более поздней версии (можно загрузить Microsoft Internet Explorer с веб-узла корпорации Майкрософт www.microsoft.com).
Microsoft Installer Package (MSI) 3.0
Macromedia Flash™ Player 7.0.19.0
Autodesk DWF Viewer®
Microsoft Data Access Components (MDAC) 2.7
Темы:
Введение
анонсирование развертывания
с помощью групповой политики
Подтверждение установки программы из папки развертывания
Использование исполняемого файла развертывания для создания программы

Deploy.exe является оболочкой установщика программ Windows (т.е. исполняемым файлом, выполняющим необходимую проверку перед запуском установщика). Кроме того, он осуществляет некоторые другие важные проверки и операции, необходимые для установки AutoCAD и других продуктов семейства AutoCAD. Deploy.exe выполняет проверку операционной системы на соответствие минимальным требованиям для установки AutoCAD. Deploy.exe также проверяет, что используется версия установщика программ Windows 2.0. В противном случае на клиентском компьютере устанавливается версия 2.0. Файл Deploy.exe также отвечает за запись всех успешно завершившихся и невыполненных установок в файл сетевого журнала, заданный в Мастере развертывания. Для развертывания AutoCAD и других продуктов семейства AutoCAD на клиентских компьютерах SMS настоятельно рекомендуется использовать именно этот способ.
Для создания программы с помощью файла Deploy.exe
Из меню «Пуск» (Windows) выбрать «Программы»


В окне консоли SMS выбрать в области структуры папку Systems Management Server и щелкнуть на значке «плюс» (+) слева от папки Site Database .
В области структуры щелкнуть на значке «плюс» (+) слева от папки Packages для раскрытия вложенного списка. В области структуры отображаются имеющиеся пакеты. Нужно выбрать пакет, созданный ранее для данной установки. В области "Name" отображаются папки Access Accounts, Distribution Points и Programs.
В области «Name» щелкнуть правой кнопкой мыши на папке Programs.
Из контекстного меню выбрать «New»

На вкладке «General» диалогового окна « Program Properties» ввести следующие сведения:
В поле «Name» ввести имя программы. Имя должно быть уникальным, так как оно будет использоваться для анонсирования. На клиентских компьютерах заданное имя можно найти в Панели управления Windows в папке Advertised Programs.
В поле «Comment» ввести необходимые комментарии. Текст, введенный в поле «Comment», на клиентских компьютерах отображается в диалоговом окне «Advertised Programs Monitor» или в мастере «Advertised Programs wizard» Панели управления.
В окне «Command Line» нажать кнопку «Browse». Войти в исходную папку, в которой Мастером развертывания был создан пакет развертывания. Щелкнуть правой кнопкой мыши на ярлыке развертывания и выбрать пункт "Properties". На вкладке «Shortcut» выделить весь текст в поле «Target». Щелкнуть правой кнопкой мыши и выбрать пункт "Copy". Для закрытия диалогового окна «Deployment Properties» нажать кнопку «Cancel». Для закрытия диалогового окна «Open» нажать кнопку «Cancel». В диалоговом окне "Program Properties" в поле "Command Line" щелкнуть правой кнопкой и выбрать команду "Paste". Отображается вставленный текст.
В списке «Run» выбрать «Normal».
В списке «After Running» выбрать «No Action Required».
Перейти на вкладку «Requirements». В поле «Estimated Disk Space» задать по крайней мере 350 Мб дискового пространства. Выбрать опцию «This Program Can Run Only on Specified Platforms».
Выбрать из списка следующие платформы:
All x86 Windows 2000 clients
x86 Windows 2000 original release clients
Клиентские компьютеры x86 с системой Windows 2000 с пакетом обновления 1
x86 Windows 2000 Service Pack 2 clients
Перейти на вкладку «Environment». В списке «Program Can Run» выбрать «Only When a User Is Logged On», а затем опцию «User Input Required». В группе «Run Mode» выбрать опцию «Run with Administrative Rights», если пользователи не имеют прав администратора компьютера.В группе «Drive Mode» выбрать «Runs with UNC Name».
Нажать кнопку «Apply», а затем «ОК». В окне консоли SMS, в области структуры раскрыть папку Programs, для того чтобы убедиться, что новая программа присутствует в области «Name».
Использование мастера развертывания

Примечание С помощью мастера развертывания создается развертывание любого продукта AutoCAD 2006-, AutoCAD 2005- или AutoCAD 2004.
С помощью Мастера развертывания можно выполнить следующие действия:
Создание и редактирование папки развертывания.
Применение пакета обновления к развертыванию.
Добавление дополнительных файлов к развертыванию.
Изменение путей поиска и расположения файлов.
Примечание Из-за большого количества вариантов создания и настройки папок развертывания Мастер развертывания содержит множество страниц и параметров для выбора. Поэтому следует заранее выделить достаточное время для запуска мастера развертывания за один сеанс. Все подготовительные операции необходимо завершить до запуска Мастера развертывания. Подробнее см. раздел Подготовка к сетевому развертыванию.
С помощью мастера развертывания можно выполнить следующие операции:
Запустить мастера развертывания
Создание и редактирование главного установочного образа
Создание и редактирование папки развертывания
Указание пути к файлу журнала
Выбор варианта установки
Задание местоположения клиентской установки
Выбор варианта клиентской установки
Установка дополнительных средств (необязательная)
Установить дополнительные клиентские настройки (необязательно)
Изменение путей к файлам (не обязательно)
Установка дополнительных файлов (не обязательно)
Указание серийного номера продукта
Указание сведений о пользователе
Разрешение обновления по Интернету (не обязательно)
Активизация Интернет-модуля Центра управления (не обязательно)
Включить центр подписки (необязательно)
Регистрация
Подтверждение и завершение настройки
Темы:
Запустить мастера развертывания
Создание и редактирование главного установочного образа
Создание и редактирование папки развертывания
Указание пути к файлу журнала
Выбор варианта установки
Задание местоположения клиентской установки
Выбор варианта клиентской установки
Установка дополнительных средств (необязательная)
Установить дополнительные клиентские настройки (необязательно)
Изменение путей к файлам (не обязательно)
Установка дополнительных файлов (не обязательно)
Указание серийного номера продукта
Указание сведений о пользователе
Разрешение обновления по Интернету (не обязательно)
Активизация Интернет-модуля Центра управления (не обязательно)
Включить центр подписки (необязательно)
Регистрация
Подтверждение и завершение настройки
Использование Мастера развертывания для настройки развертывания

Примечание Ниже описывается только один из способов использования Мастера развертывания для подготовки развертывания. Описана процедура сетевого развертывания с одним сервером для типовойклиентской установки без без адаптаций. Информацию обо всех возможностях мастера развертывания см. в разделе Использование мастера развертывания.
Использование мастера развертывания
В меню "Пуск" Windows выберите "Все программы" (или "Программы"


На начальной странице Мастера развертывания выбрать "Создать главный установочный образ", затем нажать кнопку "Далее".
На странице "Создание главного установочного образа" ввести в поле "Расположение MSI-файла" путь к файлу acad.msi Этот файл является основой для создания установочного образа. Можно также нажать кнопку [...] и найти файл вручную. Файл находится на установочном компакт-диске продукта. Найти файл acad.msi можно в папке CDROM:\BIN\ACADFeui.
В поле "Расположение главного установочного образа" ввести имя существующей сетевой папки, в которой будет создан образ, или нажать кнопку […] для выбора папки на сетевом диске. Из этой папки пользователи будут устанавливать программу на свои рабочие станции. Нажать «Далее».
Примечание Подробнее о создании общих сетевых ресурсов см. раздел Создание общего сетевого ресурса.
На странице «Создание/редактирование папки развертывания» выбрать «Создать папку развертывания».
В поле «Имя нового развертывания» ввести имя. Это имя будет присвоено ярлыку, с помощью которого пользователи будут устанавливать продукт. Затем нажать «Далее».
На странице "Запись в журнал" в поле "Папка для журнала" ввести имя папки, в которой будет храниться файл сетевого журнала.
Полное имя папки должно быть в формате UNC.
Примечание Сетевой журнал должен располагаться в общедоступной сетевой папке. Пользователи, устанавливающие программу, должны иметь разрешение на изменение файлов в этой папке. При отсутствии такого разрешения запись в файл журнала невозможна.
Если нужно создавать клиентский журнал, установить флажок «Вести клиентский журнал». Нажать кнопку «Далее».
На странице «Выбор варианта установки» выбрать опцию «С сетевой лицензией». Нажать кнопку «Далее».
На странице «Конфигурация серверов» выбрать «Один сервер лицензий». Нажать «Далее».
Примечание Подробные инструкции по всем типам установок и серверов см. в разделе Выбор варианта установки.
На странице «Конфигурация с одним сервером» ввести имя сервера или выбрать сервер, нажав кнопку […].
Ввести ID хоста сервера в соответствующем поле. Затем нажать «Далее».
В поле "Путь к программе на станциях-клиентах" на странице "Местоположение клиентской установки" ввести путь к папке, которая будет использоваться для установки программы. Папка по умолчанию: C:\Program Files\AutoCAD 2006.
Если нужно запретить пользователям изменять опции установки, следует установить флажок «Недиалоговая клиентская установка». Затем нажать «Далее».
Выбрать Типовая на странице "Вариант клиентской установки". Нажать «Далее».
На странице "Установка дополнительных средств" нажать кнопку "Далее"
Нажать кнопку «Далее» на странице «Дополнительные клиентские настройки».
Нажать кнопку «Далее» на странице «Пути поиска и папки для файлов».
Нажать кнопку «Далее» на странице «Установка дополнительных файлов».
На странице «Серийный номер» ввести серийный номер продукта. Затем нажать «Далее».
На странице «Персональные данные» ввести сведения о пользователе. Затем нажать «Далее».
Примечание Страница "Персональные данные" используется для ввода данных, указывающих, кто обладает правом на использование данного экземпляра программы. Введенные на этой странице сведения не могут быть изменены в дальнейшем.
Они отображаются в окне «Информация об AutoCAD 2006» (меню «Справка»

Нажать кнопку «Далее» на странице «Обновление по сети».
На странице "Интернет-модуль Центра управления" нажать кнопку "Далее".
На странице "Доступ к центру подписки" нажать кнопку "Далее".
На странице "Подтверждение" подтвердить заданные установочные настройки и нажать кнопку "Далее".
Если требуется изменить какие-либо из заданных настроек, нажмите кнопку "Назад".
Примечание Можно сохранить информацию с данной страницы, выделив текст, скопировав его в буфер обмена и вставив затем в текстовый файл (например, в Блокноте Windows). Созданный файл рекомендуется сохранить в той же папке и под тем же именем, что было выбрано для папки развертывания. Так следует поступать, например, в случае, если необходимо иметь информацию обо всех настройках папки развертывания.
На странице «Установка завершена» нажать кнопку «Готово».
Использование Microsoft Systems Management Server для
Использование Microsoft Systems Management Server для
Данное приложение предоставляет информацию по развертыванию программных продуктов Autodesk с помощью системы управления сетями Microsoft Systems Management Server (в дальнейшем SMS). Преимуществом использования SMS для сетевого развертывания продуктов является возможность динамического тестирования компьютеров, на которые предполагается установить продукт. Аппаратные средства и программное обеспечение выбранных компьютеров проверяются на предмет соответствия требованиям установки.
Для обеспечения успешной работы AutoCAD на том компьютере, на котором устанавливается эта программа, необходимо установить следующее программное обеспечение:
Microsoft .NET 1.1 с пакетом обновления 1 (имеется на компакт-диске продукта)
Microsoft Internet Explorer версии 6.0 с пакетом обновления 1 или более поздней версии (можно загрузить Microsoft Internet Explorer с веб-узла корпорации Майкрософт www.microsoft.com).
Microsoft Installer Package (MSI) 3.0
Macromedia Flash™ Player 7.0.19.0
Autodesk DWF Viewer®
Microsoft Data Access Components (MDAC) 2.7
Темы:
Введение
Подготовка к развертыванию продуктов Autodesk с помощью SMS
Создайте коллекцию для распространения программного обеспечения Autodesk
Настройка исходной папки с помощью Мастера развертывания
Создание SMS-пакета установки программного обеспечения
Создание SMS-программы
Анонсирование
Установка продуктов Autodesk на клиентском компьютере
Использование сценариев для развертывания программы
Использование сценариев для развертывания программы
Сценарий выполняет команду или набор команд. Сценарии во многом сходны с командными файлами, но являются более гибкими. Сценарии установки лучше всего использовать при установке программ с локальной лицензией на подключенные к сети компьютеры. Их также применяют для установки пакетов обновления, расширений и адаптеров объектов в сети.
Для обеспечения успешной работы AutoCAD на том компьютере, на котором устанавливается эта программа, необходимо установить следующее программное обеспечение:
Microsoft .NET 1.1 с пакетом обновления 1 (имеется на компакт-диске продукта)
Microsoft Internet Explorer версии 6.0 с пакетом обновления 1 или более поздней версии (можно загрузить Microsoft Internet Explorer с веб-узла корпорации Майкрософт www.microsoft.com).
Microsoft Installer Package (MSI) 3.0
VB Script
Macromedia Flash™ Player 7.0.19.0
Autodesk DWF Viewer®
Microsoft Data Access Components (MDAC) 2.7
Темы:
Введение
Создание сценариев установки продукта
Пример сценария установки
Microsoft Installer (MSI)
Название организации. Флаги выбора информации для файла журнала
сценарии
полный вариант установки
<$nopage>сценарии установки для полной установки