BTMARKDISPLAY Системная переменная
| B Системные переменные
| |
| BTMARKDISPLAY Системная переменная | |
| целый |
| реестр |
| 1 |
Управляет отображением меток наборов значений для вхождений динамического блока .
| 0 | Указывает, что метки наборов значений не отображаются. | ||
| 1 | Указывает, что метки наборов значений отображаются. |
BVMODE Системная переменная
| B Системные переменные
| |
| BVMODE Системная переменная | |
| целый |
| Не сохранен |
| 0 |
Управление способом отображения объектов, которые становятся невидимыми для текущего состояния видимости, в редакторе блока .
| 0 | Указывает, что скрытые объекты невидимы | ||
| 1 | Указывает, что скрытые объекты видимы, но отображаются серым цветом |
БВЫБОР Команда
| Б Команды
|
| ||||
| БВЫБОР Команда | |||||
Быстрое создание наборов объектов на основе определенного критерия выбора

Меню "Сервис": "Быстрый выбор"


Откроется диалоговое окно "Быстрый выбор".
Темы:
Диалоговое окно «Быстрый выбор»
БВЫНОСКА Команда
| Б Команды
|
| ||||
| БВЫНОСКА Команда | |||||
Построение простой выноски и пояснения для нее



Меню "Размеры": "Выноска"

Команда БВЫНОСКА используется для быстрого нанесения выносок и пояснений на выносках. С помощью диалогового окна "Параметры выноски" можно задать количество запрашиваемых точек и тип надписи. С помощью команды БВЫНОСКА можно:
Задать надпись и ее формат
Указать, каким образом располагается многострочный текст относительно выноски
Ограничить число вершин выноски
Ограничить углы первого и второго сегмента выноски
Если для размера задана ассоциативность (с помощью переменной DIMASSOC), начальная точка выноски может быть прикреплена к точке на объекте. В этом случае перемещение объекта не требует корректировки положения текста или рамки допуска (они остаются на месте), и стрелки продолжают соединять объект и линии выноски.
Первая точка выноски или [Режимы] <Параметры>: Указать первую точку выноски или нажать ENTER для задания параметров
| Первая точка выноски | |
Первая точка выноскиСледующая точка: Указать следующую точку выноски Укажите следующую точку: Указать следующую точку выноски или нажать ENTER для перехода к вводу текста пояснительной надписи Количество вершин, запрашиваемых программой, задается в группе "Количество точек" на вкладке "Выноска и стрелка" диалогового окна "Параметры выноски". Сообщение, выдаваемое вслед за этим, зависит от настроек, сделанных на вкладке «Пояснение» диалогового окна «Параметры выноски». Если на вкладке "Пояснение" выбраны параметры "МТекст" и "Запрос ширины", отобразятся следующие подсказки. Ширина текста <0.0000><текущая>: Задать ширину текста, очертив границы текста или введя значение с клавиатуры Если задать значение ширины текста 0.00, ширина многострочного текста не ограничивается. Первая строка текста пояснения: Ввести первую строку текста Нажать ENTER для завершения строки и перехода к следующей, или дважды нажать ENTER для завершения команды. Если на вкладке "Пояснение" выбран параметр "Копия объекта", отобразится следующая подсказка. Выберите копируемый объект: Выбрать текст, вхождение блока или рамку допуска Объект привязан к выноске. Если на вкладке "Пояснение" выбран параметр "Допуск", отобразится диалоговое окно "Допуски формы и расположения". В нем можно создать рамку допуска формы и расположения. После нажатия "ОК" рамка допуска помещается в выноску. Если на вкладке "Пояснение" выбран параметр "Вхождение блока", отобразится следующая подсказка. Имя блока или [?]: Ввести имя или ввести ? для отображения имен блоков, описанных в рисунке Точка вставки или [Масштаб/X/Y/Z/ПОворот/ПМасштаб/ПX/ПY/ПZ/ППоворот]: Указать точку вставки блока или задать опцию Описание параметров вставки см. в ВСТАВИТЬ вариант для командной строки. Если на вкладке «Пояснение» переключатель установлен в положение «Ничего», подсказки не выводятся. |
| Режимы | |
РежимыОтображает диалоговое окно "Параметры выноски". |
Темы:
Диалоговое окно «Параметры выноски»
БЫСТРКАЛЬК Команда
| Б Команды
|
| ||||
| БЫСТРКАЛЬК Команда | |||||
Открывает калькулятор QuickCalc



Меню "Сервис": QuickCalc


Отображает калькулятор QuickCalc.
Темы:
Калькулятор QuickCalc
Диалоговое окно "Описание переменной"
Диалоговое окно "Описание категории"
C Команды
| C Команды | |
CUI
| Ц Команды | |
Цвет
ЦИЛИНДР
ЦУВКЛ
ЦУОТКЛ
ЦУПЕРЕЙТИ
C Системные переменные
| C Системные переменные |
CALCINPUT
CDATE
CECOLOR
CELTSCALE
CELTYPE
CELWEIGHT
CENTERMT
CHAMFERA
CHAMFERB
CHAMFERC
CHAMFERD
CHAMMODE
CIRCLERAD
CLAYER
CLISTATE
CMDACTIVE
CMDDIA
CMDECHO
CMDINPUTHISTORYMAX
CMDNAMES
CMLJUST
CMLSCALE
CMLSTYLE
COMPASS
COORDS
CPLOTSTYLE
CPROFILE
CROSSINGAREACOLOR
CTAB
CTABLESTYLE
CURSORSIZE
CVPORT
CALCINPUT Системная переменная
| C Системные переменные
| |
| CALCINPUT Системная переменная | |
| целый |
| реестр |
| 1 |
Управление вычислением математических выражений и глобальных констант в полях для ввода текстовых или числовых данных .
| 0 | Выражения не вычисляются | ||
| 1 | Выражения вычисляются после того, как будет нажата клавиша END |
CDATE Системная переменная
| C Системные переменные
| |
| CDATE Системная переменная | |
| (Только чтение) |
| вещественный |
| Не сохранен |
Чтение календарной даты и времени. .
CECOLOR Системная переменная
| C Системные переменные
| |
| CECOLOR Системная переменная | |
| строковый |
| рисунок |
| ПОСЛОЮ |
Установка цвета для новых объектов. . Значения выбираются из стандартного списка: ПОСЛОЮ, ПОБЛОКУ и целые числа от 1 до 255.
Значения цветов полноцветного режима вводятся после составляющей RGB как целые числа от 1 до 255, разделенные запятыми. Значение цвета имеет следующий формат.
RGB:000,000,000.
CELTSCALE Системная переменная
| C Системные переменные
| |
| CELTSCALE Системная переменная | |
| вещественный |
| рисунок |
| 1.0000 |
Установка текущего коэффициента масштабирования для типа линий объекта. . Установка значения масштабирования для новых объектов относительно установки команды ЛМАСШТАБ. Линия, созданная при CELTSCALE=2, выглядит в рисунке с базовым коэффициентом ЛМАСШТАБ=0.5 точно так же, как и линия с CELTSCALE=1 в рисунке с базовым коэффициентом ЛМАСШТАБ=1.
CELTYPE Системная переменная
| C Системные переменные
| |
| CELTYPE Системная переменная | |
| строковый |
| рисунок |
| ПОСЛОЮ |
Установка типа линии для новых объектов. .
CELWEIGHT Системная переменная
| C Системные переменные
| |
| CELWEIGHT Системная переменная | |
| целый |
| рисунок |
| -1 |
Установка вес линий для новых объектов. .
| -1 | Установка значения "ПОСЛОЮ" для веса линий. | ||
| -2 | Установка значения "ПОБЛОКУ" для веса линий. | ||
| -3 | Установка значения "ОБЫЧНЫЙ" для веса линий. Значение веса "ОБЫЧНЫЙ" контролируется системной переменной LWDEFAULT. |
Другие допустимые значения 0, 5, 9, 13, 15, 18, 20, 25, 30, 35, 40, 50, 53, 60, 70, 80, 90, 100, 106, 120, 140, 158, 200 и 211.
Значения выражаются в сотых долях миллиметра. Для преобразования веса линий, выраженного в британской системе единиц, необходимо умножить его значение на коэффициент 2.54.
CENTERMT Системная переменная
| C Системные переменные
| |
| CENTERMT Системная переменная | |
| целый |
| Пользовательские настройки |
| 0 |
Управление растягиванием центрированного по горизонтали многострочного текста с помощью ручек . Значение CENTERMT не применяется для растягивания многострочного текста с помощью линейки в текстовом редакторе, используемом в месте редактирования.
| 0 | При перемещении угловой ручки центрированного многострочного текста, центральная ручка перемещается в том же направлении, а ручка на противоположной стороне остается на месте | ||
| 1 | При перемещении угловой ручки центрированного многострочного текста, центральная ручка остается на месте, и оба набора боковых ручек перемещаются в направлении растягивания |
Центр управления
| Ц Команды
|
| ||||
| Центр управления | |||||



Меню "Сервис": "Центр управления"

Осуществляет поиск и предварительный просмотр содержимого рисунков. Используется также для вставки элементов, в том числе внешних ссылок, в текущий рисунок.
Для доступа к различным функциям Центра управления используются кнопки панели инструментов, расположенные в верхней части его окна.
При переходе на вкладку «Папки» или «Открытые рисунки» диалоговое окно Центра управления разделяется на две области.
Область содержимого (правая панель)
Область структуры (левая панель)
| Палитра (Центр управления) | |
Палитра (Центр управления)Показывает содержимое текущего элемента зоны структуры. Этот элемент называется «контейнером». В качестве контейнера могут выступать домены и рабочие группы сети, компьютеры, жесткие диски компьютеров и папки на них, файлы или web-адреса (URL), содержащие информацию, доступную для Центра управления. В зависимости от того, что используется в качестве контейнера, палитра может содержать следующее: Папки с рисунками и другими файлами Рисунки Именованные объекты в рисунках (именованные объекты включают в себя блоки, внешние ссылки, листы, слои, размерные и текстовые стили) Образцы блоков и штриховки Содержимое специализированных Web-сайтов Сторонние объекты, созданные другими приложениями С помощью палитры можно вставлять блоки, образцы штриховок и внешние ссылки. Для этого нужно выбрать элемент палитры, нажать правую кнопку мыши и выбрать соответствующий элементу пункт контекстного меню. Можно просто перетащить любой элемент палитры в область рисунка. Таким образом в рисунок можно добавить слои, размерные стили, листы. Пользователь может добавить блоки и образцы штриховок не только в рисунок, но и на инструментальные палитры. Для этого нужно перетащить эти элементы с помощью мыши. Примечание Контекстные меню доступны как в палитре, так и в области структуры. ЗагрузитьОтображает диалоговое окно "Открытие файла" (стандартное диалоговое окно выбора файлов). Окно позволяет выбрать файл на жестком диске компьютера или на компьютере, доступном через локальную сеть или Web. Выбранный файл загружается в палитру Центра управления. НазадВозврат к предыдущему элементу (его выбор). Пользователь также может перейти к любому из элементов, занесенных в хронологический список. ВпередПереход к следующему элементу (его выбор). Пользователь также может перейти к любому из элементов, занесенных в хронологический список. UpПереход на один уровень вверх в зоне структуры. Останов (вкладка «Интернет»)Остановка загрузки содержимого сайта. Обновить (вкладка «Интернет»)Повторение загрузки текущей страницы. ПоискОтображает диалоговое окно "Поиск", в котором указываются критерии поиска рисунков, блоков и неграфических объектов внутри рисунков. Допускается и поиск сторонних приложений. ИзбранноеЗаполнение палитры содержимым папки Избранное. Эта папка содержит ярлыки для доступа к часто используемым объектам. Элементы можно добавить в папку Избранное, щелкнув правой кнопкой мыши в области содержимого или элемент в области структуры и выбрав в контекстном меню "Добавить в Избранное". Чтобы удалить элемент из папки Избранное, в контекстном меню для параметра "Упорядочить Избранное" выберите "Обновить". Примечание Папка Центр управления добавляется в "Избранное" автоматически. Эта папка содержит рисунки, включающие в себя отраслевые блоки, которые пользователь может вставить в свои рисунки. ДомойВывод в палитру содержимого базовой папки. Эта функция аналогична возврату на домашнюю страницу в браузере. При установке для основной папки задается следующий путь ...\Sample\DesignCenter. Пользователь может изменить базовую папку с помощью контекстного меню зоны структуры. Зона структурыОтображение и скрытие зоны структуры. Если отказаться от показа зоны структуры, больше места окажется отведенным под палитру. При этом для навигации и загрузки содержимого можно пользоваться элементами управления палитры. Кнопка «Зона структуры» недоступна при использовании вкладки «Журнал». Предварительный просмотрОтображение и скрытие области предварительного просмотра, расположенной в области палитры. Если у элемента нет образца для просмотра, зона просмотра остается пустой. ОписаниеОтображение и скрытие области пояснений, расположенной в области палитры. Если область просмотра включена, пояснения располагаются под ней. Если у элемента нет пояснения, область пояснений остается пустой. ВидыВыбор режимов просмотра элементов содержимого, загруженных в палитру. Нужный режим можно выбрать из выпадающего списка. Установленный по умолчанию режим просмотра зависит от того, что именно загружено в палитру. Крупные значки Показ крупных значков, соответствующих загруженным элементам палитры. Мелкие значки Показ мелких значков, соответствующих загруженным элементам палитры. Список Показ загруженных элементов палитры в виде списка. Таблица Показ дополнительных сведений о загруженных элементах палитры. Режим позволяет сортировать элементы по имени, размеру, типу и другим свойствам (в зависимости от типа содержимого, загруженного в палитру). Обновить (только в контекстном меню)Обновление палитры после внесения изменений. Щелкнуть правой кнопкой в свободной части палитры (а не на любом из ее элементов) и выбрать «Обновить» из контекстного меню. |
|
Зона структуры (Центр управления) |
Зона структуры (Центр управления)В зоне структуры может отображаться дерево папок и файлов на локальном или сетевом диске, содержимое открытых рисунков, элементы сторонних приложений, и список элементов, которые выбирались хотя бы один раз. Выбор элемента в зоне структуры приводит к отображению его содержимого в палитре. Примечание Папка sample\designcenter содержит рисунки с отраслевыми блоками, которые пользователь может вставлять в свои рисунки. Набор этих рисунков называется библиотекой компонентов. Ниже панели управления находятся вкладки, с помощью которых можно управлять представлением зоны структуры на экране. Папки Отображение иерархии папок и файлов на локальном или сетевом диске (включая папки «Мой компьютер» и «Сетевое окружение»). Для перемещения в области структуры Центра управления к конкретному файлу, папке или сетевому ресурсу можно воспользоваться командой ЦУПЕРЕЙТИ. См. описание команды ЦУПЕРЕЙТИ. Открытые рисунки Отображает все рисунки, открытые в текущем сеансе, включая свернутые рисунки. Журнал Отображение списка файлов, открывавшихся в Центре управления хотя бы один раз. С помощью контекстного меню пользователь может загрузить в палитру или удалить любой элемент журнала. Интернет Загрузка Интернет-модуля Центра управления. После подключения к Интернету загружается начальная страница, содержащая две области. Левая область содержит библиотеки компонентов и ссылки на сайты производителей. При выборе любого элемента в левой области этот элемент отображается в правой области диалогового окна Центра управления. Пользователь может загрузить выбранный элемент и вставить его в рисунок. |
Ч Команды
| Ч Команды | |
ЧИСТЭКРВКЛ
ЧИСТЭКРОТКЛ
CHAMFERA Системная переменная
| C Системные переменные
| |
| CHAMFERA Системная переменная | |
| вещественный |
| рисунок |
| 0.0000 |
Установка первого расстояния фаски .
CHAMFERB Системная переменная
| C Системные переменные
| |
| CHAMFERB Системная переменная | |
| вещественный |
| рисунок |
| 0.0000 |
Вторая длина фаски.
CHAMFERC Системная переменная
| C Системные переменные
| |
| CHAMFERC Системная переменная | |
| вещественный |
| рисунок |
| 0.0000 |
Установка длины фаски .
CHAMFERD Системная переменная
| C Системные переменные
| |
| CHAMFERD Системная переменная | |
| вещественный |
| рисунок |
| 0.0000 |
Установка угла фаски .
CHAMMODE Системная переменная
| C Системные переменные
| |
| CHAMMODE Системная переменная | |
| целый |
| Не сохранен |
| 0 |
Установка метода ввода для команды ФАСКА .
| 0 | Требуется ввод двух расстояний фаски | ||
| 1 | Требуется одно расстояние и один угол |
ЧИСТЭКРОТКЛ Команда
| Ч Команды
|
| ||||
| ЧИСТЭКРОТКЛ Команда | |||||
Восстанавливает отображение панели инструментов и закрепляемых окон (за исключением командной строки)

Меню "Вид": "Чистый экран"

Восстановление состояния экрана после применения команды ЧИСТЭКРВКЛ. Чтобы убрать с экрана все панели инструментов и закрепляемые окна, следует воспользоваться командой ЧИСТЭКРВКЛ. Используйте сочетание клавиш CTRL + 0 (нуль) для переключения между командами ЧИСТЭКРВКЛ и ЧИСТЭКРОТКЛ.
ЧИСТЭКРВКЛ Команда
| Ч Команды
|
| ||||
| ЧИСТЭКРВКЛ Команда | |||||
Убирает с экрана панели инструментов и закрепляемые окна (за исключением командной строки)

Меню "Вид": "Чистый экран"

На экране отображается только строка меню, вкладки "Модель" и "Лист" в нижней части рисунка, строка состояния и командная строка. Чтобы восстановить все элементы интерфейса, кроме строки меню, строки состояния и командной строки, следует воспользоваться командой ЧИСТЭКРОТКЛ. Используйте сочетание клавиш CTRL + 0 (нуль) для переключения между командами ЧИСТЭКРВКЛ и ЧИСТЭКРОТКЛ.
ЦИЛИНДР Команда
| Ц Команды
|
| ||||
| ЦИЛИНДР Команда | |||||
Создает трехмерное тело, похожее на выдавленный конус или эллипс без сужения



Меню "Рисование": "Тела"


"Текущая плотность каркаса": ISOLINES=текущая
Центральная точка основания цилиндра или [Эллиптический] <0,0,0>: Указать центральную точку (1), ввести e или нажать ENTER

| Центральная точка | |
Центральная точкаОпределяет центр круга, являющегося основанием цилиндра. Радиус основания цилиндра или [Диаметр]: Задать расстояние или ввести р РадиусЗадает радиус основания цилиндра. Высота цилиндра или [Центр другого основания]: Задать расстояние или ввести c Высота Определяет высоту цилиндра. При вводе положительного значения высоты цилиндр строится в положительном направлении оси Z текущей ПСК. Если значение высоты отрицательно, она проводится в отрицательном направлении оси Z текущей ПСК. Центр другого основания Определяет центр второго основания цилиндра. Центр другого основания цилиндра: Указать точку (2) Указанный центр второго основания определяет также ориентацию цилиндра относительно оси Z. 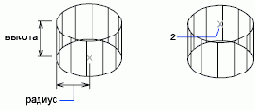 ДиаметрОпределяет диаметр кругового основания цилиндра. Диаметр основания цилиндра: Высота цилиндра или [Центр другого основания]: Задать расстояние или ввести c Высота Определяет высоту цилиндра. При вводе положительного значения высоты цилиндр строится в положительном направлении оси Z текущей ПСК. При вводе отрицательного значения высоты цилиндр строится в отрицательном направлении оси. Центр другого основания Определяет центр второго основания цилиндра. Центр другого основания цилиндра: Указать точку (2) Указанный центр второго основания определяет также ориентацию цилиндра относительно оси Z. 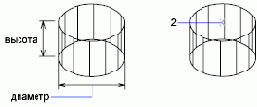 |
| Эллиптический | |
ЭллиптическийПостроение цилиндра с эллиптическим основанием. Конечная точка оси эллипса для основания цилиндра или [Центр]: Указать точку (1) или ввести c  Конечная точка осиОпределяет оси эллиптического основания цилиндра. Вторая конечная точка оси эллипса для основания цилиндра: Указать точку (2) Длина другой оси для основания цилиндра: Указать точку (3) Вторая точка определяет первую ось основания цилиндра. Третья точка задает его вторую полуось. Высота цилиндра или [Центр другого основания]: Задать расстояние или ввести c Высота Определяет высоту цилиндра. При вводе положительного значения высоты цилиндр строится в положительном направлении оси Z текущей ПСК. При вводе отрицательного значения высоты цилиндр строится в отрицательном направлении оси. Центр другого основания Определяет центр второго основания цилиндра. Центр другого основания цилиндра: Задать расстояние (4) или ввести c 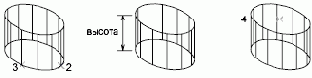 ЦентрСтроит эллиптическое основание цилиндра по его центру и радиусам обеих осей. Центр эллипса для основания цилиндра <0,0,0>: Указать точку (1) или нажать ENTER Конечная точка оси эллипса для основания цилиндра: Указать точку (2) Длина другой оси для основания цилиндра: Указать точку (3) Высота цилиндра или [Центр другого основания]: Задать расстояние (4) или ввести c 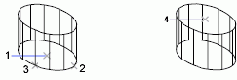 Высота Определяет высоту цилиндра. При вводе положительного значения высоты цилиндр строится в положительном направлении оси Z текущей ПСК. При вводе отрицательного значения высоты цилиндр строится в отрицательном направлении оси. Центр другого основания Определяет центр второго основания цилиндра. Центр другого основания цилиндра: Укажите точку (4) 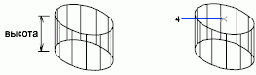 |
CIRCLERAD Системная переменная
| C Системные переменные
| |
| CIRCLERAD Системная переменная | |
| вещественный |
| Не сохранен |
| 0.0000 |
Радиус круга по умолчанию. Нуль указывает на отсутствие значения по умолчанию .
CLAYER Системная переменная
| C Системные переменные
| |
| CLAYER Системная переменная | |
| строковый |
| рисунок |
| 0 |
Установка имени текущего слоя .
CLISTATE Системная переменная
| C Системные переменные
| |
| CLISTATE Системная переменная | |
| (Только чтение) |
| целый |
| Не сохранен |
| 1 |
Сохранение значения, которое указывает состояние окна команды: скрыто или отображается .
| 0 | Скрытие | ||
| 1 | Отображается |
CMDACTIVE Системная переменная
| C Системные переменные
| |
| CMDACTIVE Системная переменная | |
| (Только чтение) |
| целый |
| Не сохранен |
| "Нет" |
Указывает на активность обычной команды, прозрачной команды, пакета команд или диалогового окна. . Параметр хранится в виде битового кода, использующего сумму следующих значений.
| 1 | Активна обычная команда | ||
| 2 | Активны обычная команда и прозрачная команда | ||
| 4 | Активен пакет команд | ||
| 8 | Активно диалоговое окно | ||
| 16 | Активно DDE | ||
| 32 | Активно AutoLISP (отображается только для команды ObjectARX) | ||
| 64 | Актина команда ObjectARX |
CMDDIA Системная переменная
| C Системные переменные
| |
| CMDDIA Системная переменная | |
| целый |
| реестр |
| 1 |
Управление отображением диалоговых окон для некоторых команд .
| 0 | Откл | ||
| 1 | On |
CMDECHO Системная переменная
| C Системные переменные
| |
| CMDECHO Системная переменная | |
| целый |
| Не сохранен |
| 1 |
Управление повтором подсказок и ввода при выполнении функции команды AutoLISP. .
| 0 | Выключение повтора | ||
| 1 | Включение повтора |
CMDINPUTHISTORYMAX Системная переменная
| C Системные переменные
| |
| CMDINPUTHISTORYMAX Системная переменная | |
| целый |
| реестр |
| 20 |
Установка максимального числа предыдущих значений ввода, которые хранятся в команде для запроса . Управление отображением последних введенных пользователем команд осуществляется системной переменной INPUTHISTORYMODE .
CMDNAMES Системная переменная
| C Системные переменные
| |
| CMDNAMES Системная переменная | |
| (Только чтение) |
| строковый |
| Не сохранен |
| "Нет" |
Отображает имена активной и прозрачной команд . Например, значение переменной "LINE'ZOOM" указывает на то, что команда МАСШТАБ используется в прозрачном режиме во время выполнения команды ОТРЕЗОК.
Переменная предназначена для использования в программном интерфейсе DIESEL.
Переменная предназначена для использования в программных интерфейсах, таких как AutoLISP, DIESEL и ActiveX Automation.
Приведенный ниже несложный пример демонстрирует, как с помощью DIESEL можно индицировать имена выполняемых команд в строке состояния.
Команда: modemacro
Новое значение MODEMACRO, или . если нет <"">: $(getvar, cmdnames)
Для получения дополнительной информации см. Введение в интерфейсы программирования в Руководстве по адаптации.
CMLJUST Системная переменная
| C Системные переменные
| |
| CMLJUST Системная переменная | |
| целый |
| рисунок |
| 0 |
Указывает выравнивание многострочного текста .
| 0 | Сверху | ||
| 1 | Середина | ||
| 2 | Снизу |
CMLSCALE Системная переменная
| C Системные переменные
| |
| CMLSCALE Системная переменная | |
| вещественный |
| рисунок |
| 1.0000 (британские единицы) или 20.0000 (метрические единицы) |
Управление общей шириной многострочного текста . Например, при масштабе, равном 2.0, мультилиния оказывается вдвое шире, чем указано в описании. Если масштаб равен 0, мультилиния сжимается в одну линию. Отрицательное значение масштаба вызывает переворачивание мультилинии. Ширина в этом случае определяется абсолютной величиной масштаба.
CMLSTYLE Системная переменная
| C Системные переменные
| |
| CMLSTYLE Системная переменная | |
| строковый |
| рисунок |
| СТАНДАРТ |
Установка многострочного стиля, который управляет отображением многострочного текста .
COMPASS Системная переменная
| C Системные переменные
| |
| COMPASS Системная переменная | |
| целый |
| Не сохранен |
| 0 |
Включение/отключение трехмерного компаса в текущем видовом экране .
| 0 | Отключение трехмерного компаса | ||
| 1 | Включение трехмерного компаса |
COORDS Системная переменная
| C Системные переменные
| |
| COORDS Системная переменная | |
| целый |
| реестр |
| 1 |
Управление обновлением значений координат в строке состояния. .
| 0 | Значения координат обновляются при указании точек с помощью указывающего устройства. | ||
| 1 | Значения абсолютных координат обновляются непрерывно | ||
| 2 | Значения абсолютных координат обновляются непрерывно, а расстояние и угол от последней точки отображаются при запросе расстояния или угла |
CPLOTSTYLE Системная переменная
| C Системные переменные
| |
| CPLOTSTYLE Системная переменная | |
| строковый |
| рисунок |
| разные |
Управление текущим стилем печати для новых объектов. . Если текущий рисунок используется в цветозависимом режиме (для переменной PSTYLEPOLICY установлено значение 1), CPLOTSTYLE имеет статус "только чтение" и значение "ПОЦВЕТУ". Если текущий рисунок использует именованные стили печати (для переменной PSTYLEPOLICY установлено значение 0), для переменной CPLOTSTYLE можно установить следующие значения (значением по умолчанию является «ПОСЛОЮ»).
«ПОСЛОЮ»
"ПОБЛОКУ"
"ОБЫЧНЫЙ"
"ПОЛЬЗОВАТЕЛЬСКАЯ"
Для изменения типа стилей печати, используемых в текущем рисунке, можно применить команду ПРЕОБРСПЕЧ.
CPROFILE Системная переменная
| C Системные переменные
| |
| CPROFILE Системная переменная | |
| (Только чтение) |
| строковый |
| реестр |
| <<Unnamed Profile>> |
Отображает имя текущего профиля . Для получения дополнительной информации о профилях см. команду НАСТРОЙКА.
CROSSINGAREACOLOR Системная переменная
| C Системные переменные
| |
| CROSSINGAREACOLOR Системная переменная | |
| целый |
| реестр |
| 3 (зеленый) |
Управление цветом области выбора в процессе выбора секущей рамки . Допустимый диапазон значений от 1 до 255. Системная переменная SELECTIONAREA должна быть активизирована.
CTAB Системная переменная
| C Системные переменные
| |
| CTAB Системная переменная | |
| строковый |
| рисунок |
| разные |
Отображение имени текущей вкладки (модель или лист) в рисунке. . Переменная может быть использована для определения активной вкладки из программных приложений.
CTABLESTYLE Системная переменная
| C Системные переменные
| |
| CTABLESTYLE Системная переменная | |
| строковый |
| рисунок |
| СТАНДАРТ |
Установка имени текущего стиля таблицы.
CUI Команда
| C Команды
|
| ||||
| CUI Команда | |||||
Управляет настраиваемыми элементами интерфейса пользователя, такими как рабочее пространство, панель инструментов, меню, контекстное меню и сочетание клавиш.

Меню "Сервис": "Адаптация"


Открывается диалоговое окно «Диалоговое окно "Настройка интерфейса пользователя"».
Темы:
Диалоговое окно "Настройка интерфейса пользователя"
Вкладка "Передача" (диалоговое окно "Настройка интерфейса пользователя")
Вкладка "Адаптация" (диалоговое окно "Настройка интерфейса пользователя")
Диалоговое окно «Редактор кнопок»
Диалоговое окно "Фильтры отображения"
Диалоговое окно «Поиск и замена»
вкладка "Найти" (диалоговое окно "Поиск и замена")
Вкладка "Заменить" (диалоговое окно "Поиск и замена")
ЦУОТКЛ Команда
| Ц Команды
|
| ||||
| ЦУОТКЛ Команда | |||||
Закрывает Центр управления

Команда закрывает диалоговое окно Центра управления (DesignCenter™).
ЦУПЕРЕЙТИ Команда
| Ц Команды
|
| ||||
| ЦУПЕРЕЙТИ Команда | |||||
Загружает указанный файл рисунка, папку или сетевой путь Центра управления

Введите путь <текущий>:
Заданный путь или рисунок становится текущим в списке папок зоны структуры Центра управления.
В ответ на запрос можно ввести:
Путь к папке : c:\project files\electrical
Путь к папке и имя файла: c:\project files\electrical\circuit2.dwg
Сетевой путь в формате UNC (по соглашению об универсальном именовании): \\server1\campus_project
При этом отображается Центр управления с активной вкладкой «Папки» и происходит переход к указанному файлу или папке.
ЦУПЕРЕЙТИ поддерживает доступ к удаленным доменам и рабочим группам. Для доступа необходимо, чтобы они были подключены к компьютеру как сетевые диски (с назначением букв).
CURSORSIZE Системная переменная
| C Системные переменные
| |
| CURSORSIZE Системная переменная | |
| целый |
| реестр |
| 5 |
Определение размера перекрестья в процентном отношении от размера экрана . Допустимые значения находятся в интервале от 1 до 100. При значении 100 перекрестье отображается на весь экран, и окончания образующих его линий не видны. При значении менее 100 окончания образующих перекрестье линий могут быть видимы при перемещении курсора.
ЦУВКЛ Команда
| Ц Команды
|
| ||||
| ЦУВКЛ Команда | |||||
Управление содержимым блоками, внешними ссылками и образцами штриховки



Меню "Сервис": "Центр управления"

Откроется Центр управления.
Темы:
Центр управления
Диалоговое окно «Поиск»
Цвет Команда
| Ц Команды
|
| ||||
| Цвет Команда | |||||
Установка цвета для вновь создаваемых объектов

Меню "Формат": "Цвет"

Откроется диалоговое окно "Выбор цвета".
Если в ответ на подсказку «Команда:» ввести -цвет, будет вызван вариант команды ЦВЕТ, использующий интерфейс командной строки.
Темы:
Диалоговое окно «Выбор цвета»
Вкладка «Номер цвета» (диалоговое окно «Выбор цвета»)
True Color Tab (Select Color Dialog Box)
Вкладка «Альбомы цветов» (диалоговое окно «Выбор цвета»)
ЦВЕТ вариант для командной строки
ЦВЕТ вариант для командной строки
| Ц Команды
|
| ||||
| ЦВЕТ вариант для командной строки | |||||
Если в ответ на подсказку «Команда:» ввести -цвет, будет вызван вариант команды ЦВЕТ, использующий интерфейс командной строки.
Цвет объектов по умолчанию [изПалитры/Альбом]<ПОСЛОЮ>: Ввести цвет, ввести п, ввести coили нажать ENTER
Пользователь может задать цвет по индексу цветов AutoCAD, цвет из палитры или альбома цветов.
Необходимо задать номер цвета (в диапазоне от 1 до 255) или стандартное название цвета (для первых семи цветов). Например, чтобы задать красный цвет, можно ввести либо 1 (его номер по ИЦА), либо имя красный.
Допустимыми именами цветов являются также послою и поблоку. При вводе поблоку все новые объекты рисуются цветом, установленном по умолчанию (белым или черным, в зависимости от цвета фона) до тех пор, пока они не будут объединены в блок. При вставке блока в рисунок все его объекты принимают цвет блока.
Предупреждение Если объектам блока задать смешанные цвета, вставка этого блока или изменении цвета приведет к непредсказуемым результатам.
Ввод послою указывает, что новым объектам присваивается цвет, назначенный слою, на котором они создаются. О назначении цветов слоям см. команду LAYER.
| Из палитры | |
Из палитрыВыбор цвета для выбранного объекта из палитры всех цветов (true color). Компоненты R,G,B: Ввести три разделенных запятыми значения от 0 до 255 |
| Альбом | |
АльбомВыбор цвета для выбранного объекта из загруженного альбома цветов. Имя альбома цветов: Введите имя установленного альбома цветов, например, Pantone Если пользователь ввел имя альбома цветов, ему будет предложено ввести имя цвета из этого альбома. Имя цвета: Введите имя цвета из этого альбома, например, Pantone 573 |
CVPORT Системная переменная
| C Системные переменные
| |
| CVPORT Системная переменная | |
| целый |
| рисунок |
| 2 |
Отображает идентификационный номер текущего видового экрана . Пользователь может изменить это значение и, таким образом, сменить текущий видовой экран, если будут выполнены следующие условия:
Указанный номер принадлежит активному видовому экрану.
Движение курсора на этом видовом экране не заблокировано выполняемой командой.
Отключен режим планшета.
Д Команды
| Д Команды | |
ДАКОМ
ДВИД
ДЕРЕВО
ДИАЛРЕД
ДИАЛТЗРЕН
ДИАЛТТОЧ
ДИСПАТБЛК
ДИСППЕЧ
ДИСПСК
ДИСПСТИЛЬ
ДИСТ
ДОПУСК
ДОС
ДСЛАЙД
ДСОЗАКРЫТЬ
ДУГА
ДЩРЕДАКТ
D Системные переменные
| D Системные переменные |
DATE
DBCSTATE
DBMOD
DCTCUST
DCTMAIN
DEFLPLSTYLE
DEFPLSTYLE
DELOBJ
DEMANDLOAD
DIASTAT
DIMADEC
DIMALT
DIMALTD
DIMALTF
DIMALTRND
DIMALTTD
DIMALTTZ
DIMALTU
DIMALTZ
DIMAPOST
DIMASO
DIMASSOC
DIMASZ
DIMATFIT
DIMAUNIT
DIMAZIN
DIMBLK
DIMBLK1
DIMBLK2
DIMCEN
DIMCLRD
DIMCLRE
DIMCLRT
DIMDEC
DIMDLE
DIMDLI
DIMDSEP
DIMEXE
DIMEXO
DIMFIT
DIMFRAC
DIMGAP
DIMJUST
DIMLDRBLK
DIMLFAC
DIMLIM
DIMLUNIT
DIMLWD
DIMLWE
DIMPOST
DIMRND
DIMSAH
DIMSCALE
DIMSD1
DIMSD2
DIMSE1
DIMSE2
DIMSHO
DIMSOXD
DIMSTYLE
DIMTAD
DIMTDEC
DIMTFAC
DIMTIH
DIMTIX
DIMTM
DIMTMOVE
DIMTOFL
DIMTOH
DIMTOL
DIMTOLJ
DIMTP
DIMTSZ
DIMTVP
DIMTXSTY
DIMTXT
DIMTZIN
DIMUNIT
DIMUPT
DIMZIN
DISPSILH
DISTANCE
DONUTID
DONUTOD
DRAGMODE
DRAGP1
DRAGP2
DRAWORDERCTL
DRSTATE
DTEXTED
DWGCHECK
DWGCODEPAGE
DWGNAME
DWGPREFIX
DWGTITLED
DYNDIGRIP
DYNDIVIS
DYNMODE
DYNPICOORDS
DYNPIFORMAT
DYNPIVIS
DYNPROMPT
DYNTOOLTIPS
ДАКОМ Команда
| Д Команды
|
| ||||
| ДАКОМ Команда | |||||
Восстановление внутренних команд AutoCAD, подавленных командой НЕТКОМ

"Имя команды": Ввести имя команды AutoCAD, подавленной командойНЕТКОМ
Подавленную стандартную команду все же можно выполнить, набрав перед именем команды точку.
DATE Системная переменная
| D Системные переменные
| |
| DATE Системная переменная | |
| (Только чтение) |
| вещественный |
| Не сохранен |
| разные |
Сохранение текущей даты и время . Значение представляется в виде модифицированной даты по юлианскому календарю (MJD), которая дополнена десятичной дробью, представляющей время суток:
<День по юлианскому календарю>.<Дробная часть дня>
Формат даты MJD (иначе называемый UT1) — это всемирный научный формат даты. Отсчет времени в этом формате начинается с полуночи 1 января 4713 года до нашей эры (B.C.E.). В этом формате момент времени 14 часов 29 минут 58 секунд 4 июля 1997 года представляется числом 2450634.60387736, а полдень 1 января 1998 представляется числом 2450815.50000000.
Для того чтобы измерить временной промежуток, можно два раза прочитать значение переменной DATE и вычесть первое значение из второго. Для того чтобы определить число секунд, истекших с полуночи до текущего момента, из значения переменной DATE, можно использовать процедуру на языке AutoLISP:
(setq s (getvar "DATE"))
(setq секунд (* 86400,0 (- s (fix s))))
Так как компьютерные часы отсчитывают дату и время, переменная DATE возвращает правильную дату по юлианскому календарю только в том случае, когда системные часы установлены на всемирное время (UTC). Переменные TDCREATE и TDUPDATE имеют тот же формат, что и переменная DATE, но их значения представляют время создания и время последней модификации текущего рисунка.
DBCSTATE Системная переменная
| D Системные переменные
| |
| DBCSTATE Системная переменная | |
| (Только чтение) |
| целый |
| рисунок |
| 0 |
Сохранение состояния Диспетчера подключения к БД: активен или неактивен .
| 0 | Неактивный | ||
| 1 | Активный |
DBMOD Системная переменная
| D Системные переменные
| |
| DBMOD Системная переменная | |
| (Только чтение) |
| целый |
| Не сохранен |
| 0 |
Определение состояния изменения в рисунке. . Параметр хранится в виде битового кода, использующего сумму следующих значений.
| 1 | База данных объекта изменена | ||
| 4 | Переменная объекта изменена | ||
| 8 | Окно изменено | ||
| 16 | Вид изменен | ||
| 32 | Поле изменено |
При сохранении рисунка значение переменной DBMOD сбрасывается в 0.
DCTCUST Системная переменная
| D Системные переменные
| |
| DCTCUST Системная переменная | |
| строковый |
| реестр |
| путь |
Отображает путь и имя файла текущего настраиваемого орфографического словаря. .
DCTMAIN Системная переменная
| D Системные переменные
| |
| DCTMAIN Системная переменная | |
| строковый |
| реестр |
| Зависит от страны/региона |
Отображает имя файла текущего основного орфографического словаря. . Полный путь к данному файлу не отображается, так как предполагается, что этот файл должен находиться в папке support.
Используемый по умолчанию основной орфографический словарь можно задать с помощью команды УСТПЕРЕМ В ответ на запрос о новом значении DCTMAIN разрешается вводить следующие значения: В зависимости от версии языка программы, возможно, не все словари будут доступны.
| Ключевое слово | Имя языка | ||
| enu | Английский (США) | ||
| ena | Английский (Австралия) | ||
| ens | Английский (Великобритания, ise) | ||
| enz | Английский (Великобритания, ize) | ||
| ca | Каталонский | ||
| cs | Чешский | ||
| da | Датский | ||
| nl | Голландский (основной) | ||
| nls | Голландский (второй) | ||
| fi | Финский | ||
| fr | Французский (без диакритических знаков) | ||
| fra | Французский (с диакритическими знаками) | ||
| de | Немецкий (Scharfes s) | ||
| ded | Немецкий (Dopple s) | ||
| it | Итальянский | ||
| no | Норвежский (Bokmal) | ||
| non | Норвежский (Nynorsk) | ||
| pt | Португальский (иберский) | ||
| ptb | Португальский (бразильский) | ||
| ru | Русский (редкая "ё") | ||
| rui | Русский (частая "ё") | ||
| es | Испанский (без диакритических знаков) | ||
| esa | Испанский (с диакритическими знаками) | ||
| sv | Шведский |
DEFLPLSTYLE Системная переменная
| D Системные переменные
| |
| DEFLPLSTYLE Системная переменная | |
| строковый |
| реестр |
| разные |
Указывает стиль печати по умолчанию для слоя 0. Если текущий рисунок используется в цветозависимом режиме (для переменной PSTYLEPOLICY установлено значение 1), DEFLPLSTYLE имеет статус "только чтение" и значение "ПОЦВЕТУ". Если текущий рисунок использует именованные стили печати (для переменной PSTYLEPOLICY установлено значение 0), для переменной DEFLPLSTYLE разрешена запись, а также она имеет значение по умолчанию - "ОБЫЧНЫЙ".
Для изменения типа стилей печати, используемых в текущем рисунке, можно применить команду ПРЕОБРСПЕЧ.
DEFPLSTYLE Системная переменная
| D Системные переменные
| |
| DEFPLSTYLE Системная переменная | |
| строковый |
| реестр |
Указывает стиль печати по умолчанию для новых объектов. . Если текущий рисунок используется в цветозависимом режиме (для переменной PSTYLEPOLICY установлено значение 1), переменная DEFPLSTYLE имеет статус "только чтение" и значение “ПОЦВЕТУ”. Если текущий рисунок использует именованные стили печати (для переменной PSTYLEPOLICY установлено значение 0), для переменной DEFLPLSTYLE разрешена запись, а также она имеет значение по умолчанию - “ПОСЛОЮ”.
Для изменения типа стилей печати, используемых в текущем рисунке, можно применить команду ПРЕОБРСПЕЧ.
DELOBJ Системная переменная
| D Системные переменные
| |
| DELOBJ Системная переменная | |
| целый |
| реестр |
| 1 |
Управление объектами, использованными для создания других объектов: их сохранение или удаление из базы данных рисунка. .
| 0 | Объекты сохраняются | ||
| 1 | Объекты удаляются |
DEMANDLOAD Системная переменная
| D Системные переменные
| |
| DEMANDLOAD Системная переменная | |
| целый |
| реестр |
| Начальное значение: 3 |
Определяет условие загрузки определенных приложений . Если установить эту системную переменную в 0, сторонние приложения и некоторые команды AutoCAD могут не работать.
| 0 | Отключение подгрузки. | ||
| 1 | Режим подгрузки стороннего приложения при открытии рисунка, который содержит объекты, созданные в этом приложении. Это значение не вызывает подгрузку приложения при вызове одной из определенных в нем команд. | ||
| 2 | Режим подгрузки стороннего приложения при вызове одной из определенных в нем команд. Это значение не вызывает подгрузку приложения при открытии рисунка, в котором содержатся принадлежащие приложению объекты. | ||
| 3 | Загрузка исходного приложения при открытии рисунка, который содержит объекты, созданные в этом приложении, или при вызове одной из команд этого приложения. |
ДЕРЕВО Команда
| Д Команды
|
| ||||
| ДЕРЕВО Команда | |||||
Отображение информации о пространственных индексах в рисунке

Программа индексирует объекты в области по положению в пространстве. Построенный индекс называется пространственным. Пространственный индекс имеет древовидную структуру и состоит из ветвей, к узлам которых прикреплены объекты. Основных ветвей в индексе две. Ветвь пространства листа называется деревом квадрантов и рассматривает объекты как двумерные. Ветвь пространства модели называется деревом октантов и рассматривает объекты как дву- или трехмерные. При работе с двумерными рисунками в пространстве модели его ветвь может также быть преобразована в дерево квадрантов.
ДЕРЕВО отображает информацию о каждой ветви. Наиболее важными являются первые две строчки — количество узлов и количество объектов, максимальная глубина ветвей в индексе и среднее количество объектов, приходящихся на узел.
Если команда ОСВЕЖИТЬ и выбор объектов работают медленно, можно увеличить их производительность. Например, если доступно 50 мегабайт памяти, в текущем рисунке 50000 объектов, а в дереве индексов только 1000 узлов, для повышения производительности следует увеличить значение системной переменной TREEDEPTH.
Каждый узел занимает около 80 байт памяти. Чем меньше приходится объектов на узел дерева октантов, тем выше производительность.
Диалоговое окно «Адаптация»
| А Команды
|
| ||||
| Диалоговое окно «Адаптация» | |||||

Меню "Сервис": "Адаптация"



Предоставляет интерфейс для настройки инструментальных палитр и палитр разработки блоков.
Создает, редактирует и структурирует палитры. Импортирует и экспортирует файлы палитр.
палитры
Отображает список всех доступных палитр. Порядок следования палитр в списке можно изменять перетаскиванием с помощью мыши. Можно переименовать, удалить или экспортировать палитру, щелкнув ее правой кнопкой мыши. (При экспорте палитры сохраняются в файле с расширением .xtp.) Можно импортировать палитру или создать новую (пустую), щелкнув правой кнопкой мыши в области "Палитры".
Группы палитр
Отображает организацию инструментальных палитр в области структуры. Палитру можно перетащить с помощью мыши в другую группу. Щелкнуть группу палитр правой кнопкой мыши, затем в контекстном меню щелкнуть "Установить", чтобы отобразить группу палитр.
С помощью контекстного меню можно также выполнить следующие операции:
Создать новую группу
Удалить существующую группу
Переименовать существующую группу
Удалить инструментальную палитру из группы
Экспорт группы (как файла XPG)
Импорт группы
Текущая группа палитр
Показывает имя группы палитр, отображаемой в настоящий момент. Выводит строку "Все палитры", если отображаются все доступные палитры.
Диалоговое окно «Альтернативный шрифт»
| Н Команды
|
| ||||
| Диалоговое окно «Альтернативный шрифт» | |||||

Меню "Сервис": "Настройка" (вкладка "Файлы" диалогового окна "Настройка")


Задает путь доступа к файлу шрифта, который следует использовать, если невозможно обнаружить исходный шрифт, а альтернативный шрифт не определен в файле соответствий шрифтов. Расположение файла альтернативного шрифта можно также задать с помощью системной переменной FONTALT.
Если альтернативный шрифт не задан в диалоговом окне «Настройка» или с помощью системной переменной FONTALT, то при открытии рисунков, содержащих шрифты, местонахождение которых установить не удалось, открывается диалоговое окно, в котором можно задать замену для всех отсутствующих шрифтов.
Имя шрифта
Выводит список имен всех зарегистрированных шрифтов TrueType и шрифтов SHX папки Fonts. При выборе имени из списка программа читает файл соответствующего шрифта.
Начертание
Начертание символов шрифта (курсив, полужирный или обычный). Если отсутствует большой шрифт, список получает название «Большой шрифт», и выводит имена всех имеющихся файлов больших шрифтов для азиатских языков.
Диалоговое окно «Архив Задание пароля»
| А Команды
|
| ||||
| Диалоговое окно «Архив Задание пароля» | |||||

Пароль на архив
Возможность (не обязательная) задания пароля для доступа к формируемому архиву. Для получения доступа к файлам архива необходимо ввести пароль при открытии данного архива. Защита паролем не применима к типу архива «Папка с файлами».
Повторный пароль для подтверждения
Здесь нужно повторно ввести пароль, заданный в поле «Пароль на комплект файлов». Если два пароля не совпадают, программа требует ввести их заново.
Диалоговое окно «Архивация подшивки»
| А Команды
|
| ||||
| Диалоговое окно «Архивация подшивки» | |||||

Сборка комплекта файлов, относящихся к текущей подшивке, таким образом, чтобы он мог быть заархивирован.
На вкладке "Листы" представлены списки архивируемых листов в том порядке, в котором они были созданы, и в соответствии с организацией подшивки. На вкладке "Дерево файлов" представлен список архивируемых файлов в виде иерархического дерева. На вкладке "Таблица файлов" отображаются архивируемые файлы в виде таблицы.
Все файлы, включаемые в архив, помечаются галочкой около имени. Чтобы удалить файл из архивируемого набора, необходимо убрать с него пометку. Щелчок правой кнопкой мыши в области отображения файлов вызывает контекстное меню, с помощью которого можно либо пометить все файлы, либо снять пометку со всех них.
Примечание Необходимо убедиться в том, что файлы, которые будут архивироваться, в настоящий момент не открыты в каком либо приложении.
Вкладка «Листы»
Список листов, включаемых в архивируемый комплект, в порядке, в котором они были созданы, и в соответствии с организацией подшивки. Подшивка должна быть открыта в Диспетчере подшивок. Архивация может быть инициирована либо из контекстного меню, появляющегося при щелчке правой кнопкой мыши на элементе подшивки верхнего уровня, либо вводом команды архивация в командной строке.
Вкладка «Дерево файлов»
Список файлов, включаемых в архивируемый комплект, в виде иерархического дерева. По умолчанию сюда заносятся все файлы, на которые ссылается текущий рисунок (внешние ссылки, стили печати, шрифты и др.). Пользователь может добавить файлы в архивируемый комплект или удалить существующие файлы из него. В архив не включаются файлы, ссылки на которые установлены посредством URL.
Включены
Отображает количество файлов, включенных в архивируемый комплект, и размер комплекта.
Вкладка «Таблица файлов»
Список файлов, включаемых в архивируемый комплект, в виде таблицы.
По умолчанию сюда заносятся все файлы, на которые ссылается текущий рисунок (внешние ссылки, стили печати, шрифты и др.). Пользователь может добавить файлы в архивируемый комплект или удалить существующие файлы из него. В архив не включаются файлы, ссылки на которые установлены посредством URL.
Включены
Отображает количество файлов, включенных в архивируемый комплект, и размер комплекта.
Добавить файл
Вызов стандартного диалогового окна выбора файлов, в котором пользователь может выбрать дополнительный файл для включения его в архивируемый комплект. Эта опция доступна как на вкладке «Дерево файлов», так и на вкладке «Таблица файлов».
Примечания к архиву
Область для ввода примечаний пользователя, добавляемых к архиву. Примечания также включаются в отчет о работе процедуры. Для того чтобы ко всем архивам добавлялось стандартное примечание, нужно создать текстовый файл ASCII archive.txt и занести в него текст примечания. Файл необходимо сохранить в одной из папок пути доступа к вспомогательным файлам, заданного на вкладке Файлы диалогового окна "Настройка".
Просмотр отчета
Отображение отчетных сведений об архиве. Отчет, помимо прочего, включает все примечания, которые были введены пользователем. В отчет также включается текст пользовательских примечаний к комплекту.
Сохранить как
Вызов диалогового окна сохранения файлов. Необходимо помнить, что отчет автоматически включается в формируемый архивируемый комплект, а опция «Сохранить» предназначена для создания дополнительного экземпляра отчета (например, для занесения в систему документооборота).
Параметры архива
Отображает диалоговое окно Изменение параметров архива, где пользователь может определить параметры архивируемого комплекта.
Диалоговое окно «Автоформат дробного текста»
| М Команды
|
| ||||
| Диалоговое окно «Автоформат дробного текста» | |||||



Меню "Рисование": "Текст"


Устанавливает значения по умолчанию для символов, автоматически преобразуемых в дробь.
Преобразовывать в дробный текст
Числа, разделенные символами косой черты, решетки или крышки, автоматически преобразуются в дробный текст. Например, если после выражения 1#3 ввести какой-либо нецифровой символ или пробел, средство автоформатирования дробного текста разместит эти цифры в виде дроби с косой чертой.
Удалять ведущие пробелы
Удаление пробелов между целой и дробной частями числа. Опция доступна только при включении режима преобразования в дробный текст.
Дробь с косой чертой
Преобразование символа косой черты в диагональный разделитель дроби при преобразовании в дробный текст.
Дробь с горизонтальной чертой
Преобразование косой черты в горизонтальный разделитель дроби при преобразовании в дробный текст.
Примечание Символ решетки всегда преобразуется в диагональную дробь, а символ крышки всегда преобразуется в допуск, какой бы режим автоформатирования ни был установлен.
Запомнить установки и больше не выводить это окно
Подавление дальнейшего вывода диалогового окна «Автоформат дробного текста». Текущие параметры используются для всех дробных текстов. Если флажок не установлен, диалоговое окно автоматически появляется после ввода двух чисел, разделенных косой чертой, крышкой или решеткой.
Примечание Для вызова диалогового окна «Автоформат дробного текста» следует выделить дробный текст, щелкнуть правой кнопкой мыши и выбрать из контекстного меню пункт «Свойства». В диалоговом окне «Свойства дробного текста» нажать кнопку «Автоформат».
Диалоговое окно «Автозагрузка»
| З Команды
|
| ||||
| Диалоговое окно «Автозагрузка» | |||||

Меню "Сервис": "Приложения"

Окно служит для добавления и исключения приложений в списке автозагрузки. Приложения, включенные в список, загружаются каждый раз при запуске AutoCAD.
Список приложений
Список приложений, загружаемых при запуске AutoCAD. Список упорядочен по именам файлов.
Добавить
Вызов диалогового окна «Добавление файла в список автозагрузки». Это обычное окно выбора файлов.
Удалить
Исключение выделенных файлов из списка автозагрузки.
Диалоговое окно «Библиотека ландшафтов»
| Л Команды
|
| ||||
| Диалоговое окно «Библиотека ландшафтов» | |||||



Меню "Вид": "Тонирование"


Управление библиотеками объектов ландшафта.
Чтобы просмотреть изменения, выполненные с помощью команд ЛАНДНОВЫЙ, ЛАНДРЕД и ЛАНДБИБ, вид должен быть отличным от вида в плане (используйте команды ТЗРЕНИЯ или ДИАЛТЗРЕН), а также необходимо выполнить команду ТОНИРОВАТЬ. Можно также перейти в режим РЕЖИМРАСКР, в этом случае не нужно выполнять команду ТОНИРОВАТЬ, однако, следует отключить все параметры в области "Параметры тонирования" диалогового окна "Настройка системы 3М графики".
Содержимое библиотеки
Вывод списка объектов текущей библиотеки. Для удаления или модификации объекта необходимо выбрать его в списке.
Изменить
Отображает диалоговое окно "Редактирование ландшафта в библиотеке". Оно служит для изменения файла изображения, связанного с выбранным объектом (окно можно вызвать также двойным щелчком мыши на имени объекта). Для любого ландшафта требуется наличие файла картинки и файла силуэта, определяющего, какие из областей ландшафтного изображения не должны загораживать собой другие объекты.
Новый
Вызов диалогового окна «Новый ландшафт в библиотеке», которое идентично окну «Редактирование ландшафта в библиотеке», за исключением того, что при входе в это окно все поля пусты. Необходимо задать имя объекта, имя файла изображения и имя файла силуэта.
Удалить
Удаление выбранного ландшафта из библиотеки. Операция применяется только к описанию ландшафта в библиотеке; его файлы на диске остаются без изменения.
Открыть
Вывод стандартного диалогового окна выбора файлов. Необходимо найти и выделить файл библиотеки (LLI-файл), затем подать команду «Открыть». Содержимое файла библиотеки появляется в списке ландшафтов.
Сохранить
Сохранение текущего файла библиотеки. Происходит вызов стандартного диалогового окна «Выбор файла», в котором можно при желании изменить имя файла библиотеки. Если файл с таким именем уже существует, появляется запрос на разрешение его замещения.
Диалоговое окно «Библиотека материалов»
| Б Команды
|
| ||||
| Диалоговое окно «Библиотека материалов» | |||||



Меню "Вид": "Тонирование"


Окно используется для импорта материалов в рисунок и экспорта из него.
Текущий рисунок
Вывод материалов, имеющихся в рисунке. Во вновь создаваемом рисунке содержится единственный материал ГЛОБАЛЬНЫЙ, имеющий набор стандартных характеристик. В рисунке могут присутствовать материалы, не присвоенные ни одному объекту. Такие материалы называются неприсвоенными или неподключенными.
В списке «Текущий рисунок» можно выбрать материалы для сохранения или удаления из рисунка. Выбор материалов в списке «Текущая библиотека»отменяет выделение элементов списка «Текущий рисунок», и наоборот.
Очистить
Удаление из списка «Текущий рисунок»всех неприсвоенных материалов.
Сохранить как
Отображает диалоговое окно "Файл библиотеки" (стандартное диалоговое окно выбора файлов), в котором можно указать имя файла библиотеки материалов (MLI). В этом файле сохраняется список "Текущий рисунок".
Текущая библиотека
Вывод материалов, имеющихся в выбранном библиотечном файле. По умолчанию используется библиотека render.mli.
Открыть
Вызов диалогового окна «Файл библиотеки» (стандартного окна выбора файлов), в котором перечислены MLI-файлы.
Сохранить
Сохранение изменений в MLI-файле в текущей папке.
Сохранить как
Отображает диалоговое окно "Файл библиотеки" (стандартное диалоговое окно выбора файлов), в котором можно указать имя файла библиотеки материалов (MLI). В этом файле сохраняется список "Текущая библиотека".
Образец
Просмотр образца материала, выбранного в списке «Текущая библиотека» или «Текущий рисунок». Тип тела, используемого для просмотра образца (сфера или куб), выбирается из раскрывающегося списка. Образцы материалов можно просматривать только по одному.
Импорт
Добавление материала, выбранного в списке «Текущая библиотека», в список «Текущий рисунок». При импорте материала, уже содержащегося в списке "Текущий рисунок", откроется диалоговое окно "Согласование имен импортированных материалов".
Экспорт
Добавление материала, выбранного в списке «Текущий рисунок», в список «Текущая библиотека». При экспорте материала, уже имеющегося в списке "Текущая библиотека", откроется диалоговое окно "Согласование имен экспортированных материалов".
Удалить
Удаление материалов, выбранных в списках «Текущий рисунок» или «Текущая библиотека».
Диалоговое окно «Быстрый выбор»
| Б Команды
|
| ||||
| Диалоговое окно «Быстрый выбор» | |||||

Меню "Сервис": "Быстрый выбор"


Задает параметры отбора и способ создания набора объектов.
Применить
Задает, к чему применяется критерий фильтрации: ко всему рисунку или к текущему набору. Для выбора группы объектов, к которой затем применяется критерий фильтрации, можно воспользоваться кнопкой «Выбрать объекты». После выбора объектов для возврата в диалоговое окно следует нажать ENTER. Для параметра "Применить" установлено значение "Текущий выделенный фрагмент".
Если флажок «Добавить в текущий набор» установлен, параметры отбора применяются ко всему рисунку.
Выбор объектов
Временное закрытие диалогового окна для выбора в текущем рисунке одного или нескольких объектов, к которым нужно применить фильтр. Для возврата в диалоговое окно «Быстрый выбор» следует нажать ENTER. Значение параметра "Применить" изменяется на "К текущему набору". Кнопка «Выбрать объекты» доступна, только если переключатель «Отобранные объекты» установлен в положение «Включить в новый набор», а флажок «Добавить в текущий набор» сброшен.
Тип объекта
Тип объектов, которые должны быть пропущены фильтром выбора. Если критерий фильтрации был применен ко всему рисунку, в списке «Тип объекта» перечисляются все типы объектов, включая объекты сторонних приложений. В противном случае в списке представлены только типы выбранных объектов.
В случае если в таком приложении как Autodesk Map для объекта была создана классификация, можно выбрать классификацию объекта.
Свойства
Свойства объектов, которые должны быть пропущены фильтром выбора. Содержит список всех свойств объектов, по которым можно осуществить отбор для выбранного типа объектов. Выбранное свойство определяет опции, доступные в списках «Оператор» и «Значение».
Если такое приложение, как Autodesk® Map™ было использовано для добавления классификации к объекту, можно выбрать свойство классификации.
Оператор
Управление диапазоном применения фильтра. В зависимости от выбранного свойства в списке могут содержаться операторы «Равно», «Не равно», «Больше», «Меньше» и «Поиск с использованием глобальных символов». Для некоторых свойств операторы «Больше» и «Меньше» не доступны. Поиск с глобальными символами может осуществляться только для редактируемых текстовых полей.
Подробнее об использовании глобальных символов см. таблицу в разделе Фильтрация и сортировка слоев в списке документа Руководство пользователя.
Значение
Задание значения свойства для фильтра. Если программе известны значения выбранного свойства в рисунке (и они представляют собой конечное множество), поле «Значение» становится списком, из которого можно выбирать значения. В противном случае, значение свойства следует вводить в поле с клавиатуры.
Отобранные объекты
Указывает, что нужно делать с объектами, удовлетворяющими критерию фильтра: включать в набор или исключать из набора. Для создания нового набора, состоящего только из объектов, удовлетворяющих параметрам отбора, следует выбрать "Включить в новый набор". Для создания нового набора, состоящего только из объектов, не удовлетворяющих параметрам отбора, следует выбрать "Исключить из нового набора".
Добавить в текущий набор
Задает либо добавление объектов в текущий набор, либо замену текущего набора объектов новым.
Примечание Команда БВЫБОР поддерживает сторонние объекты (созданные в других приложениях) и их свойства. Для работы с теми свойствами сторонних объектов, которые не используются в AutoCAD , должно быть запущено исходное приложение сторонних объектов.
Диалоговое окно «Частичная загрузка»
| З Команды
|
| ||||
| Диалоговое окно «Частичная загрузка» | |||||

Меню "Файл": Частичная загрузка

В окне отображаются списки видов и слоев, доступных для подгрузки в частично открытый рисунок. Пользователь может выбрать объекты, расположенные на некотором виде, в заданной прямоугольной области или на заданных слоях. Выгрузить геометрию, уже загруженную в рисунок, нельзя. Ссылки, выгруженные при частичном открытии рисунка, можно вернуть в рисунок путем их обновления в Диспетчере ссылок. См. ССЫЛКА.
Загрузка объектов по видам
Имя выбранного вида и список доступных видов рисунка. Загружены могут быть только виды, созданные в пространстве модели. Загрузка объектов пространства листа может быть осуществлена только через слои.
Имя вида
Имя выбранного вида. В рисунок загружаются объекты, одновременно находящиеся на выбранном виде и принадлежащие выбранным слоям.
Список видов
Все виды пространства модели, доступные в файле рисунка. Если выбран какой-либо вид, загружается только геометрия, которая находится в его пределах. По умолчанию предлагается вид «Границы». В списке можно одновременно выбрать не более одного вида. В рисунок загружаются объекты, одновременно находящиеся на выбранном виде и принадлежащие выбранным слоям. Выгрузить геометрию, уже загруженную в рисунок, нельзя.
Указать рамкой
Переход к указанию области, из которой должны быть загружены объекты. Эта область становится равноценной виду рисунка; она добавляется в список, получая имя «Новый вид».
Загрузка объектов по слоям
Здесь перечислены все слои, доступные в файле рисунка. В рисунок загружаются объекты, находящиеся на выбранных слоях (независимо от пространства). По умолчанию не выбран ни один слой. В списке можно одновременно выбрать несколько слоев. В рисунок загружаются объекты, одновременно находящиеся на выбранном виде и принадлежащие выбранным слоям. Выгрузить геометрию, уже загруженную в рисунок, нельзя.
Имя слоя
Все слои, доступные в файле рисунка.
Загрузка объектов
Задание режима загрузки объектов в рисунок. Загружаются объекты со всех слоев, напротив имен которых в данном столбце стоит пометка. Выгрузить геометрию, уже загруженную в рисунок, нельзя.
Выбрать все
Выбор всех слоев для загрузки. Можно также щелкнуть на списке правой кнопкой мыши и выбрать пункт «Выбрать все» из контекстного меню.
Очистить все
Отмена выбора всех слоев для загрузки (т.е. снятие со всех слоев пометок в столбце «Загрузка объектов»). После нажатия этой кнопки следует восстановить пометку хотя бы для одного слоя рисунка. Если не выбрано ни одного слоя, никакие объекты не будут загружены. Если не выбраны слои для загрузки в рисунок, выводится предупреждение. Отменить выбор можно также, щелкнув на списке правой кнопкой мыши и выбрав «Очистить все» из контекстного меню.
Индексы
Индикатор наличия пространственных и/или слоевых индексов в рисунке. Системная переменная INDEXCTL управляет сохранением слоевых и пространственных индексов в рисунке. Пространственный индекс организует объекты по их положению в трехмерном пространстве. Слоевой индекс представляет собой список слоев с перечнем объектов, расположенных на каждом из них.
Диалоговое окно «Частичное открытие»
| О Команды
|
| ||||
| Диалоговое окно «Частичное открытие» | |||||



Меню "Файл": "Открыть"

В окне отображаются списки видов и слоев, доступных для загрузки в выбранный рисунок. При работе с большими файлами можно задать минимальный набор геометрических объектов для загрузки в рисунок.
При частичном открытии в рисунок загружаются все имеющиеся именованные объекты и заданная геометрия. Именованными объектами являются блоки, размерные стили, слои, листы, типы линий, текстовые стили, ПСК, виды и конфигурации видовых экранов.
Загрузка объектов по видам
Имя выбранного вида и список доступных видов рисунка. Для загрузки доступны только виды пространства модели. Загрузка объектов пространства листа может быть осуществлена только через слои.
Имя вида
Имя выбранного вида. В рисунок загружаются объекты, одновременно находящиеся на выбранном виде и принадлежащие выбранным слоям.
Список видов
Все виды пространства модели, доступные в файле рисунка. Если выбран какой-либо вид, программа загружает только объекты, которые находятся в его пределах. По умолчанию предлагается вид «Границы». В рисунок загружаются объекты, одновременно находящиеся на выбранном виде и принадлежащие выбранным слоям. В списке можно одновременно выбрать не более одного вида.
Для загрузки дополнительной геометрии в частично открытый рисунок служит команда PARTIALOAD.
Примечание В частично открытый рисунок вместе с заданными геометрическими объектами загружаются все именованные объекты из выбранных видов. В частично открытые рисунки загружаются все виды, но объекты присутствуют только для тех видов, которые были выбраны для загрузки.
Загрузка объектов по слоям
Здесь перечислены все слои, доступные в файле рисунка. В рисунок загружаются объекты, находящиеся на выбранных слоях (независимо от пространства). По умолчанию для загрузки не выбран ни один слой рисунка, нужные слои пользователь должен указать самостоятельно.
Если слои для загрузки в рисунок не указаны, то геометрические объекты из выбранных видов в рисунок не загружаются. Слои, зависимые от внешних ссылок, появляются в списке «Загрузка объектов по слоям», только если при сохранении выбранного рисунка системной переменной VISRETAIN было присвоено значение 1. Слои, созданные во внешнем файле после загрузки ссылки в рисунок, в этом списке не выводятся.
Для загрузки дополнительной геометрии в частично открытый рисунок служит команда PARTIALOAD.
Примечание В частично открытый рисунок вместе с заданными геометрическими объектами загружаются все именованные объекты с выбранных слоев. В частично открытые рисунки загружаются все слои, но объекты присутствуют только для тех слоев, которые были выбраны для загрузки.
Имя слоя
Все слои, доступные в файле рисунка.
Загрузка объектов
Загрузка в открываемый рисунок геометрии с выбранного слоя.
Выбрать все
Загрузка в открываемый рисунок геометрии со всех слоев. Загрузить всю геометрию в рисунок можно также с помощью контекстного меню, вызываемого щелчком правой кнопки мыши.
Очистить все
Отмена выбора слоев для загрузки в открываемый рисунок. Если слои не выбраны, геометрия из выбранных видов в частично открываемый рисунок не загружается. Для загрузки геометрии в рисунок можно воспользоваться контекстным меню, вызываемым щелчком правой кнопки мыши.
Индексы
Индикатор наличия пространственных и/или слоевых индексов в рисунке. Системная переменная INDEXCTL управляет сохранением слоевых и пространственных индексов в рисунке.
По пространственному индексу
Управление использованием пространственного индекса в частично открытом рисунке. Пространственный индекс используется при определении загружаемой области рисунка. Это сокращает время, необходимое для открытия рисунка. Если рисунок не имеет пространственного и слоевого индексов, эта опция недоступна.
Пространственный индекс
Показывает наличие или отсутствие в выбранном файле рисунка индекса, который организует объекты в соответствии с их положением в пространстве.
Слоевой индекс
Показывает, есть ли в выбранном файле рисунка список объектов каждого слоя. Слоевой индекс используется при определении загружаемой области рисунка; это сокращает время, необходимое для открытия рисунка.
Выгрузить ссылки при открытии
Управление загрузкой внешних ссылок при открытии рисунка. При установке флажка сокращается время, требующееся на открытие рисунка. Если частично открывается рисунок, содержащий внешнюю ссылку, то загружается только та ее часть, которая находится в пределах выбранного вида.
Открыть
Открытие рисунка с загрузкой геометрии, принадлежащей выбранному виду и расположенной на заданных слоях.
Диалоговое окно «Добавление цифровых подписей»
| SLIDELIB утилита создания библиотек слайдов
|
| ||||
| Диалоговое окно «Добавление цифровых подписей» | |||||
Здесь выбираются файлы для добавления цифровых подписей.
Список файлов
Список имен файлов для добавления цифровой подписи, папка, с указанием папок и текущего статуса.
Добавить
Открытие диалогового окна «Выбор файла», в котором выбираются требуемые файлы.
Поиск в папках
Вызов диалогового окна Диалоговое окно «Поиск в папках»"Поиск в папках", в котором можно произвести поиск файлов в заданной папке.
Удалить
Исключение выбранных файлов из списка.
Очистить
Исключение всех файлов из списка.
Число файлов для добавления цифровой подписи
Число файлов, которое утилита цифровой подписи попытается подписать.
Выберите сертификат
Список сертификатов, которые можно использовать для подписания файлов. В список включена информация об организации или частном лице, получившем цифровую подпись, организации, выдавшей подпись и сроке ее действия.
Сведения о цифровой подписи
Предоставляет список служб определения времени, которые можно использовать для добавления отметки времени к цифровой подписи; содержит поля для отображения состояния связи с сервером времени и для пояснений.
Источник для отметки времени
Список серверов времени, которые можно использовать для добавления отметки времени к цифровой подписи, а также информация о состоянии связи с сервером времени.
Состояние связи с сервером времени
Отображает состояние связи с сервером времени («Связь с сервером времени успешно установлена» или «Невозможно установить связь с сервером времени»).
Пояснение
Место для комментариев к цифровой подписи или подписываемым файлам.
Добавить подпись
Добавление цифровых подписей к каждому файлу в списке диалогового окна.
Диалоговое окно «Добавление/изменение FTP-адресов»
| О Команды
|
| ||||
| Диалоговое окно «Добавление/изменение FTP-адресов» | |||||
В этом диалоговом окне задаются FTP-серверы, по которым можно перемещаться в стандартных диалоговых окнах выбора файлов. Для такого перемещения нужно предварительно нажать кнопку «FTP» в левой части окна выбора файлов.
Чтобы вызвать диалоговое окно "Добавление/изменение FTP-адресов" в стандартном диалоговом окне выбора файлов, следует выбрать "Сервис"

Адрес FTP-сервера
Сетевой адрес FTP-сервера (например, ftp.autodesk.com).
Способ входа
Способ входа пользователя на FTP-сервер: анонимно или под заданным именем.
Анонимно
Вход на FTP-сервер в качестве анонимного пользователя. Если FTP-сервер не допускает такого способа входа, необходимо перевести переключатель в положение «С именем» и ввести имя.
Пользовательский
Вход на FTP-сервер с указанием имени пользователя.
Пароль
Пароль для входа на FTP-сервер.
Добавить
Добавление нового FTP-узла в список FTP-серверов, доступных в стандартных диалоговых окнах выбора файлов.
Изменить
Изменение параметров для выбранного FTP-сервера (названия сервера, имени для входа и пароля).
Удалить
Исключение выбранного FTP-узла из списка FTP-серверов, доступных в стандартных диалоговых окнах выбора файлов.
FTP-серверы
Список FTP-серверов, доступных для просмотра в стандартных диалоговых окнах выбора файлов.
URL
Адрес URL выбранного FTP-сервера.
Диалоговое окно "Добавление масштаба"
| С Команды
|
| ||||
| Диалоговое окно "Добавление масштаба" | |||||

Меню "Формат": "Список масштабов"

Добавление нового значения масштаба в список.
"Имя масштаба"
Присвоение имени масштабу в списке.
"Имя, отображаемое в списке масштабов"
Ввести описательное или числовое имя. Например, для архитектурного рисунка, в котором используется стандартный масштаб, можно ввести или "1”=4’", или "1:48".
"Свойства масштаба"
Задание отношения единиц размеров листа к условным единицам рисунка.
"Единицы листа"
При одновременном использовании единиц листа с условными единицами рисунка задает их отношение, определяющее масштаб при просмотре или печати.
"Единицы рисунка"
При одновременном использовании единиц рисунка с единицами листа задает их отношение, определяющее масштаб при просмотре или печати.
Диалоговое окно «Добавление набора параметров листа»
| П Команды
|
| ||||
| Диалоговое окно «Добавление набора параметров листа» | |||||



Меню "Файл": Печать


Сохранение текущих настроек печати в именованном наборе параметров. Параметры страницы можно изменит через "Диспетчер наборов параметров листов".
Имя набора параметров листа
Имя нового набора параметров листа. Дальнейшее изменение набора параметра листа производится в Диспетчере параметров листов.
Диалоговое окно "Добавление операций"
| И Команды
|
| ||||
| Диалоговое окно "Добавление операций" | |||||
Добавляет операции параметру или набору параметров в окне "Палитры вариации блоков" на вкладке редактор блоков.
Добавляемый объект реактора
Указывает добавляемую параметру или набору параметров операцию.
Список объектов реактора
Выводит список операций, связанных с выбранным параметром или набором параметров.
Добавить
Добавляет параметру или набору параметров операцию, указанную в окне "Добавляемый объект реактора".
Удалить
Отменяет связь выбранной операции с параметром или набором параметров.
Диалоговое окно «Добавление профиля»
| Н Команды
|
| ||||
| Диалоговое окно «Добавление профиля» | |||||

Меню "Сервис": "Настройка" (вкладка "Профили" диалогового окна "Настройка")


Создание нового профиля на основе имеющегося. Новый профиль появляется в списке «Имеющиеся профили» на вкладке «Профили» диалогового окна «Настройка».
Имя профиля
Назначает для выбранного профиля новое имя.
Описание
Присваивает выбранному профилю новое или обновленное описание.
Диалоговое окно "Добавление свойств параметров"
| Б Команды
|
| ||||
| Диалоговое окно "Добавление свойств параметров" | |||||
Добавляет свойства параметра в таблицу выбора.
Свойства параметров
Отображает список параметров, не добавленных в таблицу выбора. Выберите параметр и щелкните "ОК", чтобы добавить его в таблицу выбора.
Тип свойства
Указывает тип свойства, которое необходимо добавить в таблицу выбора.
Добавить свойства входа
При выборе этого параметра в списке "Свойства параметров" отображаются доступные параметры свойства входа, которые можно добавить в таблицу выбора.
Добавить свойства поиска
При выборе этого параметра в списке "Свойства параметров" отображаются доступные параметры свойства поиска, которые можно добавить в таблицу выбора.
Диалоговое окно "Добавление значения расстояния или угла"
| С Команды
|
| ||||
| Диалоговое окно "Добавление значения расстояния или угла" | |||||
Добавляет значение расстояния или угла к набору значений параметра в описании динамического блока.
Расстояния или угол для добавления
Указывает значения (разделенные запятыми) для добавления к набору значений.
Список расстояний или углов
Перечисляет расстояния или углы, определенные для набора значений.
Добавить
Добавляет значения, указанные в диалоговом окне "Расстояния или угол для добавления".
Удалить
Удаляет выбранное значение.
Диалоговое окно «Дополнительная информация»
| Ш Команды
|
| ||||
| Диалоговое окно «Дополнительная информация» | |||||

Дополнительная информация задается и изменяется в диалоговом окне «Дополнительная информация», которое открывается при нажатии кнопки «Добавить/Изменить» в диалоговом окне «Штемпель чертежа».
Имя
Перечень доступных полей дополнительной информации.
Добавить
Добавление редактируемого поля дополнительной информации в конец списка.
Изменить
Редактирование выбранного поля дополнительной информации.
Удалить
Удаление выбранного поля дополнительной информации.
Диалоговое окно «Дополнительные параметры»
| Ш Команды
|
| ||||
| Диалоговое окно «Дополнительные параметры» | |||||

Задание расположения, свойств текста и единиц для штемпеля. Можно также создать файл журнала и указать его расположение. Диалоговое окно вызывается нажатием кнопки «Дополнительно» в диалоговом окне «Штемпель чертежа».
Расположение и отступы
Задание расположения и ориентации штемпеля, а также отступов от границ области печати или границы листа.
Расположения
Задание местоположения штемпеля. Возможны варианты «Вверху слева», «Внизу слева» (по умолчанию), «Внизу справа» и «Вверху справа». Расположение штемпеля определяется относительно расположения рисунка на странице.
Ориентации
Поворот штемпеля относительно страницы. Возможны опции «Горизонтально» и «Вертикально» для каждого из вариантов расположения (например, вверху слева горизонтально или вверху слева вертикально).
Перевернутый штемпель
Печать перевернутого штемпеля.
Отступ по X
Задание значения отступа по X от угла печатаемой области либо от угла листа, в зависимости от сделанного выбора. При выборе опции «Отступ относительно границ листа» отступ вычисляется так, чтобы штемпель помещался на выбранном формате листа. Текст штемпеля, не умещающийся в рамках области печати, обрезается.
Отступ по Y
Задание значения отступа по Y от угла печатаемой области либо от угла листа, в зависимости от сделанного выбора. При выборе опции «Отступ относительно границ листа» отступ вычисляется так, чтобы штемпель помещался на выбранном формате листа. Текст штемпеля, не умещающийся в рамках области печати, обрезается.
Отступ относительно области печати
Отступ отсчитывается от угла печатаемой области (а не от угла листа).
Отступ относительно границ листа
Отступ отсчитывается от угла листа (а не от угла печатаемой области).
Свойства текста
Задание шрифта, высоты и количества строк в штемпеле.
Шрифт
Выбор шрифта TrueType для текста штемпеля.
Высота
Задание высоты шрифта, используемого на штемпеле чертежа.
Однострочный штемпель
Штемпель проставляется в одну строку. Штемпель может содержать до двух строк текста, однако его расположение и значения отступов должны соответствовать его размерам. Информация на штемпеле, не умещающаяся в области печати, обрезается. Если флажок сброшен, информация, идущая после третьего поля, переносится во вторую строку.
Единицы для штемпеля
Задание единиц, используемых для измерения отступов по X и Y, а также высоты. В качестве единиц можно выбрать миллиметры, дюймы или пикселы.
В PSS-файле записываются два набора значений для штемпелей: и один для безразмерных файловых форматов, а другой - для размерных файловых форматов. Если в диалоговом окне выбраны размерные единицы, то выводятся и изменяются размерные значения. Для работы с безразмерными величинами в качестве единиц следует выбрать пикселы. Независимо от единиц, выбранных в диалоговом окне, при печати используются правильные величины. Иными словами, изменение единиц измерения не влечет за собой пересчет значений.
Предупреждение Раньше в процедуре штемпелевания (AcPltStamp.arx) изменение метрических единиц на британские приводило к тому, что штемпель становился в 25,4 раза больше, а при изменении на растровые единицы штемпель уменьшался до размеров точки. Теперь при смене единиц измерения базовые величины остаются прежними; пересчитываются только размеры и расположение для текущих единиц.
Расположение файла журнала
Запись информации штемпеля в файл журнала (вместе с нанесением ее на чертеж или вместо этого). Файл журнала может создаваться и при отключенной опции штемпелевания.
Вести журнал в файле
Запись информации штемпеля в файл журнала. По умолчанию журнал ведется в файле plot.log, расположенном в основной папке приложения. Можно задать другое имя и путь для файла. После создания исходного файла plot.log вся информация со штемпелей для каждого последующего рисунка добавляется в этот файл. Информация о штемпеле для отдельного рисунка занимает в файле одну строку. Файл журнала штемпеля может быть размещен в сети и использоваться одновременно несколькими пользователями.Информация о штемпеле, проставляемом каждым из пользователей, добавляется в конец файла plot.log.
Имя файла журнала
Задание имени для создаваемого файла журнала. Здесь следует ввести имя, если журнал необходимо вести не в файле plot.log.
Обзор
Здесь перечислены все сохраненные файлы журнала штемпеля. Текущую информацию штемпеля можно записать поверх уже имеющейся в одном из файлов.
Диалоговое окно «Дополнительные параметры порта COM»
| Д Команды
|
| ||||
| Диалоговое окно «Дополнительные параметры порта COM» | |||||

Меню "Файл": Диспетчер плоттеров

Задание дополнительных параметров аппаратного квитирования для последовательных портов.
CTS
Включение квитирования CTS (Clear To Send). Данная опция управляет опросом 5-го контакта у 25-контактного разъема последовательного порта или 8-го контакта у 9-контактного разъема. Вход CTS используется для обнаружения передачи данных от принтера или плоттера.
DSR
Включение квитирования DSR (Data Set Ready). Данная опция управляет опросом 6-го контакта у 25-контактного разъема последовательного порта или 6-го контакта у 9-контактного разъема. Вход DSR используется для обнаружения сигналов от принтера или плоттера.
RLSD
Включение квитирования RLSD (Received Line Signal Detector). Иногда его еще называют DCD (Data Carrier Detect). Бит RLSD является входным для компьютера; его устанавливает плоттер или принтер. На 25-штырьковом разъеме этому сигналу соответствует вывод 8; на 9-штырьковом — вывод 1.
RTS
Управление выходным битом RTS (Request To Send). Данная опция управляет передачей сигналов принтеру или плоттеру по 4-му контакту 25-контактного разъема последовательного порта или по 7-му контакту 9-контактного разъема.
Сигнал неактивен
Отключение сигнала RTS, если устройство открыто.
Сигнал активен
Включение сигнала RTS, если устройство открыто.
Оптимальное
Включение оптимального режима квитирования по RTS. Драйвер устанавливает линию RTS, когда входной буфер заполнен менее чем наполовину, и сбрасывает ее, если буфер заполнен более чем на три четверти.
Упрощенное
Драйвер устанавливает линию RTS, если имеются данные для передачи. После того, как все байты переданы, линия RTS сбрасывается.
DTR
Управление выходным битом DTR (Data Terminal Ready). При этом на принтер или плоттер передается сигнал на контакт 20 25-контактного последовательного порта или контакт 4 9-контактного последовательного порта.
Сигнал неактивен
Отключение сигнала DTR, если устройство открыто.
Сигнал активен
Включение сигнала DTR, если устройство открыто.
Оптимальное
Включение квитирования по DTR.
Диалоговое окно "Дополнительные параметры просмотра"
| Н Команды
|
| ||||
| Диалоговое окно "Дополнительные параметры просмотра" | |||||

Меню "Сервис": "Настройка" (вкладка "Выбор" диалогового окна "Настройка")


Исключает объекты из области предварительного выбора. (системная переменная PREVIEWFILTER)
Исключить объекты на заблокированных слоях
Не отображает обозначения предварительного выбора для объектов на заблокированных слоях. Данная опция используется по умолчанию. (системная переменная PREVIEWFILTER)
Исключить
Отключает предварительный выбор для определенных типов объектов. (системная переменная PREVIEWFILTER)
Внешние ссылки
Исключает объекты внешних ссылок из области предварительного выбора. Данная опция используется по умолчанию. (системная переменная PREVIEWFILTER)
Таблицы
Исключает таблицы из области предварительного выбора. Данная опция используется по умолчанию. (системная переменная PREVIEWFILTER)
Группы
Исключает объекты в группах из области предварительного выбора. По умолчанию этот параметр отключен. (системная переменная PREVIEWFILTER)
Многострочные тексты
Исключает объекты многострочного текста из области предварительного выбора. По умолчанию этот параметр отключен. (системная переменная PREVIEWFILTER)
Штриховки
Исключает заштрихованные объекты из области предварительного выбора. По умолчанию этот параметр отключен. (системная переменная PREVIEWFILTER)
Диалоговое окно «Дополнительные свойства»
| П Команды
|
| ||||
| Диалоговое окно «Дополнительные свойства» | |||||

Меню "Сервис": "Диспетчер подшивок" (вкладка "Список листов")

Выводит список определяемых пользователем свойств текущей подшивкой.
Добавить
Отображает диалоговое окно "Новое дополнительное свойство".
Удалить
Удаление выбранного дополнительного свойства из подшивки.
Диалоговое окно «Допуски формы и расположения»
| Д Команды
|
| ||||
| Диалоговое окно «Допуски формы и расположения» | |||||



Меню "Размеры": "Допуск"

Выбор символов и значений допусков.
После выбора геометрических символов диалоговое окно "Допуски формы и расположения" будет закрыто и отобразится следующий запрос:
Введите положение допуска: Указать положение
В указанном месте отображается рамка допуска формы и расположения.
Симв
Отображает символ допусков формы и расположения в диалоговом окне "Символ". Диалоговое окно открывается при щелчке на любом из полей «Симв».
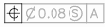
Допуск 1
Формирование значения первого допуска в рамке. Значение допуска соответствует максимально разрешенному отклонению геометрической характеристики от идеальной. Там, где это необходимо, перед значением допуска ставится символ диаметра, а после значения — символ зависимого допуска.
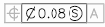
Первая часть
Вставляет символ диаметра перед значением допуска. Для вставки символа нужно щелкнуть мышью в квадратике.
Вторая часть
Численное значение допуска. Обозначение вводится в текстовом поле.
Третья часть
Отображает диалоговое окно "Зависимый допуск", в котором выбирается нужный символ зависимого допуска. Символы служат модификаторами для заданных геометрической характеристики и значения допуска.
Выбрать символ. Диалоговое окно будет закрыто. Символ вставляется в поле "ЗД" для первого значения допуска в диалоговом окне "Допуски формы и расположения".
Допуск 2
Формирование значения второго допуска в рамке. Значение второго допуска формируется так же, как и значение первого.

База 1
Формирование обозначения первой базы комплекта баз. Обозначение может включать в себя число и символ-модификатор. Базой называется элемент детали, определяющий одну из плоскостей или осей системы координат, по отношению к которой задается допуск.
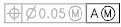
Первая часть
Поле для ввода обозначения базы.
Обозначение вводится в текстовом поле.
Вторая часть
Отображает диалоговое окно "Зависимый допуск", в котором выбирается нужный символ зависимого допуска. Символ служит модификатором для заданной базы.
Выбрать символ. Диалоговое окно будет закрыто. Символ вставляется в окно "ЗД" для первой базы комплекта баз в диалоговом окне "Допуски формы и расположения".
База 2
Формирование обозначения второй базы комплекта баз (аналогично первой базе).
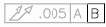
База 3
Формирование обозначения третьей базы комплекта баз (аналогично первой базе).
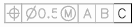
Высота
Формирование значения выступающего поля допуска расположения. Выступающее поле определяет допуск на участке, расположенном вне детали. Обозначение вводится в текстовом поле.

Выступающее поле допуска
Вставляет символ выступающего поля допуска после его значения.

Идентификатор базы
Поле для ввода буквенного обозначения базы. Базой называется элемент детали, определяющий одну из плоскостей или осей системы координат, по отношению к которой задается допуск. В качестве базы может быть взята точка, линия, плоскость, цилиндр или другой геометрический элемент. Нужно ввести букву в текстовое поле.

Диалоговое окно «Единицы рисунка»
| Е Команды
|
| ||||
| Диалоговое окно «Единицы рисунка» | |||||

Меню "Формат": Единицы измерения:

Задание формата и точности представления линейных и угловых единиц.
Линейные
Задание формата и точности представления линейных единиц.
Тип
Установка текущего формата единиц измерения. Возможно использование следующих форматов: «Архитектурные», «Десятичные», «Инженерные», «Научные» и «Дробные». Форматы единиц «Инженерные» и «Архитектурные» представляют линейные величины в футах и дюймах, причем предполагается, что единица рисунка соответствует одному дюйму. Остальные форматы могут выражаться в произвольных единицах.
Точность
Число десятичных знаков для текущих линейных единиц.
Угол
Текущие формат и точность представления угловых величин.
Тип
Текущий формат угловых единиц.
Точность
Точность представления угловых единиц.
Используются следующие соглашения относительно угловых единиц измерения: радиусы представляются в виде десятичных чисел, грады с суффиксом g (нижний регистр), радианы с суффиксом r (нижний регистр). В формате градусы/минуты/секунды после значения градусов следует буква d, после минут знак ', после секунд знак ", например:
123d45'56.7"
В топографическом формате сначала ставится символ N или S, обозначающий базовое направление отсчета румбов (север или юг), затем численное значение румба, и далее символ E или W (восток или запад), указывающий квадрант, в котором находится румб, например:
N 45d0'0" E
Угол здесь всегда меньше 90 градусов и выводится в формате градусы/минуты/секунды. Если угол совпадает с одним из географических направлений (север, юг, восток или запад), он представляется только соответствующей буквой.
По часовой стрелке
Если опция активна, за положительное направление отсчета углов принимается направление по часовой стрелке. По умолчанию положительным считается направление против часовой стрелки.
При появлении запроса угла можно задать необходимое направление или угол независимо от настройки параметра "По часовой стрелке".
Масштаб вставки
Управляет единицами измерения блоков и рисунков, вставляемых в текущий рисунок. Если блок или рисунок создан с использованием единиц, не совпадающих с заданными данной опцией, при вставке блок преобразуется (масштабируется) в заданные единицы (таким образом сохраняются его реальные размеры). Масштаб определяется соотношением единиц исходного и целевого рисунка. Если выбрана опция «Не определены», блок вставляется без масштабирования.
Примечание Если в исходном блоке или в конечном рисунке для параметра "Масштаб вставки" установлено значение "Безразмерный", используются параметры "Единицы исходного рисунка" и "Единицы целевого рисунка", расположенные на вкладке "Пользовательские" диалогового окна "Настройка".
Пример
Пример представления линейных и угловых величин с использованием текущих единиц.
Направление
Отображает Диалоговое окно «Выбор направления»диалоговое окно "Выбор направления".
Диалоговое окно "Фильтр"
| А Команды
|
| ||||
| Диалоговое окно "Фильтр" | |||||



Меню "Сервис": Извлечение атрибутов

Количество строк в таблице. Значения в столбце перечислены и проверены. Снимите флажок рядом со строкой, которую не требуется отображать в таблице или файле.
Диалоговое окно "Фильтры отображения"
| C Команды
|
| ||||
| Диалоговое окно "Фильтры отображения" | |||||

Меню "Сервис": "Адаптация"


Отображает или скрывает элементы интерфейса пользователя, которые можно настроить в области структуры "Существующие адаптации". Установите флажок рядом с элементом для отображения элемента в области структуры или снимите флажок, если отображать элемент не требуется.
"Показывать в дереве"
Отображает или скрывает панели инструментов, меню, контекстные меню, сочетания клавиш, файлы LISP, кнопки мыши и элементы интерфейса старой версии (планшетные меню, кнопки планшета, меню мозаики изображений), которые являются частью выбранного файла CUI.
Диалоговое окно «Фильтры выбора объектов»
| Ф Команды
|
| ||||
| Диалоговое окно «Фильтры выбора объектов» | |||||

Назначение фильтров для выбора объектов, их редактирование, присвоение имен.
Список свойств фильтра
Список свойств текущего фильтра (выбранного в соответствующем списке группы опций «Именованные фильтры»).
Выбор фильтра
Добавление в фильтр новых свойств (условий, по которым будут отбираться объекты).
Типы объектов и логические операторы
Перечень типов объектов, допускающих применение фильтров. Условия фильтрации могут быть сформулированы с помощью логических операторов: AND (И), OR (ИЛИ), XOR (Исключающее ИЛИ) и NOT (НЕ).
При использовании логических операторов необходимо следить за корректностью формулируемого логического выражения. Количество операндов определяется типом логической операции.
| Начало AND | Один или более | Конец AND | |||
| Начало OR | Один или более | Конец OR | |||
| Начало XOR | Два | Конец XOR | |||
| Начало NOT | Один | Конец NOT |
Например, следующий фильтр выберет все окружности, за исключением тех, чей радиус больше или равен 1.0:
Объект=Круг
**Начало NOT
Радиус круга= 1.00
**Конец NOT
Параметры X, Y, Z
Определяют (в зависимости от объекта) дополнительные параметры фильтрации. Например, для выбора отрезка можно ввести координаты X, Y и Z его начальной точки.
Для значений параметров фильтрации можно указывать относительные операторы, такие как < (меньше) и > (больше). Например, следующий фильтр выберет все окружности, центры которых имеют координаты, большие или равные 1,1,0, а радиусы больше или равны 1:
Объект=Круг
Центр круга X >= 1,0000 Y >= 1,0000 Z >= 0,0000
Радиус круга>= 1.0000
Выбрать
Вызов диалогового окна со списком всех возможных значений для данного типа объектов. Предлагается выбрать значения для включения в фильтр.
Например, при выборе типа объекта «Цвет» появляется список цветов.
Добавить
Добавление к списку свойств текущего фильтра нового параметра отбора. Свойства неименованных фильтров сохраняются до окончания текущего сеанса работы или до тех пор, пока они не будут удалены вручную.
Заменить
Замена текущего свойства фильтра (в списке свойств) на свойство, установленное в опции «Выбор фильтра».
Добавить объект
Добавление нового объекта в список фильтра.
Изменить
Указанное в списке свойство перемещается в опцию «Выбор фильтра». Для изменения свойства фильтра нужно выбрать его из списка и нажать кнопку «Изменить». По окончании редактирования нужно нажать кнопку «Заменить». Прежнее значение параметра будет заменено отредактированным.
Удалить
Удаление выбранного свойства из фильтра.
Очистить
Удаление всех свойств из текущего фильтра.
Именованные фильтры
Просмотр, сохранение и удаление списков фильтров.
Текущий
Просмотр имеющихся списков фильтров. Для того чтобы сделать фильтр текущим, его следует выбрать из списка. Именованный фильтр и его список свойств загружаются из файла по умолчанию filter.nfl.
Сохранить как
Сохранение фильтра и списка его свойств. Фильтр сохраняется в файле filter.nfl. Имя файла может содержать не более 18 символов.
Удалить текущий список
Удаление фильтра и списка его свойств из файла, выбираемого по умолчанию.
Применить
Завершение работы в диалоговом окне и вывод подсказки «Выберите объекты» для создания набора. Текущий фильтр используется на выбранных объектах.
Диалоговое окно «Фон»
| Ф Команды
|
| ||||
| Диалоговое окно «Фон» | |||||



Меню "Вид": "Тонирование"


Здесь устанавливаются тип фона, его цвет, положение и добавляемые эффекты.
Заливка
Задает сплошной одноцветный фон. Используется цвет, заданный в полях цветовых составляющих (RGB или HLS).
Градиент
Задает двух- или трехцветный переходный фон. Цветовая структура описывается в полях задания цветовых составляющих, а также в полях «Горизонт», «Высота» и «Поворот».
По умолчанию переходный фон является трехцветным. Смена фона на двухцветный производится путем присвоения нулевого значения параметру «Высота». В этом случае используются только верхний и нижний цвета.
Изображение
Позволяет использовать в качестве фона изображение из растрового файла.
Слияние
В качестве фона используется текущее изображение. Данное положение доступно только в том случае, если в диалоговом окне «Тонирование» установлен вывод на видовой экран. См. ТОНИРОВАТЬ.
Цвета
Для сплошного или переходного фона имеется возможность задания цвета.
Верхний/Средний/Нижний
Задание цветов. Для сплошного фона используется только верхний цвет; остальные цвета не доступны. Двухцветный переходный фон получается путем присвоения нулевого значения параметру «Высота»; в этом случае используются только верхний и нижний цвета. Для трехцветного переходного фона нужно устанавливать все три цвета. Если переключатель типа фона находится в положении «Переход», для настройки доступны все три цвета (для обращения к параметрам каждого из них следует щелкнуть мышью на соответствующем цветовом образце). Если переключатель типа фона находится в положении «Изображение», ни один цвет не доступен для настройки. Если переключатель типа фона находится в положении «Сплошной», для настройки доступен только верхний цвет.
Элементы управления цветом
Управляет цветовой системой: RGB (красный, зеленый, синий) или HLS (оттенок, яркость, насыщенность).
При выборе системы RGB пользователь задает цвет путем установки уровня его красного (R), зеленого (G) и синего (B) компонентов. При выборе системы HLS пользователь задает цвет путем установки его оттенка (H), яркости (L) и насыщенности (S).
Выбор цвета
Отображает диалоговое окно "Выбор цвета". Цвет фона можно выбрать по его номеру из существующих 255 индексов цвета AutoCAD (ИЦА), из всей палитры цветов или с помощью альбомов цветов.
Фон AutoCAD
Использует текущий цвет фона. Опция доступна только для сплошного фона. Данная опция используется по умолчанию.
Образец
Кнопка служит для просмотра образца установленного фона.
Изображение
Имя файла изображения.
Имя
Здесь задается имя используемого файла изображения. Для поиска файла на диске можно воспользоваться кнопкой «Обзор».
Обзор
Вывод стандартного диалогового окна выбора файлов. Используя его, можно разыскать нужный файл на диске.
Размещение изображения
Отображает диалоговое окно "Положение фона".
Среда
Путем задания среды можно добиться дополнительных эффектов отражения и преломления на объектах из отражающих материалов. При фотореалистичном тонировании получается зеркальное отражение, при тонировании методом трассировки луча — среда с лучами.
Имя
Имя файла, используемого для среды трассировки луча.
Обзор
Вывод стандартного диалогового окна выбора файлов. Используя его, можно разыскать нужный файл на диске.
Использовать фон
Если флажок поднят, объекты рисунка отражают фоновое изображение. Если явно задан файл среды, в отражении участвует он, а не изображение, установленное фоновым. Изображения для сред могут иметь следующие типы: BMP, JPG, PCX, TGA и TIFF.
Изображение из файла среды накладывается программой на сферу, окружающую сцену. Модуль тонирования методом трассировки луча учитывает отражения и преломления, возникающие в среде.
Горизонт
Задает смещение центра переходного фона относительно центра экрана. Значение вводится в поле или устанавливается с помощью скользящей шкалы.Доступно только для переходных фонов.
Высота
Определяет, насколько далеко от центра переходного фона начинается область среднего цвета. Значение вводится в поле или устанавливается с помощью скользящей шкалы. Положение центра переходного фона относительно центра экрана определяется состоянием опции «Горизонт». Если значение равно 0, переходный фон из трехцветного превращается в двухцветный.
Поворот
Задает угол поворота переходного фона. Для сплошного фона и фона-изображения данная опция недоступна. Значение вводится в поле или устанавливается с помощью скользящей шкалы.
Диалоговое окно «Формат»
| Б Команды
|
| ||||
| Диалоговое окно «Формат» | |||||
Управление параметрами отображения записей таблицы в окне просмотра данных. Вызвать диалоговое окно можно любым из следующих способов:

Меню "Просмотр данных": "Формат". (Меню "Просмотр данных" доступно, только если на экране имеется окно просмотра данных, и в нем открыта таблица БД.)

Шрифт
Шрифт, которым отображаются записи в текущей таблице.
Начертание
Начертание для текущего шрифта. Возможные варианты Обычный, Курсив, Полужирный, Полужирный курсив, Не полужирный и Не курсив.
Размер
Размер шрифта (в пунктах), которым отображаются записи в текущей таблице.
Эффекты
Дополнительные опции форматирования записей в окне просмотра данных. Опция Зачеркнутый добавляет в ячейки линию, делящую их пополам горизонтально. Опция Подчеркнутыйвызывает подчеркивание всех данных в ячейках.
Цвет текста
Цвет, которым отображаются записи в текущей таблице.
Образец
Здесь показан примерный вид данных в таблице после применения текущего форматирования.
Диалоговое окно "Формат поля"
| П Команды
|
| ||||
| Диалоговое окно "Формат поля" | |||||

Меню "Вставка": Поле


Обеспечивает дополнительные параметры форматирования для полей.
Текущее значение
Отображает значение поля в единицах исходного рисунка.
Образец
Отображает значение поля, которое появится в поле "Просмотр" при возвращении в диалоговое окно "Поля". С помощью измененного значения обновится коэффициент преобразования и другие настройки.
Коэффициент преобразования
Указывает коэффициент преобразования для использования в текущем значении. Для отмены преобразования используется значение по умолчанию равное 1.
Дополнительный текст
Указывает префикс или суффикс для значения поля.
Разделители чисел
Указывает десятичный разделитель и форматирование для чисел после 1000.
Десятичные
Указывает разделитель для десятичных значений. Выберите точку, запятую или пробел.
Тысячи
Добавляет запятую для тысяч в значении поля.
Подавление нулей
Управляет подавлением ведущих и хвостовых нулей, а также нулевых значений футов и дюймов.
Ведущие
Подавление ведущих нулей в десятичных значениях. Например, 0.5000 записывается как .5000.
Хвостовые
Подавление замыкающих нулей в десятичных значениях полей. Например, 12.5000 представляется как 12.5, а 30.0000 — как 30.
0 футов
Подавление вывода значения футов в поле формата футы-дюймы, если расстояние меньше одного фута. Например, 0'-6 1/2" представляется как 6 1/2".
0 дюймов
Подавление вывода значения дюймов в поле формата футы-дюймы, если расстояние равно целому числу футов. Например, 1'-0" представляется как 1'.
Диалоговое окно «Формирование комплекта файлов»
| Ф Команды
|
| ||||
| Диалоговое окно «Формирование комплекта файлов» | |||||

Меню «Файл»: eTransmit

Формирование комплекта файлов для передачи другим пользователям через Интернет.
Все файлы, включаемые в комплект, помечаются галочкой. При нажатии правой кнопки мыши в области файлов появляется контекстное меню.
Вкладка «Листы»
Перечисляет все листы, которые будут включены в комплект, в соответствии с иерархией. На этой вкладке можно создать комплект из подшивки, группы листов или одного листа. Для вызова функции необходимо открыть подшивку в Диспетчере подшивок, щелкнуть правой кнопкой мыши на подшивке, группе листов или одиночном листе и выбрать из контекстного меню пункт «Сформировать комплект».
Примечание Если какой-либо лист из списка недоступен, значит на него ссылается (как на внешнюю ссылку) некоторый другой файл из формируемого комплекта, и он автоматически будет включен в комплект.
Вкладка «Дерево файлов»
Перечисляет все файлы, которые будут включены в комплект, в виде иерархического дерева. По умолчанию сюда заносятся все файлы, на которые ссылается текущий рисунок (внешние ссылки, стили печати, шрифты и др.). Пользователь может добавлять и исключать файлы из комплекта. В комплект не включаются файлы, ссылки на которые установлены с помощью URL.
Рисунки для передачи перечислены в следующих категориях:
Рисунки с листами. Перечисление файлов рисунков, связанных с подшивкой.
Файлы подшивок. Перечисление вспомогательных файлов, связанных с подшивкой.
Текущий рисунок. Перечисление файлов рисунков, связанных с текущим рисунком.
Файлы, добавленные пользователем. Перечисляет файлы, добавленные вручную с помощью опции «Добавить файл».
Вкладка «Таблица файлов»
Отображает файлы для включения в комплект в табличном формате. По умолчанию сюда заносятся все файлы, на которые ссылается текущий рисунок (внешние ссылки, стили печати, шрифты и др.). Пользователь может добавлять и исключать файлы из комплекта.
В комплект не включаются файлы, ссылки на которые установлены с помощью URL.
Добавить файл
Вызов стандартного диалогового окна выбора файлов. В нем можно выбирать дополнительные файлы для включения в комплект. Эта опция доступна как на вкладке «Дерево файлов», так и на вкладке «Таблица файлов».
Примечания к комплекту файлов
Здесь можно ввести текстовые примечания к формируемому комплекту файлов. Примечания также включаются в отчет о работе процедуры. Для того чтобы получить возможность использования шаблона примечаний, нужно создать текстовый файл etransmit.txt и занести в него стандартный текст примечания. Файл необходимо сохранить в одной из папок пути доступа к вспомогательным файлам, заданного на вкладке "Файлы" диалогового окна "Настройка".
Набор параметров комплекта
Список ранее сохраненных наборов параметров. Набор параметров по умолчанию называется STANDARD. Нажмите для выбора другого параметра комплекта. Для создания новых наборов параметров и изменения существующих служит кнопка «Наборы параметров». При нажатии правой кнопки появляется контекстное меню.
Параметры комплекта
Отображает диалоговое окно "Наборы параметров комплектов", в котором можно создавать, изменять и удалять наборы параметров комплектов файлов.
Просмотр отчета
Отображение отчетных сведений о комплекте файлов. К их числу относятся заданные примечания к комплекту и автоматически сгенерированные сопроводительные примечания, информирующие о том, как правильно использовать файлы комплекта. Например, если шрифты SHX обнаружены в одном из рисунков комплекта, указывается папка, в которую следует скопировать эти файлы, чтобы их можно было найти в системе, в которой установлен комплект файлов. В отчет также включается текст пользовательских примечаний к комплекту.
Сохранить как
Вызов диалогового окна сохранения файлов. Необходимо помнить, что отчет автоматически включается в формируемый комплект, а опция «Сохранить» предназначена для создания дополнительного экземпляра отчета (например, с целью создания архива).
Диалоговое окно «Географическое положение»
| С Команды
|
| ||||
| Диалоговое окно «Географическое положение» | |||||



Меню "Вид": "Тонирование"


Задание широты и долготы нужной местности на карте или выбор города из списка. Правую часть окна занимает географическая карта. Территория, которая должна в данный момент отображаться, выбирается из раскрывающегося списка над картой. При указании точки на карте в соответствующие поля заносятся значения ее широты и долготы.
Город
Список имеющихся городов для текущей карты. При выборе города отображаются его широта и долгота. Название выбранного города отображается под списком. Если флажок «Ближайший крупный город» сброшен, при указании точки на карте название города не выводится.
Широта и долгота
Отображают координаты выбранного города или указанной на карте точки. Значения координат можно вводить непосредственно в текстовых полях. Если нажать кнопку "OK", значения широты и долготы в окне "Положение солнца" будут обновлены.
В зависимости от того, для какого полушария задаются координаты, они имеют положительный или отрицательный знак.
Текущая карта
Выбор текущей карты из списка. Для смены карты необходимо выбрать название другой карты в списке.
Ближайший крупный город
Если флажок поднят, программа определяет город, ближайший к указанной на карте точке, и делает его текущим в списке населенных пунктов.
Диалоговое окно "Глубина ортогональной ПСК"
| Д Команды
|
| ||||
| Диалоговое окно "Глубина ортогональной ПСК" | |||||

Задает глубину для ортогональной ПСК.
Глубина спереди
Расстояние между плоскостью XY ортогональной ПСК и параллельной ей плоскостью, проходящей через начало базовой системы координат. Введите значение или нажмите кнопку "Задание нового начала", чтобы использовать указывающее устройство для задания нового значения глубины или новой исходной точки.
Задание нового начала
Временно закрывает диалоговое окно для указания нового положения глубины на рисунке с помощью указывающего устройства. Чтобы восстановить положение по умолчанию (0,0,0) для исходной точки выбранной ортогональной ПСК, щелкните правой кнопкой мыши и выберите "Сбросить".
Диалоговое окно «Группы объектов»
| Г Команды
|
| ||||
| Диалоговое окно «Группы объектов» | |||||

Просмотр, идентификация, именование и изменение групп объектов.
Имя группы
Список имен имеющихся групп.
Выбираемая
Флажок указывает, является ли группа выбираемой. Если он установлен, выбор одного объекта группы приводит к выбору всех объектов группы. Объекты, расположенные на замороженных и блокированных слоях, при этом не выбираются. Если системная переменная PICKSTYLE равна 0, группы не являются выбираемыми. В этом случае при указании объекта группы выбирается только он один.
Идентификация группы
Вывод имени и пояснения (если оно имеется) для группы, выбранной в списке «Имя группы».
Имя группы
Задание имени группы. Имя может иметь длину до 31 символа; оно может состоять из букв, цифр и специальных символов (знак доллара ($), дефис (-) и знак подчеркивания (_)). Имя группы не может содержать пробелов. Имя преобразуется в верхний регистр.
Описание
Вывод пояснения для выбранной группы (если оно задано).
Найти имя
Вывод списка групп, в которые входит объект.
Укажите элемент группы: Выбрать один объект
Отображается диалоговое окно "Список групп для объекта", в котором перечислены все группы, в которые входит объект.
Подсветить
Отображает в области рисования членов выбранной группы.
Включая неименованные
Добавление неименованных групп в список диалогового окна «Диспетчер групп». Если флажок не установлен, в списке выводятся только именованные группы.
Создать группу
Задание свойств новых групп.
Новый
Создает новую группу из выбранных объектов группу с именем и пояснением, заданными в полях «Имя группы» и «Пояснение».

Имя группы появляется в списке "Имя группы".
Выбираемая
Задание свойства выбираемости для вновь создаваемой группы.
Без имени
Создание неименованной группы. Неименованным группам присваивается имя по умолчанию *An. где n число, увеличивающееся с каждой новой группой.
Изменение группы
Изменение свойств существующих групп.
Удалить
Исключение объектов из выбранной группы. Необходимо снять флажок «Выбираемая» для использования этой опции.
Выберите объекты для исключения: Выбрать объекты любым способом
Выбранные объекты удаляются из группы. Откроется диалоговое окно "Группы объектов".
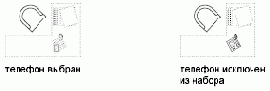
Даже если из группы исключаются все объекты, описание группы сохраняется. Описание группы удаляется опцией «Расчленить».
Примечание Если в течение сеанса рисования объекты сначала исключаются из группы, а затем вновь добавляются в нее, они возвращаются на прежнее место в соответствии с порядковыми номерами группы.
Добавить
Добавление объектов в выбранную группу.
Выберите объекты: Выбрать объекты любым способом
Выбранные объекты включаются в группу. Откроется диалоговое окно "Группы объектов".
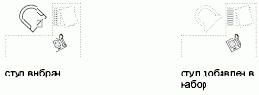
Примечание Имена групп перечисляются в алфавитном порядке.
Переименовать
Присвоение выбранной группе нового имени, введенного в поле «Имя группы» в группе опций «Идентификация группы».
Переупорядочить
Отображает диалоговое окно "Порядок объектов в группе", в котором можно изменить порядок следования объектов в группе. Объекты нумерованы в порядке их выбора при включении в группу. Изменение порядковых номеров полезно при расчете траекторий движения инструмента при обработке материалов. Например, можно изменить порядок обрезки горизонтальных и вертикальных линий.
Можно либо изменить порядковые позиции отдельных элементов (как по одному, так и для нескольких), либо обратить порядок следования всех элементов. Нумерация элементов группы начинается с 0, а не с 1.
Описание
Обновление пояснения для выбранной группы на введенное в поле «Пояснение». Для описания имени можно использовать до 64 символов.
Расчленить
Удаление описания выбранной группы. Объекты, входившие в нее, не удаляются из рисунка.
Выбираемая
Изменение свойства выбираемости группы.
Диалоговое окно «Импорт листов в подшивку»
| П Команды
|
| ||||
| Диалоговое окно «Импорт листов в подшивку» | |||||

Меню "Сервис": "Диспетчер подшивок" (вкладка "Список листов")

Позволяет осуществлять быстрый импорт листов рисунков в подшивку.
Примечание Каждый лист рисунка может принадлежать только одной подшивке. Для импорта листа, уже входящего в какую-либо подшивку, необходимо предварительно создать копию рисунка, содержащего этот лист.
"Поиск рисунков"
Отображает стандартное окно выбора файлов "Выбор рисунка".
"Список листов в выбранном рисунке"
Список листов, содержащихся в выбранном файле рисунка. Установить флажок для выбора листа.
Добавлять имена файлов к названиям листов
Если данная опция выбрана, то к началу названия листа прибавляется имя файла рисунка.
"Импорт"
Импортирует лист из списка, только если флажок установлен.
