Диалоговое окно «Печать Ход выполнения»
| П Команды
|
| ||||
| Диалоговое окно «Печать Ход выполнения» | |||||

Меню "Файл": Печать


Это диалоговое окно содержит информацию о статусе и состоянии печатающего устройства.
Прервать вывод листа
Отмена печати листа, выводимого в данный момент.
Отменить все
Отмена печати всех рисунков.
Диалоговое окно «Переименование профиля»
| Н Команды
|
| ||||
| Диалоговое окно «Переименование профиля» | |||||

Меню "Сервис": "Настройка" (вкладка "Профили" диалогового окна "Настройка")


Переименование имеющегося профиля. Новое имя профиля появляется в списке «Имеющиеся профили» на вкладке «Профили» диалогового окна «Настройка».
Имя профиля
Назначает для выбранного профиля новое имя.
Описание
Присваивает выбранному профилю новое или обновленное описание.
Диалоговое окно «Переинициализация»
| П Команды
|
| ||||
| Диалоговое окно «Переинициализация» | |||||

Задает порты ввода/вывода и устройства, которые нужно инициализировать повторно.
Инициализация портов ввода-вывода
Задает инициализацию портов ввода-вывода для дигитайзера.
Инициализация файлов и устройств
Выполняет повторную инициализацию дигитайзера и файла acad.pgp.
Диалоговое окно «Подробности о печати/публикации»
| П Команды
|
| ||||
| Диалоговое окно «Подробности о печати/публикации» | |||||

Меню "Файл": "Подробности о печати/публикации"

Отображение информации о задачах печати и публикации, выполненных в текущем сеансе. Можно просматривать информацию обо всех выполненных задачах печати и публикации или только о возникших ошибках. Сведения, отображаемые в данном диалоговом окне, также можно копировать в буфер обмена.
Подробности о печати/публикации также доступны через контекстное меню значка печати и публикации в строке состояния.
Вид
Тип отображаемой информации. Можно также щелкнуть правой кнопкой мыши в области сведений в диалоговом окне и выбрать «Просмотреть ошибки» или «Просмотреть все» из контекстного меню.
Все
Отображение информации обо всех выполненных задачах печати/публикации и напечатанных листах.
Только ошибки
Список ошибок, возникших при выполнении печати/публикации.
Копировать в буфер
Копирование выделенного текста в диалоговом окне «Подробности о печати/публикации» в буфер обмена. Затем этот текст можно будет вставить в текстовый файл или в другую программу.
Область сведений
Информация о выполненных задачах печати/публикации. Здесь для каждого задания и листа отображаются следующие сведения:
Имя задания и листа
Путь к файлу чертежа (если производилась печать в файл)
Состояние завершения задания и наличие ошибок и предупреждений
Дата и время начала и окончания
Количество листов в задании и количество напечатанных листов
Количество ошибок и предупреждений
Подробные сведения о возникших ошибках и предупреждениях
Диалоговое окно «Подробности о ПСК»
| Д Команды
|
| ||||
| Диалоговое окно «Подробности о ПСК» | |||||



Меню "Сервис": Именованные ПСК

Информация о положении начала и направлении осей выбранной ПСК.
По умолчанию начало и оси X, Y, Z рассчитываются относительно Мировой системы координат.
Имя
Имя текущей ПСК. По умолчанию это «Мировая СК».
Содержание
Координаты точки начала координат в системе координат, выбранной из списка «Относительно».
Ось X
Координаты единичного вектора оси X в системе координат, выбранной из списка «Относительно».
OсьY
Координаты единичного вектора оси Y в системе координат, выбранной из списка «Относительно».
Zось
Координаты единичного вектора оси Z в системе координат, выбранной из списка «Относительно».
Относительно
Задание базовой системы координат, относительно которой рассчитываются координаты начала выбранной ПСК, а также направления ее осей. Данная опция переустанавливает значение системной переменной UCSBASE.
Диалоговое окно «Подробности о виде»
| В Команды
|
| ||||
| Диалоговое окно «Подробности о виде» | |||||

Меню "Вид": "Именованные виды"

Вывод информации о выбранном виде.
Имя
Имя текущего вида. По умолчанию отображается специальный встроенный вид ТЕКУЩИЙ.
Площадь
Ширина, высота и наклон вида, а также угол, на который вид отклоняется от линии взгляда.
Цель
Координаты цели.
Направление
Координаты вектора нормали к плоскости вида.
Секущие плоскости
Величина смещения передней и задней плоскостей подрезки вида, а также состояние каждой из плоскостей (отключена или включена).
Перспектива
Фокусное расстояние камеры и состояние режима перспективы (отключен или включен).
Относительно
Система координат, относительно которой определяются параметры выбранного вида.
Диалоговое окно «Подтверждение пароля»
| П Команды
|
| ||||
| Диалоговое окно «Подтверждение пароля» | |||||



Меню "Файл": Публикация

Здесь нужно повторно ввести пароль, заданный в диалоговом окне "Пароль для DWF файла". Если пароли не совпадают, необходимо снова нажать кнопку "Опубликовать" и повторить задание пароля для файла.
| Б Команды
|
| ||||
| Диалоговое окно «Подтверждение пароля» | |||||

Подтверждает пароль, введенный в диалоговом окне "Параметры безопасности", который будет добавлен или изменен при следующем сохранении рисунка.
Предупреждение Восстановление утерянного пароля невозможно. Перед тем как защитить рисунок паролем, необходимо создать его резервную копию, не защищенную паролем.
Диалоговое окно «Поиск»
| Ц Команды
|
| ||||
| Диалоговое окно «Поиск» | |||||



Меню "Сервис": "Центр управления"

Окно используется для поиска рисунков и их содержимого образцов штриховок, блоков и т.п.
Что искать
Тип содержимого для поиска. От типа содержимого, выбранного в списке «Что искать», зависит набор вкладок и полей поиска, отображаемых в диалоговом окне поиска. Вкладки «Дата изменения» и «Дополнительно» присутствуют в окне только в том случае, когда производится поиск файлов (рисунков, образцов штриховки и т.п.)
In
Путь поиска. Можно задать несколько путей, разделяя их точками с запятой. Для выбора пути с помощью диалогового окна следует воспользоваться кнопкой «Обзор».
Обзор
Вызов диалогового окна «Обзор папок», в котором можно выбрать папку для поиска.
Просматривать вложенные папки
Поиск осуществляется также во вложенных в выбранную папку папках.
Искать
Начало выполнения поиска.
Остановить
Останов поиска. Элементы, найденные до останова, отображаются на панели результатов.
Новый поиск
Очистка поля «Искать слова» и установка курсора в это поле.
Таблица результатов поиска
Отображает результаты поиска в столбцах в нижней части окна, ширину которых можно изменять. Для того чтобы загрузить элемент в Центр управления, требуется дважды щелкнуть на нем.
Вкладки критериев поиска
Отображают поля задания критериев поиска, соответствующие типу содержимого, выбранному из списка "Что искать". Тип содержимого отображается в имени вкладки. При задании критериев поиска можно использовать глобальные символы.
Искать слова
Текстовая строка, поиск которой будет осуществлен. Чтобы расширить границы поиска, можно использовать символы-шаблоны - звездочку и знак вопроса.
* (Звездочка): Соответствует любой последовательности символов. Может использоваться в любой позиции строки.
? (Знак вопроса): Соответствует любому одиночному символу; например,?BC соответствует ABC, 3BC и т.п.
Опция доступна только на вкладках «Рисунки» и «Сторонние приложения».
В полях
Поля, в которых должен производиться поиск. Для рисунков все значения дополнительных полей (т.е. всех, кроме поля «Имя файла») извлекаются из свойств рисунка с помощью команды ОПЦИИМТФ.
Опция доступна только на вкладках «Рисунки» и «Сторонние приложения».
Примечание Не все сторонние приложения могут обеспечивать возможность поиска своих объектов по значениям текстовых полей.
Искать имя
Здесь задается имя рисунка, блока, слоя, внешней ссылки или другого элемента содержимого для поиска.
Опция доступна на всех вкладках, кроме вкладок «Рисунки» и «Сторонние приложения».
Вкладка «Дата изменения» (диалоговое окно «Поиск»)
Поиск содержимого, которое было создано или изменено в течение заданного промежутка времени.
Все файлы
Поиск всех файлов, соответствующих заданным на других вкладках критериям (независимо от дат создания или изменения). Данная опция используется по умолчанию.
Все файлы, созданные или измененные
Поиск файлов, созданных или измененных в течение заданного промежутка времени. Данный критерий действует совместно с критериями, заданными на других вкладках.
Между
Поиск файлов, созданных или измененных в промежутке между двумя указанными датами.
За последние N месяцев
Поиск файлов, созданных или измененных за последние несколько месяцев (количество месяцев задается пользователем).
За последний день(дни)
Поиск файлов, созданных или измененных за последние несколько дней (количество дней задается пользователем).
Вкладка «Дополнительно» (диалоговое окно «Поиск»)
Находит содержание внутри рисунков; эта вкладка будет доступна, только если выбрать "Рисунки" в списке "Что искать".
Содержащие
Тип содержимого рисунка, текст которого должен являться дополнительным критерием поиска. Например, можно осуществить поиск по значениям атрибутов блоков (кодам изготовителей и т.п.).
С текстом
Задание текстовой строки для поиска.
Размер
Минимальный или максимальный размер файла.Следует задать способ сравнения («Не менее» или «Не более»), а затем ввести пороговое значение размера (в Кб).
Диалоговое окно «Поиск файлов»
| Б Команды
|
| ||||
| Диалоговое окно «Поиск файлов» | |||||
С помощью диалогового окна «Замена» осуществляется поиск указанного текстового или числового значения в таблице, загруженной в окно просмотра данных. Поиск ограничен только одним столбцом таблицы. Глобальный поиск по всей таблице невозможен. Вызвать диалоговое окно можно любым из следующих способов:

Меню "Просмотр данных": "Найти". (Меню "Просмотр данных" доступно, только если на экране имеется окно просмотра данных, и в нем открыта таблица БД).

Что
Значение для поиска.
С учетом регистра
Поиск значения, в точности как оно было введено в поле «Образец». Если флажок сброшен, программа выполняет поиск значения, набранного в любом регистре.
Найти далее
Поиск следующего вхождения значения.
Направление
Переключение направления, в котором программа производит поиск заданного значения в окне просмотра данных.
|
Вкладка «Дата» |
Вкладка «Дата»На вкладке «Дата» задаются критерии поиска файлов по датам их создания или последнего изменения. Все файлы Поиск без фильтра даты. Все файлы, созданные или измененные Вовлечение в процесс поиска только тех файлов, которые созданы или изменены за указанный промежуток времени. Между: Поиск файлов, созданных или измененных в промежутке между указанными датами. Даты можно ввести с клавиатуры, а можно щелкнуть на стрелке и выбрать их из календаря. Внутри календаря перемещение осуществляется с помощью кнопок-стрелок (влево и вправо); можно также выбирать месяц и год, щелкая на них в заголовке календаря. За последние N месяцев: Поиск файлов, созданных или измененных за последние несколько месяцев (количество месяцев задается пользователем). За последние N дней: Поиск файлов, созданных или измененных за последние несколько дней (количество дней задается пользователем). |
|
Найти |
НайтиПоиск файлов по критериям, заданным на обеих вкладках. |
|
Остановить |
ОстановитьПрерывание поиска. |
|
Новый поиск |
Новый поискОчистка списков результатов поиска и возврат значений по умолчанию всем критериям поиска. |
|
OK |
OKЗакрытие диалогового окна «Поиск файлов» и передача имен, выделенных в списке результатов поиска, в стандартное диалоговое окно выбора файлов. |
|
Результаты поиска |
Результаты поискаВсе файлы, найденные в ходе поиска. Для сортировки списка по значению какого-либо параметра нужно щелкнуть на заголовке соответствующего столбца. Чтобы передать имя найденного файла в стандартное окно выбора файлов, нужно выделить его в списке и нажать «OK». Если в окне выбора файлов разрешается одновременный выбор нескольких файлов, имена всех их можно передать таким образом за один раз. |
Диалоговое окно «Поиск и замена»
| C Команды
|
| ||||
| Диалоговое окно «Поиск и замена» | |||||

Меню "Сервис": "Адаптация"


Обнаруживает и заменяет команды или свойства команд (имена команд, описания или макросы).
В диалоговом окне "Поиск и замена" содержатся следующие вкладки:
вкладка "Найти" (диалоговое окно "Поиск и замена")
вкладка "Заменить" (диалоговое окно "Поиск и замена")
Темы:
вкладка "Найти" (диалоговое окно "Поиск и замена")
Вкладка "Заменить" (диалоговое окно "Поиск и замена")
Настройка "Поиск в" управляет поиском и перемещением текста во всем рисунке или в текущем выборе. Количество сделанных замен отображается в нижней части диалогового окна.
Выделить все
Поиск и выделение всех загруженных объектов текста, содержащих указанный в поле «Строка для поиска» фрагмент. Опция доступна только в том случае, если в списке «Область поиска» выбрано значение «Текущий набор». При нажатии кнопки «Выбрать все» диалоговое окно закрывается и в сообщении в командной строке отображается количество найденных и выбранных объектов. Следует обратить внимание, что опция «Выбрать все» не осуществляет замены текста; игнорируется весь текст, указанный в поле «Заменить на».
Зумировать
Показ на экране области рисунка, в которой располагается заданная строка. Несмотря на то, что выполняется поиск заданной текстовой строки как в пространстве модели, так и на всех листах, показать можно только те строки, которые находятся на текущей вкладке (модели или листа). Иногда найденная строка, если она входит в многострочный текст, при зумировании может не войти в видимую часть рисунка.
Тип объекта
Указывает тип объекта, в котором был обнаружен текст.
Контекст
Показ найденной текстовой строки вместе с контекстом. При выборе параметра «Найти далее» обновляется содержимое области «Контекст», и в ней размещается следующая текстовая строка в контексте.
Статус
Вывод сообщений о найденных и замененных строках.
Диалоговое окно «Поиск в папках»
| SLIDELIB утилита создания библиотек слайдов
|
| ||||
| Диалоговое окно «Поиск в папках» | |||||
Поиск папок с файлами для добавления подписи.
Начать поиск в папке
Поле для имени папки, в которой требуется начать поиск файлов для добавления подписи.
Включая вложенные папки
Поиск во вложенных папках заданной в поле папки.
Обзор
Открытие диалогового окна «Обзор папок», где выбирается папка, в которой будет производиться поиск.
Искать файлы с именами
Поиск файлов заданного типа.
Допустимы следующие типы файлов: DWG, DWS и DWT-файлы, а также EXE и ZIP-файлы (порожденные функцией формирования комплектов).
Диалоговое окно «Поле»
| П Команды
|
| ||||
| Диалоговое окно «Поле» | |||||

Меню "Вставка": Поле


Вставка поля в рисунок.
Набор опций, доступных в диалоговом окне «Поле», зависит от категории и имени поля.
Категории полей
Задание типов полей, перечисляемых в списке «Имена полей».
Имена полей
Перечень полей, имеющихся в данной категории. Выбрав в списке поле, можно посмотреть, какие для него доступны опции.
Значение поля
Текущее значение поля. Если поле имеет недопустимое значение, то здесь отображается пустая строка (----).
Настоящее название этой опции зависит от того, какое поле выбрано. Например если в списке «Имена полей» выбрано «ИмяФайла», названием становится «ИмяФайла», а значением — имя текущего рисунка. Для полей объектов в качестве названия используется «Свойство». Исключение: при выборе поля даты отображается заданный формат даты; например, д/м/гггг.
Список форматов
Перечень вариантов отображения значения поля. Например поля даты могут отображать или не отображать день, текстовые строки могут быть записаны прописными или строчными буквами, или только начинаться с заглавной буквы и т.п.. В диалоговом окне «Поле» значение поля будет отображать заданный для него формат.
Формула для поля
Выражение, которое описывает поле. Отредактировать это выражение нельзя. Однако оно дает представление о структуре полей.
Опции для полей «Подшивка» и «ВидНаЛисте»
Для полей, имеющих отношение к подшивкам, доступны следующие дополнительные опции:
Подшивка
Имя подшивки.
Структура листов
Древовидная структура, представляющая листы и виды на листах из Диспетчера подшивок. Здесь можно выбрать элемент для использования в поле.
Свойство
Свойства, доступные в виде полей для пунктов, выбранных в дереве.
С гиперссылками
Добавление гиперссылки к полю при его создании.
Можно использовать CTRL + щелчок для перехода к листу или виду. Эта опция не доступна для поля масштаба видового экрана.
Параметры для полей "МестозаполнительБлока"
Поля "МестозаполнительБлока" доступны, только если открыт редактор блоков.
Если выбрано поле "МестозаполнительБлока", доступны следующие дополнительные параметры:
Имя блока
Отображает имя описания текущего блока.
Временное значение
Значение поля заменителя в заданном формате.
Свойства вхождения блока
Отображает список свойств вхождения блока для описания текущего блока.
Опции для полей «ПодшЗаменитель»
Для поля «ПодшЗаменитель» доступны следующие дополнительные опции:
Тип заменителя
Перечень имеющихся полей-заменителей.
Временное значение
Значение поля заменителя в заданном формате.
Например, пусть в списке «Имена полей» выбрано поле «ПодшЗаменитель», в списке «Тип заменителя» выбран тип «НазваниеЛиста», а в списке «Формат» указано «Верхний регистр». Тогда в текстовом поле «Временное значение» отображается НАЗВАНИЕЛИСТА. При включении рисунка в подшивку в этом поле отображается название листа.
Опции для полей в категориях объектов
Для полей объектов доступны следующие дополнительные опции:
Тип именованного объекта/Тип объекта
Если в списке «Имена полей» выбрано поле «ИменованныйОбъект», здесь перечисляются типы именованных объектов в рисунке. Если выбрано поле «Объект», здесь отображается тип выбранного объекта. Временно закрыть диалоговое окно для выбора объекта на рисунке можно с помощью кнопки «Выбор объекта».
Свойство/Имя
Если в списке «Имена полей» выбрано поле «ИменованныйОбъект», здесь перечисляются имена всех имеющихся в рисунке объектов указанного типа. Если в списке «Имена полей» выбрано поле «Объект», здесь перечисляются свойства выбранных объектов, которые доступны в качестве полей. Если выбран блок с атрибутами, то в списке свойств приводятся имена атрибутов.
Формула
При выборе "Формула" в списке "Имена полей" появляется поле для создания формулы, чтобы вставить в текст или ячейку таблицы.
Среднее/Сумма/Кол-во
При выборе "Формула" в списке " Имена полей" временно закрывается диалоговое окно "Поле", когда выбираются ячейки таблицы. Результат добавляется в формулу.
Ячейка
При выборе "Формула" в списке "Имена полей" временно закрывается диалоговое окно "Поле", когда выбираются ячейка таблицы. Адрес ячейки добавится в формулу.
Точность
Указывает точность представления полей на основе выбранного формата. Выберите "Текущая точность" для использования текущей настройки системной переменной LUPREC.
Формат поля
Открывает диалоговое окно "Формат поля".
Вычислить
Обновляет значение в окне "Просмотр" при изменении текста в формуле вручную.
Отображать значение для вхождения блока
Указывает, что поля свойств объектов во вхождении блока оценивают свойства вложенных объектов относительно размера и ориентации вхождения блока в рисунке, а не в описании блока.
Диалоговое окно «Положение фона»
| Ф Команды
|
| ||||
| Диалоговое окно «Положение фона» | |||||



Меню "Вид": "Тонирование"


Управление положением изображения, используемого в качестве фона. Опции, входящие в группы "Смещение", "Масштаб" и "Способ наложения", аналогичны по назначению соответствующим опциям диалогового окна "Положение текстуры", которое используется при наложении текстур. Опции «Смещение» и «Масштаб» оперируют координатами X,Y (а не U,V).
Смещение и Масштаб
Задание смещения и масштаба. Величина смещения лежит в диапазоне от −1 до 1 по обеим осям (X или Y). Задание смещения производится либо с помощью скользящих шкал справа и снизу от слайда-образца (заключенных во внешнюю рамку с заголовком «Смещение»), либо путем ввода значений координат с клавиатуры в поля «Смещение».
Величина масштаба по обеим осям (X или Y) лежит в диапазоне от 0,1 до 10. Задание масштаба производится либо с помощью скользящих шкал слева и сверху от слайда-образца (заключенных во внутреннюю рамку с заголовком «Масштаб»), либо путем ввода значений координат с клавиатуры в поля «Масштаб».
Сохранить пропорции
Установка однозначной связи между значениями X и Y. Перемещение указателя одной скользящей шкалы вызывает изменения на другой шкале; то же самое относится ко вводу значений в любое из текстовых полей.
Вписать в экран
Картинка вписывается в границы экрана. Если активна опция «Использовать пропорции изображения», вписывание производится на основании большего из его размеров.
Использовать пропорции изображения
Режим сохранения пропорций исходного изображения из файла. Смещение и масштаб могут изменяться, а флажок «Сохранить пропорции» блокируется в поднятом положении.
Наложение
Для наложения фонового изображения можно выбрать один из следующих вариантов.
Плиточное
Замощение объекта выбранным изображением (принято по умолчанию).
Одиночное
Замощения не происходит.
При плиточном способе наложения, даже если изображение смещено за пределы области проецирования, оно полностью накладывается при тонировании. Смещение в этом случае расценивается как относительное, а не абсолютное. При одиночном наложении в тонировании участвует только часть изображения, расположенная внутри области проецирования. Часть изображения, расположенная вне области проецирования, в тонировании не участвует.
Центр
Центрирование изображения (сброс установленных ранее смещений).
Диалоговое окно «Положение объекта»
| Н Команды
|
| ||||
| Диалоговое окно «Положение объекта» | |||||



Меню "Вид": "Тонирование"


Настройка положения текстуры на объектах.
В верхнем левом углу диалогового окна расположена диаграмма, которая отображает изменения, вносимые в параметры наложения текстуры. На диаграмме красным цветом изображен прямоугольник наложения. По умолчанию он показывает границы объекта или набора объектов; однако, если задание объектов производилось указанием точек, прямоугольник наложения формируется на основании именно этих точек. Кроме объекта, на диаграмме также отображается растровое изображение в виде другого прямоугольника: верхняя и левая его стороны закрашиваются белым цветом, а правая и нижняя - фиолетовым. При первом вызове диалогового окна оба прямоугольника совпадают по размеру. Это означает, что по умолчанию установлен масштаб наложения 1:1.
Задаваемые в этом окне параметры текстуры комбинируются с параметрами, заданными для самого материала. Смещения складываются, а масштабы умножаются. Например, если для материала задан масштаб координаты U, равный 2, а в данном диалоговом окне равный 3, итоговый коэффициент масштабирования по U составляет 6:1.
Смещение и Масштаб
Эти параметры задают координаты начальной точки текстуры относительно координат UV. Величина смещения по обеим осям (U или V) лежит в диапазоне от -1 до 1. Задание смещения производится либо с помощью скользящих шкал справа и снизу от диаграммы (внутри рамки с заголовком «Смещение»), либо путем ввода с клавиатуры в полях «Смещение U» и «Смещение V». Прямоугольник текстуры смещается, отображая новое положение начала. При плиточном способе наложения, даже если изображение смещено за пределы области проецирования, оно полностью накладывается при тонировании. Смещение в этом случае расценивается как относительное, а не абсолютное. Если же активно одиночное наложение, в тонировании участвует только часть изображения, расположенная внутри области проецирования.
Часть изображения, расположенная вне области проецирования, в тонировании не участвует.
Масштаб смещения показывает, сколько раз текстура накладывается на объект в направлениях U и V. Задание масштаба производится либо с помощью скользящих шкал слева и сверху от диаграммы (внутри рамки с заголовком «Масштаб»), либо путем ввода с клавиатуры в полях «Масштаб U» и «Масштаб V». Размеры прямоугольника текстуры меняются, отображая новый масштаб.
Сохранить пропорции
Данный флажок ставит параметры изображения вдоль одной оси в прямую зависимость от параметров вдоль другой. Перемещение указателя одной скользящей шкалы вызывает изменения на другой шкале; то же самое относится и к вводу значений в одно из текстовых полей.
Наложение
Задает способ наложения текстуры:
По умолчанию
По умолчанию способ наложения устанавливается для всего материала как целого — либо плиточное, либо одиночное.
Плиточное
В этом положении переключателя происходит замощение объекта экземплярами растровой картинки, как кафельными плитками.
Одиночное
Замощения не происходит. За пределами наложенного изображения тонирование производится с использованием цветов материала.
Основной цвет накладываемого растра определяется цветом левого верхнего пиксела. При одиночном наложении этот цвет ведет себя прозрачно: все пикселы, совпадающие по цвету с левым верхним, приобретают цвет материала объекта.
Для того чтобы накладываемое растровое изображение оказалось полностью непрозрачным, нужно отредактировать его, перекрасив левый верхний пиксел в цвет, который нигде в картинке не используется (если эта одиночная точка портит картину тонирования, лучше окружить все изображение в рамку уникального цвета толщиной в 1 пиксел).
Таким образом, при одиночном наложении пикселы картинки либо сохраняют исходный цвет, либо тонируются прозрачно. Для того чтобы добиться плавного матового перехода на краю текстуры, вначале нужно отредактировать картинку так, чтобы ее крайние пикселы не резко отличались от ключевого цвета, а затем присвоить основному и рассеянному цветам материала значение ключевого цвета картинки.
Диалоговое окно «Положение солнца»
| С Команды
|
| ||||
| Диалоговое окно «Положение солнца» | |||||



Меню "Вид": "Тонирование"


Вычисление положения солнца путем задания даты, времени и географических координат места.
Примечание По умолчанию в окне "Положение солнца" в качестве направления на север указывается положительное направление оси Y текущей системы координат. Для изменения направления на север служит диалоговое окно "Направление на север".
В правой части окна отображаются значения азимута, высоты и солнечного времени, вычисленные на основании заданных пользователем установок. Здесь, в отличие от диалоговых окон управления удаленными источниками, прямой ввод азимута и угла возвышения не разрешен. Время задается в левой части диалогового окна.
Дата
Ввод даты. Можно ввести значение непосредственно или воспользоваться скользящей шкалой. Диапазон — от 1 января (1/1) до 31 декабря (12/31).
Время
Ввод местного времени в 24-х часовом формате. Можно ввести значение непосредственно или воспользоваться скользящей шкалой.
Часовой пояс
Список, находящийся сразу же под полем «Время», служит для выбора часового пояса.
Летнее время
Флажок должен быть установлен, если для данного места в день, соответствующий выбранной дате, имеет силу летнее время.
Широта
Ввод широты. Значение можно ввести в текстовом поле или с помощью скользящей шкалы. 0 градусов соответствует экватору, 90 градусов — полюсу соответствующего полушария (северного или южного).
Долгота
Ввод долготы. Значение можно ввести в текстовом поле или с помощью скользящей шкалы. 0 градусов соответствует Гринвичскому меридиану, 180 градусов — противоположному меридиану указанного полушария (восточного или западного).
Север или Юг
Выбор Северного или Южного полушария
Запад или Восток
Выбор Западного или Восточного полушария
Географическое положение
Отображает диалоговое окно "Географическое положение", в котором можно задать широту и долготу путем указания точки на карте или выбора названия населенного пункта.
Диалоговое окно «Положение текстуры»
| М Команды
|
| ||||
| Диалоговое окно «Положение текстуры» | |||||



Меню "Вид": "Тонирование"


Настройка положения текстуры на объектах.
В верхнем левом углу диалогового окна расположена диаграмма, которая отображает изменения, вносимые в параметры наложения текстуры. На диаграмме красным цветом изображен прямоугольник наложения. Прямоугольник наложения обозначает границы объекта. Кроме объекта, на диаграмме также отображается растровое изображение в виде другого прямоугольника: верхняя и левая его стороны закрашиваются белым цветом, а правая и нижняя - фиолетовым. При первом вызове диалогового окна оба прямоугольника имеют одинаковый размер. Это означает, что по умолчанию установлен масштаб наложения 1:1.
Примечание Положение и масштаб, а также способ наложения каждой из текстур материала могут отличаться. Задаваемые в этом окне параметры текстуры комбинируются с параметрами, заданными при наложении текстуры.
Отступ
Эти параметры задают координаты начальной точки текстуры относительно координат UV. Величина смещения по обеим осям (U и V) лежит в диапазоне от -1 до 1. Задание смещения производится либо с помощью скользящих шкал справа и снизу от диаграммы (внутри рамки с заголовком «Смещение»), либо путем ввода с клавиатуры в полях «Смещение U» и «Смещение V». Прямоугольник текстуры смещается, отображая новое положение начала. При плиточном способе наложения, даже если изображение смещено за пределы области проецирования, оно полностью накладывается при тонировании. Смещение в этом случае расценивается как относительное, а не абсолютное. Если же активно одиночное наложение, в тонировании участвует только часть изображения, расположенная внутри области проецирования. Часть изображения, расположенная вне области проецирования, в тонировании не участвует.
Масштаб
Масштаб задает, сколько раз текстура накладывается на объект в направлениях U и V.
Задание масштаба производится либо с помощью скользящих шкал слева и сверху от диаграммы (внутри рамки с заголовком «Масштаб»), либо путем ввода с клавиатуры в полях «Масштаб U» и «Масштаб V». Размеры прямоугольника текстуры меняются, отображая новый масштаб.
Сохранить пропорции
Данный флажок ставит параметры изображения вдоль одной оси в прямую зависимость от параметров вдоль другой. Перемещение указателя одной скользящей шкалы вызывает изменения на другой шкале; то же самое относится ко вводу значений в одно из текстовых полей.
Размер объекта
Изменение размера куба, используемого для предварительного просмотра. Данную опцию можно использовать для определения, сколько раз текстура умещается на объекте. Чем больше размер куба, тем большее число образцов текстуры умещается на объекте.
Наложение
Управление способом наложения изображения текстуры.
Плиточное
Вся поверхность объекта покрывается выбранным изображением (используется по умолчанию).
Одиночное
Замощения не происходит. За пределами наложенного изображения тонирование производится с использованием цветов материала.
Основной цвет накладываемого растра определяется цветом левого верхнего пиксела. При одиночном наложении этот цвет ведет себя прозрачно: все пикселы, совпадающие по цвету с левым верхним, приобретают цвет материала объекта.
Для того чтобы накладываемое растровое изображение оказалось полностью непрозрачным, нужно отредактировать его, перекрасив левый верхний пиксел в цвет, который нигде в картинке не используется. Если эта одиночная точка портит картину тонирования, лучше окружить все изображение в рамку уникального цвета толщиной в 1 пиксел.
Таким образом, при одиночном наложении пикселы картинки либо сохраняют исходный цвет, либо тонируются прозрачно. Для того чтобы добиться плавного матового перехода на краю текстуры, вначале нужно отредактировать картинку так, чтобы ее крайние пикселы не резко отличались от ключевого цвета, а затем присвоить основному и рассеянному цветам материала значение ключевого цвета картинки.
Стиль наложения текстуры
Задание масштаба текстуры.
Фиксированный масштаб
Фиксированный масштаб предпочтителен для материалов с повторяющимися деталями (кирпичные стены, обои, булыжные мостовые). Числа, введенные в поля «Масштаб U» и «Масштаб V», задают значение масштаба текстуры при тонировании объектов.
Фиксированный масштаб можно использовать только для плиточного способа наложения.
Вписать в объект
Вписывание в объект хорошо подходит для тонирования ландшафтов или объектов, материал которых не содержит повторяющихся мелких деталей (щиты, оштукатуренные стены и т.д.). Положение и масштаб текстуры следует подобрать экспериментально.
Автоматический выбор направления
Наложение текстуры на поверхности, ориентированные вдоль плоскостей XY, YZ и XZ. Если данная опция отключена, текстура накладывается только на поверхности, ориентированные вдоль плоскостей XY.
Для определения ориентации материалов направление нормалей к граням не учитывается. Вместо этого применяется алгоритм, согласно которому ячейки, обращенные от центра в положительных направлениях по осям XYZ, считаются передними гранями, а обращенные в отрицательных направлениях по осям XYZ - задними. Поэтому на некоторых гранях некоторые материалы могут выглядеть вывернутыми «наизнанку», что особенно заметно на материалах с четкими лицевой и изнаночной сторонами (например при наличии текстовых надписей). При наличии подобной ситуации необходимо создать копию материала с отключенной опцией «Автоматический выбор направления» и наложить ее на «непослушную» ячейку. При этом потребуется предварительно расчленить сложную поверхность и сделать нужную ячейку отдельным объектом.
Диалоговое окно "Порядок атрибутов"
| Б Команды
|
| ||||
| Диалоговое окно "Порядок атрибутов" | |||||


Указывает порядок перечисления и запросов атрибутов при вставке или редактировании вхождения блока.
Описания атрибутов
Перечисляет описания атрибутов текущего блока.
Вверх
Перемещает выбранное описание атрибута вверх по списку.
Вниз
Перемещает выбранное описание атрибута вниз по списку.
Диалоговое окно «Порядок объектов в группе»
| Г Команды
|
| ||||
| Диалоговое окно «Порядок объектов в группе» | |||||

Изменение порядка следования объектов в группах.
Имя группы
Список имен групп.
Описание
Вывод пояснения для выбранной группы.
Удалить из позиции (0-n)
Задание текущей позиции (порядкового номера) изменяемого объекта.
Новая позиция объекта (0-n)
Задание нового порядкового номера объекта в группе.
Количество объектов (1-n)
Задание количества объектов, порядок которых изменяется. Также допускается задание интервала порядковых номеров объектов.
Переупорядочить
Изменение порядковых номеров объектов группы.
Подсветить
По одному, в соответствии с порядковым номером объекта в группе отображает в области рисования членов выбранной группы.
Обратный порядок
Изменение порядка следования объектов на противоположный.
Диалоговое окно "Порядок перебора при вставке"
| Б Команды
|
| ||||
| Диалоговое окно "Порядок перебора при вставке" | |||||
Задает порядок циклического перебора ручки для точки вставки вхождения динамического блока. При вставке вхождения динамического блока в рисунок можно использовать клавишу CTRL для циклического перемещения по ручкам, для которых в описании блока включена циклическая вставка. Выбранная ручка используется при циклической вставке как точка вставки для вхождения блока.
Список перебора ручек
Перечисляет ручки в описании динамического блока. Пометка в столбце "Циклический перебор" означает, что циклический перебор включен для этой ручки.
Вверх
Перемещает выбранную ручку вверх в порядке циклического перебора для вхождения динамического блока.
Вниз
Перемещает выбранную ручку вниз в порядке циклического перебора для вхождения динамического блока.
Циклический перебор
Включает или выключает циклический перебор для выбранной ручки. Пометка в столбце "Циклический перебор" означает, что циклический перебор включен для этой ручки.
Диалоговое окно «Преобразование»
| В Команды
|
| ||||
| Диалоговое окно «Преобразование» | |||||


Данное диалоговое окно позволяет сменить приложение-источник для выбранного внедренного объекта.
Текущий тип
Отображает тип преобразуемого или активизируемого объекта.
Тип объекта
Отображает список доступных типов объектов. Если предполагается преобразование OLE-объекта в объект AutoCAD , то текст преобразуется в многострочный текст (мтекст), файлы электронных таблиц в табличные объекты, а растровые файлы в объекты-изображения.
Преобразовать в
Задает режим преобразования типа внедренного объекта в тип, указанный в списке «Тип объекта».
Активизировать как
Объект активизируется как имеющий тип, указанный в списке «Тип объекта», но после редактирования возвращается к своему исходному типу.
В виде значка
Отображение значка приложения в рисунке. Внедренная (связанная) информация раскрывается после двойного щелчка мышью на значке.
Сменить значок
Отображает диалоговое окно "Смена значка". Данная кнопка появляется только после включения опции «В виде значка».
Результат
Содержит описание результата применения выбранных в диалоговом окне «Преобразование» опций.
Диалоговое окно «Преобразование связей»
| Б Команды
|
| ||||
| Диалоговое окно «Преобразование связей» | |||||
Окно применяется для преобразования связей с БД из формата AutoCAD Release 12, Release 13 и Release 14 в формат AutoCAD 2000 (и более новых версий). Вызвать диалоговое окно можно любым из следующих способов:

Меню "Базы данных": "Преобразование связей"
Формат связей прежних версий значительно отличается от принятого в AutoCAD 2000 (и позже). Для преобразования рисунков, содержащих связи с БД, в формат новых версий, начиная с AutoCAD 2000, пользователь сам должен задать соответствие между параметрами прежних связей AutoCAD SQL Extension™ (ASE) и параметрами новых связей. Так например, необходимо указать среду, которая использовалась для связи в Release 14 и соответствующий источник данных, который применяется вместо этой среды в AutoCAD 2000 (и позднее). Аналогичные действия нужно произвести и для других составных элементов связей, которыми необходимо заменить прежние значения ASE.
Формат связи
Формат связей, подлежащих преобразованию. В зависимости от выбранного формата (R12 или R13/R14), в диалоговом окне предлагается различный набор полей.
R12
Задает параметры преобразования связей R12.
R13/R14
Задает параметры преобразования связей R13 и R14.
Прежний формат связи (R12)
Путь к таблице БД, используемой подлежащими преобразованию связями.
СУБД
Система управления базами данных, используемая подлежащими преобразованию связями.
База данных
База данных, используемая подлежащими преобразованию связями.
Таблица
Таблица базы данных, используемая подлежащими преобразованию связями.
Прежний формат связи (R13/R14)
Путь к таблице БД, используемой подлежащими преобразованию связями.
Среда
Среда, используемая подлежащими преобразованию связями.
Каталог
Каталог, используемый подлежащими преобразованию связями.
Схема
Схема, используемая подлежащими преобразованию связями.
Таблица
Таблица базы данных, используемая подлежащими преобразованию связями.
Имя маршрута связи
Имя маршрута связи, используемое подлежащими преобразованию связями.
Новый формат связи
Путь к таблице БД, который должен действовать после преобразования связей.
Источник данных
Список доступных источников данных для преобразованных связей.
Каталог
Список доступных каталогов для преобразованных связей.
Схема
Список доступных схем для преобразованных связей.
Таблица
Список доступных таблиц базы данных для преобразованных связей.
Шаблон связи
Список доступных шаблонов связей для преобразованных связей.
OK
Запись параметров преобразования в файл asi.ini и закрытие диалогового окна.
Применить
Запись параметров преобразования в файл asi.ini. Диалоговое окно остается открытым, и в нем можно перейти к заданию параметров для других связей.
Отмена
Закрытие диалогового окна без преобразования связей.
Диалоговое окно «Присвоение по Индексу цветов AutoCAD»
| М Команды
|
| ||||
| Диалоговое окно «Присвоение по Индексу цветов AutoCAD» | |||||



Меню "Вид": "Тонирование"


Задание соответствия материалов и цветов по ИЦА (для автоматического назначения материалов объектам).
Выберите материал
Выбор материала для присвоения или снятия.
Выберите индекс
Выбор цвета по ИЦА для присвоения или снятия материала.
Образец
Пример наложения образца выбранного материала на куб или сферу.
Вставить
Назначение текущего выделенного материала выбранному цвету. Если с индексом цвета ранее был связан материал, он замещается текущим материалом.
Удалить
Отключение материала от выбранного индекса цвета.
Диалоговое окно «Присвоение по слою»
| М Команды
|
| ||||
| Диалоговое окно «Присвоение по слою» | |||||



Меню "Вид": "Тонирование"


Задание соответствия материалов и слоев рисунка (для автоматического назначения материалов объектам). Всем новым объектам на слое присваивается соответствующий материал.
Выберите материал
Указывает материал для присвоения выбранному слою.
Выберите слой
Указывает слой, которому присваивается выбранный материал.
Образец
Пример наложения образца выбранного материала на куб или сферу.
Вставить
Назначение текущего выделенного материала выбранному слою. Если со слоем ранее был связан материал, он замещается текущим материалом.
Удалить
Отключение материала от выбранного слоя.
Диалоговое окно "Просмотр переходов"
| П Команды
|
| ||||
| Диалоговое окно "Просмотр переходов" | |||||

Задает параметры для плавной смены вида.
"Включить анимацию для перемещения и увеличения"
Включает плавный переход из одного вида в другой при панорамировании и увеличении. (системная переменная VTENABLE)
"Включить анимацию при повороте вида"
Включает плавный переход при изменении угла обзора. (системная переменная VTENABLE)
"Включить анимацию во время сценариев"
Включает плавную смену вида во время выполнения сценариев. (системная переменная VTENABLE)
"Скорость перехода"
Задает скорость плавного перехода видов в миллисекундах.
"Производительность"
Задает минимальную скорость плавного перехода видов в кадрах в секунду. Если отображение плавных переходов не поддерживает эту скорость, для обеспечения производительности используется мгновенный переход.
Диалоговое окно «Проверка цифровых подписей»
| П Команды
|
| ||||
| Диалоговое окно «Проверка цифровых подписей» | |||||

Вывод информации о цифровой подписи, с помощью которой можно определить, действительна ли подпись и изменялся ли файл со времени подписания.
Имя
Имя и путь к файлу, информация о подписи которого просматривается.
Статус цифровой подписи
Отображает значок действительной цифровой подписи, если цифровая подпись действительна. Для недействительной цифровой подписи отображается значок недействительной цифровой подписи.
Статус файла
Информация о статусе подписанного файла.
Основная подпись
Отображает диалоговое окно "Свойства цифровой подписи". Эта опция доступна, только если цифровая подпись действительна и файл не изменялся со времени подписания.
Рисунки внешних ссылок
Содержит подробные сведения о внешних ссылках в подписанных файлах.
Просмотр рисунков внешних ссылок
Список рисунков внешних ссылок, содержащихся в файле исходного рисунка.
Список внешних ссылок
Содержит список рисунков внешних ссылок в подписанном файле. Отображаются имя, папка и статус внешней ссылки. Список доступен только в случае, если текущий файл содержит внешние ссылки и отмечена опция «Просмотр рисунков внешних ссылок».
Подписи в ссылках
Вызов диалогового окна «Свойства цифровой подписи» для выбранной внешней ссылки. Кнопка доступна только для действительных подписей внешних ссылок.
Диалоговое окно «Проверка орфографии»
| О Команды
|
| ||||
| Диалоговое окно «Проверка орфографии» | |||||

Меню "Сервис": "Орфография"

Исправление ошибок правописания в объектах, созданных командами TEXT, МТЕКСТ, LEADER и ATTDEF. Диалоговое окно "Проверка орфографии" отображается только при обнаружении неизвестного слова в выбранном тексте.
В атрибутах проверяются только их значения. Проверка орфографии выполняется как для текстовых объектов вхождений блоков, так и для текстовых объектов вложенных блоков. При выборе для проверки вхождения блока проверяется его описание.
Текущий словарь
Имя текущего словаря.
Текущее слово
Отображает проверяемое слово.
Варианты
Список альтернатив из текущего словаря. Выбрать слово для замены из списка или ввести слово в поле.
Пропустить
Пропуск текущего слова.
Пропустить все
Пропуск всех сходных с текущим слов в еще не проверенном тексте.
Изменить
Замена текущего слова выделенным словом из списка «Варианты».
Исправить все
Замена текущего слова во всех выбранных текстовых объектах.
Добавить
Добавление текущего слова в текущий вспомогательный словарь. Максимальная длина слова равняется 63 символам.
Поискать
Получение списка слов, которые близки к слову, выбранному в списке «Варианты».
Сменить словари
Отображает диалоговое окно "Смена словарей".
Контекст
Отображает фразу, в которой было обнаружено текущее слово.
Диалоговое окно «Прозрачность»
| Н Команды
|
| ||||
| Диалоговое окно «Прозрачность» | |||||

Управляет прозрачностью закрепляемых окон.
Меньше/Больше
Степень прозрачности окна. Если ползунок установлен в положение «Меньше», окно полностью непрозрачно. Если же ползунок установлен в положение «Больше», окно имеет максимальную прозрачность.
Отключить прозрачность для окна
При выборе этой опции все прозрачные окна становятся непрозрачными. Настройка прозрачности для каждого окна остается неизменной. (системная переменная PALETTEOPAQUE).
Диалоговое окно «ПСК»
| Д Команды
|
| ||||
| Диалоговое окно «ПСК» | |||||



Меню "Сервис": Именованные ПСК

Восстановление именованных пользовательских систем координат (ПСК), стандартных ортогональных систем координат, изменение режимов.
Диалоговое окно «ПСК» имеет следующие вкладки:
Именованные ПСК
Ортогональные ПСК
Настройки
| Вкладка «Именованные ПСК» (диалоговое окно «ПСК») | |
Вкладка «Именованные ПСК» (диалоговое окно «ПСК»)Вывод списка систем координат. Установка текущей ПСК. Текущая ПСКОтображение имени текущей ПСК. Если используемая ПСК не является сохраненной (именованной), она обозначается БЕЗ ИМЕНИ. Список имен ПСКВывод списка именованных систем координат текущего рисунка. В списке может быть только одна неименованная ПСК («Без имени»), которая соответствует текущему видовому экрану. Неименованные ПСК, привязанные к другим видовым экранам (на которых системная переменная UCSVP равна 1), в список для текущего видового экрана не включаются. ПСК, установленная в качестве текущей, помечается в списке указателем. Если текущая ПСК не имеет имени, то она всегда выводится в списке первой. Мировая система координат всегда присутствует в списке — ее нельзя ни удалить, ни переименовать. Если в процессе редактирования рисунка использовались различные системы координат, в список добавляется система координат с именем «Предыдущая СК» Ее можно использовать для последовательного восстановления всех предыдущих ПСК на текущем видовом экране. Для внесения в список имени текущей ПСК следует использовать опцию «Сохранить» команды UCS. Чтобы переименовать или удалить ПСК, нужно щелкнуть правой кнопкой мыши на ее имени и выбрать нужный пункт из меню. УстановитьВосстановление выбранной системы координат. Для восстановления выбранной из списка системы координат можно также дважды щелкнуть на ее имени или, щелкнув правой кнопкой мыши, выбрать из контекстного меню пункт «Установить». Текст записи о текущей ПСК будет обновлен. ПодробностиОтображает диалоговое окно "Подробности о ПСК", в котором приводится информация о координатах ПСК. Для получения дополнительной информации о выделенной в списке системе координат можно щелкнуть правой кнопкой мыши и выбрать из контекстного меню пункт «Подробности». Переименовать (только в контекстном меню)Переименование ПСК. Мировую СК переименовать невозможно. Щелчок мыши на выделенном в списке имени ПСК также позволяет переименовать ПСК. Удалить (только в контекстном меню)Удаление ПСК. Мировую СК удалить невозможно. |
|
Вкладка «Ортогональные ПСК» (диалоговое окно «ПСК») |
Вкладка «Ортогональные ПСК» (диалоговое окно «ПСК»)Восстановление одной из стандартных ортогональных ПСК. Текущая ПСКОтображение имени текущей ПСК. Если используемая ПСК не является сохраненной (именованной), она обозначается БЕЗ ИМЕНИ. Список ортогональных ПСКСписок из шести ортогональных ПСК для текущего рисунка. Ортогональные системы координат ориентируются относительно системы координат, выбранной из списка «Относительно». В столбце «Глубина» перечислены значения расстояний между плоскостью XY ортогональной системы координат и параллельной ей плоскостью, проходящей через начало базовой системы координат (ее имя хранится в системной переменной UCSBASE). Имя Имя ортогональной системы координат. Глубина Расстояние между плоскостью XY ортогональной ПСК и параллельной ей плоскостью, проходящей через начало базовой системы координат, имя которой хранится в системной переменной UCSBASE. Параллельная плоскостьможет совпадать с плоскостью XY, YZ или XZ базовой системы координат. Примечание Для выбранной ортогональной ПСК можно задать значение глубины или положение начала координат. См. опция "Глубина". УстановитьВосстановление выбранной системы координат. Для восстановления выбранной из списка системы координат можно также дважды щелкнуть на ее имени или, щелкнув правой кнопкой мыши, выбрать из контекстного меню пункт «Установить». ПодробностиОтображает диалоговое окно "Подробности о ПСК", в котором приводится информация о координатах ПСК. Для получения дополнительной информации о выделенной в списке системе координат можно щелкнуть правой кнопкой мыши и выбрать из контекстного меню пункт «Подробности». ОтносительноВыбор базовой системы координат, относительно которой будет ориентирована ортогональная ПСК. По умолчанию в качестве базовой используется Мировая система координат. В списке перечисляются все именованные ПСК, имеющиеся в рисунке. При каждом изменении опции «Относительно» начало выбранной ортогональной ПСК возвращается в свою позицию по умолчанию. Если ортогональная система координат сохранена в рисунке как часть конфигурации видовых экранов, а также если опция «Относительно» имеет значение, отличное от «Мировая», имя ПСК заменяется на БЕЗ ИМЕНИ, для того чтобы ее можно было отличить от стандартных ортогональных ПСК. Сброс (только в контекстном меню)Восстановление начальной точки выбранной ортогональной системы координат. Начало ортогональной системы координат может быть перенесено из точки 0,0,0 в другую точку с помощью функции «Перенести» команды UCS. Для сброса значения начальной точки выделенной ортогональной ПСК нужно щелкнуть правой кнопкой мыши на ее имени и выбрать пункт «Сброс» из контекстного меню. Начало совмещается с точкой (0,0,0) базовой системы координат. Глубина (в контекстном меню или при двойном щелчке)Расстояние между плоскостью XY ортогональной ПСК и параллельной ей плоскостью, проходящей через начало базовой системы координат. В диалоговом окне «Глубина ортогональной ПСК» нужно ввести значение глубины, либо нажать кнопку «Задание нового начала», чтобы затем указать новую глубину или новое положение начала координат непосредственно на рисунке. |
|
Вкладка «Режимы» (диалоговое окно «ПСК») |
Вкладка «Режимы» (диалоговое окно «ПСК»)Управление знаком ПСК и сохранением ПСК на видовых экранах. Режимы знака ПСКЗадание режима отображения знака ПСК для текущего видового экрана. On Отображение знака ПСК на текущем видовом экране. В начале ПСК Отображение знака ПСК на текущем видовом экране в точке начала координат. При отмене этой опции (или если начало ПСК находится за пределами видимой части рисунка) знак располагается в нижнем левом углу экрана. Для всех активных ВЭкранов Применение режимов знака ПСК сразу ко всем активным видовым экранам текущего рисунка. Режимы ПСКРежимы, определяющие поведение ПСК при различных изменениях. Сохранять ПСК с ВЭкраном Сохранение ПСК вместе с видовым экраном. Эта опция устанавливает значение системной переменной UCSVP. При отмене этой опции видовой экран использует ПСК текущего видового экрана. Вид в плане при смене ПСК Восстановление вида в плане при смене системы координат на видовом экране (системная переменная UCSFOLLOW). |
Диалоговое окно «Публикация»
| П Команды
|
| ||||
| Диалоговое окно «Публикация» | |||||



Меню "Файл": Публикация

Задание листов рисунка, которые можно компоновать, менять порядок следования, копировать, переименовывать и сохранять для публикации в многолистовом наборе рисунков. При публикации существует возможность вывести набор рисунков в DWF-файл, на плоттер или сохранить в файле чертежа. Этот набор можно сохранить как DSD-файл (формат описаний наборов рисунков). Сохраненные наборы рисунков можно затем добавлять к текущему списку либо заменять его.
Публикуемые листы
Список листов рисунка, которые предназначены для публикации. Щелкните параметры страницы для их изменения. Используйте контекстное меню для добавления листов или внесите другие изменения в список.
Имя листа
Комбинация имен рисунка и вкладки, разделенных дефисом (-). Вкладка «Модель» отображается только в том случае, если в контекстном меню активна опция «Включать вкладку модели». Для копирования листов предназначен пункт контекстного меню «Копировать выделенные листы». Имя можно изменить, выбрав в контекстном меню «Переименовать лист». DWF-файл не может содержать листы с одинаковыми именами. С помощью контекстного меню можно также удалить все листы из списка.
Наборы параметров листа
Именованный набор параметров листа. Чтобы изменить параметры листа, необходимо выбрать другой набор параметров в списке наборов параметров листа. Для листов на основе вкладки «Модель» можно применять только наборы параметров листа, созданные для этой вкладки, а для листов на основе вкладок «Лист» можно применять только наборы параметров листа, созданные для вкладок такого типа. Для импорта параметров листа из другого DWG файла необходимо выбрать из списка пункт «Импорт». Открывается диалоговое окно «Импорт наборов параметров листов для публикации» (стандартное окно выбора файлов).
Статус
Отображает статус листа в списке листов.
Образец
Вызов команды ПРЕДВАР для предварительного просмотра рисунка на экране в таком виде, в каком он появится на бумаге. Для выхода из режима предварительного просмотра и возврата в диалоговое окно «Печать» нажать ESC или ENTER,либо щелкнуть правой кнопкой и выбрать из контекстного меню пункт «Выход».
Добавить листы
Отображает диалоговое окно "Выбор рисунков" (стандартное окно выбора файлов), в котором можно выбрать файл для добавления его листов в список. Из выбранных файлов рисунков извлекаются имена вкладок, и к списку листов для публикации добавляется по одному листу для каждой вкладки-листа и один лист для модели.
Имена листов листов для публикации составляются из имени исходного рисунка и имени вкладки-листа или слова «Модель», разделенных дефисом (-).
Исключить листы
Исключение выбранного листа из списка.
Сдвинуть лист вверх
Перемещение выбранного листа в списке на одну позицию вверх.
Сдвинуть лист вниз
Перемещение выбранного листа в списке на одну позицию вниз.
Загрузить список листов
Отображает диалоговое окно "Загрузка списка листов" (стандартное окно выбора файлов), в котором можно выбрать для загрузки DSD-файл или BP3-файл (список пакетной печати). Если в диалоговом окне «Публикация» уже присутствует список листов, появляется диалоговое окно «Замена или добавление». С помощью данного диалогового окна можно либо заменить имеющийся список листов, либо добавить новые листы в конец списка.
Сохранить список листов
Отображает диалоговое окно "Сохранение списка листов" (стандартное окно выбора файлов), в котором можно сохранить текущий список как DSD-файл. DSD-файлы используются для описания файлов рисунков, входящих в набор для публикации, а также выбранных вкладок этих рисунков.
Параметры штемпеля
Отображает диалоговое окно "Штемпель чертежа", в котором можно задать информацию, проставляемую на штемпеле, например, имя рисунка, дату и время, масштаб чертежа и т.д.
Добавить штемпель
Нанесение штемпеля в определенном углу каждого рисунка и запись соответствующей информации в файл журнала Информация, включаемая в штемпель, задается в диалоговом окне "Штемпель чертежа".
Публикация в обратном порядке
При выборе отправляет публикации в обратном порядке по умолчанию. Этот параметр доступен, только если выбран параметр "Плоттер, заданный в параметрах страницы".
Количество экземпляров
Определяет количество выводимых на печать экземпляров. При выборе опции «В DWF файл», параметр «Количество экземпляров» становится равным 1 и не может быть изменен. Если в параметрах листа задана его печать в файл, создается только один файл чертежа, вне зависимости от настройки данной опции.
Вывод при публикации
Направление вывода публикуемых листов. Листы могут публиковаться в многолистовом DWF-файле (электронном наборе рисунков) или выводиться на плоттер, заданный в параметрах листа (на бумагу или в файлы печати).
На плоттер, заданный в параметрах
При выборе этой опции для вывода листов рисунка при публикации будут использоваться устройства печати, указанные в параметрах листов.
В DWF-файл
Список листов публикуется в DWF файл.
Добавление вкладок
Определяет, включаются ли вкладки модели и листов рисунка в список публикуемых листов. Хотя бы один флажок в этой группе должен быть активен.
Модель
Если эта опция активна, то при добавлении листов рисунка в список включается вкладка модели.
Листы
Если эта опция активна, то при добавлении листов рисунка в список включаются все вкладки листов.
Параметры публикации
Открывает диалоговое окно "Параметры публикации", в котором можно указать параметры для публикации.
С подробностями
Отображает и скрывает области "Сведения о выделенном листе" и "Сведения о выделенном наборе параметров".
Сведения о выделенном листе
Отображает следующие сведения о выделенном листе: исходный рисунок, расположение рисунка и имя листа.
Сведения о выделенном наборе параметров
Отображает следующие сведения о выделенном наборе параметров: устройство печати, размер чертежа, масштаб чертежа и подробности.
Опубликовать
Запуск процесса публикации. При этом либо генерируется однолистовой или многолистовой DWF-файл, либо набор листов выводится на плоттер или в файл; все зависит от состояния переключателя "Вывод при публикации" и параметров, заданных в диалоговом окне "Параметры публикации".
Для получения информации о публикуемых листах (а также об ошибках и предупреждениях) служит значок на лотке справа в строке состояния. При щелчке на нем открывается диалоговое окно "Подробности о печати/публикации", содержащее информацию о выполненных заданиях. Информация также сохраняется в специальном файле журнала. Контекстное меню значка сведений позволяет открыть последний полученный DWF-файл.
Диалоговое окно "Публикация 3D DWF"
| 3D Команды
|
| ||||
| Диалоговое окно "Публикация 3D DWF" | |||||

Указывает трехмерную модель, которую можно опубликовать как файл в формате Design Web Format™ (DWF™ ). Публикация 3М DWF, пробная версия технологии AutoCAD® 2006 устанавливается по умолчанию при сетевой установке и является не обязательной при однопользовательской установке.
Имя файла DWF
Хранит имя публикуемого файла 3D DWF. Файл DWF наследует имя и расположение текущего файла DWG. Можно ввести другое имя или использовать кнопку [...] для перехода в новую папку.
Объекты для публикации
Указывает, публикуются ли в файле DWF все объекты пространства модели или только выбранные объекты в пространстве модели.
Все объекты пространства модели
Все объекты в пространстве модели публикуются в файле 3D DWF.
Выбор объектов пространства модели
Появится запрос на создание набора объектов в пространстве модели, которые публикуются в файл 3D DWF после того, как нажать OK.
Организация 3D DWF
Указывает способ группирования объектов в файле DWF для просмотра в Autodesk® DWF™ Viewer.
Группировать по иерархии Xref
Упорядочивает в отдельной программе просмотра объекты по иерархии внешних ссылок. Если снять флажок этого параметра, внешние ссылки будут перечислены в программе просмотра наряду с другими объектами.
Группировать отдельные объекты по
Указывает способ группирования отдельных объектов в файле DWF для просмотра в Autodesk DWF Viewer.
Слой
Группирует отдельные объекты для просмотра по слою.
Тип объекта
Группирует отдельные объекты для просмотра по типу объекта (например, по блоку, линии, окружности)..
Диалоговое окно «Публикация Ход выполнения»
| П Команды
|
| ||||
| Диалоговое окно «Публикация Ход выполнения» | |||||



Меню "Файл": Публикация

Отображает информацию о статусе и ходе процесса печати, если фоновый вывод отключен в диалоговом окне "Настройка" (вкладка "Печать/Публикация").
Прервать вывод листа
Отмена публикации листа, выводимого в данный момент.
Отменить все
Отмена публикации всех рисунков.
Диалоговое окно "Публикация шаблона блока" (Публикация)
| П Команды
|
| ||||
| Диалоговое окно "Публикация шаблона блока" (Публикация) | |||||



Меню "Файл": Публикация

Указывает, какие блоки и их свойства и атрибуты необходимо включить в публикуемый файл DWF.
Текущий шаблон
Отображает имя текущего шаблона блока.
Исходные рисунки блока
Отображает все исходные рисунки блока, которые были загружены в диалоговое окно "Публикация шаблона блока".
Добавить
Добавляет рисунки в список исходных рисунков блока.
Удалить
Удаляет выбранные рисунки из списка исходных рисунков блока.
Поиск блоков
Выполняет поиск исходных рисунков для уникальных описаний блоков и их свойств и атрибутов.
Данные блока для публикации
Отображает данные блока для публикации.
Уникальные блоки в исходных рисунках
Отображает уникальные блоки, расположенные в исходных рисунках блока.
Проверить блоки для публикации
Отображает все отсканированные блоки, расположенные в исходных рисунках блока.
Исключать блоки без атрибутов
Исключает блоки без определенных атрибутов.
Свойства выбранных блоков
Отображает свойства выбранных блоков, расположенных в исходных рисунках блока.
Проверить свойства для публикации
Отображает набор свойств текущего выбора блоков.
Исключать общие свойства блоков
Исключает все общие свойства блока из списка.
Опции
Открывает диалоговое окно "Параметры шаблона блока", где можно указать дополнительные параметры.
Сохранить
Сохраняет файл шаблона блока.
Диалоговое окно работы с прожекторами
| С Команды
|
| ||||
| Диалоговое окно работы с прожекторами | |||||



Меню "Вид": "Тонирование"


Создание нового прожектора или его изменение.
Имя источника
Имя источника света. Имя должно содержать не более восьми символов.
Интенсивность
Установка интенсивности (или яркости) источника света. Максимум интенсивности зависит от установки затухания и размеров рисунка. Если затухания нет, интенсивность равна 1.
При линейной инверсии максимальная интенсивность равна удвоенному расстоянию от левой нижней координаты с минимальным значением до правой верхней координаты с максимальным значением. По умолчанию интенсивность при линейной инверсии равна половине максимальной интенсивности.
При квадратичной инверсии максимальная интенсивность равна двум квадратам этого расстояния.
Позиционный
Изменяет или отображает координаты X,Y,Z источника света и его цели.
Изменить
Временное закрытие диалогового окна для указания положения источника света и его направления непосредственно на рисунке. Прожектор и его цель соединяются вектором.
Укажите положение цели для источника света <текущие>: Указать точку или нажать ENTER
Укажите положение источника света <текущее>: Указать точку или нажать ENTER
Показать
Вывод диалогового окна «Положение источника света», в котором отображаются координаты X,Y,Z источника света и его цели.
Цвет
Управление цветом прожектора в системе RGB. Текущий цвет иллюстрируется на образце.
Выбор цвета
Отображает диалоговое окно "Выбор цвета". Цвет можно выбрать по его номеру из существующих 255 индексов цвета AutoCAD (ИЦА), из всей палитры цветов или с использованием альбомов цветов.
Яркое пятно
Угол, определяющий конус наиболее яркого света (максимальной освещенности). Параметр может принимать значения от 0 до 160 градусов. По умолчанию он равен 44 градусам.
Полный конус
Угол, определяющий полный конус света.
Параметр может принимать значения от 0 до 160 градусов. Значение по умолчанию составляет 45 градусов.
Спад
Зависимость затухания света от расстояния. Чем дальше от источника света располагается объект, тем темнее он выглядит.
"Нет"
Затухание отсутствует. И далекие, и близкие к источнику света объекты освещаются одинаково.
Линейная инверсия
Установка освещенности обратно пропорционально расстоянию от прожектора до объекта. Например, на расстоянии 2 единицы от источника освещенность равна 1/2 от освещенности на источнике, на расстоянии 4 единицы — 1/4. По умолчанию интенсивность при линейной инверсии равна половине максимальной интенсивности.
Квадратичная инверсия
Установка освещенности обратно пропорционально квадрату расстояния от прожектора до объекта. Например, на расстоянии 2 единицы от источника освещенность равна 1/2 от освещенности на источнике, на расстоянии 4 единицы — 1/16.
С тенями
Управление тенями и их картами.
Включить
Включение отбрасывания теней от прожектора. Тип теней зависит от установленного типа тонирования и параметров, заданных в диалоговом окне «Параметры теней».
Параметры теней
Отображает диалоговое окно "Параметры теней".
Диалоговое окно работы с точечными источниками света
| С Команды
|
| ||||
| Диалоговое окно работы с точечными источниками света | |||||



Меню "Вид": "Тонирование"


Создание нового точечного источника света или его изменение.
Имя источника
Имя источника света. Имя должно содержать не более восьми символов.
Интенсивность
Установка интенсивности (или яркости) источника света. Ввод нулевого значения отключает источник света.
Максимум интенсивности зависит от установки спада и границ рисунка. Если затухания нет, интенсивность равна 1.
При линейной инверсии максимальная интенсивность равна удвоенному расстоянию от левой нижней координаты с минимальным значением до правой верхней координаты с максимальным значением. По умолчанию интенсивность при линейной инверсии равна половине максимальной интенсивности.
При квадратичной инверсии максимальная интенсивность равна двум квадратам этого расстояния.
Позиционный
Вывод и изменение координат X,Y,Z источника света и его цели.
Изменить
Временное закрытие диалогового окна для указания положения источника света непосредственно на рисунке.
Введите координаты источника света <текущие>: Указать точку или нажать ENTER
Показать
Вывод диалогового окна «Положение источника света», в котором отображаются координаты X,Y,Z источника света. Так как точечный источник испускает лучи света во всех направлениях, координаты цели отсутствуют.
Цвет
Управление цветом точечного источника света в системе RGB. Текущий цвет иллюстрируется на образце. Цвет можно выбрать по его номеру из существующих 255 индексов цвета AutoCAD (ИЦА), из всей палитры цветов или с использованием альбомов цветов.
Выбор цвета
Отображает диалоговое окно "Выбор цвета" (вкладка "Вся палитра").
Выбор из ИЦА
Отображает диалоговое окно "Выбор цвета"(вкладка "Индекс").
Спад
Зависимость затухания света от расстояния. Чем дальше от источника располагается объект, тем темнее он выглядит.
"Нет"
Затухание отсутствует. И далекие, и близкие к источнику света объекты освещаются одинаково.
Линейная инверсия
Установка освещенности обратно пропорционально расстоянию от источника света до объекта. Например, на расстоянии 2 единицы от источника освещенность равна 1/2 от освещенности на источнике, на расстоянии 4 единицы — 1/4. По умолчанию интенсивность при линейной инверсии равна половине максимальной интенсивности.
Квадратичная инверсия
Установка освещенности обратно пропорционально квадрату расстояния от источника света до объекта. Например, на расстоянии 2 единицы от источника освещенность равна 1/4 от освещенности на источнике, на расстоянии 4 единицы — 1/16.
С тенями
Управление тенями и их картами.
Включить
Включение отбрасывания теней от точечного источника. Тип теней зависит от установленного типа тонирования и параметров, заданных в диалоговом окне «Параметры теней».
Параметры теней
Отображает диалоговое окно "Параметры теней".
Диалоговое окно работы с удаленными источниками света
| С Команды
|
| ||||
| Диалоговое окно работы с удаленными источниками света | |||||



Меню "Вид": "Тонирование"


Создание нового удаленного источника света или его изменение.
Имя источника
Имя источника света. Имя должно содержать не более восьми символов.
Интенсивность
Установка интенсивности (или яркости) источника света. Параметр может принимать значение от 0 (отключено) до 1 (максимально).
Цвет
Управление цветом удаленного источника света в системе RGB. Текущий цвет иллюстрируется на образце.
Выбор цвета
Отображает диалоговое окно "Выбор цвета". Цвет можно выбрать по его номеру из существующих 255 индексов цвета AutoCAD (ИЦА), из всей палитры цветов или с использованием альбомов цветов.
С тенями
Управление тенями и их картами.
Включить
Включение отбрасывания теней от удаленного источника света. Тип теней зависит от установленного типа тонирования и параметров, заданных в диалоговом окне «Параметры теней».
Параметры теней
Отображает диалоговое окно "Параметры теней".
Положение солнца
Отображает диалоговое окно "Положение солнца", в котором можно рассчитать положение солнца путем задания даты, времени и географических координат места.
Азимут
Задание положения удаленного источника света при помощи географических координат. Скользящая шкала «Азимут» позволяет задавать значения от –180 до 180. К этому диапазону приводятся все введенные значения. Например, если ввести 315, азимут будет таким же, как и при вводе -45.
Текущие значения азимута и угла возвышения отображаются на слайдах-образцах. Имеется также возможность задания параметров путем указания позиций на слайдах.
Возвышение
Задание положения удаленного источника света при помощи географических координат. Скользящая шкала «Возвышение» позволяет задавать значения от 0 до 90. Значение можно также ввести с клавиатуры.
Текущие значения азимута и угла возвышения отображаются на слайдах-образцах. Имеется также возможность задания параметров путем указания позиций на слайдах.
Направление луча
Координаты вектора источника света, заданного выбранными азимутоми возвышением. Значения координат можно вводить непосредственно в текстовых полях X, Y и Z.
При использовании параметров направления луча для задания направления удаленного источника света соответственно изменяются значения азимута и возвышения.
Изменить
Временный выход из диалогового окна для задания направления луча двумя точками на рисунке.
Диалоговое окно «Расположение рисунков с ресурсами»
| П Команды
|
| ||||
| Диалоговое окно «Расположение рисунков с ресурсами» | |||||

Меню "Сервис": "Диспетчер подшивок"

Отображение папок, доступных для текущей подшивки. Для управления тем, какие файлы рисунков связаны с текущей подшивкой, папки из этого списка можно удалять и добавлять новые.
Добавить
Отображает стандартное диалоговое окно "Обзор папок", в котором можно добавить новую папку.
Удалить
Удаление выделенной папки из списка.
Диалоговое окно «Растровое изображение»
| И Команды
|
| ||||
| Диалоговое окно «Растровое изображение» | |||||



Меню "Вставка": "Растровое изображение"

Размещение, вставка, присвоение имени и задание параметров для вставляемых изображений.
Имя
Задание имени предназначенного для вставки изображения (выбирается либо в окне «Выбор файла изображения», либо из списка имеющихся картинок). Для добавления нового вхождения уже вставленного в рисунок изображения необходимо выбрать имя изображения из списка и нажать кнопку "OK".
Обзор
Открывает диалоговое окно "Выбор файла изображения" (стандартное окно выбора файлов). Если выбран параметр "Показать образец", отобразится образец картинки для просмотра.
Найдена в
Путь к искомому файлу растрового изображения.
Сохр. путь
Путь, заданный файлу растрового изображения при его вставке в текущий рисунок.
Задание пути
Указывает один из трех типов путей к папке, сохраняемых вместе со вставленным изображением: абсолютный путь, относительный путь и не заданный путь. Дополнительную информацию о каждом параметре см. Задание путей к файлам внешних ссылок в Руководстве пользователя.
Полный
Полный путь к файлу растрового изображения.
Относительный
Относительный путь к файлу растрового изображения.
Без пути
Задается только имя файла изображения. Файл растрового изображения должен быть сохранен в одной папке с файлом текущего рисунка.
Точка вставки
Задание точки вставки для выбранного изображения. По умолчанию установлен флажок «Указать на экране». Точкой вставки по умолчанию считается 0,0.
Указать на экране
Задание параметра в командной строке или устройством указания на экране. Если же флажок "Указать на экране" снят, координаты X, Y и Z точки вставки задаются в диалоговом окне.
X
Значение координаты X.
Y
Значение координаты Y.
Z
Значение координаты Z.
Масштаб
Задание масштаба для выбранного изображения.
Если установлен флажок «Указать на экране», задание параметра будет произведено в командной строке или устройством указания. Если флажок сброшен, масштабный коэффициент задается в диалоговом окне. Масштаб по умолчанию равен 1.
Если системной переменной INSUNITS присвоено значение 0 (без единиц) или если информация о разрешении изображения отсутствует, размеры изображения автоматически преобразуются в единицы AutoCAD. Если в переменной INSUNITS заданы единицы (миллиметры, сантиметры, дюймы или футы), а разрешение изображения известно, масштаб применяется только после того, как определена реальная ширина изображения в единицах AutoCAD.
Поворот
Задание угла поворота выбранного изображения. Если установлен флажок «Указать на экране», угол поворота задается после выхода из диалогового окна с помощью устройства указания или вводом значения в командной строке. Если же флажок «Указать на экране» сброшен, угол поворота изображения задается в диалоговом окне. Угол по умолчанию равен 0.
Подробности
Вывод информации об изображении в нижней части диалогового окна. Здесь выводится информация о размерах изображения в пикселах, разрешении, размерах в единицах (миллиметрах, сантиметрах, метрах, километрах, дюймах, футах, ярдах, милях, без единиц и т.д.). По умолчанию для всех изображений единицы не устанавливаются (без единиц). Размеры изображения, автоматически преобразованные в единицы AutoCAD, предлагаются при вставке по умолчанию.
Разрешение
Отображает информацию о вертикальном и горизонтальном разрешении выбранного изображения.
Текущие единицы AutoCAD
Отображает информацию о единицах по умолчанию, используемых в выбранном изображении. Изображение отображается с длиной и шириной в пикселах по умолчанию.
"Размеры изображения в пикселах"
Отображает информацию о ширине и высоте выбранного изображения в пикселах.
"Размеры изображения в единицах"
Отображает информацию о размере единиц по умолчанию для выбранного изображения. Размеры изображения, автоматически преобразованные в единицы AutoCAD, предлагаются при вставке по умолчанию.
Диалоговое окно «Размер текста OLE»
| О Команды
|
| ||||
| Диалоговое окно «Размер текста OLE» | |||||


Окно позволяет ставить в соответствие высоту в пунктах штрифта в OLE-объекте высоте текста в рисунке. OLE-объект масштабируется автоматически в соответствии с высотой текста.
Шрифт OLE
В списке перечисляются все шрифты, используемые OLE-объектом.
Размер в пунктах
Список размеров (в пунктах), разрешенных для выбранного шрифта.
Высота текста
Задание высоты текста в рисунке для шрифта, имеющего заданный размер в пунктах.
Сброс
Восстановление первоначальных размеров OLE-объекта, с которыми он был вставлен в рисунок.
Диалоговое окно «Редактирование атрибута»
| Д Команды
|
| ||||
| Диалоговое окно «Редактирование атрибута» | |||||



Меню "Изменить": "Объект"



Редактирование атрибутов в описаниях блоков.
Имя блока
Отображает имя блока, атрибуты которого необходимо отредактировать.
Автопросмотр изменений
Управление режимом немедленного обновления рисунка после изменения видимых атрибутов. При выборе этой опции изменения атрибутов сразу отображаются на экране. Если опция не выбрана, этого не происходит.
Отключение опции «Автопросмотр изменений» немного повышает быстродействие программы. Режим автопросмотра изменений недоступен, если не выбрана опция «Применять к имеющимся вхождениям».
Диалоговое окно «Редактирование атрибута» содержит следующие вкладки:
Атрибут
Параметры текста
Свойства
| Вкладка «Атрибут» (диалоговое окно «Редактирование атрибута») | |
Вкладка «Атрибут» (диалоговое окно «Редактирование атрибута»)Здесь определяется способ присвоения значения атрибуту, режим отображения значения на экране, а также задается текст подсказки, приглашающей пользователя ввести значение. На вкладке также показывается имя атрибута. РежимРежим определяет, где и как появляется текст атрибута. Скрытый Показывает или скрывает атрибут на экране. Если опция выбрана, значение атрибута не видно на экране; в противном случае значение атрибута отображается на экране. Постоянный Задает, имеет ли атрибут значение по умолчанию. Это свойство нельзя изменить. Если опция активна, атрибуту присваивается его значение по умолчанию. Если опция не активна, атрибуту можно задавать разные значения. Контролируемый Позволяет проверить правильность значения атрибута во время процесса вставки блока. Если опция активна, проверка возможна, если не активна — нет. Установленный Управляет присваиванием значения по умолчанию. Если опция активна, атрибуту при вставке блока присваивается значение по умолчанию. Если опция не активна, программа игнорирует значение атрибута по умолчанию и выдает запрос для ввода значения при вставке блока. ДанныеДанные атрибута, которые появляются на экране. Имя Идентификатор, связанный с атрибутом. Подсказка Текст подсказки атрибута, выводимый на экран при вставке блока. По умолчанию Значение по умолчанию, присваиваемое атрибуту при вставке блока. |
|
Вкладка «Параметры текста» (диалоговое окно «Редактирование атрибута») |
Вкладка «Параметры текста» (диалоговое окно «Редактирование атрибута»)Здесь определяется способ отображения на рисунке текста атрибута. Цвет текста атрибута изменяется на вкладке «Свойства». Текстовый стиль Текстовый стиль для текста атрибута. Параметры выбранного на данной вкладке стиля определяют свойства текста атрибута. Выравнивание Выравнивание текста атрибута. Высота Высота текста атрибута. Поворот Угол поворота текста атрибута. Справа налево Написание текста справа налево. Перевернутый Написание текста в перевернутом виде. Степень растяжения Расстояние между символами в тексте. Задание значения, меньшего 1.0, вызывает сжатие. Задание значения, большего 1.0, вызывает растяжение. Угол наклона Угол, на который отклоняется текст атрибута относительно его вертикальной оси. |
|
Вкладка «Свойства» (диалоговое окно «Редактирование атрибута») |
Вкладка «Свойства» (диалоговое окно «Редактирование атрибута»)Установка слоя, на котором должен находиться атрибут, а также цвета, веса линии и типа линии для атрибута. Если рисунок использует именованные стили печати, с помощью данной вкладки можно связать атрибут со стилем печати. Слой Слой текста атрибута. Тип линий Тип линии текста атрибута. Цвет Цвет текста атрибута. Стиль печати Стиль печати атрибута. Если текущий рисунок использует цветозависимые стили печати, список стилей печати недоступен. Вес линий Вес линии текста атрибута. Если системная переменная LWDISPLAY отключена, то изменения, сделанные с помощью этой опции, не будут отображаться на экране. |
Диалоговое окно «Редактирование атрибутов»
| А Команды
|
| ||||
| Диалоговое окно «Редактирование атрибутов» | |||||

Меню "Изменить": "Объект"



Редактирует атрибуты в блоке.
Чтобы изменить такие свойства атрибутов, как расположение, высота и стиль, нужно вызвать команду ?АТРЕД.
Имя блока
Указывает название выбранного блока. В этом диалоговом окне отображаются значения всех атрибутов блока.
Список атрибутов
Отображает значения первых восьми атрибутов блока. Все их можно редактировать. Если блок содержит более восьми атрибутов, доступ к нужному атрибуту обеспечивают кнопки «Назад» и «Далее». Не допускается редактирование атрибутов, находящихся на блокированных слоях.
Для использования поля в качестве значения следует щелкнуть правой кнопкой и выбрать из контекстного меню пункт "Вставить поле", чтобы отобразить диалоговое окно Поле.
Предыдущий
Отображает значения восьми предыдущих атрибутов. Кнопка "Назад" доступна, только если выбранный блок содержит более восьми атрибутов, и для отображения дополнительных атрибутов использовалась кнопка "Далее".
Далее
Отображает значения восьми следующих атрибутов. Если блок не содержит дополнительных атрибутов, кнопка "Далее" недоступна.
Диалоговое окно «Редактирование гиперссылки»
| Г Команды
|
| ||||
| Диалоговое окно «Редактирование гиперссылки» | |||||

Меню "Вставка": "Гиперссылка"



Редактирование гиперссылок. Диалоговое окно "Редактирование гиперссылки" представляет собой видоизмененное окно "Вставка гиперссылки", в которое добавлен один дополнительный параметр.
Удалить ссылку
Удаление гиперссылки из выбранных графических объектов.
Диалоговое окно «Редактирование ландшафта»
| Л Команды
|
| ||||
| Диалоговое окно «Редактирование ландшафта» | |||||



Меню "Вид": "Тонирование"


Используется для просмотра объектов ландшафта, а также задания их геометрических характеристик и высоты.
Выбранный объект выделен в списке объектов текущей библиотеки ландшафтов, но сам список при редактировании недоступен; это значит, что тип объекта изменять нельзя. Описание опций см. в команде ЛАНДНОВЫЙ.
Чтобы просмотреть изменения, выполненные с помощью команд ЛАНДНОВЫЙ, ЛАНДРЕД иЛАНДБИБ, вид должен быть отличным от вида в плане (используйте команды ТЗРЕНИЯ илиДИАЛТЗРЕН), а также необходимо выполнить команду ТОНИРОВАТЬ. Можно также перейти в режим РЕЖИМРАСКР, в этом случае не нужно выполнять команду ТОНИРОВАТЬ, однако, следует отключить все параметры в области "Параметры тонирования" Диалоговое окно «Настройка 3М графики».
Диалоговое окно «Редактирование ландшафта в библиотеке»
| Л Команды
|
| ||||
| Диалоговое окно «Редактирование ландшафта в библиотеке» | |||||



Меню "Вид": "Тонирование"


Изменение файла изображения, связанного с выбранным в диалоговом окне «Библиотека ландшафтов» объектом.
Геометрия по умолчанию
Задание геометрии и ориентации объектов ландшафта. Геометрия объекта определяет количество его граней и режим ориентации. Параллельный виду объект с одной гранью появляется в рисунке в виде треугольника. Поворот его с помощью ручек невозможен. Фиксированный объект с одной гранью виден в рисунке как прямоугольник; его поворот разрешен. Для такого объекта имя выводится либо слева направо, либо справа налево; так иллюстрируется положение объекта относительно камеры. Объект с пересекающимися гранями всегда представляется на рисунке как совокупность двух треугольников, пересекающихся под прямым углом. Если объект параллелен виду, треугольники оказываются развернутыми под углом 45 градусов к камере; изменение угла поворота невозможно. Угол поворота фиксированного объекта доступен для изменения.
Одна грань/Пересекающиеся грани
От положения переключателя зависит, как будет представлен объект: одной гранью или двумя пересекающимися. Объекты, представленные одной гранью, быстрее тонируются, но выглядят не так реалистично; это особенно заметно при анимации изображений и на лучевых тенях.
Параллельно виду
Если флажок поднят, объект всегда смотрит на камеру. Рекомендуется для деревьев и подобных им неплоских объектов.
При опущенном флажке объект сохраняет фиксированную ориентацию. Это имеет смысл для плоских объектов (таких как дорожные знаки), положение которых является достаточно произвольным.
Имя
Вывод текущего имени объекта. Здесь его можно отредактировать.
Файл изображения
Задание имени файла. Чтобы отобразить стандартное диалоговое окно выбора файлов, в котором можно найти требуемый файл, следует нажать кнопку "Найти файл".
Файл силуэта
Задание имени файла. Чтобы отобразить стандартное диалоговое окно выбора файлов, в котором можно найти требуемый файл, следует нажать кнопку "Найти файл".
Диалоговое окно «Редактирование мультилинии»
| М Команды
|
| ||||
| Диалоговое окно «Редактирование мультилинии» | |||||

Меню "Изменить": "Объект"


Изменяет объекты мультилиний. В диалоговом окне инструменты с образцами изображений отображаются в четырех столбцах. Первый столбец управляет пересекающимися мультилиниями, второй - мультилиниями, образующими пересечение в форме Т, третий - угловыми соединениями и вершинами, а четвертый - разрывами мультилиний.
Закрытый крест
Создание пересечения мультилиний в форме закрытого креста.

Выберите первую мультилинию: Выбрать мультилинию для переднего плана
Выберите вторую мультилинию: Выбрать пересекающуюся мультилинию
Строится пересечение в форме закрытого креста, после чего выводится следующий запрос:
Выберите первую мультилинию или [Отменить]: Выбрать следующую мультилинию или ввести о
Первая мультилиния
Редактирование следующей мультилинии. После этого программа предлагает выбрать вторую мультилинию.
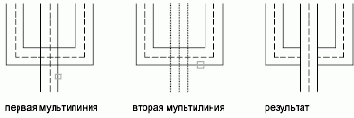
Отменить
Отмена создания закрытого крестообразного пересечения. После этого программа предлагает выбрать первую мультилинию.
Открытый крест
Создание пересечения мультилиний в форме открытого креста. Разрываются все элементы первой мультилинии и наружные элементы второй.

Выберите первую мультилинию: Выбрать мультилинию
Выберите вторую мультилинию: Выбрать пересекающуюся мультилинию
Строится пересечение в форме открытого креста, после чего выводится следующий запрос:
Выберите первую мультилинию или [Отменить]: Выбрать следующую мультилинию или ввести о
Первая мультилиния
Редактирование следующей мультилинии. После этого программа предлагает выбрать вторую мультилинию.
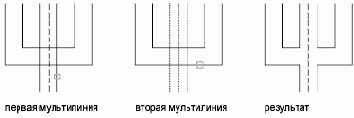
Отменить
Отмена создания открытого крестообразного пересечения. После этого программа предлагает выбрать первую мультилинию.
Сплошной крест
Создание пересечения мультилиний в форме сплошного креста. Порядок выбора мультилиний значения не имеет.

Выберите первую мультилинию: Выбрать мультилинию
Выберите вторую мультилинию: Выбрать пересекающуюся мультилинию
Строится пересечение в форме сплошного креста, после чего выводится следующий запрос:
Выберите первую мультилинию или [Отменить]: Выбрать следующую мультилинию или ввести о
Первая мультилиния
Редактирование следующей мультилинии. После этого программа предлагает выбрать вторую мультилинию.
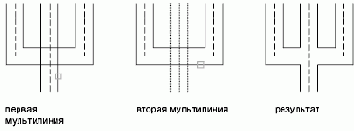
Отменить
Отмена создания сплошного крестообразного пересечения. После этого программа предлагает выбрать первую мультилинию.
Закрытое Т
Создание пересечения мультилиний в форме закрытого Т. Программа обрезает или удлиняет первую мультилинию до пересечения со второй.

Выберите первую мультилинию: Выбрать мультилинию, которая будет обрезана или удлинена
Выберите вторую мультилинию: Выбрать пересекающуюся мультилинию
Строится пересечение в форме закрытого T, после чего выводится следующий запрос:
Выберите первую мультилинию (или "Отменить"): Выбрать следующую мультилинию или ввести о
Первая мультилиния
Редактирование следующей мультилинии. После этого программа предлагает выбрать вторую мультилинию.
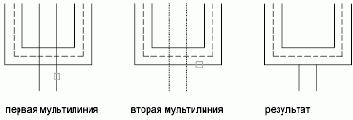
Отменить
Отмена создания закрытого Т-образного пересечения. После этого программа предлагает выбрать первую мультилинию.
Открытое Т
Создание пересечения мультилиний в форме открытого Т. Программа обрезает или удлиняет первую мультилинию до пересечения со второй.

Выберите первую мультилинию: Выбрать мультилинию, которая будет обрезана или удлинена
Выберите вторую мультилинию: Выбрать пересекающуюся мультилинию
Строится пересечение в форме открытого T, после чего выводится следующий запрос:
Выберите первую мультилинию (или "Отменить"): Выбрать следующую мультилинию или ввести о
Первая мультилиния
Редактирование следующей мультилинии. После этого программа предлагает выбрать вторую мультилинию.
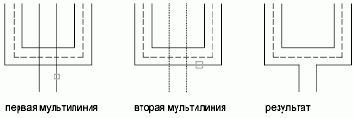
Отменить
Отмена создания открытого Т-образного пересечения. После этого программа предлагает выбрать первую мультилинию.
Сплошное Т
Создание пересечения мультилиний в форме сплошного Т. Программа обрезает или удлиняет мультилинию до пересечения с другой мулдьтилинией.

Выберите первую мультилинию: Выбрать мультилинию, которая будет обрезана или удлинена
Выберите вторую мультилинию: Выбрать пересекающуюся мультилинию
Строится пересечение в форме сплошного T, после чего выводится следующий запрос:
Выберите первую мультилинию (или "Отменить"): Выбрать следующую мультилинию или ввести о
Первая мультилиния
Редактирование следующей мультилинии. После этого программа предлагает выбрать вторую мультилинию.
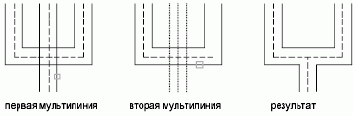
Отменить
Отмена создания сплошного Т-образного пересечения. После этого программа предлагает выбрать первую мультилинию.
Угловой стык
Создание углового стыка в месте пересечения мультилиний. Программа обрезает или удлиняет мультилинии до их пересечения.

Выберите первую мультилинию: Выбрать мультилинию, которая будет обрезана или удлинена
Выберите вторую мультилинию: Выбрать вторую мультилинию для углового стыка
Строится угловой стык, после чего выводится следующий запрос:
Выберите первую мультилинию (или "Отменить"): Выбрать следующую мультилинию или ввести о
Первая мультилиния
Редактирование следующей мультилинии. После этого программа предлагает выбрать вторую мультилинию.
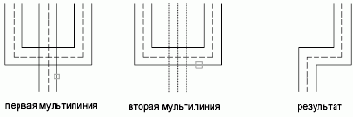
Отменить
Отмена создания углового стыка. После этого программа предлагает выбрать первую мультилинию.
Добавить вершину
Добавление вершины для мультилинии.

Выберите мультилинию: Выбрать мультилинию
Программа добавляет в выбранной точке вершину и выдает следующий запрос:
Выберите мультилинию или [Отменить]: Выбрать следующую мультилинию или ввести о
Мультилиния
Редактирование следующей мультилинии. После этого программа снова предлагает выбрать мультилинию.
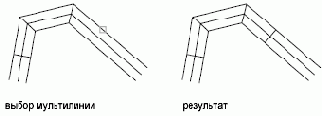
Отменить
Удаление добавленной вершины. После этого программа предлагает выбрать мультилинию.
Удалить вершину
Удаление вершины мультилинии.

Выберите мультилинию: Выбрать мультилинию
Программа удаляет ближайшую к выбранной точке вершину и выдает следующий запрос:
Выберите мультилинию или [Отменить]: Выбрать следующую мультилинию или ввести о
Мультилиния
Редактирование следующей мультилинии. После этого программа снова предлагает выбрать мультилинию.
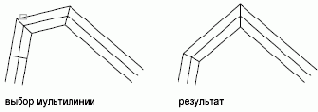
Отменить
Восстановление удаленной вершины. После этого программа предлагает выбрать мультилинию.
Обрезать один
Создает визуальный разрыв в выбранном элементе мультилинии.

Выберите мультилинию: Выбрать мультилинию
Программа принимает выбранную точку в качестве первой точки для обрезки и выводит запрос:
Укажите вторую точку: Указать вторую точку обрезки на мультилинии
Элемент обрезается, после чего выводится следующий запрос:
Выберите мультилинию или [Отменить]: Выбрать следующую мультилинию или ввести о
Мультилиния
Редактирование следующей мультилинии. После этого программа снова предлагает выбрать мультилинию.
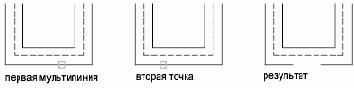
Отменить
Отмена обрезки. После этого программа предлагает выбрать мультилинию.
Обрезать все
Создает визуальный разрыв через всю мультилинию.

Выберите мультилинию: Выбрать мультилинию
Программа принимает выбранную точку в качестве первой точки для обрезки и выводит запрос:
Укажите вторую точку: Указать вторую точку обрезки на мультилинии
Все элементы мультилинии обрезаются, после чего выдается следующий запрос:
Выберите мультилинию или [Отменить]: Выбрать следующую мультилинию или ввести о
Мультилиния
Редактирование следующей мультилинии. После этого программа снова предлагает выбрать мультилинию.
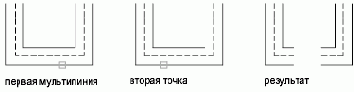
Отменить
Отмена обрезки. После этого программа предлагает выбрать мультилинию.
Соединить все
Соединение разделенных сегментов мультилинии.

Выберите мультилинию: Выбрать мультилинию
Программа принимает выбранную точку в качестве начальной точки для соединения и выводит запрос:
Укажите вторую точку: Указать на мультилинии вторую точку соединения
Все элементы мультилинии соединяются, после чего выдается следующий запрос:
Выберите мультилинию или [Отменить]: Выбрать следующую мультилинию или ввести о
Мультилиния
Редактирование следующей мультилинии.После этого программа снова предлагает выбрать мультилинию.
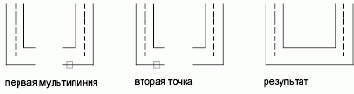
Отменить
Отмена сварки. После этого программа снова предлагает выбрать мультилинию.
Диалоговое окно «Редактирование описания атрибута»
| Д Команды
|
| ||||
| Диалоговое окно «Редактирование описания атрибута» | |||||




Диалоговое окно используется для редактирования имени атрибута, его подсказки и значения по умолчанию.
Имя
Имя атрибута, по которому он идентифицируется в рисунке. Имя может состоять из любых символов, кроме пробелов и восклицательных знаков (!). Все строчные буквы автоматически преобразуются в прописные.
Подсказка
Подсказка атрибута, выводимая на экран всякий раз при вставке блока, содержащего данный атрибут. Для задания ведущих пробелов в подсказке нужно начать ее с обратной косой черты (\). Если первый значащий символ должен быть обратной косой чертой, ее следует повторить дважды.
По умолчанию
Значение, которое присваивается атрибуту по умолчанию. Для задания ведущих пробелов в значении по умолчанию нужно начинать его с обратной косой черты (\). Если первый значащий символ должен быть обратной косой чертой, ее следует повторить дважды.
Для использования поля в качестве значения следует щелкнуть правой кнопкой и выбрать пункт "Вставить поле" из контекстного меню. Открывается диалоговое окно "Поле".
Диалоговое окно "Редактирование описания блока"
| Б Команды
|
| ||||
| Диалоговое окно "Редактирование описания блока" | |||||



Меню "Сервис": редактор блоков

В диалоговом окне "Редактирование описания блока" из списка можно выбрать описания блоков, сохраненных в рисунке, для редактирования их в редакторе блоков. Можно также ввести имя нового описания блока, который необходимо создать в редакторе блоков.
При нажатии "ОК" диалоговое окно "Редактирование описания блока" закрывается и отображается редактор блоков. При выборе описания блока из списка в диалоговом окне "Редактирование описания блока" оно отображается в редакторе блоков и доступно для редактирования. При вводе имени для нового описания блока отобразится редактор блоков, позволяя добавить объекты в описание блока.
Имя
Указывает имя блока для редактирования или создания в редакторе блоков. При выборе <Текущий рисунок> текущий рисунок отображается в редакторе блоков. После добавления в рисунок динамических элементов его можно сохранить и вставить в рисунок в качестве вхождения динамического блока.
Список имен
Отображает список описаний блоков, сохраненных в текущем рисунке. При выборе описания блока из списка имя отображается в поле "Имя". При нажатии "ОК" это описание блока открывается в редакторе блоков. При выборе <Текущий рисунок> текущий рисунок отображается в редакторе блоков.
Образец
Отображает образец выбранного описания блока. Значок вспышки молнии обозначает, что блок динамический.
Описание
Отображает описание блока, указанное в области "Блок" палитры свойств в редакторе блоков.
OK
Открывает выбранное или новое описание блока в редакторе блоков.
Диалоговое окно «Редактирование штриховки»
| Р Команды
|
| ||||
| Диалоговое окно «Редактирование штриховки» | |||||



Меню "Изменить": "Объект"



Изменяет характеристики имеющейся штриховки или заливки. В диалоговом окне «Редактирование штриховки» выводятся текущие свойства выбранного объекта-штриховки либо градиентной заливки. В диалоговом окне "Редактирование штриховки" можно изменять только доступные свойства.
Штриховка
Изменение свойств образца штриховки.
Для получения сведений об этих параметрах см. вкладку "Штриховка" в диалоговом окне "Штриховка и градиент".
Градиент
Изменение свойств градиентной заливки. Для получения сведений об этих параметрах см. вкладку "Градиент" в диалоговом окне "Штриховка и градиент".
Дополнительно
Изменяет наследуемые параметры в соответствии с наследуемыми свойствами. Все другие параметры недоступны.
Для получения дополнительной информации см. вкладку "Копировать свойства" диалогового окна "Штриховка и градиент".
Контуры
Изменяет контуры штриховки или заливки.
Для получения дополнительной информации см. диалоговое окно "Штриховка и градиент".
Опции
Удаляет ассоциативность штриховки, разделяет объект штриховки, имеющий несколько контуров, на отдельные объекты и изменяет порядок выполнения штрихования.
Для получения дополнительной информации см. диалоговое окно "Штриховка и градиент".
Копирование свойств
Назначает свойства штриховки или заливки другого объекта штриховки.
Для получения дополнительной информации см. диалоговое окно "Штриховка и градиент".
Образец
Временный выход из диалогового окна для просмотра изменений в выбранном объекте.
Диалоговое окно «Редактирование слоя» / «Новый слой»
| С Команды
|
| ||||
| Диалоговое окно «Редактирование слоя» / «Новый слой» | |||||



Меню "Сервис": "Стандарты оформления"


Установка и изменение свойств слоев.
Имя
Имя слоя.
Тип линий
Тип линий слоя.
Цвет
Цвет слоя.
Вес линий
Вес линий слоя.
Стиль печати
Стиль печати слоя. Изменение стиля печати возможно, только если во всех рисунках используются именованные стили печати.
Диалоговое окно «Редактирование текста»
| Д Команды
|
| ||||
| Диалоговое окно «Редактирование текста» | |||||




Если значение системной переменной DTEXTED равно 1, изменяется текст, созданный с помощью команды ТЕКСТ или ДТЕКСТ. Ввести текст и нажать "ОК".
Для добавления тексту поля, следует щелкнуть правой кнопкой мыши на том месте, куда это поле необходимо вставить, и выбрать из контекстного меню пункт "Вставить поле". При этом открывается диалоговое окно "Поле".
Диалоговое окно «Редактирование весов линий»
| Д Команды
|
| ||||
| Диалоговое окно «Редактирование весов линий» | |||||

Меню "Файл": "Диспетчер стилей печати"

Изменение набора доступных значений весов линий.
Веса линий
Список весов линий, входящих в таблицу стилей печати. Полное количество весов линий (вместе со значением «Взять из объекта») равно 28. Пользователь может изменять имеющиеся веса линий, но не может добавлять и удалять веса. Изменение значения веса линий в списке воздействует на все стили печати, где он используется.
Введенное значение веса линий автоматически округляется до четырех десятичных знаков. Веса линий не могут быть отрицательными. Линии нулевого веса вычерчиваются плоттером с минимально возможной шириной. Максимально допустимое значение веса линии равно 100 миллиметрам.
Единицы списка
Единицы, в которых выражаются веса линий в списке. Возможные значения — дюймы или миллиметры.
Редактировать вес
Переход к редактированию веса, выбранного в списке.
Сортировка весов
Сортировка списка весов линий. Это может потребоваться, например, после редактирования значений некоторых весов.
Диалоговое окно «Редактирование вхождений»
| С Команды
|
| ||||
| Диалоговое окно «Редактирование вхождений» | |||||



Меню "Сервис": "Внешняя ссылка или блок для местного редактирования"


Выбор вхождения для редактирования. В выбранном вхождении необходимо указать объекты для редактирования. В диалоговом окне перечисляются все вложенные вхождения, которым принадлежит выбранный объект.
Диалоговое окно «Редактирование вхождений» имеет следующие вкладки:
Информация о ссылке
Настройки
| Вкладка «Информация о ссылке» (диалоговое окно «Редактирование вхождений») | |
Вкладка «Информация о ссылке» (диалоговое окно «Редактирование вхождений»)Предоставляет наглядные средства для идентификации редактируемой ссылки и управляет выбором вложенных объектов. Имя Вхождение, выбранное для редактирования, и все его вложенные элементы (внешние ссылки и т.д.). Здесь указываются только те вложенные вхождения, которым принадлежат выбранные объекты. Если в списке присутствует несколько вхождений, необходимо выбрать из них внешнюю ссылку или блок для редактирования. Допускается одновременное редактирование только одного вхождения. Вхождения блоков, занесенные в рисунок командой MINSERT, не могут участвовать в редактировании. Динамические блоки в списке не отображаются и не могут редактироваться в этом диалоговом окне. Образец Здесь отображается образец для быстрого просмотра содержимого текущего выбранного вхождения. Образ вхождения выглядит так, как оно последний раз было сохранено в рисунке. После сохранения изменений в отредактированном вхождении изменения образца для просмотра не происходит. Траектория Расположение файла, в котором хранится рисунок ссылки. Если выбрано вхождение блока, путь не отображается. Выбирать вложенные объекты автоматически Включение и отключение автоматического выбора вложенных объектов для редактирования. Если отметить эту опцию, для редактирования будут доступны все объекты в выбранном вхождении. Подтверждать выбор вложенных объектов Включение и отключение выбора вложенных объектов для редактирования пользователем. Если флажок для этого параметра установлен, после закрытия диалогового окна "Редактирование вхождений" и входа в режим редактирования вхождения будет предложено указать в выбранном вхождении объекты для редактирования. Выберите вложенные объекты: Выбрать во вхождении объекты, которые необходимо отредактировать |
|
Вкладка «Параметры» (диалоговое окно «Редактирование вхождений») |
Вкладка «Параметры» (диалоговое окно «Редактирование вхождений»)Предоставляет опции редактирования вхождений. Использовать уникальные имена слоев, стилей и блоков Задает уникальность имен слоев и других именованных объектов, полученных из выбранного вхождения. Если этот флажок установлен, программа модифицирует имена объектов во внешних ссылках, добавляя префикс «$#$» (так же, как при их внедрении из внешних ссылок). Если флажок снят, никаких изменений с именами не происходит. Если объектам не были присвоены уникальные имена, они получают свойства объектов текущего исходного рисунка с такими же именами. Вывести описания атрибутов для редактирования Управление извлечением и отображением описаний переменных атрибутов при редактировании вхождений блоков. Если флажок «Вывести описания атрибутов для редактирования» установлен, атрибуты (кроме постоянных) делаются невидимыми; на экране появляются их описания, которые можно редактировать. При сохранении изменений в исходный рисунок описания блока атрибуты в имеющихся вхождениях остаются без изменений. Новые описания атрибутов вступают в силу только для последующих вхождений блока. Атрибуты имеющихся вхождений не изменяются. Опция не воздействует на внешние ссылки и блоки без атрибутов. Блокировать объекты, не входящие в рабочий набор Блокирование объектов, не входящих в рабочий набор. Данная опция служит для предотвращения случайного выбора и редактирования объектов исходного рисунка в режиме редактирования вхождения. Блокированные объекты ведут себя так же, как и объекты на блокированных слоях. Заблокированные объекты при попытке их отредактировать в набор не включаются. |
Диалоговое окно «Редактор кнопок»
| C Команды
|
| ||||
| Диалоговое окно «Редактор кнопок» | |||||

Меню "Сервис": "Адаптация"


"Контекстное меню": Щелкнуть правой кнопкой мыши на любой панели и выбрать "Адаптация".

Служит для создания и модификации кнопок.
Пиктограмма
Показывает кнопку в реальном масштабе.
Средства редактирования
Инструменты, предназначенные для редактирования пиктограммы кнопки.
Карандаш
Окрашивает пикселы в установленный цвет.
"Линия"
Рисование линий текущим цветом. Нажатие кнопки мыши фиксирует начальную точку линии, отпускание — конечную.
Круг
Рисование окружностей текущим цветом. Нажатие кнопки мыши фиксирует центр окружности, отпускание — ее радиус.
Стереть
Окрашивает пикселы в белый цвет. Это происходит во время перемещения курсора над пикселами при нажатой кнопке мыши.
Палитра цветов
Задает текущую палитру для инструментов редактирования.
Другие опции
Открывает вкладку "Вся палитра" диалогового окна "Выбор цвета". Выбранный из палитры цвет показывается на образце.
Область редактирования
Здесь пиктограмма кнопки представлена в увеличенном виде.
Сетка
Изображение сетки в области редактирования. Каждая ячейка сетки эквивалентна одному пикселу.
Отменить
Очистка всей области редактирования.
Открыть
Открытие пиктограммы существующей кнопки для редактирования. Пиктограммы хранятся в BMP-файлах.
Отменить
Отмена последнего действия.
Сохранить
Сохранение отредактированной пиктограммы в BMP-файле.
Сохранить как
Сохраняет отредактированную пиктограмму кнопки под другим именем или в другой папке.
Диалоговое окно «Регулировка изображения»
| И Команды
|
| ||||
| Диалоговое окно «Регулировка изображения» | |||||



Меню "Изменить": "Объект"





Регулирует настройки яркости, контрастности и степени слияния с фоном выбранного изображения. Настройка этих величин изменяет внешний вид изображения в рисунке, но не вносит изменений в файл изображения.
Яркость
Управление яркостью и (косвенно) контрастностью изображения. Значение может изменяться в диапазоне от 0 до 100. Чем оно больше, тем ярче изображение, и тем большее число пикселов окрашиваются в белый цвет при повышении контрастности. Перемещение указателя влево уменьшает значение, вправо — увеличивает.
Контрастность
Управление контрастностью изображения и (косвенно) степенью его слияния с фоном. Значение может изменяться в диапазоне от 0 до 100. Чем оно больше, тем ближе цвет пикселов к одному из двух основных цветов. Перемещение указателя влево уменьшает значение, вправо — увеличивает.
Слияние с фоном
Управление степенью слияния изображения с фоном. Значение может изменяться в диапазоне от 0 до 100. Чем оно больше, тем больше пикселов принимают текущий цвет фона. При значении, равном 100, картинка полностью сливается с фоном. Изменение цвета фона экрана приводит к перекрашиванию частично слитых с фоном изображений. При вычерчивании автоматически устанавливается белый цвет фона. Перемещение указателя влево уменьшает значение, вправо — увеличивает.
Образец
Вывод образца для предварительного просмотра изображения. При изменении параметров контрастности, яркости и слияния с фоном изображение обновляется динамически.
Сброс
Восстановление значений яркости, контрастности и слияния с фоном по умолчанию (соответственно 50, 50 и 0).
Диалоговое окно «Режимы рисования»
| Р Команды
|
| ||||
| Диалоговое окно «Режимы рисования» | |||||

Меню "Сервис": "Режимы рисования"


Настраиваемые режимы рисования разделены на четыре категории: Сетка и привязка, Полярное отслеживание, Объектная привязка и Динамический ввод.
Опции
Отображает диалоговое окно "Настройка". Переход в окно «Настройка» невозможен, если команда РЕЖИМРИС выполняется прозрачно.
| Вкладка «Шаг и сетка» (диалоговое окно «Режимы рисования») | |
Вкладка «Шаг и сетка» (диалоговое окно «Режимы рисования»)Здесь задаются параметры шаговой привязки и сетки. Шаг ВклВключает и отключает режим «Шаг». Переключить режим «Шаг» можно также щелчком на кнопке «ШАГ» в строке состояния, нажатием F9, или с помощью системной переменной SNAPMODE. ШагУправляет воображаемой сеткой, к узлам которой привязываются вновь вводимые точки. Шаг привязки по X Задает интервал шаговой привязки по X. Значение должно быть положительным вещественным числом. (Системная переменная SNAPUNIT) Шаг привязки по Y Задает интервал шаговой привязки по Y. Значение должно быть положительным вещественным числом. (Системная переменная SNAPUNIT) Угол Поворачивает сетку шаговой привязки на заданный угол. (Системная переменная SNAPANG) База по X Задает координату X базовой точки сетки. (Системная переменная SNAPBASE) База по Y Задает координату Y базовой точки сетки. (Системная переменная SNAPBASE) Полярная привязкаПараметры полярной привязки. Шаг Шаг привязки в случае, когда установлен ее полярный тип. Нулевое значение указывает, что шаг полярной привязки равен интервалу шаговой привязки по X. Значение шага полярной привязки работает совместно с функциями полярного и/или объектного отслеживания. Если ни то, ни другое не включено, полярная привязка не действует. (Системная переменная POLARDIST) Сетка ВклВключает и отключает точечную сетку. Переключить режим «Сетка» можно также щелчком на кнопке «СЕТКА» в строке состояния, нажатием F7, или с помощью системной переменной GRIDMODE. СеткаУправляет изображением сетки, полезной при размещении объектов. Примечание Параметры изображения точечной сетки управляются также командой ЛИМИТЫ. Шаг сетки по X Задает шаг (расстояние между узлами) сетки по X. Нулевое значение указывает, что шаг сетки равен шагу привязки. (Системная переменная GRIDUNIT) Шаг сетки по Y Задает шаг (расстояние между узлами) сетки по Y. Нулевое значение указывает, что шаг сетки равен шагу привязки. (Системная переменная GRIDUNIT) Тип и стиль привязкиДополнительные параметры шаговой привязки. Шаговая привязка Установка шагового типа привязки. При задании точек перемещение курсора привязывается к горизонтальным и вертикальным точкам сетки. (Системная переменная SNAPTYPE) Ортогональная: Установка обычного (ортогонального) стиля привязки. При шаговом типе и ортогональном стиле привязки курсор перемещается по узлам прямоугольной структуры. (Системная переменная SNAPSTYL) Изометрическая: Установка изометрического стиля привязки. При шаговом типе и изометрическом стиле привязки курсор перемещается по узлам изометрической структуры. (Системная переменная SNAPSTYL) Полярная привязка Установка полярного типа привязки. При полярном типе привязки и включенном полярном отслеживании движение курсора может происходить по воображаемым линиям, проведенным от базовой точки отслеживания под углами, заданными на вкладке «Отслеживание». (Системная переменная SNAPTYPE) |
|
Вкладка «Отслеживание» (диалоговое окно «Режимы рисования») |
Вкладка «Отслеживание» (диалоговое окно «Режимы рисования»)Управление параметрами отслеживания. Полярное отслеживание ВклВключение и отключение режима полярного отслеживания. Переключить отслеживание можно также нажатием F10 или с помощью системной переменной AUTOSNAP. Полярные углыЗадание углов выравнивания линий полярного отслеживания. (Системная переменная POLARANG) Шаг углов Задание шага (приращения) углов, используемых для генерации линий полярного отслеживания. Можно ввести любое значение угла или выбрать из списка значение угла 90, 45, 30, 22.5, 18, 15, 10 или 5 градусов. (Системная переменная POLARANG) Дополнительные углы Здесь можно задать отдельные значения углов полярного отслеживания, не подчиняющиеся правилу шага. Состояние флажка «Дополнительные углы» контролируется также с помощью системной переменной POLARMODE, а содержимое списка углов с помощью системной переменной POLARADDANG. Примечание Дополнительные углы задаются абсолютным значением, а не как приращение. "Список значений углов" При выборе параметра "Дополнительные углы" выводится список доступных значений дополнительных углов. Для добавления новых значений углов выбрать "Новый". Для удаления существующих значений углов выбрать "Удалить". (Системная переменная POLARADDANG) Новый Добавление нового угла в список (всего до 10 значений). Примечание Прежде чем добавить угол, значение которого имеет дробную часть, необходимо соответствующим образом установить системную переменную AUPREC. Например, если значением переменной AUPREC является 0 (значение по умолчанию), все дробные углы округляются до ближайшего целого числа. Удалить Удаление выбранных дополнительных углов. Объектное отслеживаниеУправление объектным отслеживанием. Только ортогонально В процессе объектной привязки линии отслеживания рисуются только в ортогональных направлениях (т.е. горизонтально и вертикально). (Системная переменная POLARMODE) По всем полярным углам Применение параметров полярного отслеживания к объектному отслеживанию. При использовании полярного отслеживания перемещение курсора происходит от точки объектной привязки под углами выравнивания. (Системная переменная POLARMODE) Примечание Включение и отключение полярного и объектного отслеживания можно также выполнять с помощью кнопок «ОТС-ПОЛЯР» и «ОТС-ОБЪЕКТ» в строке состояния. Отсчет полярных угловЗадание исходного направления, от которого отсчитываются углы линий отслеживания. Абсолютно От нулевого направления текущей ПСК. От последнего сегмента От направления, определяемого последним построенным сегментом. |
|
Вкладка «Объектная привязка» (диалоговое окно «Режимы рисования») |
Вкладка «Объектная привязка» (диалоговое окно «Режимы рисования»)Управление текущими режимами объектной привязки. При использовании режимов можно точно указывать положение точек на объектах. При выборе нескольких режимов привязки программа привязывается к точке, ближайшей к центру прицела. Нажатием клавиши TAB можно пролистать все опции. Объектная привязка ВклВключение и отключение текущих режимов объектной привязки. Режимы, заданные в основной группе данной вкладки, действуют, только если объектная привязка включена. (Системная переменная OSMODE) Объектное отслеживание ВклВключение и отключение объектного отслеживания. Используя его, можно указывать курсором точки, которые определенным образом расположены на линиях отслеживания, проведенных от характерных точек других объектов. Для объектного отслеживания необходимо, чтобы действовал хотя бы один режим объектной привязки. (Системная переменная AUTOSNAP) Режимы объектной привязкиВывод списка режимов объектных привязок, которые можно установить в качестве текущих. Конточка Привязка к ближайшей конечной точке дуги, эллиптической дуги, отрезка, мультилинии, сегмента полилинии, сплайна, области или луча или к ближайшему углу полосы, фигуры или 3М грани. 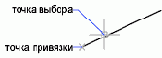 Середина Привязка к середине дуги, эллипса, эллиптической дуги, отрезка, мультилинии, сегмента полилинии, области, фигуры, сплайна или прямой. 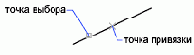 Центр Привязка к центру дуги, эллиптической дуги, эллипса или круга. 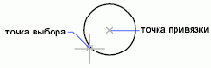 Узел Привязка к объекту-точке, определяющей точке размера или начальной точке размерного текста.  Квадрант Привязка к точке квадранта дуги, эллиптической дуги, эллипса или круга. 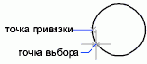 Пересечение Привязка к пересечению дуг, окружностей, эллипсов, эллиптических дуг, отрезков, мультилиний, полилиний, лучей, границ областей, сплайнов или прямых. «Пересечение продолжений» как отдельный режим установить нельзя. В режимах «Пересечение» и «Пересечение продолжений» не осуществляется привязка к ребрам или углам 3М тел.  Примечание Одновременное включение режимов «Пересечение» и «Кажущееся пересечение» может привести к неоднозначным результатам. Продолжение Создание временной вспомогательной линии, являющейся продолжением объекта, над конечной точкой которого проходит курсор. Твставки Привязка к точке вставки текста, блока, формы или атрибута. Нормаль Привязка к месту пересечения нормали с дугой, окружностью, эллипсом, эллиптической дугой, отрезком, мультилинией, полилинией, лучом, границей области, фигурой, сплайном или прямой. Если для создаваемого объекта требуется более одной точки привязки в режиме "Нормаль", автоматически включается режим привязки "Задержанная нормаль". В качестве второго объекта (от которого строится нормаль) можно использовать отрезок, дугу, окружность, полилинию, луч, прямую, мультилинию или ребро 3М тела. Режим «Задержанная нормаль» может применяться для построения линий, перпендикулярных одновременно любым двум из перечисленных выше объектов. При наведении прицела на точку возможной привязки в режиме "Задержанная нормаль" выводится маркер и подсказка для автопривязки.  Касательная Привязка к месту пересечения касательной с дугой, эллиптической дугой, эллипсом, окружностью или сплайном. Если для создаваемого объекта требуется более одной точки привязки в режиме "Касательная", автоматически включается режим привязки "Задержанная касательная". Например, с помощью режима привязки «Задержанная касательная» можно построить отрезок, касательный одновременно к двум из следующих объектов: дуги, дуговые сегменты полилиний, окружности. При наведении прицела на точку возможной привязки в режиме "Задержанная нормаль" выводится маркер и подсказка для автопривязки. 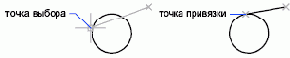 Примечание При использовании режима «Смещение» в сочетании с режимом «Касательная» для построения объектов, отличных от отрезков между дугами и кругами, первая точка построения будет лежать на касательной к дуге или окружности, проведенной через точку, которая указана в области рисунка последней. Ближайшая Привязка к ближайшей точке дуги, окружности, эллипса, эллиптической дуги, отрезка, мультилинии, объекта-точки, полилинии, луча, сплайна или прямой. Кажущееся пересечение Привязка к кажущемуся пересечению двух объектов, которые не лежат в одной плоскости, но выглядят пересекающимися на текущем виде. «Кажущееся пересечение продолжений» как отдельный режим установить нельзя. В режимах «Кажущееся пересечение» и «Кажущееся пересечение продолжений» не осуществляется привязка к ребрам или углам 3М тел. Примечание Одновременное включение режимов «Пересечение» и «Кажущееся пересечение» может привести к неоднозначным результатам. Параллельно При запросе на указание второй точки строится временная линия, параллельная другому объекту. После того как указана первая точка, если пользователь проводит курсор над каким-либо прямолинейным сегментом, направление этого сегмента запоминается и при создании объекта генерируется параллельная линия привязки. Таким образом, можно строить на рисунке параллельные объекты. Выделить все Включает все режимы объектной привязки. Очистить все Отключает все режимы объектной привязки. |
|
Вкладка "Динамический ввод" (диалоговое окно "Режимы рисования") |
Вкладка "Динамический ввод" (диалоговое окно "Режимы рисования")Управление вводом с помощью мыши, вводом размеров, динамическими подсказками и внешним видом всплывающих подсказок. Включить ввод с помощью мышиВключение ввода с помощью мыши. Если одновременно включены ввод с помощью мыши и динамический ввода, динамический ввод имеет более высокий приоритет. (Системная переменная DYNMODE) Ввод с помощью мышиПоложение курсоров в форме перекрестия отображается в виде значений координат в подсказке возле курсора. В ответ на запросы ввода координат их значения можно вводить в окне подсказки, а не в командной строке. Область просмотра Пример ввода с помощью мыши. Режимы Отображает диалоговое окно "Параметры ввода с помощью мыши". Включить ввод размеровВключение динамического ввода. Динамический ввод не доступен для некоторых команд, запрашивающих вторую точку. (Системная переменная DYNMODE) Ввод размеровВ ответ на запрос второй точки или расстояния в подсказке выводятся линейные и угловые значения. Значения в размерных подсказках изменяются по мере перемещения курсора. Значения можно вводить в окне подсказки, а не в командной строке. Область просмотра Пример ввода размеров. Режимы Отображает диалоговое окно "Параметры ввода размеров". Динамические подсказкиОтображает подсказки, необходимые для завершения выполнения команды, в контекстном окне около курсора. Значения можно вводить в окне подсказки, а не в командной строке. Область просмотра Пример динамической подсказки. "Показывать подсказку для ввода команды и вводимую команду рядом с перекрестьем" Отображает подсказки динамического ввода. (Системная переменная DYNPROMPT) Внешний вид подсказок на чертежеОтображает диалоговое окно "Внешний вид подсказок". |
Диалоговое окно «Режимы тонирования»
| Р Команды
|
| ||||
| Диалоговое окно «Режимы тонирования» | |||||



Меню "Вид": "Тонирование"


Задание настроек для тонирования.
Тип тонирования
Список возможных режимов тонирования — «Упрощенное», «Фотореалистичное» и «Трассировка луча».
Сцена для тонирования
Содержит список сцен, включая текущий вид, которые можно выбрать для тонирования.
Процедура тонирования
Задание параметров по умолчанию для команды RENDER.
Выбирать объекты
Предлагает выбрать объекты для тонирования.
Задать область тонирования
Предлагает задать область тонирования на экране Если кнопка "Тонирование" нажата при установленном флажке "Задать область тонирования", отобразится запрос на задание области на рисунке перед выполнением тонирования. Данный флажок доступен только в том случае, если в группе опций «Вывод» из списка выбран пункт «Видовой экран».
Без диалога
Тонирование текущего видового экрана без вызова диалогового окна «Тонирование».
Масштаб символа источника
Управляет размером блоков, обозначающих источники света. Введенное значение используется в качестве масштабного коэффициента при вставке блоков источников в рисунок. В поле следует вводить вещественные числа.
Масштабный коэффициент влияет на следующие блоки: OVERHEAD, DIRECT и SH_SPOT.
Угол сглаживания
Устанавливает значение угла для интерпретации его в виде кромки. Значение по умолчанию составляет 45 градусов. Края граней, расположенных под большим углом, не сглаживаются. Края граней, расположенных под меньшим углом, сглаживаются.
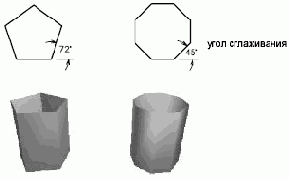
Параметры тонирования
Задание параметров, управляющих тонированием.
Плавное
Делает резкие переходы между гранями поверхности более плавными. Вычисляется нормаль поверхности, и цвета двух или нескольких смежных граней смешиваются.

С материалами
Тонирует поверхность с использованием информации о присвоенных объекту материалах или индексах цветов AutoCAD.
При сброшенном флажке все объекты рисунка принимают параметры материала ГЛОБАЛЬНЫЙ. Подробнее см. описание команды RMAT.
С тенями
При поднятом флажке генерируются тени. Этот параметр доступен только в режимах «Фотореалистичное» и «Трассировка луча».
Кэширование
При поднятом флажке используется временный кэш-файл, в который записывается информация о тонировании. До тех пор, пока геометрия рисунка или вид остаются неизменными, программа использует информацию из кэш-файла при каждом тонировании, устраняя тем самым необходимость повторного представления в мозаичном виде. Экономия времени становится особенно заметной при тонировании твердотельных моделей.
Дополнительно
В зависимости от выбранного типа тонирования отображает диалоговое окно "Параметры тонирования", "Параметры фотореалистичного тонирования" или "Параметры тонирования методом трассировки луча", в котором можно задать дополнительные параметры тонирования.
Размещение
Задает направление вывода тонированного изображения.
Видовой экран
Тонирование на видовой экран.
Окно «Render»
Тонирование с выводом в окно "Тонирование".
Файл
Тонирование с записью в файл.
Дополнительно
При выборе параметра "Файл" открывает диалоговое окно "Параметры вывода в файл".
Проба
Позволяет сократить время тонирования (за счет потери качества), путем вычисления не всех, а только некоторых пикселов изображения. Из списка можно выбрать различные соотношения: от 1:1 (качественнее) до 8:1 (быстрее).
Фон
Вызов диалогового окна «Фон» (см. команду BACKGROUND).
Туман/Затемнение
Вызов диалогового окна «Туман/Затемнение» (см. команду FOG).
Диалоговое окно «Сцены»
| С Команды
|
| ||||
| Диалоговое окно «Сцены» | |||||



Меню "Вид": "Тонирование"


Управление сценами в пространстве модели. Сцена представляет собой вид всего рисунка или его части, с источниками света или без них. Число сцен в рисунке не ограничено.
Сцены
Здесь перечисляются все сцены текущего рисунка.
Элемент *НЕТ* является сценой по умолчанию; он включает текущий вид на активном видовом экране и все источники света рисунка. Если в рисунке нет источников света и выбран элемент НЕТ, по умолчанию используется удаленный источник, ориентированный по направлению взгляда, с интенсивностью 1 и нулевой рассеянной интенсивностью.
Новый
Отображает диалоговое окно "Новая сцена".
Изменить
Отображает диалоговое окно "Изменение сцены".
Удалить
Удаление выбранной сцены из рисунка.
Диалоговое окно «Шаблон ярлыка»
| Б Команды
|
| ||||
| Диалоговое окно «Шаблон ярлыка» | |||||
Здесь задается форматирование для ярлыков.
Перед открытием окна "Шаблон ярлыка" появляется диалоговое окно "Новый шаблон ярлыка", в котором шаблону ярлыка можно присвоить имя. Вызвать диалоговое окно можно любым из следующих способов:




Меню "Базы данных":



Вкладка «Поля ярлыка» (диалоговое окна «Шаблон ярлыка»)
Здесь указывают, значения каких столбцов таблицы базы данных должны включаться в ярлыки, создаваемые по данному шаблону.
Поле
Список столбцов текущей таблицы БД, доступных для включения в ярлык. Количество включаемых столбцов не ограничено.
Добавить
Добавление в ярлык столбца, текущего в списке «Столбцы».
Таблица
Имя текущей таблицы базы данных.
Вкладка «Смещение ярлыка» (диалоговое окно «Шаблон ярлыка»)
Здесь задаются смещения координат X и Y точки вставки ярлыка и ( если это прикрепленный ярлык) полки принадлежащей ему выноски.
Содержание
Задает начальную точку объекта-выноски. Положение точки определяется относительно границ графического объекта, к которому прикрепляется ярлык. Опция «Начало» не оказывает влияния на свободные ярлыки, т.к. они не имеют выносок.
Смещение полки
Задает смещение полки и надписи ярлыка по координатам X и Y относительно начала выноски. По умолчанию смещение полки по X и Y устанавливается равным 1, что задает смещение надписи ярлыка относительно начала выноски (стрелки) на одну единицу рисунка по каждой из координат. Опция «Смещение полки» применяется только для прикрепленных ярлыков.
Смещение выноски
Смещение начала выноски (или текста) для прикрепленных и свободных ярлыков. Для прикрепленных ярлыков здесь задается смещение выноски по координатам X и Y относительно точки, определяемой опцией «Начало». Для свободных ярлыков здесь задается смещение ярлыка от заданной пользователем точки вставки.
Диалоговое окно «Шаблон связи»
| Б Команды
|
| ||||
| Диалоговое окно «Шаблон связи» | |||||
Здесь задаются ключевые столбцы, используемые шаблоном связи.
Перед открытием окна "Шаблон связи" появляется диалоговое окно "Новый шаблон связи", в котором шаблону связи можно присвоить имя. Вызвать диалоговое окно можно любым из следующих способов:





Меню "Базы данных": "Шаблоны"



Имя шаблона
Имя шаблона связи.
Таблица
Текущая таблица базы данных. В первой строке записывается имя таблицы, во второй - полный путь к источнику данных в формате: среда.каталог.схема.таблица
Ключевые столбцы
В списке перечислены все столбцы текущей таблицы базы данных, их типы и (для строковых) длины. Для того чтобы сделать столбец ключевым, необходимо установить пометку в квадрате слева от его имени.
Диалоговое окно «Шрифт командной строки»
| Н Команды
|
| ||||
| Диалоговое окно «Шрифт командной строки» | |||||

Меню "Сервис": "Настройка" (вкладка "Экран" диалогового окна "Настройка")


Задание шрифта, используемого для сообщений командной строки. Шрифт экранного меню задается системными настройками шрифтов Windows. При использовании экранного меню системные настройки шрифтов Windows должны соответствовать размерам экранного меню.
Шрифт
Список имеющихся системных шрифтов.
Начертание
Список имеющихся начертаний для текущего шрифта.
Размер
Список имеющихся размеров для текущего шрифта.
Диалоговое окно «Штемпель чертежа»
| Ш Команды
|
| ||||
| Диалоговое окно «Штемпель чертежа» | |||||

Задание информации для штемпеля чертежа.
Информация для штемпеля
Информация о рисунке, которая должна быть включена в штемпель. Поля штемпеля разделяются запятыми и пробелами.
Имя рисунка
Включение в штемпель информации об имени рисунка и пути к нему.
Имя вкладки
Включение в штемпель информации об имени вкладки.
Дата и время
Включение в штемпель информации о дате и времени.
Примечание Формат даты и времени определяется региональными настройками, заданными на Панели управления Windows. Даты на штемпеле выводятся в кратком представлении.
Пользователь
Включение в штемпель имени пользователя Windows.
Имя пользователя Windows содержится в системной переменной LOGINNAME.
Устройство
Включение в штемпель информации об имени текущего устройства печати.
Формат листа
Включение в штемпель информации о формате листа для текущего устройства печати.
Масштаб чертежа
Включение в штемпель информации о масштабе выводимого чертежа.
Образец
Наглядное изображение расположения образца штемпеля на чертеже, исходя из значений расположения и поворота, заданных в диалоговом окне «Дополнительные опции». Никаким другим способом просмотреть штемпель перед печатью нельзя. Внутреннее содержимое штемпеля здесь не просматривается.
Дополнительная информация
Задание текста, который можно проставить на чертеже и/или занести в журнал при выводе рисунка на печать. Для вывода можно использовать списки значений. Например, в одном списке можно разместить типы носителей или цены, а в другом указать названия деталей. Если пользователем выбрано значение <нет>, то дополнительная информация не проставляется.
Добавить/Изменить
Отображает диалоговое окно "Дополнительная информация", в котором можно добавлять, редактировать и удалять поля дополнительной информации.
Файл параметров штемпеля
Сохранение параметров штемпеля в файле с расширением .pss.
Один и тот же файл может быть одновременно использован несколькими пользователями, что позволяет стандартизовать штемпели в рамках предприятия.
Поставляются два файла PSS, Mm.pss и Inches.pss, которые находятся в папке Support. Имя исходного файла параметров штемпеля, используемого по умолчанию, зависит от региональных установок операционной системы в момент установки программы.
Траектория
Указывает местоположение файла параметра штемпеля.
Загрузить
Вызов диалогового окна «Имя файла параметров штемпеля» (стандартное окно выбора файлов), в котором можно выбрать файл параметров.
Сохранить как
Сохранение текущих параметров штемпеля в новом файле.
Дополнительные
Отображает диалоговое окно "Дополнительные опции", в котором можно задать расположение, свойства текста и единицы для штемпеля. Можно также создать файл журнала и указать его расположение.
Диалоговое окно "Штриховка и градиент"
| Ш Команды
|
| ||||
| Диалоговое окно "Штриховка и градиент" | |||||



Меню "Рисование": "Штриховка"

Здесь задаются контур, тип и свойства образца и другие параметры штриховки и градиентной заливки.
Диалоговое окно "Штриховка и градиент" содержит следующие элементы.
Вкладка "Штриховка"
Вкладка "Градиент"
Раздел "Дополнительно"
Добавить: Точки выбора
Добавить: Выбрать объекты
Восстановить контур
Удалить контуры
Просмотр набора
Опции
Копирование свойств
Образец
| Добавить: Точки выбора | |
Добавить: Точки выбораСоздает контур из существующих объектов, образующих замкнутую область вокруг указанной точки. Диалоговое окно временно будет зактрыто, и появится запрос для задания точки. Выберите внутреннюю точку или [Выбрать внутреннюю точку/Удалить контуры]: Щелкнуть внутри области, которую необходимо заштриховать или заполнить заливкой, указать параметр, ввести о или отменить для отмены предыдущего выбора или нажать ENTER , чтобы вернуться в диалоговое окно 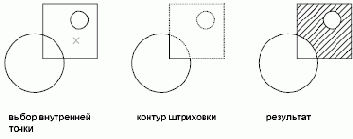 При выборе внутренних точек щелчком правой кнопки мыши в области рисования можно вызвать контекстное меню, которое содержит несколько параметров. Если включить режим обнаружения островков, то объекты, которые содержат области, находящиеся внутри самого внешнего контура расцениваются как островки. Процедура поиска контуров при выполнении команды ШТРИХ в этом режиме определяется тем, какой метод обнаружения островков выбран в области "Дополнительно" этого диалогового окна. |
| Добавить: Выбрать объекты | |
Добавить: Выбрать объектыСоздает контур из выбранных объектов, образующих замкнутую область. Диалоговое окно будет временно закрыто, и появится запрос для выбора объектов. Выберите объекты или [Выбрать внутреннюю точку/Удалить контуры]:Выбрать объекты, определяющие область штриховки или заливки, задать параметр, ввести о или отменить для отмены последнего выбора или нажать ENTER , чтобы вернуться в диалоговое окно 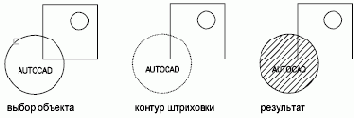 При использовании параметра "Выбор объектов" команда ШТРИХ не производит поиск внутренних объектов автоматически. Чтобы выполнить штриховку или заливку объектов внутри выбранного контура, следует выбрать объекты в соответствии с текущим стилем обнаружения островков. 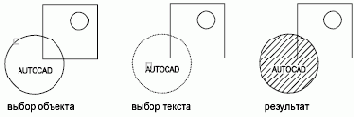 При каждом нажатии кнопки "Выбор объектов", команда ШТРИХ сбрасывает предыдущий набор. Щелчком правой кнопки мыши в области рисования в процессе выбора объектов можно вызвать контекстное меню. С его помощью можно отменить выбор последнего или всех объектов, изменить способ задания контуров и стиль обнаружения островков, а также предварительно просмотреть полученную штриховку или градиентную заливку. |
|
Удалить контуры |
Удалить контурыУдаляет ранее добавленные внутрь контура объекты. При нажатии кнопки "Выбрать все" диалоговое окно будет временно закрыто, а в командной строке отобразится запрос. Выберите объекты или [Добавить контуры]:Выбрать объекты для удаления из области, ограниченной контуром, задать параметр или нажать ENTER ,чтобы вернуться в диалоговое окно Выбор объектов Удаляет временный контур для штриховки или заливки в соответствии с выбором пользователя. 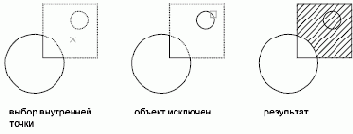 Добавить контуры Добавляет временный контур для штриховки или заливки в соответствии с выбором пользователя. |
|
Восстановить контур |
Восстановить контурСоздает полилинию или область вокруг указанной штриховки или заливки и, дополнительно, связывает с ней объект штриховки. При нажатии кнопки "Восстановить контур" диалоговое окно будет временно закрыто, а в командной строке отобразится запрос. Введите тип контура[Область/Полилиния] <текущий>:Ввестио, чтобы создать область, илип, чтобы создать полилинию Отменить связь штриховки с новым контуром? [Да/Нет] <текущий>:Ввестидилин |
|
Просмотр набора |
Просмотр набораВременно закрывает диалоговое окно и отображает созданные контуры при текущих значениях параметров штриховки или заливки. Опция не доступна, если еще не указаны точки или не выбраны объекты. |
|
Опции |
ОпцииУправляет несколькими обычно используемыми параметрами штриховки или заливки. Ассоциативная Управляет ассоциативностью штриховки или заливки. Ассоциативная штриховка или заливка обновляется при изменении ее контуров. (системная переменная HPASSOC) Создать отдельные штриховки Определяет количество создаваемых заштрихованных объектов (один или несколько), если выделено несколько отдельных замкнутых контуров. (системная переменная HPSEPARATE) Порядок следования Задает порядок расположения штриховки или заливки. Штриховку и заливку можно расположить за всеми объектами, перед всеми объектами, за контуром штриховки или перед контуром штриховки. (HPDRAWORDERsystem variable) |
|
Копирование свойств |
Копирование свойствВыполняет штриховку или заливку указанных контуров с учетом свойств штриховки или заливки выделенного объекта штриховки. HPINHERIT определяет способ указания исходной точки полученной штриховки: с помощью системной переменной HPORIGIN или по исходному объекту. После выбора объекта штриховки, свойства которого будут наследоваться при штриховании, чтобы создать контуры, можно щелкнуть правой кнопкой мыши в области рисования и воспользоваться контекстным меню для переключения между параметрами "Выбрать объекты" и "Указать внутреннюю точку". При нажатии кнопки "Копировать свойства" диалоговое окно будет временно закрыто, а в командной строке отобразится запрос. Выберите объект штриховки: Щелкнуть внутри заштрихованной или закрашенной области, чтобы выбрать образец штриховки, которую требуется применить к новому объекту штриховки |
|
Образец |
ОбразецВыход из диалогового окна и показ контуров, которые будут участвовать в штриховании или закрашивании при текущих значениях параметров. Для возвращения в диалоговое окно следует щелкнуть мышью на рисунке или нажать ESC. Чтобы принять полученную штриховку или заливку, следует щелкнуть правой кнопкой мыши или нажать ENTER. Опция не доступна, если еще не указаны точки или не выбраны объекты. |
|
Дополнительно |
ДополнительноУвеличивает размеры диалогового окна для отображения дополнительных параметров. |
Вкладка "Штриховка" (диалоговое окно "Штриховка и градиент")
Вкладка "Градиент" (диалоговое окно "Штриховка и градиент")
Область "Дополнительно" (диалоговое окно "Штриховка и градиент")
Диалоговое окно «Символ»
| Д Команды
|
| ||||
| Диалоговое окно «Символ» | |||||



Меню "Размеры": "Допуск"

Вывод обозначений видов допусков расположения, ориентации, формы, профиля и биения.
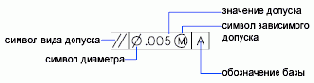
Выбрать символ. Диалоговое окно будет закрыто. Символ вставляется в поле "Симв" диалогового окна "Допуски формы и расположения". Ниже приведен перечень символов видов допусков.
 | Позиционный | Расположения | |||
 | Соосности | Расположения | |||
 | Симметричности | Расположения | |||
 | Параллельности | Ориентации | |||
 | Перпендикулярности | Ориентации | |||
 | Наклона | Ориентации | |||
 | Цилиндричности | Формы | |||
 | Плоскостности | Формы | |||
 | Круглости | Формы | |||
 | Прямолинейности | Формы | |||
 | Формы поверхности | Профиля | |||
 | Типа линии | Профиля | |||
 | Радиального биения | Биения | |||
 | Полного биения | Биения |
Диалоговое окно «Синхронизация»
| Б Команды
|
| ||||
| Диалоговое окно «Синхронизация» | |||||
В этом окне обновляются нарушенные связи, обнаруженные программой. Связи могут нарушиться из-за модификаций структуры исходных таблиц базы данных, а также при перемещении таблицы в другое положение на диске. В таких случаях структура шаблона связи, использованная при создании связей, оказывается недействительной. Шаблоны и все опирающиеся на них связи нуждаются в обновлении.
В диалоговом окне «Синхронизация» выводится список обнаруженных ошибок. Определенные типы ошибок (например изменение формата столбца в таблице базы данных) можно исправить непосредственно с помощью диалогового окна «Синхронизация». Некоторые типы ошибок (например подключение к несуществующей записи) следует исправлять в самой таблице базы данных.
Вызвать диалоговое окно можно любым из следующих способов:

Меню "Базы данных": "Синхронизация"

Только ошибки
Список обнаруженных ошибок. Здесь пользователь может выбрать ошибку для исправления.
Описание
Краткое описание ошибки, выбранной в списке «Ошибки».
Исправить
Исправление выбранной ошибки.
Удалить
Удаление некорректного шаблона связи и всех созданных на его основе связей из текущего рисунка.
Замкнуть
Закрытие диалогового окна.
Выделить объекты рисунка
Выбор на рисунке всех объектов, к которым относится некорректный шаблон связи.
Диалоговое окно «Смена названия и номера листа»
| П Команды
|
| ||||
| Диалоговое окно «Смена названия и номера листа» | |||||

Меню "Сервис": "Диспетчер подшивок" (вкладка "Список листов")

Задание номера листа, названия листа и других параметров листа в подшивке.
Количество
Задание номера выбранного листа.
Название листа
Задание названия выбранного листа.
Имя файла
Отображает имя файла рисунка, соответствующего выбранному листу.
Путь к папке
Путь к папке, содержащей файл рисунка.
"Переименовать связанный файл рисунка в соответствии с названием листа"
Если флажок установлен, файлу присваивается имя, соответствующее названию листа.
"Добавлять номер листа в начало имя файла"
Если флажок установлен, файлу рисунка присваивается новое имя, полученное при добавлении номера листа к началу названия листа.
Далее
Загрузка данных о следующем листе в диалоговое окно. Данная опция облегчает операцию задания нового названия и номера сразу нескольким листам.
Предыдущий
Загружает данные о предыдущем листе в диалоговое окно.
Диалоговое окно «Смена названия и номера вида»
| П Команды
|
| ||||
| Диалоговое окно «Смена названия и номера вида» | |||||

Меню "Сервис": "Диспетчер подшивок" (вкладка "Список видов")

Задание номера листа и названия для вида в подшивке.
Количество
Задание номера выбранного вида.
Название вида
Задание названия выбранного вида.
Предыдущий
Загружает данные о предыдущем виде в диалоговое окно. Данная опция облегчает операцию задания нового имени и номера сразу нескольким видам.
Далее
Загрузка данных о следующем виде в данное диалоговое окно. Данная опция облегчает операцию задания нового имени и номера сразу нескольким видам.
Диалоговое окно «Смена словарей»
| О Команды
|
| ||||
| Диалоговое окно «Смена словарей» | |||||

Меню "Сервис": "Орфография"

Предназначено для перехода к использованию другого словаря. В ходе орфографической проверки команда ОРФО производит сравнение слов в рисунке со словами, хранящимися в текущем основном словаре. Все исключительные случаи, определяемые при помощи опции «Запомнить», записываются во вспомогательный словарь, являющийся текущим на момент проверки.
Если необходимо провести проверку на другом языке, следует поменять основной словарь. Кроме этого, можно вести одновременно несколько вспомогательных словарей, переключаясь с одного на другой по мере надобности.
Основной словарь
Список имеющихся основных словарей для различных языков. Основной словарь используется совместно со вспомогательным словарем.
Вспомогательный словарь
Имя текущего вспомогательного словаря. Для создания нового вспомогательного словаря следует ввести имя нового словаря и нажать кнопку «ОК».
Обзор
Отображает диалоговое окно "Выбор вспомогательного словаря" (стандартного окна выбора файлов), в котором можно выбрать другой файл словаря. Выбранный файл словаря используется до тех пор, пока не будет выбран новый файл.
Ведение вспомогательного словаря
Список слов, из которых состоит текущий вспомогательный словарь. Имеется возможность добавлять новые и удалять имеющиеся слова.
Добавить
Добавление в словарь слова, введенного в текстовом поле. Максимальная длина слова равняется 63 символам.
Удалить
Удаление из словаря слова, введенного в текстовом поле или выбранного из списка.
Диалоговое окно «Смена значка»
| В Команды
|
| ||||
| Диалоговое окно «Смена значка» | |||||

Меню "Правка": "Связи OLE"

Изменяет значок, представляющий внедренный или связанный объект в рисунке.
Значок
В данной группе пользователь может выбрать значок для представления внедренного или связанного объекта на рисунке.
Текущий
Задает использование текущего выбранного значка.
По умолчанию
Задает использование стандартного значка приложения-источника.
Из файла
Обеспечивает возможность выбора значка из файла (допустимые типы файлов: EXE, DLL и ICO).
Подпись
Позволяет ввести подпись к значку, представляющему связанный объект. Отобразится тип файла, если не указано иначе.
Обзор
Вызов диалогового окна «Обзор» (стандартного окна выбора файлов), в котором можно выбрать файл значка.
Диалоговое окно «Согласование имен экспортированных материалов»
| Б Команды
|
| ||||
| Диалоговое окно «Согласование имен экспортированных материалов» | |||||



Меню "Вид": "Тонирование"


Создание и изменение имен экспортированных материалов.
Опции
Определяет способ согласования материала и выбранных объектов.
Перезапись существующего материала
Замена материала в списке «Текущая библиотека» на выбранный материал из списка «Текущий рисунок».
Если параметр отключен, для добавления материала в список "Текущая библиотека" необходимо ввести в полях "Старый материал из библиотеки" и "Новый материал из списка" различные имена материалов.
Имена материалов
Изменение имен старого и нового экспортируемого материалов.
Старый материал из библиотеки
Имя материала из списка «Текущая библиотека». Если флажок «Перезапись существующего материала» не установлен, имя материала можно редактировать.
Новый материал из списка
Имя материала из списка «Текущий рисунок». Его можно отредактировать. Если флажок «Перезапись существующего материала» не установлен, требуется, чтобы имена материалов различались.
OK
Согласование имени только последнего из выбранных материалов и выход из диалогового окна.
OK для всех
Согласование всех материалов и выход из диалогового окна.
Диалоговое окно «Согласование имен импортированных материалов»
| Б Команды
|
| ||||
| Диалоговое окно «Согласование имен импортированных материалов» | |||||



Меню "Вид": "Тонирование"


Создание и изменение имен импортированных материалов.
Опции
Определяет способ согласования материала и объектов, прикрепленных к этому материалу.
Перезапись существующего материала
Замена материала в списке «Текущий рисунок» на выбранный материал из списка «Текущая библиотека».
Если параметр отключен, для добавления материала из библиотеки в список "Текущий рисунок" необходимо ввести в полях "Старый материал из списка" и "Новый материал из библиотеки" различные имена материалов.
Переслать присвоения
Присваивание объектам импортируемого из библиотеки материала. Если параметр отключен, объект остается прикрепленным к материалу в списке "Текекущий рисунок".
Имена материалов
Изменение имен импортируемых материалов: старого и нового.
Старый материал из списка
Имя материала из списка «Текущий рисунок». Если флажок «Перезапись существующего материала» не установлен, имя материала можно редактировать.
Новый материал из библиотеки
Имя материала из списка «Текущая библиотека». Его можно отредактировать. Если флажок «Перезапись существующего материала» не установлен, требуется, чтобы имена материалов различались.
OK
Согласование имени только последнего из выбранных материалов и выход из диалогового окна.
OK для всех
Согласование всех материалов и выход из диалогового окна.
Диалоговое окно "Сохранение блока как"
| Б Команды
|
| ||||
| Диалоговое окно "Сохранение блока как" | |||||
Сохраняет копию текущего описания блока под новым именем.
Имя блока
Задает новое имя, под которым сохраняется копия текущего описания блока.
Список блоков
Отображает список описаний блоков, сохраненных в текущем рисунке.
Образец
Отображает образец выбранного описания блока.
Описание
Отображает описание блока, указанное в области "Блок" палитры свойств в редакторе блоков.
Диалоговое окно «Сохранение изображения»
| С Команды
|
| ||||
| Диалоговое окно «Сохранение изображения» | |||||

Меню "Сервис": "Изображение"


Здесь задаются формат и положение сохраняемого тонированного изображения.
Формат
Определяет формат, в котором будет сохранено изображение.
BMP
Сохранение изображения в аппаратно-независимом растровом формате (BMP). Глубина цветности файла тонированного изображения (8 или 32 бита на пиксел) зависит от глубины цветности видеоадаптера, установленной в операционной системе (ОС).
TGA
Сохранение изображения в сжатом или обычном 32-битовом RGBA Truevision v2.0 формате. Этот формат называют также Targa. Глубина цветности файла тонированного изображения (8 или 32 бита на пиксел) зависит от глубины цветности видеоадаптера, установленной в операционной системе (ОС).
TIFF
Сохранение изображения в сжатом или обычном 32-битовом RGBA Tagged Image File формате. Глубина цветности файла тонированного изображения (8 или 32 бита на пиксел) зависит от глубины цветности видеоадаптера, установленной в операционной системе (ОС).
Опции
Отображает диалоговое окно "Параметры TGA" (если выбран формат TGA). Отображает диалоговое окно "Параметры TIFF" (если выбран формат TIFF).
Часть
Определяет часть изображения, которая будет сохранена.
Следует указать левый нижний и правый верхний углы области изображения. Если указание сделано мышью, вычисленные координаты заносятся программой в поля «Смещение» и «Размер».
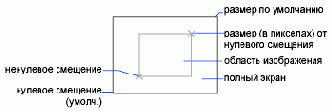
Смещение и Размер
Задание области изображения, которая будет сохранена.
Допускаются только положительные значения. Нулевой точкой по X и Y считается левый нижний угол изображения. Верхнему правому углу соответствуют максимальные экранные координаты X и Y; их значения определяются разрешением монитора.
Если размер задан раньше смещения, результат может отличаться от ожидаемого. Поэтому следует начинать с задания смещения, и лишь затем указывать размер сохраняемой области.
Отступ
Определяет положение (XY) левого нижнего угла выбранной части рисунка. По умолчанию действует значение 0,0.
При задании ненулевого смещения значения в полях «Размер» изменяются так, чтобы положение правого верхнего угла оставалось неизменным.
Размер
Определяет положение (XY) правого верхнего угла выбранной части рисунка. По умолчанию он совпадает с правым верхним углом всей графической области.
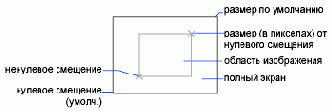
Сброс
Восстанавливает в полях «Смещение» и «Размер» значения, принимаемые по умолчанию для всего экрана. При настройке тонирования на видовом экране, восстанавливаются значения смещения и размера, соответствующие опции, выбранной в области «Часть».
Диалоговое окно «Сохранение новой конфигурации слоев»
| С Команды
|
| ||||
| Диалоговое окно «Сохранение новой конфигурации слоев» | |||||



Меню "Формат": "Слой"

Определение имени и пояснения к новой конфигурации слоев.
Имя новой конфигурации
Задание имени для новой сохраняемой конфигурации слоев.
Описание
Необязательное текстовое пояснение к конфигурации слоев, которое отображается в Диспетчере конфигураций слоев.
Диалоговое окно "Сохранение рабочего пространства"
| С Команды
|
| ||||
| Диалоговое окно "Сохранение рабочего пространства" | |||||

Сохраняет текущую схему и параметры рабочего пространства.
Имя
Отображает текстовое окно, где можно указать имя для вновь созданного рабочего пространства и просмотреть список существующих рабочих пространств. Эти рабочие пространства могут быть заменены, если файлы CUI, в которые они включены, являются файлами с возможностью записи. Файлы только для чтения, например файлы CUI, используемые в сети (именуемые файлами CUI предприятия), отображаются с атрибутом "Только для чтения".
Диалоговое окно «Сортировка»
| Б Команды
|
| ||||
| Диалоговое окно «Сортировка» | |||||
Здесь задается порядок сортировки записей таблицы базы данных, открытой в окне просмотра данных. В качестве критериев сортировки можно задавать до пяти столбцов таблицы. Вызвать диалоговое окно можно любым из следующих способов:

Сортировать по
Главный столбец, по которому выполняется сортировка. При одинаковых значениях в этом столбце порядок сортировки определяется значениями в дополнительных столбцах (выбранных из списков «Затем по»).
По возрастанию
Сортировка по возрастанию значений в выбранном столбце. Записи с наименьшими значениями располагаются в начале отсортированной таблицы; с наибольшими значениями — в конце.
По убыванию
Сортировка по убыванию значений в выбранном столбце. Записи с наибольшими значениями располагаются в начале отсортированной таблицы; с наименьшими значениями — в конце.
Затем по
Дополнительные столбцы, по которым выполняется сортировка.
Сброс
Очистка всех критериев сортировки (используется для перехода к созданию порядка сортировки с самого начала).
Диалоговое окно "Состояния видимости"
| Б Команды
|
| ||||
| Диалоговое окно "Состояния видимости" | |||||
Создает или изменяет состояния видимости. С помощью кнопок в диалоговом окне или параметров контекстного меню можно выполнять следующие действия.
Создавать новые состояния видимости
Устанавливать любое состояние видимости в качестве текущего
Переименовывать состояния видимости
Удалять состояния видимости
Изменять порядок следования состояний видимости в списке
Состояния видимости
Содержит список доступных состояний видимости для текущего описания динамического блока. Порядок этого списка отражается во вхождении динамического блока при нажатии ручки для отображения списка состояний видимости. По умолчанию вхождение блока размещается в верхней части списка.
Установить
Устанавливает выбранное состояние видимости текущим для отображения в редакторе блоков. Не изменяет состояние видимости по умолчанию, которое отображается при вставке блока в рисунок, а также не изменяет отображаемое состояние видимости для вхождений блоков, вставленных и измененных в рисунке.
Новый
Отображает диалоговое окно "Новое состояние видимости".
Переименовать
Переименовывает выбранное состояние видимости.
Удалить
Удаляет выбранное состояние видимости.
Вверх
Перемещает выбранное состояние видимости вверх по списку.
Вниз
Перемещает выбранное состояние видимости вниз по списку.
Диалоговое окно "Создание ярлыка папки Buzzsaw"
| О Команды
|
| ||||
| Диалоговое окно "Создание ярлыка папки Buzzsaw" | |||||
Определяет ярлык папки Buzzsaw.
Это окно обеспечивает доступ к новому заданному пользователем адресу на Autodesk Buzzsaw, где можно сохранять и откуда можно открывать рисунки. Если открыта подшивка, то ей назначается указанный адрес Autodesk Buzzsaw. Отображаются только те папки Buzzsaw, которые имеют отношение к текущей подшивке.
Сайт Buzzsaw
Отображает имя текущего веб-узла Buzzsaw.
Выбор проекта или папки на веб-узле Buzzsaw
Отображает список наиболее часто открываемых на веб-узле проектов и папок.
Обзор
Отображает диалоговое окно "Выбор проекта или папки Buzzsaw", где можно найти и выбрать проект или папку.
Введите имя для этого ярлыка папки Buzzsaw
Указывает имя ярлыка.
Диалоговое окно «Создание контура»
| К Команды
|
| ||||
| Диалоговое окно «Создание контура» | |||||

Меню "Рисование": Контур

Определяет тип объекта, набор контуров и способ обнаружения островков для создания области или полилинии с помощью заданной точки в области, замкнутой объектами.
Указание точек
Создает контур из существующих объектов, образующих замкнутую область вокруг указанной точки.
Островки
Определяет, выполняется ли поиск внутренних замкнутых контуров, называемых островки, командой КОНТУР.
Тип объекта
Определяет тип объекта для нового контура. Команда КОНТУР создает контур как объект области или полилинии.
Контур
Набор объектов, анализируемых командой КОНТУР, при определении контура от заданной точки.
Текущий ВЭкран
Создает набор контуров из всех объектов, находящихся в границах текущего видового экрана. При выборе этого параметра отменяется текущий набор контуров.
Новый
Переход к выбору объектов, которые должны учитываться при создании набора контуров. Команда КОНТУР включает только объекты, которые можно использовать для создания области или замкнутой полилинии при формировании нового набора контуров.
Для получения дополнительной информации о параметрах этого диалогового окна см. ШТРИХ.
Диалоговое окно «Создание набора параметров листа»
| П Команды
|
| ||||
| Диалоговое окно «Создание набора параметров листа» | |||||



Меню "Файл": Диспетчер наборов параметров листов


Определяет имя для нового набора параметров, а также набор параметров, используемый за основу.
Имя набора параметров листа
Имя нового набора параметров листа.
На основе
Определяет набор, параметры которого по умолчанию применяются к новому набору параметров листа. После нажатия "ОК" открывается диалоговое окно "Параметры страницы", где определены параметры набора. Если необходимо, параметры могут изменяться.
Если окно «Создание набора параметров листа» открыто из окна Диспетчер подшивок, список параметров содержит только именованные наборы параметров из файла переопределений.
<Нет>
Указывает, что ни один набор параметров не берется за основу. Параметры по умолчанию, отображаемые в диалоговом окне "Параметры страницы", могут быть изменены.
Стандартное устройство вывода
Указывает, что в качестве устройства вывода берется устройство, заданное на вкладке "Печать/Публикация" диалогового окна "Настройка".
Предыдущая печать
Определяет для нового набора параметров устройство вывода, использовавшееся в последнем задании на печать.
Диалоговое окно «Создание нового размерного стиля»
| Р Команды
|
| ||||
| Диалоговое окно «Создание нового размерного стиля» | |||||



Меню "Формат": "Размерные стили"

Меню "Размеры": "Стиль"

Здесь указывается имя нового размерного стиля, базовый стиль для его создания и типы размеров, к которым он должен применяться.
Имя нового стиля
Присвоение размерному стилю нового имени.
На основе
Стиль, на основе которого создается новый стиль. Использование существующего стиля в качестве основы позволяет создать новый стиль с минимумом усилий, т.к. на практике большинство стилей отличается друг от друга всего лишь несколькими установками переменных.
Размеры
Создание размерного подстиля, применимого только к отдельным типам размеров. Например, можно создать модификацию размерного стиля "СТАНДАРТ", используемую только для размеров диаметра.
Далее
Отображает диалоговое окно "Новый размерный стиль", в котором можно задать свойства нового размерного стиля.
Диалоговое окно «Создание нового рисунка»
| Н Команды
|
| ||||
| Диалоговое окно «Создание нового рисунка» | |||||

Меню "Файл": "Создать"

Задание параметров нового рисунка. С помощью параметра "Простейший шаблон" можно создать новый рисунок с использованием по умолчанию британской или метрической системы единиц. С помощью параметра "По шаблону" можно создать новый рисунок с использованием настроек, заданных в выбранном шаблоне рисунка. С помощью параметра "Вызов Мастера" можно создать новый рисунок с использованием настроек, заданный с помощью Мастера быстрой подготовки или Мастера детальной подготовки. (первый параметр "Открытие рисунка" недоступен при использовании команды НОВЫЙ. Для открытия рисунка предназначена команда ОТКРЫТЬ).
Простейший шаблон

Создание нового рисунка с использованием установленных по умолчанию единиц измерения (британских или метрических)(системная переменная MEASUREINIT ).. Сменить систему измерений можно и позже, в процессе работы над рисунком, воспользовавшись системной переменной MEASUREMENT. Файл Drawing1.dwg открывается при запуске программы и является шаблонным рисунком.
Британские
Создание нового рисунка, использующего британскую систему единиц измерения. При этом область рисования (лимиты сетки) по умолчанию устанавливается равной 12 на 9 дюймов.
Метрические
Создание нового рисунка, использующего метрическую систему единиц измерения. При этом область рисования (лимиты сетки) по умолчанию устанавливается равной 429 на 297.
Предположим, например, что для ярлыка, прикрепленного к объекту типа прямоугольник, выбрано значение «Вверх влево».
Отображает описание выбранной настройки измерения.
По шаблону

Создание нового рисунка на основе шаблона. В шаблонах определяются различные параметры рисунка, в том числе наборы специально созданных слоев, размерных стилей и видов. В отличие от других файлов рисунков, файлы шаблонов имеют расширение .dwt.
Обычно шаблоны находятся в папке template.
Несколько стандартных шаблонов для рисунков поставляются вместе с программой. Пользователь может создавать новые файлы шаблонов, сохраняя файлы рисунков с расширением .dwt. См. раздел Использование файла шаблона для создания рисунка в документе Руководство пользователя.
В списке перечисляются имена файлов DWT, найденные в папке шаблонов.
Создает список всех существующих файлов DWT, находящихся в папке, которая задана в диалоговом окне "Настройка". Выбрать файл в качестве основы для создания нового рисунка.
Образец
Отображает образец для просмотра выбранного файла.
Обзор
Отображает диалоговое окно "Выбор файла шаблона" (стандартное окно выбора файлов), в котором можно указать шаблон, не попавший в список выбора шаблонов.
"Описание шаблона"
Отображает описание выбранного шаблона. При создании собственного шаблона можно использовать диалоговое окно "Описание шаблона" для ввода текста, который должен отображаться. См. команду СОХРАНИТЬКАК.
Вызов Мастера

Пошаговые инструкции для задания параметров нового рисунка. Существует две разновидности Мастеров: Мастер быстрой подготовки и Мастер детальной подготовки.
Мастер быстрой подготовки
Отображает диалоговое окно Мастер быстрой подготовки, в котором можно задать единицы и область рисования. Мастер также сам устанавливает подходящие значения высоты текста, интервала шаговой привязки и некоторых других параметров для использования по умолчанию.
Мастер детальной подготовки
Отображает диалоговое окно Мастер детальной подготовки, в котором можно задать линейные и угловые единицы, способ отсчета углов и область рисования. Мастер детальной подготовки также сам устанавливает подходящие значения высоты текста и интервала шаговой привязки в соответствующем масштабе.
"Описание Мастера"
Отображает описание выбранного мастера.
Диалоговое окно «Создание нового стиля таблиц»
| Т Команды
|
| ||||
| Диалоговое окно «Создание нового стиля таблиц» | |||||



Меню "Формат": "Стили таблиц"

Здесь задается имя нового стиля и выбирается существующий стиль таблиц, на основе которого создается новый стиль.
Имя нового стиля
Задает имя нового стиля.
На основе
Стиль таблиц, параметры которого назначаются по умолчанию новому стилю.
Далее
Отображает диалогового окна "Новый стиль таблиц", в котором производится задание параметров нового стиля.
Диалоговое окно "Создание стиля мультилинии"
| М Команды
|
| ||||
| Диалоговое окно "Создание стиля мультилинии" | |||||

Меню "Формат": Стили мультилиний

Присваивает имя новому стилю мультилинии и указывает стиль, используемый для начала рисования.
Имя нового стиля
Присваивает имя новому стилю мультилинии. Свойства элементов и мультилиний не доступны для редактирования до тех пор, пока не введено новое имя и нажата кнопка "Продолжить".
На основе
Определяет стиль мультилинии, используемый для начала рисования. Чтобы сэкономить время, выберите стиль мультилинии, похожий на тот, который необходимо создать.
Далее
Отображает диалоговое окно "Новый стиль мультилинии".
Диалоговое окно «Специальная вставка»
| В Команды
|
| ||||
| Диалоговое окно «Специальная вставка» | |||||

Меню "Правка": Специальная вставка

Задание формата вставляемого файла и параметров связи с ним.
Источник данных
Имя документа, содержащего скопированный объект. Здесь же может выводиться характерный фрагмент документа-источника данных.
Вставить
Содержимое буфера обмена помещается в текущую позицию курсора как внедренный объект.
Связать
Вставка содержимого буфера обмена в текущую позицию курсора. Если исходное приложение поддерживает OLE, устанавливается связь с исходным файлом.
As
Доступные для вставки в текущий рисунок из буфера обмена форматы данных.
Если выбрать "Объекты AutoCAD", содержимое метафайла в буфере обмена преобразуется в объекты AutoCAD. В случае невозможности такого преобразования метафайл вставляется как OLE-объект.
В виде значка
Вместо данных в рисунок помещается значок соответствующего приложения. Двойной щелчок мышью на значке раскрывает данные для просмотра или изменения.
Диалоговое окно «Список блоков»
| П Команды
|
| ||||
| Диалоговое окно «Список блоков» | |||||

Меню "Сервис": "Диспетчер подшивок" (вкладка "Список видов")

Добавление, удаление и получение списка блоков-идентификаторов для использования в текущей подшивке.
С подшивкой связаны следующие блоки
Список блоков, доступных для работы в текущей подшивке.
Добавить
Отображает диалоговое окно "Выбор блока".
Удалить
Удаление выбранного блока из списка блоков-идентификаторов.
"Область просмотра"
Выводит образец для предварительного просмотра при выборе одного блока.
Диалоговое окно «Сравнение размерных стилей»
| Р Команды
|
| ||||
| Диалоговое окно «Сравнение размерных стилей» | |||||



Меню "Формат": "Размерные стили"

Меню "Размеры": "Стиль"

Окно используется для сравнения двух размерных стилей или просмотра перечня всех свойств стиля. Результаты сравнения можно скопировать в буфер обмена, а затем в любое другое приложение MicrosoftWindows.
Сравнить
Выбор первого размерного стиля для сравнения.
Со стилем
Выбор второго размерного стиля для сравнения. Если в качестве второго стиля выбрать <нет> или тот же стиль, что и первый, отобразятся все свойства этого размерного стиля.
После сравнения выводятся следующие данные о несовпадающих свойствах:
Описание свойства
Размерная переменная, задающая это свойство
Значения системных переменных для свойств, различающихся для сравниваемых размерных стилей
Результат
Отображает результат сравнения размерных стилей. При сравнении двух стилей отображаются различающиеся свойства. Если в качестве второго стиля выбрать <нет> или тот же стиль, что и первый, отобразятся все свойства этого размерного стиля.
Копировать в буфер (кнопка)
Копирование результатов сравнения в буфер обмена. Скопированные данные можно вставлять в другие приложения Windows, такие как текстовые редакторы и электронные таблицы.
Диалоговое окно «Статистика»
| С Команды
|
| ||||
| Диалоговое окно «Статистика» | |||||



Меню "Вид": "Тонирование"


Здесь отображаются сведения о типе тонирования, имени сцены, времени тонирования и т.д. Значения не могут быть изменены, но их можно записать в файл. Список параметров, выводимых в окно, определяется текущими установками диалогового окна «Тонирование».
Тип тонирования
Показывает тип последнего тонирования.
Имя сцены
Показывает имя последней сцены (если оно есть).
Полное время
Показывает общее время, затраченное на инициализацию, тонирование, траверз, отображение, очистку.
Время инициализации
Показывает время инициализации буферов, источников света, материалов.
Траверз + Время тонирования
Показывает общее время, затраченное на обработку геометрических объектов и тонирование.
Время отображения
Показывает время, затраченное на вывод полученного изображения.
Время очистки
Показывает время очистки буферов, использовавшихся при тонировании.
Время тонирования
Показывает время, затраченное на последнее тонирование.
Всего граней
Показывает число граней, обработанных в ходе последнего тонирования.
Всего треугольников
Показывает число треугольников, обработанных в ходе последнего тонирования.
Сохранить статистику в файле
Сохранение статистики, представленной в окне «Статистика», в ASCII-файле. Необходимо ввести имя файла. Если файл с таким именем уже существует, информация будет добавлена в конец файла.
Диалоговое окно "Стиль мультилинии"
| М Команды
|
| ||||
| Диалоговое окно "Стиль мультилинии" | |||||

Меню "Формат": Стили мультилиний

Создает, изменяет, сохраняет и загружает стили мультилиний. Стиль мультилинии определяет количество элементов в ней и характеристики каждого элемента. Кроме того, команда МЛСТИЛЬ задает цвет фона и вид торцевых ограничителей мультилинии.
Текущий стиль мультилинии
Отображает имя текущего стиля мультилинии, используемого для впоследствии созданных мультилиний.
Стили
Отображает список стилей мультилиний, загруженных в рисунок.
В список стилей мультилиний могут входить стили из связанных ссылок, т. е. стили мультилиний внешнего рисунка (внешняя ссылка). Для имен стилей мультилиний из внешних ссылок используется тот же синтаксис, что и для других внешне зависимых неграфических объектов. См. раздел Коротко о внешних ссылках в документе Руководство пользователя.
Описание
Отображает описание выбранного стиля мультилинии.
Образец
Отображает имя и изображение выбранного стиля мультилинии.
Установить
Устанавливает текущий стиль мультилинии для впоследствии созданных мультилиний. Выберите имя в списке "Стили" и нажмите "Установить".
Примечание Стиль мультилинии из внешней ссылки нельзя сделать текущим.
Новый
Отображает диалоговое окно "Создание стиля мультилинии", в котором можно создать новый стиль мультилинии.
Изменить
Отображает диалоговое окно "Редактирование стиля мультилинии", в котором можно изменить выбранный стиль мультилинии. Изменить стиль мультилинии по умолчанию (STANDARD) невозможно.
Примечание Редактирование свойств элементов и мультилинии невозможно для стиля STANDARD и стилей, используемых объектами рисунка. Редактировать существующий стиль мультилинии необходимо перед тем, как создавать мультилинии, использующие этот стиль.
Переименовать
Переименовывает выбранный стиль мультилинии. Переименовать стиль мультилинии STANDARD невозможно.
Удалить
Удаляет выбранный стиль мультилинии из списка "Стили". При этом стиль не удаляется из файла MLN.
Удалить стиль мультилинии STANDARD, текущий, а также используемый стили невозможно.
Загрузить
Отображает диалоговое окно "Загрузка стилей мультилиний", предназначенного для загрузки стилей из указанного файла MLN.
Сохранить
Сохраняет или копирует стиль мультилинии в файл библиотеки (MLN). Если указанный MLN-файл уже существует, описание нового стиля добавляется в него; имеющиеся в файле описания остаются без изменения. По умолчанию имя файла acad.mln.
Диалоговое окно «Стиль таблиц»
| Т Команды
|
| ||||
| Диалоговое окно «Стиль таблиц» | |||||



Меню "Формат": "Стили таблиц"

Здесь задается текущий стиль таблиц, а также создаются, модифицируются и удаляются стили таблиц.
Текущий стиль таблиц
Имя стиля, назначаемого создаваемым в рисунках таблицам. По умолчанию это STANDARD.
Стили
Список имеющихся стилей таблиц. Текущий стиль выделен.
Вывести в список
Управление списком «Стили».
Все стили
Выводится список всех стилей таблиц.
Задействованные стили
Выводятся только стили, на основании которых в рисунке создана хотя бы одна таблица.
Образец
Образец для предварительного просмотра стиля.
Установить
Установка текущим стиля, выбранного в списке «Стили». Все новые таблицы создаются на основе этого стиля.
Новый
Отображает диалоговое окно "Создание нового стиля таблиц", в котором производится задание параметров нового стиля.
Изменить
Отображает диалоговое окно "Изменение стиля таблиц", в котором производится изменение параметров стиля.
Удалить
Удаление стиля таблиц из списка стилей. Стили, используемые в рисунке, не могут быть удалены.
Диалоговое окно «Связи»
| В Команды
|
| ||||
| Диалоговое окно «Связи» | |||||

Меню "Правка": "Связи OLE"

Вывод списка и обновление связанных объектов.
Связи
Содержит информацию о связанных объектах. Вид информации зависит от типа связанного объекта. Для изменения информации о связанном объекте следует выбрать его в списке.
Источник данных
Отображает путь доступа к файлу, содержащему связанный объект, и зарегистрированный тип данного объекта.
Тип
Отображает имя приложения, в котором создан связанный объект.
Обновление: Автоматическое
Включает автоматическое обновление связанного объекта в текущем рисунке при любых его изменениях в приложении-источнике.
Обновление: По запросу
Включает режим выдачи запроса на подтверждение необходимости обновить связи при открытии рисунка, содержащего связанные объекты.
Обновить
Выполняет обновление выбранных в списке связей.
Открыть источник
Открывает файл-источник и подсвечивает его часть, связанную с текущим рисунком AutoCAD.
Сменить источник
Вызов диалогового окна «Смена источника» (стандартного окна выбора файлов), с помощью которого можно задать другие исходные файлы. Если связанный объект является частью файла-источника (выбран не весь файл в целом), то в поле «Имя раздела» выводится строка, идентифицирующая выделенный элемент.
Разорвать связь
Разрыв связи между связанным объектом и его файлом-источником. Объект в рисунке преобразуется в формат WMF (формат метафайлов Windows), при этом дальнейшие изменения исходного файла не влияют на этот объект.
Диалоговое окно «Свойства цифровой подписи»
| П Команды
|
| ||||
| Диалоговое окно «Свойства цифровой подписи» | |||||

Вывод информации о цифровой подписи, с помощью которой можно определить, действительна ли подпись и изменялся ли файл со времени подписания.
Имя
Имя и путь к файлу, информация о подписи которого просматривается.
Статус цифровой подписи
Информация о статусе цифровой подписи.
Статус файла
Информация о статусе подписанного файла.
Подписал
Имя лица или название организации, добавившей цифровую подпись к данному файлу.
Другие поля
Подробные сведения о цифровой подписи. При выборе одного из элементов списка в поле «Значения» отображается подробная информация об этом элементе.
Тема
Сведения об организации или частном лице, обладающем цифровым удостоверением и добавившем цифровую подпись к данному файлу.
Поставщик
Имя владельца сертификата, предоставившего цифровое удостоверение.
Действительна с
День, месяц, год и точное время, начиная с которого цифровое удостоверение может использоваться и считается действительным.
Действительна по
Отображает день, месяц, год и точное время, после которого цифровое удостоверение становится недействительным.
Серийный номер
Серийный номер цифрового удостоверения.
Значения
Сведения о подписи, отображаемые в зависимости от того, какой элемент выбран в списке «Другие поля».
Пояснение
Примечания, введенные пользователем для цифровой подписи данного файла.
Дата и время подписи
Дата и время добавления цифровой подписи к файлу рисунка. Дата и время основываются на показаниях службы определения времени, которая использовалась на момент добавления подписи.
Использованный сервер времени
Служба определения времени, которая использовалась при датировании файла.
Игнорировать предупреждения при работе с внешними ссылками
Определяет, будет ли вызываться диалоговое окно «Свойства цифровой подписи» для внешних ссылок. Этот флажок появляется только при открытии подписанного рисунка.
Диалоговое окно «Свойства дробного текста»
| М Команды
|
| ||||
| Диалоговое окно «Свойства дробного текста» | |||||



Меню "Рисование": "Текст"


Редактирование дробного текста: содержимого, стиля, выравнивания и высоты символов. Для вызова диалогового окна «Свойства дробного текста» следует выделить текст, щелкнуть правой кнопкой мыши и выбрать из контекстного меню пункт «Свойства».
Верхний и нижний текст можно отредактировать отдельно. В группе «Формат» можно задать стиль, выравнивание и высоту для дробного текста.
Текст
Изменение значений числителя и знаменателя дроби.
Сверху
Изменение содержимого верхней или первой половины дробного текста.
Снизу
Изменение содержимого нижней или второй половины дробного текста.
Формат
Редактирование стиля, положения и высоты текста дроби (дробного текста).
Стиль
Задает стиль дробного текста: допуск, дробь с горизонтальной или косой чертой.
Допуск
Первая часть текста записывается над второй. Между верхней и нижней строкой черта не ставится.
Дробь (гориз. черта)
Преобразование выбранного текста в дробный таким образом, что первая строка располагается над второй и отделяется от нее косой чертой.
Дробь (косая черта)
Преобразование выделенного текста в дробный таким образом, что первая строка располагается над второй и отделяется от нее косой чертой.
Примечание В предыдущих версиях программы AutoCAD (до AutoCAD 2000) не поддерживаются дроби с косой чертой. При сохранении рисунка в формате версий, предшествующих AutoCAD 2000, такие дроби преобразуются в дроби с горизонтальной чертой. При открытии рисунка в AutoCAD 2000 или его более поздних версиях диагональные дроби восстанавливаются. Если отдельный объект многострочного текста содержит дроби с горизонтальной и косой чертой, все дроби преобразуются в дроби с косой чертой при повторном открытии рисунка в программе AutoCAD 2000 или более поздней версии.
Позиционный
Задание способа выравнивания дробей. По умолчанию текст выравнивается по центру. Все дроби внутри одного объекта выравниваются одинаково.
Сверху
Задает совмещение верхней границы дробного текста с верхней границей строки.
Центр
Центрирование дробного текста по вертикали относительно середины строки.
Снизу
Задает совмещение нижней границы дробного текста с базовой линией строки.
Высота
Задание высоты символов дробного текста в процентах от высоты текущего текстового стиля (от 25 до 125 процентов). По умолчанию это значение равно 70 процентам.
Стандартные
Сохранение текущих значений параметров в качестве стандартных или восстановление стандартных параметров.
Автоформат
Отображает диалоговое окно "Автоформат дробного текста". Автоформат применяется только для цифр, расположенных непосредственно до и после символов крышки (^), обычной косой черты (/) и решетки (#). Для преобразования произвольного фрагмента текста в дробный формат, его (фрагмент) следует выделить, после чего нажать кнопку «Дробный текст» на панели «Форматирование текста».
Диалоговое окно «Свойства фильтра слоев»
| С Команды
|
| ||||
| Диалоговое окно «Свойства фильтра слоев» | |||||



Меню "Формат": "Слой"

Ограничение списка выводимых слоев на основании заданных пользователем критериев. Если в области структуры (Диспетчер свойств слоев) выбран какой-либо фильтр, то в списке будут отображены только слои, которые удовлетворяют критериям данного фильтра.
Имя фильтра
Место для ввода имени фильтра свойств слоя.
Показать примеры
Отображает примеры применения фильтров по свойствам из раздела Примеры фильтров слоев.
Описание фильтра
Отображение свойств слоев. Пользователь может использовать для определения фильтра одно или более свойств. Например, можно определить фильтр для отображения всех слоев, которые либо красные, либо голубые и при этом используются объектами. Для включения более чем одного цвета, типа линий или веса линий необходимо продублировать фильтр на следующей строке и выбрать другую настройку.
Статус
Выбрать «Используется» или «Не используется».
Имя
Для фильтрации имен слоев можно использовать символы-шаблоны. Например, для получения в список всех слоев, у которых в имени есть символы mech , необходимо ввести *mech*.
Перечень символов-шаблонов приведен в таблице в разделе Фильтрация и сортировка слоев в спискеРуководства пользователя.
On
Выбрать значок «Вкл» или «Откл».
Заморозить
Выбрать значок «Заморозить» или «Разморозить».
Блокировать
Выбрать значок «Блокировать» или «Разблокировать».
Цвет
Нажмите кнопку [...], чтобы открыть диалоговое окно "Выбор цвета".
Тип линий
Нажмите кнопку [...], чтобы открыть диалоговое окно "Выбор типа линий".
Вес линий
Нажмите кнопку [...], чтобы открыть диалоговое окно "Вес линий".
Стиль печати
Нажмите кнопку [...], чтобы открыть диалоговое окно "Выбор стиля печати".
Печать
Выбрать значок «Печать» или «Не печатать».
Образец фильтра
Отображение результата фильтрации при текущих параметрах фильтра. Образец показывает, какие слои будут отображаться в списке Диспетчера свойств слоев при выборе данного фильтра.
Темы:
Примеры фильтров слоев
Диалоговое окно «Свойства границ ячеек»
| С Команды
|
| ||||
| Диалоговое окно «Свойства границ ячеек» | |||||

Указывающее устройство: При выделенной ячейке таблицы и открытой палитре "Свойства" выберите поле "Вес линий границ" или "Цвет границы" и нажмите кнопку [...].
В окне устанавливаются свойства границ ячеек таблицы.
Свойства границ
Определяет свойства выделенных ячеек таблицы.
Вес линий
Значение веса линий для границ ячеек. При использовании широких линий следует соответствующим образом увеличить размер ячейки.
Цвет
Цвет для границ ячеек. Если выбрать из списка значение "Выбор цвета", открывается диалоговое окно "Выбор цвета".
Применить
Вид границ ячеек, для которых применяются выбранные параметры.
Все
Параметры границ применяются для всех выделенных ячеек.
Внешние границы
Параметры границ применяются для внешних границ ячеек.
Внутренние границы
Параметры границ применяются для внутренних границ выбранных ячеек таблицы.
No
Параметры границ не применяются ни к одной из выделенных ячеек.
Образец
Иллюстрирует результат выполненных действий. Щелчком на линии в образце можно сразу же назначить ей заданные в окне параметры.
Диалоговое окно «Свойства группы листов»
| П Команды
|
| ||||
| Диалоговое окно «Свойства группы листов» | |||||

Меню "Сервис": "Диспетчер подшивок" (вкладка "Список листов")

Создание новой группы листов в подшивке. Перенос листов из группы в группу можно осуществлять их перетаскиванием при помощи мыши.
Имя группы листов
Задание имени группы.
"Создавать папки относительно родительской папки хранилища поднабора"
Если флажок установлен, при создании новой группы в родительской папке создается новая папка. Это удобный способ создания иерархической структуры папок параллельно с иерархической структурой групп.
Размещать новые DWG файлы в
Папка для сохранения в ней новых файлов рисунков (DWG), содержащих листы, относящиеся к данной группе. Кнопка "Обзор" вызывает стандартное окно выбора файлов.
"Шаблон листов для группы"
Задание файла шаблона рисунков (DWT) и имени листа в нем, на основе которого создаются новые файлы рисунков для данной группы. Кнопка "Обзор" вызывает диалоговое окно "Выбор шаблона для листа подшивки".
Для параметра используется следующий синтаксис:
имя_листа [путь_к_папке]имя_файла.dwt
С запросом шаблона
Если данная опция включена, AutoCAD запрашивает имя файла шаблона при создании в подшивке новых листов.
Диалоговое окно «Свойства инструмента»
| И Команды
|
| ||||
| Диалоговое окно «Свойства инструмента» | |||||

Управление свойствами выбранного инструмента.
Изображение
Отображает значок выбранного блока или образца штриховки.
Имя
Название выбранного блока или образца штриховки.
Описание
Пояснение для выбранного блока или образца штриховки.
Вставка (для блоков)
Управление свойствами выбранного инструмента.
Имя
Имя блока.
Исходный файл
Имя файла, в котором хранится описание блока.
Масштаб
Масштабный коэффициент вставки блока по осям X,Y,Z.
Поворот
Угол поворота блока.
Расчленить
Определяет, будет ли блок расчленен при вставке. Если блок расчленяется, вместо него вставляются отдельные его части.
Образец (для инструментов штриховки)
Управление свойствами выбранного инструмента.
Тип инструмента
Указывает инструмент (штриховка или градиент).
Тип
Тип образца штриховки.
Имя образца
Имя образца штриховки.
Угол
Угол поворота образца штриховки.
Масштаб
Масштаб образца штриховки.
Интервал
Расстояние между линиями штриховки.
Толщина пера по ISO
Толщина пера для образцов штриховки по стандарту ISO.
Двусторонняя
Определяет, будет ли нанесена двойная штриховка (двусторонняя).
Общие
Цвет
Задание цвета для выбранного инструмента.
Слой
Задание слоя для выбранного инструмента.
Тип линий
Задание типа линий для выбранного инструмента.
Стиль печати
Задание стиля печати для выбранного инструмента.
Вес линий
Задание веса линий для выбранного инструмента.
Диалоговое окно «Свойства листа»
| П Команды
|
| ||||
| Диалоговое окно «Свойства листа» | |||||

Меню "Сервис": "Диспетчер подшивок" (вкладка "Список листов")

Отображает информацию, касающуюся выбранного листа, например, название листа, номер листа и данные о том, подлежит ли лист публикации. Здесь также отображаются дополнительные свойства. Значение любого свойства можно изменять.
Лист / Дополнительные свойства листа
Свойства выбранного листа. Здесь также отображаются дополнительные свойства. Значение любого свойства можно изменять. В поле "Ожидаемый лист рисунка" отображается путь к файлу и имя файла, где был сохранен лист. В поле "Реальный лист рисунка" отображается путь к файлу и имя файла, где был найден лист. Если пути не совпадают, то путь можно изменить в поле "Ожидаемый лист рисунка". Данная операция восстанавливает нарушенную связь листа с подшивкой.
Диалоговое окно «Свойства подшивки»
| П Команды
|
| ||||
| Диалоговое окно «Свойства подшивки» | |||||

Меню "Сервис": "Диспетчер подшивок" (вкладка "Список листов")

Отображение информации, касающейся выбранной подшивки. К такой информации относятся имя пути и имя файла данных подшивки (DST), пути к папкам, содержащим файлы рисунков, относящихся к подшивке и другие пользовательские свойства подшивки.
Изменить свойства
Отображает диалоговое окно "Дополнительные свойства".
Диалоговое окно «Свойства рисунка»
| С Команды
|
| ||||
| Диалоговое окно «Свойства рисунка» | |||||

Меню "Файл": "Свойства рисунка"

Здесь отображается общая информация о рисунке: имя, размер, даты создания и изменения, текстовые свойства, статистика и пользовательские свойства. Все это помогает распознать рисунок среди ему подобных.
Свойства документа отображаются в виде списка полей в диалоговом окне "Поле".
Вкладки:
Общие
Сводка
Статистика
Настройка
| Вкладка «Общие» (диалоговое окно «Свойства рисунка») | |
Вкладка «Общие» (диалоговое окно «Свойства рисунка»)Здесь отображается нередактируемая информация о файле рисунка на диске. Данные извлекаются из операционной системы. Имя файлаЯрлык файла и имя, под которым он хранится. Тип, Положение, РазмерИнформация о типе файла, положении в структуре папок и размере. Имя MS-DOS, Создан, Изменен, ОткрытИнформация об имени файла для системы MS-DOS, дате создания, последней модификации и последнего открытия файла. ПараметрыАтрибуты файлов, заданные на системном уровне. Для изменения атрибутов следует воспользоваться Проводником Windows. Только чтение Показывает, что файл не может быть перезаписан, что предохраняет от случайных изменений или удаления. Архивация Индикатор, обозначающий, что файл подлежит архивации. Этот параметр используется при выборе файлов для резервного копирования. Скрытие Файл с таким атрибутом не выводится в списках и может быть открыт только путем явного ввода имени. Система Файл является системным. У рисунка нет набора системных атрибутов. |
| Вкладка «Документ» (диалоговое окно «Свойства рисунка») | |
Вкладка «Документ» (диалоговое окно «Свойства рисунка»)Содержит сведения об авторе, названии и теме рисунка. Кроме того, здесь можно назначить рисунку ключевые слова, по которым он впоследствии может быть найден в Центре управления (DesignCenter™ ). Заголовков Название, которое должно использоваться при поиске рисунка. Оно может отличаться от имени файла рисунка. Тема Тема рисунка. Одну и ту же тему обычно назначают рисункам, объединенным в одном проекте или его составной части. Автор Автор рисунка. Имя автора вводит и изменяет сам пользователь. Для изменения имени автора необходимо удалить существующее имя и задать новое. Ключевые слова Ключевые слова, которые впоследствии могут использоваться для поиска рисунка. Заметки Место для сохранения замечаний и предложений по рисунку. База гиперссылки Базовый адрес, используемый для всех относительных гиперссылок в рисунке. Здесь можно задать Интернет-адрес (например, http://www.autodesk.com или путь к папке на сетевом диске. |
|
Вкладка «Статистика» (диалоговое окно «Свойства рисунка») |
Вкладка «Статистика» (диалоговое окно «Свойства рисунка»)Здесь выводятся данные о создании и изменении рисунка. Статистика отслеживается программой автоматически и бывает полезной при поиске рисунков, созданных или отредактированных в течение определенного промежутка времени. Примечание Если программа обнаруживает, что последнее сохранение рисунка выполнено программой, разработанной не фирмой Autodesk®, выдается предупреждающее сообщение. Это значение хранится в системной переменной DWGCHECK. Время создания Дата и время создания рисунка. Это значение хранится в системной переменной TDCREATE. Изменен Дата и время последнего изменения рисунка. Это значение хранится в системной переменной TDUPDATE. Автор изменений Имя пользователя, который последним внес в файл изменения. Это имя запоминается в системной переменной LOGINNAME. Редакция Порядковый номер редакции рисунка. Общее время редактирования Суммарное количество времени, затраченное на редактирование рисунка. Эти сведения хранятся в системной переменной TDINDWG. |
|
Вкладка «Прочие» (диалоговое окно «Свойства рисунка») |
Вкладка «Прочие» (диалоговое окно «Свойства рисунка»)Здесь пользователь может задать для рисунка свойства по своему усмотрению. Например, можно создать свойство «Проект» и задать в качестве его значения имя проекта. Для назначения одного и того же свойства целой группе рисунков следует задать его в шаблоне. Пользовательские свойства, заданные на вкладке «Прочие», отображаются в виде списка полей в диалоговом окне «Поле». К прочим свойствам можно обращаться также посредством интерфейсов программирования, таких как AutoLISP®. Прочие свойства Список заданных пользователем имен и значений свойств текущего рисунка. Добавить Отображает диалоговое окно "Новое свойство", в котором можно задать имя и значение нового пользовательского свойства. Имя должно быть уникальным. Значение задавать не обязательно. Удалить Удаление выбранного в списке свойства. Примечание Если удаленное пользовательское свойство используется в каком-либо из полей, то при следующем обновлении в этом поле будет отображаться строка ####. |
Диалоговое окно «Свойства шаблона ярлыка»
| Б Команды
|
| ||||
| Диалоговое окно «Свойства шаблона ярлыка» | |||||
Здесь отображается полный путь к источнику данных для таблицы базы данных, к которой относится ярлык. Это диалоговое окно используется для обновления ярлыков при перемещении источников данных.
Перед открытием окна "Свойства шаблона ярлыка" появляется диалоговое окно "Выбор объекта базы данных", в котором можно выбрать новый шаблон ярлыка.
Вызвать диалоговое окно можно любым из следующих способов:

Меню "Базы данных":

Имя шаблона
Имя выбранного шаблона ярлыка.
Источник данных
Имя источника данных, к которому относится выбранный шаблон ярлыка. Пользователь может изменить источник данных, выбрав новое имя из списка.
Каталог
Имя каталога, к которому относится выбранный шаблон ярлыка. Пользователь может изменить каталог, выбрав новое имя из списка.
Схема
Имя схемы, к которой относится выбранный шаблон ярлыка. Пользователь может изменить схему, выбрав новое имя из списка.
Таблица
Имя таблицы базы данных, к которой относится выбранный шаблон ярлыка. Пользователь может сменить таблицу базы данных, выбрав новое имя из списка.
Поля
Имена столбцов, к которым относится выбранный шаблон ярлыка.
Диалоговое окно «Свойства шаблона связи»
| Б Команды
|
| ||||
| Диалоговое окно «Свойства шаблона связи» | |||||
Здесь отображается полный путь к исходным данным таблицы, к которой относится связь. Это диалоговое окно используется для обновления шаблонов связи при перемещении источников данных.
Перед открытием окна "Свойства шаблона связи" появляется диалоговое окно "Выбор объекта базы данных", в котором можно выбрать шаблон связи.
Вызвать диалоговое окно можно любым из следующих способов:

Меню "Базы данных": "Шаблоны"

Имя шаблона
Имя выбранного шаблона связи.
Источник данных
Имя источника данных, к которому относится выбранный шаблон связи. Пользователь может изменить источник данных, выбрав новое имя из списка.
Каталог
Имя каталога, к которому относится выбранный шаблон связи. Пользователь может изменить каталог, выбрав новое имя из списка.
Схема
Имя схемы, к которой относится выбранный шаблон связи. Пользователь может изменить схему, выбрав новое имя из списка.
Таблица
Имя таблицы базы данных, к которой относится выбранный шаблон связи. Пользователь может изменить таблицу, выбрав новое имя из списка.
Ключи
Имена ключевых столбцов, к которым относится выбранный шаблон связи.
