Вкладка "Градиент" (диалоговое окно "Штриховка и градиент")
| Ш Команды
|
| ||||
| Вкладка "Градиент" (диалоговое окно "Штриховка и градиент") | |||||
Здесь задается внешний вид создаваемой градиентной заливки.
Цвет
Один цвет
Задает заливку, в которой используется плавный переход от более темных к более светлым оттенкам одного цвета. При выборе параметра "Один цвет", с помощью команды ШТРИХ можно отобразить образец цвета с кнопкой "Обзор" и указателем шкалы "Тень ... оттенок".
Два цвета
Задает заливку, в которой используется плавный переход от одного цвета к другому. При выборе параметра "Два цвета", с помощью команды ШТРИХ можно отобразить образец цвета с кнопкой "Обзор" отдельно для цвета 1 и цвета 2.
Образец цвета
Задает цвет для градиентной заливки. Нажмите кнопку "Обзор" [...], чтобы отобразить диалоговое окно "Выбор цвета", где можно выбрать цвет в соответствии с индексом цвета AutoCAD (ИЦА), из всей палитры или воспользовавшись альбомами цветов. По умолчанию отображается текущий цвет рисунка.
Бегунок «Тень … оттенок»
Задает оттенок (выбранный цвет смешивается с белым) или тень (выбранный цвет смешивается с черным) для градиентной заливки из одного цвета.
Образцы градиентной заливки
Девять стандартных образцов градиентной заливки. Имеются образцы линейной, сферической и параболической заливки.
Ориентации
Указывает угол градиента и определяет, является ли он симметричным.
по центру
Задает симметричный переход. Если опция не выбрана, градиентная заливка смещается вверх и влево, создавая таким образом иллюзию источника света, расположенного слева от объекта.
Угол
Угол градиентной заливки. Угол задается относительно текущей ПСК. Угол градиентной заливки задается независимо от угла поворота штриховки.
Вкладка «Экран» (диалоговое окно «Настройка»)
| Н Команды
|
| ||||
| Вкладка «Экран» (диалоговое окно «Настройка») | |||||
Параметры данной вкладки служат для настройки параметров рабочего экрана.
Элементы окна
Определяет параметры экрана, характерные для среды рисования.
Полосы прокрутки
Включает/отключает вывод полос прокрутки в нижней и правой части окна рисунка.
Экранное меню
Вывод экранного меню в правой части окна рисунка. Шрифт экранного меню задается системными настройками шрифтов Windows. При использовании экранного меню системные настройки шрифтов Windows должны соответствовать размерам экранного меню.
Крупные кнопки для панелей задач
Отображение на панелях инструментов кнопок крупного формата (32 х 30 пикселов). По умолчанию кнопки имеют размеры 16 х 15 пикселов.
Всплывающие подсказки
Отображение всплывающих подсказок при наведении курсора на кнопки панелей инструментов.
Комбинации клавиш в подсказках
Отображение комбинаций клавиш во всплывающих подсказках к кнопкам.
Цвета
Отображает диалоговое окно "Установка цветов". В этом диалоговом окне задаются цвета элементов главного окна приложения.
Шрифты
Отображает диалоговое окно "Шрифт командной строки". В этом диалоговом окне задается шрифт текста окна команд.
Листы
Задание настроек имеющихся и новых листов. Листом называется среда в пространстве листа, в которой производится компоновка рисунков для вывода на печать.
Вкладки «Модель» и «Лист»
Вывод ярлыков вкладок «Лист» и «Модель» в нижней части окна рисунка.
Границы печатаемой области
Отображение границ печатаемой облвсти на листе рисунка. Границы печатаемой области очерчиваются штриховой линией и зависят от выбранного устройства вывода. Объекты, выходящие за границы печатаемой облатси, при выводе на печать обрезаются или пропускаются.
Подложить заданный формат
Задание режима разметки заданного формата на вкладке листа. Размер подложенного формата определяется выбранными размерами листа и масштабом печати.
Тень вокруг границ: Отображает тени вокруг подложенного листа в режиме разметки заданного формата на вкладке листа. Данная настройка недоступна, если не включена опция «Подложить заданный формат».
Диспетчер параметров для новых листов
Отображает Диспетчер наборов параметров листов при открытии вкладки "Лист" в первый раз. Диалоговое окно используется для задания параметров листа и печати.
Создавать видовые экраны на новых листах
Автоматическое создание видового экрана на каждом новом листе.
Размер перекрестья
Управляет размером перекрестья курсора. Размер перекрестья задается в процентах от размера экрана (в пределах от 1 до 100). При значении 100% концы перекрестья никогда не видны. Если задано значение 99% или менее, то размер перекрестья принимает конечное значение и его концы становятся видны при перемещении курсора по экрану. По умолчанию выбирается значение 5%. (Системная переменная CURSORSIZE)
Экранное разрешение
Управляет качеством отображения объектов на экране. При задании значений, резко улучшающих качество отображения, может существенно снизиться производительность системы.
Плавность дуг и кругов
Управление плавностью визуализации кругов, дуг и эллипсов. Большее значение увеличивает плавность передачи объектов, но при этом требуется больше времени для регенерации, панорамирования и масштабирования объектов. Можно повысить производительность системы путем снижения плавности визуального представления объектов на рисунке (например до 100) и соответствующего увеличения плавности при тонировании. Допустимый диапазон значений — от 1 до 20 000. По умолчанию устанавливается 1000. Настройка хранится в рисунке. Чтобы сменить значение для использования по умолчанию в новых рисунках, нужно настроить опцию в шаблоне, на котором они базируются. (команда НАСТРВИД)
Число сегментов в дугах полилиний
Число прямых сегментов, которые должны быть сгенерированы для каждого криволинейного участка полилинии. Чем больше значение в данном поле, тем значительнее влияние, оказываемое на эффективность системы.
В целях оптимизации производительности устанавливается низкое значение (например, 4). Допустимый диапазон значений в пределах от -32767 до 32767. По умолчанию устанавливается 8. Настройка хранится в рисунке. (Системная переменная SPLINESEGS).
Плавность тонированных объектов
Управление плавностью отображения искривленных тел при их раскрашивании и тонировании. Значение, введенное в поле "Плавность тонированных объектов", умножается на значение, введенное в поле "Плавность дуг и кругов", для определения режима визуализации трехмерных объектов. Для повышения эффективности системы при редактировании рисунка следует установить значение 1 в поле «Плавность тонированных объектов». При увеличении значения происходит снижение производительности, и увеличивается время тонирования. Допустимый диапазон значений от 0.01 до 10. По умолчанию значение равно 0.5. Настройка хранится в рисунке. (системная переменная FACETRES)
Число образующих в поверхностях
Задает число линий контура для изображения поверхностей объектов. При увеличении значения происходит снижение производительности, и увеличивается время тонирования. Допустимый диапазон значений от 0 до 2047. По умолчанию устанавливается 4. Настройка хранится в рисунке. (Системная переменная ISOLINES).
Производительность отображения
Управляет параметрами отображения, от которых зависит производительность.
Пан/Зум с растр. изображениями и OLE
Управление отображением растровых изображений и OLE-объектов при использовании режимов панорамирования и зумирования в реальном времени (команды ПАН и ПОКАЗАТЬ). В целях оптимизации производительности флажок не устанавливается. Если данная опция включена, то в процессе панорамирования или зумирования рисунка в реальном времени содержимое растровых изображений и OLE-объектов не исчезает с экрана. Опция управляет отображением контуров перетаскиваемых объектов. Отображением объектов при перетаскивании управляет системная переменная DRAGMODE. (Системная переменная RTDISPLAY)
Подсвечивать только границы растра
Управление показом растровых изображений в ходе выбора. Если флажок установлен, при выборе изображения подсвечивается только его граница. В целях оптимизации производительности рекомендуется установить флажок. (Системная переменная IMAGEHLT)
Показывать заливку
Отображение сплошных заливок. Для того чтобы данная настройка вступила в силу, следует регенерировать рисунок. Настройка хранится в рисунке. В целях оптимизации производительности флажок не устанавливается. (Системная переменная FILLMODE)
Действие команды ЗАКРАСИТЬ распространяется на штриховки (включая сплошные), двумерные фигуры, широкие полилинии, мультилинии и полосы.
Только границы текстов
Включает/отключает режим вывода граничных рамок вместо соответствующих текстовых объектов. После включения или отключения данного режима необходимо выполнить регенерацию изображения командой РЕГЕН. Настройка хранится в рисунке. В целях оптимизации производительности рекомендуется установить флажок. (Системная переменная QTEXTMODE)
Кромки силуэта
Управляет отображением кромок силуэтов, образующих каркасы трехмерных тел. Настройка также управляет видимостью сети при скрытии линий твердотельных объектов. Настройка хранится в рисунке. В целях оптимизации производительности флажок не устанавливается. (Системная переменная DISPSILH)
Затенение при редактировании ссылок
Задание интенсивности затенения объектов при редактировании вхождений. В контексте текущего рисунка можно редактировать вхождения блоков и внешних ссылок. При редактировании вхождений объекты, не выбранные для редактирования, отображаются с затенением. Допустимый диапазон значений — от 0 до 90 процентов. По умолчанию устанавливается 50 процентов. (Системная переменная XFADECTL)
Вкладка "Найти" (диалоговое окно "Поиск и замена")
| C Команды
|
| ||||
| вкладка "Найти" (диалоговое окно "Поиск и замена") | |||||
Выполняет поиск команд или свойств команд на панели "Список команд" или "Существующие адаптации" <имя файла>.
Что
Отображает строку поиска, которую требуется обнаружить. Эта строка отображается в окне при выборе команды на панели "Список команд". Можно также ввести строку. Ранее введенные строки хранятся в раскрывающемся списке.
"Без учета регистра"
Выполняет поиск всех команд или свойств команд независимо от регистра (например, программа заменит как слово ОТРЕЗОК, так и отрезок).
"Ограничить поиск до":
Ограничивает параметры поиска файлом CUI, указанном в раскрывающемся списке. По умолчанию выполняется поиск основного файла CUI (acad.cui ).
"Найти выбранную команду"
Если команда выбрана на панели "Список команд", она используется для поиска в области структуры следующего элемента, относящегося к команде интерфейса.
Найти далее
Выполняет поиск следующего вхождения строки поиска в полях "Имя", "Описание" или "Макросы" на панели "Свойства". При поиске на панели "Список команд" будут найдены только команды из списка. При поиске в области структуры панели "Существующие адаптации" поиск начинается в области структуры и продолжается среди команд на панели "Список команд".
Вкладка «Номер цвета» (диалоговое окно «Выбор цвета»)
| Ц Команды
|
| ||||
| Вкладка «Номер цвета» (диалоговое окно «Выбор цвета») | |||||
Задание цвета из числа 255, входящих в Индекс цветов AutoCAD (ИЦА).
Палитры индекса цветов AutoCAD (ИЦА)
Задание цвета для с помощью Индекса цветов AutoCAD. При наведении курсора на цвет ниже палитры отображается его номер, а также значения красного, зеленого и голубого. Щелкнуть цвет, чтобы выбрать его, или ввести в поле "Цвет" его имя или числовое значение.
В большую палитру входят цвета с номерами от 10 до 249.
Во вторую палитру входят цвета с номерами от 1 до 9. У этих цветов помимо номеров имеются также и имена.
Во третью палитру входят цвета с номерами от 250 до 255; эти цвета представляют оттенки серого.
Номер цвета
Показывает номер цвета по ИЦА при наведении на него курсора.
Красный, Зеленый, Синий
Показывает значение цвета в системе RGB при наведении на него курсора.
ПоСлою
Указывает, что новым объектам присваивается цвет, назначенный слою, на котором они создаются. При выборе команды ПОСЛОЮ цвет текущего слоя отображается в образцах старого и нового цветов.
ПоБлоку
Указывает, что новые объекты имеют цвет по умолчанию (белый или черный, в зависимости от конфигурации) до тех пор, пока они не будут объединены в блок. При вставке блока в рисунок все его объекты принимают цвет блока.
Примечание Параметры "ПОСЛОЮ" и "ПОБЛОКУ" не применяются в команде СВЕТ.
Цвет
Указывает имя цвета, цвет ПОСЛОЮ или ПОБЛОКУ или номер индекса цветов AutoCAD (ИЦА) от 1 до 255. Последний выбранный цвет отображается на образце нового цвета.
Образец старого цвета
Отображает последний выбранный цвет.
Образец нового цвета
Отображает цвет, выбранный в настоящий момент.
Вкладка «Общие» (Редактор параметров плоттера)
| Д Команды
|
| ||||
| Вкладка «Общие» (Редактор параметров плоттера) | |||||
Содержит основные сведения о файле конфигурации плоттера (PC3). В поле «Пояснение» можно добавлять или изменять информацию. Остальные сведения на вкладке приведены только для справки.
Имя файла параметров плоттера
Имя файла, заданное в Мастере установки плоттеров.
Описание
Информация о плоттере, которую пользователь считает нужным запомнить.
Информация о драйвере
Здесь выводится следующая информация:
Тип драйвера (системный или несистемный), модель плоттера, путь к файлу драйвера
Номер версии HDI-драйвера (драйверы, специализированные для AutoCAD)
UNC-имя сервера сети (если плоттер подключен к нему)
Порт ввода/вывода (если плоттер подключен локально)
Имя системного принтера (если система сконфигурирована на его использование)
Имя PMP-файла (если он подключен к файлу PC3)
Вкладка «Общие» (Редактор таблиц стилей печати)
| Д Команды
|
| ||||
| Вкладка «Общие» (Редактор таблиц стилей печати) | |||||
Вкладка «Общие» содержит сведения об имени таблицы стилей печати, ее текстовом описании, номере версии и положении на диске. Здесь можно внести изменения в описание таблицы, а также задать режим масштабирования типов линий и образцов заполнения, не относящихся к стандарту ISO.
"Файл таблицы стилей печати"
Имя файла редактируемой таблицы стилей печати.
Описание
Текстовое пояснение к таблице стилей печати.
Информация о файле
Вывод информации о редактируемой таблице стилей печати: количество стилей в таблице, путь к ней, номер версии редактора таблиц стилей печати.
"Применить глобальный масштаб к типам линий, не относящимся к ISO"
Масштабирование всех не относящихся к ISO типов линий и образцов заполнения в стилях печати данной таблицы.
Масштаб
Масштабный коэффициент для не относящихся к ISO типов линий и образцов заполнения.
Удалить цветовую таблицу R14
Удаляет таблицы соответствия цветов, используемые при открытии рисунков, созданных в предыдущих версиях программы AutoCAD 2000. Таблицы именованных стилей печати, созданные на основе файлов acadr14.cfg, PCP или PC2, содержат стили печати, полученные из заданных в AutoCAD Release 14 присвоений перьев. Для таких таблиц, помимо этого, имеются таблицы соответствия цветов. Таблицы соответствия цветов используются для связывания стилей печати с цветами (а через них - с объектами рисунка) при открытии рисунков, созданных в предыдущих версиях программы AutoCAD 2000. Пока существует таблица соответствия цветов, добавление, удаление и переименование стилей печати в таблице невозможно.
После удаления таблицы соответствия цветов невозможно автоматически назначить стили печати для объектов при первом открытии рисунков, созданных в более ранних версиях программы.
Таблицы стилей печати, из которых удалена информация о соответствии цветов, не годятся для назначения стилей печати объектам старых рисунков. Тем не менее, остается возможность их использования во вновь создаваемых рисунках.
Вкладка «Открытие/Сохранение» (диалоговое окно «Настройка»)
| Н Команды
|
| ||||
| Вкладка «Открытие/Сохранение» (диалоговое окно «Настройка») | |||||
Управляет параметрами сохранения и открытия файлов.
Сохранение файлов
Управляет параметрами сохранения файлов.
Сохранить как
Список допустимых форматов, используемых для сохранения файла с помощью команд СОХРАНИТЬ, СОХРАНИТЬКАК и БСОХРАНИТЬ. Формат, выбранный для данного параметра, используется по умолчанию для сохранения всех рисунков с помощью команд СОХРАНИТЬ, СОХРАНИТЬКАК и БСОХРАНИТЬ.
Примечание AutoCAD 2004 - это формат файлов рисунков, используемый в версиях AutoCAD 2004, AutoCAD 2005 и AutoCAD.
Образец для просмотра
Отображает диалоговое окно "Параметры образца для просмотра", с помощью которого можно управлять обновлением образца для просмотра при сохранении рисунка.
Процент для быстрых сохранений
Максимально допустимый объем устаревшей информации, хранимой в файле рисунка, при быстрых (пошаговых) сохранениях его изменений. При этом часть устаревшей информации удаляется из файла рисунка. При последовательном сохранении скорость процесса выше, но при этом увеличивается размер рисунка. При установке в данном поле значения 0 каждое пошаговое сохранение будет выполняться в объеме полного сохранения. Для оптимизации производительности следует установить значение 50. При недостатке места на диске значение следует снизить до 25. Значение 20 и ниже значительно снижает производительность при выполнении команд СОХРАНИТЬ и СОХРАНИТЬКАК. (Системная переменная ISAVEPERCENT)
Меры предосторожности при сохранении
Опции данной группы помогают предотвратить потерю данных и обнаружить ошибки.
Автосохранение
Задает периодическое автоматическое сохранение рисунка в файл на диске с заданным временным интервалом. Расположение файлов для автосохранения можно задать с помощью системной переменной SAVEFILEPATH. Системная переменная SAVEFILE (только чтение) хранит имя файла автосохранения.
Примечание Автосохранение отключается, если открыто редактор блоков.
Интервал, мин: При включенной функции автосохранения задает частоту сохранения рисунка. (Системная переменная DIMLWE)
Создавать резервные копии
Включает/отключает создание резервных копий рисунка при его сохранении. Резервная копия находится в той же папке, что и сам рисунок. (Системная переменная ISAVEBAK)
Подробнее о резервном копировании см. раздел Создание файлов архива и восстановление документа Руководстве пользователя.
Постоянно проверять контрольную сумму
Включает/отключает проверку контрольной суммы (CRC) при загрузке объектов из файла рисунка. CRC — это механизм проверки целостности данных. Если какой-либо рисунок был испорчен, а возможной причиной является аппаратная ошибка или ошибка программы, следует включить этот параметр.
Вести файл журнала
Запись содержимого текстового окна в файл журнала. Для выбора папки расположения и задания имени файла журнала следует использовать вкладку «Файлы» диалогового окна «Настройка». Папка расположения файла журнала контролируется также системной переменной LOGFILEMODE. Системная переменная LOGFILENAME хранит имя файла журнала (только чтение).
Расширение для временных файлов
Указывает уникальное расширение при сохранении временных файлов. По умолчанию файлы имеют расширение .ac$.
Параметры безопасности
Параметры цифровой подписи и пароля, добавляемых при сохранении файла.
Отображать информацию о цифровой подписи
Вывод информации о цифровой подписи при открытии файла с действительной подписью. (Системная переменная SIGWARN)
Открытие файлов
Настройка параметров, относящимся к недавно использованным файлам и файлам, открытым в графическом редакторе.
Количество последних файлов в меню
Задает число последних файлов, отображаемых в меню «Файл» для быстрого доступа к ним. Допустимый диапазон значений от 0 до 9.
Полные пути в заголовках
Отображает полный путь активного рисунка в строке заголовка рисунка или в строке заголовка окна приложения, если окно рисунка полностью развернуто.
Внешние ссылки
Управление параметрами редактирования и загрузки внешних ссылок.
Подгрузка внешних ссылок
Управление подгрузкой внешних ссылок. Подгрузка увеличивает производительность системы путем добавления в рисунок только тех частей из внешней ссылки, которые необходимы для регенерации текущего рисунка. (Системная переменная XLOADCTL)
Запрещена: Отключение подгрузки.
Разрешена: Включает режим подгрузки и увеличивает производительность. Параметр следует устанавливать для улучшения процесса подгрузки при работе с подрезанными внешними ссылками, содержащими пространственный или слоевой индекс. Если флажок установлен, другие пользователи не могут редактировать такой файл, пока открыт использующий его рисунок.
Разрешена с копированием: Включает режим подгрузки, но при этом используется копия исходного файла внешней ссылки. Другие пользователи не теряют возможности редактировать исходный файл.
Сохранять изменения слоев ссылок
Сохранение изменений свойств и состояния зависимых от ссылок слоев. Это значит, что при следующей загрузке рисунка в нем будут учтены все изменения таких слоев. Настройка хранится в рисунке. (Системная переменная VISRETAIN)
Разрешить редактирование рисунка как ссылки
Определяет, может ли текущий рисунок участвовать в операции редактирования вхождений, будучи вставленным в другой рисунок или рисунки как внешняя ссылка. Настройка хранится в рисунке. (Системная переменная XEDIT)
Приложения ObjectARX
Управление параметрами приложений AutoCAD Runtime Extension и заместителей.
Подгрузка ObjectARX-приложений
При обнаружении в рисунке объектов, созданных в стороннем приложении, определяет необходимость и момент загрузки этого приложения. (Системная переменная DEMANDLOAD)
Отключение загрузки по запросу: Отключение подгрузки.
Обнаружение сторонних объектов: Загружает стороннее приложение при открытии рисунка, который содержит объекты, созданные в этом приложении. Это значение не вызывает подгрузку приложения при вызове одной из определенных в нем команд.
Вызов команды: Загружает исходное приложение при вызове одной из определенных в нем команд.
Это значение не вызывает подгрузку приложения при открытии рисунка, в котором содержатся принадлежащие приложению объекты.
Обнаружение объекта и вызов команды: Загружает стороннее приложение при открытии рисунка, который содержит объекты, созданные в этом приложении, или при вызове одной из определенных в нем команд.
Заместители для сторонних объектов
Управление отображением сторонних объектов в рисунке. (Системная переменная PROXYSHOW)
Не показывать элементы: Сторонние объекты не выводятся в рисунке.
Показывать элементы: Сторонние объекты выводятся в рисунке.
Показывать только рамку: Включает отображение рамки вместо сторонних объектов в рисунке.
Выводить окно сведений о заместителях
Включает или отключает вывод предупреждения при открытии рисунка, содержащего объекты сторонних приложений. (Системная переменная PROXYNOTICE)
Вкладка «Печать/Публикация» (диалоговое окно «Настройка»)
| Н Команды
|
| ||||
| Вкладка «Печать/Публикация» (диалоговое окно «Настройка») | |||||
Вкладка позволяет задать параметры вывода на печать и публикации рисунков.
Параметры печати для новых рисунков по умолчанию
Задание устройства вывода по умолчанию для новых рисунков, а также рисунков, которые были созданы в AutoCAD Release 14 или более ранних версиях и еще не сохранены в формате AutoCAD 2000 или более поздней версии.
Устройство вывода по умолчанию
Задание устройства вывода по умолчанию для новых рисунков, а также рисунков, которые были созданы в AutoCAD Release 14 или более ранних версиях и еще не сохранены в формате AutoCAD 2000 или более поздней версии. В списке перечислены все файлы параметров печати (PC3), найденные по заданным путям поиска файлов, и все настроенные в системе системные принтеры.
Последнее успешно использованное устройство
Установка параметров печати в соответствии с настройками последнего успешно использованного устройства.
Добавление и настройка плоттеров
Отображает Диспетчер плоттеров (системное окно Windows). С помощью Диспетчера плоттеров можно добавить или настроить плоттер.
Печать в файл
Задание используемого по умолчанию расположения файла печати. Расположение можно ввести с клавиатуры или выбрать, нажав кнопку [...].
Параметры фоновой обработки
Задание параметров для вывода на печать или публикации в фоновом режиме. Чтобы не прерывать работу над рисунком можно выполнять печать/публикацию в фоновом режиме.
Подробности печати и публикации доступны в контекстном меню значка печати и публикации в строке состояния.
Печать и публикацию можно выполнять в фоновом режиме, даже если программа не запущена, введя в командной строке Windows acad/pl <имя файла DSD>.
Поддержка фонового вывода
Управление режимом фонового вывода в операциях печати/публикации.
Печать: Задает фоновый режим для вывода на печать. Эта настройка также управляется системной переменной BACKGROUNDPLOT.
Публикация: Задает фоновый режим для публикации. Эта настройка также управляется системной переменной BACKGROUNDPLOT.
Примечание При использовании в пакетных файлах (SCR) команд ПЕЧАТЬ, ПЕЧАТЬ, -ПУБЛ и ПУБЛ значение системной переменной BACKGROUNDPLOT игнорируется. Все эти команды работают в стандартном (не фоновом) режиме.
Файл журнала печати и публикации
Управление параметрами ведения файла журнала для печати и публикации. Файл журнала имеет формат с разделиителем-запятой (CSV) и для его просмотра можно воспользоваться программой работы с электронными таблицами.
В файле журнала содержится информация об операциях печати и публикации, а именно:
Код задания
Имя задания
Имя подшивки
Имя категории
Дата и время начала и окончания
Имя листа
Полный путь к файлу
Имя выделенного листа
Набор параметров листа
Путь к набору параметров листа
Имя устройства
Имя формата листа
Окончательный статус
Вести журнал автоматически
Управление автоматическим сохранением в файле журнала сведений обо всех заданиях вывода на печать и публикации.
Общий файл для всех операций
Сведения обо всех заданиях вывода на печать и публикации автоматически сохраняются в одном файле журнала.
Отдельный файл для каждой операции
Для каждой отдельной операции вывода на печать или публикации создается свой файл журнала.
Общие параметры печати
Управляет параметрами общей среды печати, в том числе сохранением размеров листа, предупреждающими сообщениями системного принтера и выводом на печать объектов OLE рисунка.
Сохранять (если возможно) размеры листа
Размеры листа, заданные в диалоговом окне "Параметры листа", сохраняются, пока это позволяет выбранное устройство вывода на печать. Если выбранное устройство печати не поддерживает эти размеры листа, программа выдает предупреждающее сообщение и использует размеры листа, указанные либо в файле параметров плоттера (PC3), либо в системных настройках по умолчанию, если в качестве устройства вывода используется системный принтер.
Включить опцию можно также, присвоив системной переменной PAPERUPDATE значение 0.
Использовать размеры листа из устройства
Использует размеры листа, указанные либо в файле параметров печати (PC3), либо в системных настройках системного принтера в зависимости от того, какое устройство используется. Можно также включить этот параметр, присвоив системной переменной PAPERUPDATE значение 1.
Предупреждать о буферизации
Выбор способа регистрации ошибок системного принтера, возникших в результате конфликта входного или выходного портов.
Всегда (регистрировать все ошибки): При буферизации печати через системный принтер всегда выдаются предупреждения об ошибках и производится их регистрация в журнале.
В первый раз (регистрировать все ошибки): При буферизации печати через системный принтер предупреждение об ошибке выдается только первый раз, регистрация ошибок в журнале производится всегда.
Никогда (регистрировать первую ошибку): При буферизации печати через системный принтер предупреждения об ошибках не выдаются, в журнале регистрируется только первая ошибка.
Никогда (не регистрировать ошибки): При буферизации печати через системный принтер предупреждения об ошибках не выдаются и их регистрация не производится.
Качество печати OLE
Задание качества вывода OLE-объекта на печать. Возможны следующие варианты: «Монохромное», «Простая графика», «Сложная графика» и «Автоматический выбор». Опция «Автоматический выбор» означает, что качество печати подбирается в зависиомтси от типа OLE-объекта. (Системная переменная OLEQUALITY)
Печатать OLE-объекты в OLE-приложениях
При печати рисунка, содержащего OLE-объекты, запускается приложение, в котором они были созданы. Эта опция используется для оптимизации качества вывода на печать OLE-объектов. Настройка хранится в рисунке. (Системная переменная OLESTARTUP)
Не показывать системные принтеры
Управление показом системных принтеров Windows в списках диалоговых окон «Печать» и «Параметры листа». Опция действует только на принтеры, настроенные через операционную систему.
Используя этот параметр, нельзя скрыть системный принтер Windows, настроенный с помощью Мастера установки плоттеров.
Ограничивать списки устройств печати в диалоговых окнах «Печать» и «Параметры листа» можно и вручную, временно перемещая PC3-файлы неиспользуемых устройств из папки «Plotters».
Отсчет смещения чертежа
Задание отсчета смещения области чертежа от нижнего левого угла области печати или от края листа (системная переменная PLOTOFFSET).
От области печати
Задание отсчета смещения чертежа относительно печатаемой области.
От края листа
Задание отсчета смещения чертежа относительно кромок листа бумаги.
Параметры штемпеля
Открывает диалоговое окно "Штемпель чертежа".
Таблицы стилей печати
Открывает диалоговое окно "Таблицы стилей печати".
Вкладка "Передача" (диалоговое окно "Настройка интерфейса пользователя")
| C Команды
|
| ||||
| Вкладка "Передача" (диалоговое окно "Настройка интерфейса пользователя") | |||||
Передает элементы интерфейса пользователя в основной или файл частичной адаптации (CUI), в котором хранятся данные элементов интерфейса пользователя, и наоборот. Для импорта или экспорта данных интерфейса пользователя необходимо открыть файл CUI, MNS или MNU. При открытии файла MNU или MNS они автоматически преобразуются в формат CUI. Исходные файлы MNU или MNS не изменяются.
Адаптации в панелях
При вводе в командной строке нпиимпорт на правой панели отображается основной файл CUI (по умолчанию acad.cui). Для передачи данных необходимо открыть файл CUI или MNU в левой панели. При вводе в командной строке нпиэкспорт в левой панели отображается основной файл CUI. Для передачи данных необходимо открыть еще одни файл CUI или MNU на правой панели.
Вкладка «Пользовательские» (диалоговое окно «Настройка»)
| Н Команды
|
| ||||
| Вкладка «Пользовательские» (диалоговое окно «Настройка») | |||||
Задание пользовательских предпочтений для работы с программой.
Соответствие стандартам Windows
Управление событиями, происходящими при нажатии клавиш и щелчке правой кнопкой мыши.
Контекстные меню в области рисования
Задает режим открытия контекстного меню при щелчке правой кнопкой мыши в области рисования. Если флажок не установлен, щелчок правой кнопкой мыши воспринимается как нажатие клавиши ENTER .
Правая кнопка мыши
Отображает диалоговое окно "Обработка нажатий правой кнопки мыши". В этом диалоговом окне можно задать дополнительные параметры поведения программы по щелчку правой кнопкой мыши. (Системная переменная SHORTCUTMENU)
Масштаб вставки
Управляет масштабом по умолчанию при вставке блоков и рисунков.
Единицы исходного рисунка
Устанавливает единицы, используемые при вставке объекта в текущий рисунок, если они не заданы в системной переменной INSUNITS. Если выбрано «Не заданы», масштабирование объекта при вставке не выполняется. (Системная переменная INSUNITSDEFSOURCE)
Единицы целевого рисунка
Устанавливает единицы, используемые при вставке объекта в текущий рисунок, если они не заданы в системной переменной INSUNITS. (Системная переменная INSUNITSDEFTARGET)
Поля
Задание параметров для полей.
Показывать задний план
Поля отображаются на светло сером фоне, не видимом при выводе на печать. Если флажок не установлен, поля отображаются на том же фоне, как и любой другой текст. (Системная переменная FIELDDISPLAY)
Обновление полей
Отображает диалоговое окно "Настройка обновления полей". (Системная переменная FIELDEVAL)
Ввод координат
Управляет реакцией программы на ввод координат. (Системная переменная OSNAPCOORD)
Согласно привязке
Корректировка введенных с клавиатуры значений координат с учетом текущих режимов объектной привязки. Параметр можно также задать, присвоив системной переменной OSNAPCOORD значение 0.
С клавиатуры
Использование координат, введенных с клавиатуры (без применения к ним объектной привязки). Можно также выбрать этот параметр, присвоив системной переменной OSNAPCOORD значение 1.
С клавиатуры (кроме пакетов)
Использование координат, введенных с клавиатуры (без применения к ним объектной привязки) во всех случаях, кроме выполнения пакетных файлов. Можно также выбрать этот параметр, присвоив системной переменной OSNAPCOORD значение 2.
Ассоциативные размеры
Определяет, какие размерные объекты создаются ассоциативные или неассоциативные (как в прежних версиях).
Делать новые размеры ассоциативными
При выборе этого параметра, создаются ассоциативные размеры, которые автоматически изменяют свое положение, ориентацию и значения величин при редактировании связанных с ними геометрических объектов. (системная переменная DIMASSOC)
Гиперссылка
Управление свойствами отображения гиперссылок.
Курсор, подсказки и контекстное меню
Отображение курсора и подсказки при наведении курсора устройства указания на объект, содержащий гиперссылоку. Контекстное меню обеспечивает дополнительные функции, вызываемые щелчком правой кнопки мыши в области рисования после того, как выбран объект с гиперссылкой. Если флажок не установлен, то гиперссылки в рисунке игнорируются.
Отменить/Повторить
Управляет отменой и повтором операции при масштабировании и панорамировании.
Объединить команды масштабирования и панорамирования
Если установлен этот флажок, последовательные команды масштабирования и панорамирования объединяются в одну операцию при отмене или повторе.
Невидимые линии
Открывает диалоговое окно "Параметры невидимых линий", в котором можно изменить параметры отображения невидимых линий.
Веса линий
Отображает диалоговое окно "Параметры весов линий". Диалоговое окно используется для задания параметров весов линий (свойства, значение по умолчанию, текущий вес линий).
Изменение списка масштабов
Отображает диалоговое окно "Изменение списка масштабов".С помощью этого диалогового окна можно работать со списком масштабов, который отображается в нескольких диалоговых окнах, связанных с видовыми экранами листов и печатью.
Вкладка "Порты" (Редактор параметров плоттера)
| Д Команды
|
| ||||
| Вкладка "Порты" (Редактор параметров плоттера) | |||||
Изменение параметров подключения плоттера к компьютеру или сети. Здесь производится выбор между способами вывода информации: См. раздел Печать в фоновом режиме в Руководстве по драйверам и периферийным устройствам.
При печати через параллельный порт можно задать значение тайм-аута. При печати через последовательный порт можно изменить скорость обмена, протокол, выбрать способ управления потоком, и задать значения тайм-аутов для ввода и вывода.
Вывод в порт
Выводит рисунок на плоттер через выбранный порт.
Вывод в файл
Вывод рисунка в файл, заданный в диалоговом окне «Печать».
Буферизация
Печать рисунка с использованием утилиты фоновой печати. Имя и путь поиска этой утилиты задается на вкладке «Файлы» диалогового окна «Настройка».
Список портов
Список имеющихся портов (как локальных, так и сетевых). Если порт является сетевым, здесь приводится также имя сетевого принтера.
Показать все порты
Показ всех доступных портов на компьютере, вне зависимости от того, доступны ли они для плоттера.
Сетевые устройства
?
Настройка порта
Отображает диалоговое окно Параметры порта LPT или Параметры порта COM.
Вкладка «Построения» (диалоговое окно «Настройка»)
| Н Команды
|
| ||||
| Вкладка «Построения» (диалоговое окно «Настройка») | |||||
Задание ряда установок для построений.
Параметры автопривязки
Настройка параметров средств визуализации, называемых в совокупности автопривязкой. Параметры автопривязки хранятся в реестре. При наведении курсора или прицела на объект можно последовательно переключаться между всеми доступными точками привязки данного объекта с помощью клавивши TAB.
Маркер
Отображение маркеров автопривязки на экране. Маркер представляет собой геометрический значок, который появляется при перемещении курсора по точкам привязки объекта. (Системная переменная AUTOSNAP)
Магнит
Включение и отключение магнита автопривязки. Магнит обеспечивает автоматическое перемещение курсора в ближайшую точку привязки. (Системная переменная AUTOSNAP)
Всплывающие подсказки автопривязки
Управление выводом подсказок для автопривязки. Всплывающая подсказка сообщает о том, к какой части объекта осуществляется привязка. (Системная переменная AUTOSNAP)
Прицел автопривязки
Управление прицелом автопривязки. Прицел выводится в центре перекрестья при привязке к точке объекта. (Системная переменная APBOX)
Цвет маркера автопривязки
Задание цвета для маркера автопривязки.
Размер маркера автопривязки
Задание размера маркера автопривязки.
Параметры объектной привязки
Задание параметров для объектной привязки. (Команда ПРИВЯЗКА)
Игнорировать штриховку
Задание игнорирования объектной привязкой линий штриховки. (системная переменная OSNAPHATCH)
Заменить значение Z на значение текущего уровня
Указывает, что при объектной привязке игнорируется значение Z положения привязки, а используется значение Z уровня в текущей ПСК.
Параметры автоотслеживания
Управляет параметрами автоотслеживания (AutoTrack™). Автоотслеживание активизируется при включении полярного отслеживания и объектного отслеживания (см.описание команды РЕЖИМРИС).
Бесконечные линии полярного отслеживания
При включении полярного отслеживания отображает вектор отслеживания под определенным углом.
Полярное отслеживание позволяет рисовать наклонные линии. Полярные углы являются делителями прямого угла, т.е. могут быть равны 45, 30 или 15 градусам.
Для отключения бесконечных линий полярного отслеживания можно присвоить системной переменной TRACKPATH значение 2.
Бесконечные линии объектного отслеживания
Управление отображением векторов отслеживания. Векторами отслеживания называются вспомогательные линии для построения объектов, повернутых под определенными углами или определенным образом расположенных относительно других объектов. Если установлен этот флажок, линии объектного отслеживания отображаются в виде бесконечных прямых.
Для отключения отображения векторов объектного отслеживания в виде бесконечных линий можно присвоить системной переменной TRACKPATH значение 1.
Всплывающие подсказки автоотслеживания
Управление выводом подсказок для автоотслеживания. В подсказках выводятся координаты автоотслеживания. (Системная переменная AUTOSNAP)
Захват точек отслеживания
Управление способом отображения векторов отслеживания на рисунке.
Автоматическое
Векторы отслеживания выводятся автоматически при прохождении прицела через точку привязки.
Нажатием SHIFT
Векторы отслеживания выводятся нажатием SHIFT при прохождении прицела через точку привязки.
Размер прицела
Задание размера прицела. Прицел автопривязки появляется в перекрестье курсора при выполнении команд построения объектов, если активна опция «Прицел автопривязки» (или если переменная APBOX равна 1). От размера прицела зависит, насколько близко надо подвести курсор к характерной точке объекта, чтобы сработала привязка к ней. Диапазон допустимых значений в пределах от 1 до 50 пикселов. (Системная переменная APERTURE)
Внешний вид подсказок на чертеже
Управляет цветом, размером и прозрачностью подсказок на чертеже.
Режимы
Отображает диалоговое окно "Внешний вид подсказок".
Вкладка «Профили» (диалоговое окно «Настройка»)
| Н Команды
|
| ||||
| Вкладка «Профили» (диалоговое окно «Настройка») | |||||
Управление использованием профилей. Профиль — это набор пользовательских настроек.
Имеющиеся профили
Список доступных профилей. Для установки профиля текущим следует выбрать его в списке и нажать кнопку «Установить».
Установить
Устанавливает выбранный в списке профиль текущим.
Добавить
Отображает диалоговое окно "Добавление профиля" для сохранения выбранного профиля под другим именем.
Переименовать
Отображает диалоговое окно "Переименование профиля", где можно изменить имя и описание имеющегося профиля. Данную функцию следует использовать при необходимости изменить имя и описание профиля, оставив без изменения текущие установки.
Удалить
Удаление выбранного профиля (если он не является текущим).
Экспорт
Экспорт профиля с расширением .arg для совместного использования с другими пользователями. Импортировать полученный файл можно на любом компьютере.
Импорт
Импорт профиля (файла с расширением .arg), созданного функцией экспорта.
Сброс
Изменяет установки выбранного в списке профиля на стандартные.
Вкладка «Простой запрос» (Редактор запросов)
| Б Команды
|
| ||||
| Вкладка «Простой запрос» (Редактор запросов) | |||||
Позволяет формировать простейшие запросы, осуществляющие отбор записей по одному столбцу, одному значению и с использованием одного оператора.
Поле
Список столбцов текущей таблицы базы данных. Из него выбирается столбец, участвующий в запросе.
Оператор
Список операторов, которые могут быть использованы в запросах. Подробнее об операторах см. раздел Формирование простых запросов документа Руководство пользователя.
Значение
Значение в столбце, используемое для формирования запроса.
Просмотр значений
Нажатие кнопки позволяет выбрать значение из списка всех имеющихся значений в указанном столбце таблицы. Список выводится в диалоговом окне "Значения столбца", предназначенном для выбора значения.
Пометить записи в окне просмотра
Выделение цветом записей, совпадающих с критерием поиска, в окне просмотра данных.
Пометить объекты на рисунке
Выделение цветом связанных объектов, совпадающих с критерием поиска, в текущем рисунке.
Выполнить
Выполнение сформированного запроса и закрытие диалогового окна.
Замкнуть
Закрытие диалогового окна без выполнения запроса.
Сохранить
Сохранение запроса в текущем рисунке.
Опции
Вызов диалогового окна "Параметры окна просмотра данных и запросов".
Вкладка «Рисунки с ресурсами»
| П Команды
|
| ||||
| Вкладка «Рисунки с ресурсами» | |||||

Меню "Сервис": Диспетчер подшивок (вкладка "Рисунки с ресурсами")

На вкладке «Рисунки с ресурсами» приведен список папок, файлов рисунков и видов пространства модели, доступных для текущей подшивки. Для управления тем, какие файлы рисунков связаны с текущей подшивкой, папки из этого списка можно удалять и добавлять новые.
Примечание После создания именованного вида пространства модели и сохранения рисунка вид добавляется на вкладку «Рисунки с ресурсами».
На данной вкладке находятся кнопки:
Обновить
Обновление списка файлов рисунков в области структуры. При нажатии кнопки «Обновить» осуществляется обновление информации, хранящейся в файле данных подшивки (DST), проверка папок на наличие новых или удаленных файлов рисунков и проверка файлов рисунков на наличие новых или удаленных видов пространства модели. Альтернативный способ вызова функции обновления — нажатие клавиши F5 (при активной вкладке «Рисунки с ресурсами»).
Добавление расположения
Отображает стандартное диалоговое окно "Обзор папок", в котором можно добавить в подшивку новую папку.
Пункты контекстного меню
На вкладке «Рисунки с ресурсами» в контекстном меню отображаются перечисленные ниже пункты. Для упрощения доступа список выводится в алфавитном порядке. То, какие пункты будут отображаться в каждом контекстном меню, зависит от ситуации: например, пункты контекстного меню, вызванного щелчком правой кнопки мыши на папке, будут отличаться от пунктов контекстного меню, вызванного щелчком правой кнопки мыши на файле рисунка в папке.
Добавить расположение
Отображает стандартное диалоговое окно "Обзор папок", в котором можно добавить в подшивку новую папку.
Сформировать комплект
Отображает диалоговое окно "Формирование комплекта файлов".
Открыть файл
Открытие выбранного файла рисунка (DWG).
Вставить на лист
Автоматическое размещение выбранного вида пространства модели на текущий лист текущего рисунка. Данную операцию можно подразделить на следующие этапы:
Выдается запрос о размещении вида на листе. Щелчок правой кнопки мыши дает возможность для изменения масштаба вида.
Выбранная модель вставляется в текущий рисунок как внешняя ссылка
На текущем листе создается видовой экран пространства листа
В подшивку добавляется вид, соответствующий новому видовому экрану на листе
Исключить расположение
Исключение выбранной папки из подшивки.
Виды пространства модели
Вызов списка видов пространства модели.
Вкладка "Штриховка" (диалоговое окно "Штриховка и градиент")
| Ш Команды
|
| ||||
| Вкладка "Штриховка" (диалоговое окно "Штриховка и градиент") | |||||
Здесь задается внешний вид создаваемой штриховки.
Тип и массив
Определяет тип и образец штриховки.
Тип
Задает тип образца штриховки. Образцы, определяемые пользователем, строятся с учетом текущего типа линий рисунка. Образец пользователя - это образец, описанный в файле PAT, расположенном пользователем по стандартному пути поиска. Угол поворота и масштаб образца задаются пользователем.
Образцы штриховки по умолчанию хранятся в файле acad.pat или acadiso.pat, прилагаемом к программе.
Образец
Список имеющихся стандартных образцов. В верхней части списка перечислены шесть образцов штриховки, использованных последними. Команда ШТРИХ хранит выбранный образец в системной переменной HPNAME. Опция «Образец» доступна только для стандартного типа штриховки.
Кнопка «...»
Отображает диалоговое окно "Палитра образцов штриховки", в котором по наглядным изображениям можно выбрать один из стандартных образцов.
Структура
Слайд, на котором изображена графическая структура выбранного образца. Щелчок на этом слайде открывает диалоговое окно "Палитра образцов штриховки". Если выбран образец SOLID, то для него с помощью кнопки со стрелкой можно выбрать цвет из списка или в Диалоговое окно «Выбор цвета»диалоговом окне "Выбор цвета".
Образец пользователя
Список имеющихся пользовательских образцов. В верхней части списка перечислены шесть образцов штриховки, использованных последними. Имя выбранного образца хранится в системной переменной HPNAME. Опция «Образец пользователя» доступна только для пользовательского типа штриховки.
Кнопка «...»
Отображает диалоговое окно "Палитра образцов штриховки", в котором по наглядным изображениям можно выбрать один из стандартных образцов.
Угол и масштаб
Задает угол и масштаб для выбранного образца штриховки.
Угол
Угол поворота штриховки относительно оси X текущей ПСК.
Команда ШТРИХ хранит значение угла штриховки в системной переменной HPNAME.
Масштаб
Степень растяжения (сжатия) стандартного или пользовательского образца штриховки. Команда ШТРИХ хранит масштаб в системной переменной HPNAME. Опция доступна только для стандартного и пользовательского типов штриховки.
Двусторонняя
Для образцов, определенных пользователем, наносит вторую штриховку, повернутую относительно первой на 90 градусов, создавая штриховку крест-накрест. Этот параметр доступен, только если на вкладке "Штриховка" выбрать тип "Пользовательская". (системная переменная HPDOUBLE)
Относительно пространства листа
Масштабирование образца штриховки относительно единиц пространства листа. Опция позволяет достичь приемлемого вида заштрихованных объектов на листах. Доступно только на вкладках «Лист».
Интервал
Расстояние между линиями в штриховках, созданных из линий. Команда ШТРИХ хранит значение интервала в системной переменной HPSPACE. Опция доступна только для штриховки, создаваемой из линий.
Толщина пера по ISO
Масштабирование стандартного образца ISO на основании выбранной толщины пера. Опция доступна, только если установлен стандартный тип штриховки, а в качестве образца выбран один из образцов ISO.
Исходная точка штриховки
Определяет начальную точку для создания штриховки. Некоторые образцы штриховки (например, штриховку в виде кирпичей) необходимо выровнять относительно определенной точки на контуре штриховки. По умолчанию, все исходные точки штриховки соответствуют текущей исходной точке ПСК.
Использовать текущую исходную точку
Использует настройку, хранящуюся в системной переменной HPORIGINMODE. По умолчанию исходная точка имеет координаты 0;0.
Указанная исходная точка
Указывает новою исходную точку штриховки. Щелкните этот параметр, чтобы сделать доступными следующие параметры.
Щелкнуть, чтобы задать новую исходную точку
Непосредственно указывает новую исходную точку штриховки.
По умолчанию увеличить до контура
Вычисляет новую исходную точку с учетом прямоугольных границ штриховки.Следует указать все четыре угла прямоугольника и его центр. (системная переменная HPORIGINMODE)
Сохранить как исходную точку по умолчанию
Сохраняет значение новой исходной точки штриховки в системной переменной HPORIGIN.
Предварительный просмотр исходной точки
Показывает текущее положение исходной точки.
Вкладка «Система» (диалоговое окно «Настройка»)
| Н Команды
|
| ||||
| Вкладка «Система» (диалоговое окно «Настройка») | |||||
Управляет настройкой системы.
Текущая система 3М графики
Управление свойствами и настройкой системы 3М графики.
Текущая система 3М графики
Список имеющихся систем 3М графики. По умолчанию используется система отображения 3М графики Heidi® (GSHEIDI10).
Свойства
Отображаетдиалоговое окно "Настройка 3М графики" для текущей системы 3М графики. В диалоговом окне «Настройка 3М графики» можно задать параметры отображения объектов и используемые для орбитальных видов ресурсы. Здесь также задаются режимы раскрашивания для команды SHADEMODE.
Текущее устройство указания
Управление параметрами устройства указания.
Текущее устройство указания
Отображает список доступных драйверов устройств указания.
Текущее системное устройство указания: Устанавливает системное устройство указания текущим.
Wintab Compatible Digitizer: Установка текущим дигитайзера, совместимого с Wintab.
Источник входных данных
Определяет, откуда программа принимает входные данные: от мыши и дигитайзера или только от дигитайзера.
Регенерация вкладок
Режим обновления списка отображения на вкладке «Модель» и вкладках «Лист». При переходе с одной вкладки на другую это обновление может осуществляться либо путем регенерации рисунка, либо путем сохранения списка отображения в памяти и последующей регенерации только измененных объектов. Изменяя этот режим, можно управлять производительностью работы с рисунками. (Системная переменная LAYOUTREGENCTL)
Примечание Эффективность установленного режима регенерации вкладок зависит от различных факторов. Для получения дополнительной информации см. описание системной переменной LAYOUTREGENCTL.
Регенерация при переключении
Рисунок регенерируется каждый раз при переходе на другую вкладку.
Кэширование модели и последнего листа
Для вкладки «Модель» и последнего активного листа список отображения сохраняется в памяти.
При переключении между этими двумя вкладками регенерации не происходит. При переходе на какой-либо другой лист его содержимое регенерируется.
Кэширование модели и всех листов
Рисунок регенерируется только при первом заходе на каждую из вкладок. Поскольку списки отображения сохраняются в памяти на протяжении всего рабочего сеанса, последующих регенераций при переходе между вкладками уже не требуется.
Параметры подключения к БД
Управление параметрами подключения к базам данных.
Хранить индекс связей в рисунке
Сохраняет индекс баз данных внутри файла рисунка. Флажок устанавливается в целях оптимизации производительности в процессе операций выбора по связи. Для уменьшения размера рисунка и ускорения процесса открытия рисунков, содержащих информацию из баз данных, флажок следует сбросить.
Открывать таблицы только для чтения
Указывает, требуется ли открывать таблицы баз данных в файле только для чтения.
Общие параметры
Управление параметрами системы.
Однодокументный режим
Позволяет открывать рисунки только по одному. Если снять этот флажок, можно открывать несколько рисунков одновременно. Если обрабатывается несколько рисунков одновременно, то флажок не может быть снят до закрытия всех рисунков, кроме одного. (Системная переменная SDI)
Отобразить диалоговое окно размера текста OLE
Отображает диалоговое окно размера текста OLE при вставке объектов OLE в рисунки.
Показывать все предупреждения
Вывод всех диалоговых окон, содержащих флажок «Больше не выводить это предупреждение». Все диалоговые окна с предупреждениями выводятся, независимо от предыдущей настройки параметра для каждого отдельного диалогового окна.
Звуковой сигнал при ошибках
Включает звуковой сигнал при обнаружении ошибочного ввода данных.
Загружать acad.lsp с каждым рисунком
Указывает, требуется ли загружать файл acad.lsp в каждый рисунок. Если флажок не установлен, в рисунки загружается только файл acaddoc.lsp. Чтобы не вызывать LISP-вычислений в определенных рисунках, следует сбросить флажок. (Системная переменная ACADLSPASDOC)
Разрешить длинные имена
Разрешение использования длинных имен для именованных объектов в символьных таблицах рисунков. Имя объекта может содержать до 255 символов. В него могут входить буквы, цифры, пробелы и специальные символы, которые не используются Windows и данной программой в других целях. Длинные имена могут быть заданы для слоев, размерных стилей, блоков, типов линий, текстовых стилей, листов, ПСК, видов и видовых экранов. Параметр хранится в рисунке. (Системная переменная EXTNAMES)
При запуске
Включает/отключает вывод диалогового окна начала работы при запуске программы или создании нового рисунка.
Адаптеры объектов
Устанавливает в программе режим поиска адаптеров объектов. С помощью адаптеров объектов можно отображать сторонние объекты и работать с ними, даже если приложение ObjectARX, в котором они были созданы, недоступо.
Искать адаптеры в Интернете
Выполняет поиск адаптеров объектов на веб-узле Autodesk.
Макс. число отрицательных проверок
Устанавливает количество попыток для поиска адаптеров объектов.
Подробнее об адаптерах объектов см. раздел Работа со сторонними объектами и заместителями документа Руководстве пользователя.
Вкладка «Список листов»
| П Команды
|
| ||||
| Вкладка «Список листов» | |||||

Меню "Сервис": "Диспетчер подшивок" (вкладка "Список листов")

На вкладке «Список листов» отображается упорядоченный перечень листов подшивки. Листы можно компоновать в группы.
На данной вкладке находятся кнопки:
Публикация в DWF
Публикация выбранных листов или всей подшивки в файле DWF. При этом автоматически применяются параметры, установленные в команде ПУБЛ.
Опубликовать
Доступ к опциям публикации. Описание каждого параметра приведено в разделе «Пункты контекстного меню».
Наборы листов
Меню, с помощью которого можно сохранять именованные наборы листов и управлять ими. Эти опции облегчают операции публикации, формирования комплектов и архивации групп листов. Описание каждого параметра приведено в разделе «Пункты контекстного меню».
Подробности (в нижней части окна)
Основная информация о текущем листе или подшивке.
Просмотр (в нижней части окна)
Образец для предварительного просмотра содержимого выбранного листа.
Пункты контекстного меню
На вкладке «Список листов» в контекстном меню отображаются перечисленные ниже пункты. Для упрощения доступа список выводится в алфавитном порядке. То, какие пункты будут отображаться в каждом контекстном меню, зависит от ситуации: например, пункты контекстного меню, вызванного щелчком правой кнопки мыши на имени подшивки, будут отличаться от пунктов контекстного меню, вызванного щелчком правой кнопки мыши на имени листа.
Архивация
Отображает диалоговое окно "Архивация подшивки".
Закрыть подшивку
Закрытие текущей подшивки. При этом из окна Диспетчера удаляется вся информация, касающаяся данной подшивки.
Создать лист
Отображает диалоговое окно "Новый лист".
Сменить название и номер
Отображает диалоговое окно "Смена названия и номера листа".
Сформировать комплект
Отображает диалоговое окно "Формирование комплекта файлов".
Импортировать лист
Отображает диалоговое окно "Импорт листов в подшивку".
Добавить штемпель
Добавление штемпеля чертежа для подшивки или листа.
Параметры штемпеля
Отображает диалоговое окно "Штемпель чертежа", в котором можно задать информацию, указываемую на штемпеле, например, имя рисунка, дату и время, масштаб чертежа и т.д.
Вставить ведомость листов
Отображает диалоговое окно "Вставка ведомости листов". Вызов диалогового окна «Вставка ведомости листов» возможен только из контекстного меню имени подшивки.
Наборы параметров листа
Отображает диалоговое окно "Диспетчер наборов параметров листов".
Создать группу
Отображает диалоговое окно "Свойства группы листов", в котором можно создать новую группу листов для логической организации содержимого подшивки.
Открыть
Открытие файла рисунка выбранного листа и установка соответствующей вкладки активной.
Открыть для чтения
Открывает файл рисунка выбранного листа в режиме только для чтения и устанавливает соответствующую вкладку активной. Изменения в файле невозможно сохранить, если не присвоить файлу новое имя.
Свойства (для всей подшивки)
Этот пункт (при выборе узла имени подшивки) открывает диалоговое окно "Свойства подшивки".
Свойства (для группы листов)
Вызов диалогового окна «Свойства группы листов» (если выбран узел группы). См. также «Создать группу».
Свойства (для отдельного листа)
Этот пункт (при выборе отдельного листа) открывает диалоговое окно "Свойства листа".
Опубликовать
Отображает диалоговое окно "Публикация".
Опубликовать без учета параметров листа
Автоматическая публикация листов с переопределением параметров, заданных в отдельных рисунках. Переопределения параметров листа хранятся в файле шаблона листа (DWT).
Если данная опция не может быть вызвана, это значит, что параметры листа не установлены или DWT файл либо поврежден, либо отсутствует. Для выявления точной причины можно воспользоваться Диспетчером наборов параметров листов.
Параметры штемпеля
Отображает диалоговое окно "Штемпель чертежа".
Публикация в DWF
Публикация выбранных листов или всей подшивки в файле DWF. При этом автоматически применяются параметры, установленные в команде ПУБЛ.
Опубликовать на плоттер
Автоматическая публикация выбранных листов на плоттер или принтер, принятые по умолчанию.
Сохранить все листы
Обновление информации, касающейся свойств листов в подшивке. При этом каждый файл в текущей подшивке открывается, и выполняется его повторное сохранение. Внесенные изменения сохраняются в файле данных подшивки (DST).
Все файлы рисунков в подшивке будут сохранены в текущем формате файла DWG. Файлы рисунков, сохраненные в форматах более ранних, чем текущий формат файла DWG, обновляются до текущего формата независимо от настроек параметра СОХРКАК.
Данная операция выполняется в фоновом режиме и не отображается на экране.
Примечание Перед выполнением данной операции следует убедиться, что файлы рисунков текущей подшивки не открыты на других компьютерах в сети.
Удалить группу
Удаление выбранной группы из подшивки.
Удалить лист
Удаление выбранного листа из подшивки.
Сохранить набор листов
Отображает диалоговое окно "Новый набор листов".
Параметры публикации подшивки
Отображает диалоговое окно "Параметры публикации подшивки". Данное диалоговое окно похоже на окно «Параметры публикации», но предназначено для подшивок.
Параметры комплекта
Отображает диалоговое окно "Наборы параметров комплектов".
Вкладка «Список видов»
| П Команды
|
| ||||
| Вкладка «Список видов» | |||||

Меню "Сервис": "Диспетчер подшивок" (вкладка "Список видов")

На вкладке «Список видов» отображается упорядоченный перечень видов, используемых в текущей подшивке. Виды можно организовывать в категории. Виды можно отображать по категориям или по листам, на которых они расположены.
Примечание На вкладке «Список видов» могут быть представлены только виды, созданные в AutoCAD 2005 или более поздних версиях продукта.
На данной вкладке находятся кнопки:
Новая категория видов
Вызов диалогового окна Диалоговое окно «Категории видов»«Категории видов». Эта кнопка доступна только тогда, когда включена кнопка "Просмотр по категориям" и виды отображаются по категориям.
"Просмотр по категориям"
Отображает упорядоченный по категориям перечень видов в текущей подшивке.
"Просмотр по листам"
Отображает перечень видов, упорядоченный по листам, на которых виды расположены, в текущей подшивке.
Пункты контекстного меню
На вкладке «Список видов» в контекстном меню отображаются перечисленные ниже пункты. Для упрощения доступа список выводится в алфавитном порядке. То, какие пункты будут отображаться в каждом контекстном меню, зависит от ситуации: например, пункты контекстного меню, вызванного щелчком правой кнопки мыши на имени подшивки, будут отличаться от пунктов контекстного меню, вызванного щелчком правой кнопки мыши на категории видов или виде.
Показать
Отображение листа и выбранного вида на нем. При этом открывается файл рисунка, содержащий этот лист.
Создать категорию видов
Отображает диалоговое окно "Категории видов", в котором можно создать новую категорию видов.
Вставить блок-идентификатор
Размещение блока-идентификатора на листе.
Вставить марку вида
Размещение блока марки вида на листе.
Свойства (для всей подшивки)
Отображает диалоговое окно "Свойства подшивки".
Свойства (для категории видов)
Отображает диалоговое окно "Категории видов".
Переименовать
Переименование выделенной в списке категории видов.
Сменить название и номер
Отображает диалоговое окно "Смена названия и номера вида", в котором можно поменять имя и номер выбранного вида листа.
"Установить категорию"
Перемещает выбранный вид подшивки в категорию, заданную пользователем.
Вкладка «SQL-запрос» (Редактор запросов)
| Б Команды
|
| ||||
| Вкладка «SQL-запрос» (Редактор запросов) | |||||
Формирование запроса в соответствии с протоколом SQL 92. Вкладка «SQL-запрос» содержит специальную область для ввода и редактирования произвольных запросов на языке SQL, а также вспомогательные средства, облегчающие формирование запросов. Поскольку не все системы управления базами данных полностью совместимы со стандартом SQL 92, необходимо обратиться к документации по СУБД и выяснить, какие SQL команды она поддерживает.
Область ввода SQL-условий
Здесь формируется сам запрос. Условия могут вводиться вручную или автоматически набираться с помощью служебных средств.
Таблица
Список всех таблиц баз данных, имеющихся в текущем источнике данных. Добавить таблицу базы данных в область ввода можно, дважды щелкнув на ней мышью, выбрав ее и нажав «Добавить», или же путем перетаскивания. Допускается также ввод имен вручную.
Добавить (Таблица)
Добавление выделенной таблицы базы данных в область ввода SQL-условий.
Поля
Список всех столбцов выбранной таблицы базы данных. Добавить столбец в область ввода можно, дважды щелкнув на нем, выбрав его и нажав «Добавить», или же путем перетаскивания.
Добавить (Столбцы)
Добавление выделенного столбца в область ввода SQL-условий.
Оператор
Список операторов, которые могут быть использованы в запросах.
Добавить (Оператор)
Добавление выделенного оператора в область ввода SQL-условий.
Значения
Значение для выделенного столбца.
Добавить (Значения)
Добавление содержимого поля «Значения» в область ввода SQL-условий.
Кнопка «...»
Нажатие кнопки позволяет выбрать значение из списка всех имеющихся значений в указанном столбце выделенной таблицы. Список выводится в диалоговом окне "Значения столбца", предназначенном для выбора значения запроса.
Пометить записи в окне просмотра
Выделение цветом записей, совпадающих с критерием поиска, в окне просмотра данных.
Пометить объекты на рисунке
Выделение цветом связанных объектов, совпадающих с критерием поиска, в текущем рисунке.
Выполнить
Выполнение сформированного запроса и закрытие диалогового окна.
Замкнуть
Закрытие диалогового окна без выполнения запроса.
Сохранить
Сохранение запроса в текущем рисунке.
Проверить
Позволяет проверить запрос на соответствие правилам языка SQL без выполнения запроса. Данная функция предназначена для выявления синтаксических ошибок.
Опции
Вызов диалогового окна "Параметры окна просмотра данных и запросов".
Вкладка "Устройство и документ" (Редактор параметров плоттера)
| Д Команды
|
| ||||
| Вкладка "Устройство и документ" (Редактор параметров плоттера) | |||||
Управляет многими параметрами PC3-файла. Для просмотра и изменения конкретных характеристик следует щелкнуть мышью на соответствующем элементе дерева. При изменении параметра изменения записываются в угловых скобках (< >) рядом с именем параметра. На значке элемента с измененным значением появляется галочка.
Примечание В дереве появляются только те параметры, которые имеют смысл для данного устройства. Кроме того, некоторые параметры могут оказаться недоступными для редактирования, если они не поддерживаются используемым устройством или если их настройка осуществляется через дополнительные свойства драйвера.
Носитель
Задание подачи, формата, типа и ориентации бумаги. Возможные варианты зависят от конкретного плоттера. Для системных принтеров Windows параметры носителя задаются в дополнительных свойствах.
Подача и размеры
Задание способа подачи и формата бумажного носителя.
Подача: Задает способ подачи: например, рулон или лист. Если задается лоток, то можно указать его тип.
Ширина рамки: Ширина рулона бумаги (при рулонном способе подачи).
Автоматически: Принтер автоматически выбирает подходящий размер бумаги.
Формат: Список имеющихся форматов бумаги (как стандартных, так и нестандартных).
Область печати: Отображает размеры области печати.
?
Список типов носителей, поддерживаемых конфигурацией плоттера.
Двусторонняя печать
Выбор режима одновременной печати двух страниц и типа переплета. Переплет можно выбирать только для плоттеров, поддерживающих печать на развороте.
Нет: Печать на развороте не производится.
Переплет вдоль короткого края: Поля для переплета оставляются вдоль короткого края бумаги.
Переплет вдоль длинного края: Поля для переплета оставляются вдоль длинного края бумаги.
Механическая обработка
Список возможных операций механической обработки носителя для сконфигурированного плоттера, включая раскладку, резку и брошюрование.
Можно выбирать только для плоттеров, поддерживающих эти операции.
Конфигурация физических перьев (только для перьевых плоттеров)
Управление перьями перьевого плоттера. В нижней части вкладки «Устройство и документ» приводится таблица соответствия цвета, ширины и скорости для каждого пера плоттера.
Примечание Информацию о физических перьях нельзя определить автоматически. Эту информацию для перьев плоттера необходимо указывать в группе "Параметры физических перьев".
Конфигурация перьев
Задание параметров для перьевых плоттеров.
Запрос смены перьев: Возможность использовать несколько перьев при печати на одноперьевом плоттере. В группе «Параметры физических перьев» можно задать параметры для любого числа перьев. Когда необходимо менять перья, выдается подсказка.
Учет толщины пера: С помощью программы компенсируется ширина перьев при печати закрашенных областей и широких полилиний. Каждый многоугольник уменьшается на половину толщины пера, используемого для его вычерчивания. Опция позволяет предотвратить увеличение размеров закрашенных областей и обеспечивает точность построений при использовании широких перьев. Эту опцию можно использовать, если требуемая точность заметно выше половины ширины пера, например в чертежах печатных плат.
Уровень оптимизации: Оптимизация перемещения перьев позволяет сократить время вывода на печать и повысить эффективность работы перьев. ????, ?? Если в рисунке используется множество цветов или линий различной толщины, время на замену перьев можно сократить, выбрав «Сортировка перьев». Все объекты, использующие данное перо, будут вычерчены, прежде чем переключиться на другое перо. Каждый способ включает в себя и все методы оптимизации, предшествующие ему в списке (за исключением способа «Без оптимизации»).
Параметры физических перьев
Для того чтобы правильно вывести рисунок на перьевом плоттере, необходимо указать информацию об используемых в устройстве перьях. Для каждого пера плоттера необходимо задать цвет и ширину.
Чтобы оптимизировать производительность перьев, необходимо указать скорость их перемещения.
Примечание Эта информация необходима. Информацию о физических перьях нельзя определить автоматически.
Цвет: Задает цвета для перьев плоттера. Выбирается цвет пера, который наиболее близко подходит к цвету объекта. Пользователь назначает перьям цвета, которые соответствуют каждому цвету объектов. В списке цветов можно выбрать один из следующих параметров: "Нет пера", "Красный", "Желтый", "Зеленый", "Голубой", "Синий", "Фиолетовый", "Черный" или "Другие". При выборе пункта «Другие» открывается диалоговое окно «Выбор цвета», содержащее полную цветовую палитру. Выбор «Нет пера» означает, что в конкретном положении нет пера.
Скорость: Задает скорость для каждого пера в отдельности. Это полезно, например, чтобы замедлить перемещение, если перо оставляет за собой пробелы. Каждый производитель перьев рекомендует определенные скорости перьев для различных типов носителей. Рекомендуется использовать именно эти значения. Скорость перьев можно задавать в миллиметрах или дюймах в секунду.
Толщина: Задает толщины перьев, чтобы программа могла определить, сколько приемов необходимо для вычерчивания широких линий. Толщина пера задается в дюймах или миллиметрах. Следует проследить, чтобы выбранная толщина пера соответствовала действительности. В списке приводится набор стандартных толщин перьев.
Задание здесь характеристик перьев не заменяет таблиц присвоений перьев, которые пользователь может импортировать из файлов PCP, PC2 или CFG AutoCAD Release 14, AutoCAD LT 98 или предыдущих версий. Подробнее об импорте этих параметров см. раздел Редактирование стилей печати документа Руководство пользователя.
Графика
Задание параметров для печати векторной графики, растровой графики и текстов TrueType. В зависимости от возможностей плоттера можно изменять глубину цветности, разрешение и размывание.
Можно выбрать цветную или монохромную печать векторного рисунка. При печати растровых изображений на плоттере с ограниченным объемом памяти можно увеличить производительность, понизив качество вывода. При использовании несистемного плоттера, который поддерживает различные количества установленной оперативной памяти, можно для увеличения производительности задать этот параметр.
Установленная память
Обеспечивает программу информацией об общем количестве установленной на несистемном плоттере памяти. Опция доступна только для несистемных устройств печати, поддерживающих расширение памяти. Если плоттер имеет дополнительную память, то здесь следует указать общее количество памяти.
Полный объем памяти: Указывает общее количество установленной памяти в мегабайтах. Драйвер плоттера использует информацию о памяти для определения необходимости снижения качества печати растровых изображений с целью предотвратить нехватку памяти.
Векторная графика
Параметры глубины цветности, разрешения и размывания при выводе векторной графики. Некоторые параметры векторной графики тесно взаимосвязаны: изменение одного приводит к изменению других.
Глубина цветности: Отображает раскрывающийся список для выбора глубины цветности сконфигурированного плоттера. Параметры глубины цветности изменяются при изменении разрешения и размывания. Передача большей глубины цветов требует больше памяти и занимает больше времени. Печать может быть цветной или монохромной.
Разрешение: Настраивает разрешение (в точках на дюйм) для сконфигурированного плоттера. Изменение разрешения влияет на опции, доступные в списке «Размывание». Чем больше разрешение, тем больше расходуется памяти и дольше протекает печать.
Размывание: Задает размывание для неперьевых плоттеров. Некоторые варианты размывания могут замедлить процесс печати.
Растровая графика (только для неперьевых плоттеров)
Скользящая шкала позволяет найти компромиссное соотношение качества и скорости вывода. Снижение качества изображения позволяет сократить время вывода на печать.
При ограниченных системных ресурсах снижение качества изображений может уменьшить вероятность нехватки памяти для процесса печати. Параметры доступны только для растровых устройств (не для перьевых).
Для растровых и раскрашенных/тонированных: Указывает скользящую шкалу, которая позволяет найти компромиссное соотношение качества и скорости вывода на печать растровых изображений. Если указатель установить на «Нет», растровое изображение не печатается. Уменьшение качества изображения позволяет сократить время вывода на печать Для получения изображения наилучшего качества за счет расходования памяти и уменьшения скорости печати указатель следует установить на «Качество».
OLE: Указывает скользящую шкалу, которая позволяет найти компромиссное соотношение качества и скорости вывода на печать OLE-объектов. Если указатель установить на «Нет», OLE-объект не печатается. Уменьшение качества изображения позволяет сократить время вывода на печать Для получения изображения наилучшего качества за счет расходования памяти и уменьшения скорости печати указатель следует установить на «Качество».
Баланс: Задает способы понижения качества, если вывод на печать с наилучшим качеством не удается. Переместить указатель, задавая им степень уменьшения разрешения и цветности.
Текст TrueType
Задание для системных принтеров Windows способа печати текстов TrueType: как графики или как текстов. Графическая печать гарантирует, что текст будет выведен на печать точно в том виде, как он выглядит на экране. Это достигается за счет снижения скорости печати и использования большего объема памяти. Печать шрифтами TrueType быстрее и использует меньше памяти, но плоттер может при печати подменить шрифт другим.
Выводить TrueType как текст: Выводит текст TrueType как текст.
Выводить TrueType как графику: Выводит текст TrueType как графику.
Наложения
Управление внешним видом пересекающихся линий для растровых плоттеров. Функцию нецелесообразно использовать, если плоттер настроен на черно-белую печать или при использовании языка PostScript.
Только последняя линия: Использует последнюю выведенную линию для перекрытия всех предыдущих. В месте пересечения видна только она.
Все линии: Смешивает цвета на пересечении линий.
Примечание Опция может появляться для системных принтеров, которые в действительности ее не поддерживают. О том, способен ли данный принтер управлять наложением линий, см. в документации к устройству.
Дополнительные свойства
Изменение параметров, характерных для данного плоттера. В зависимости от модели плоттера, набор дополнительных параметров может различаться. Если драйвер устройства не имеет диалогового окна пользовательских свойств, то опция «Дополнительные свойства» недоступна. Для некоторых драйверов, например для ePlot, это единственный видимый элемент дерева. Для системных принтеров Windows большинство параметров, характерных для устройства, задается в этом диалоговом окне. Подробнее о параметрах окна дополнительных свойств можно узнать, нажав в нем кнопку «Справка».
Строки инициализации (только для несистемных плоттеров)
Задание строк для передачи на принтер до и после инициализации и при завершении печати. При выводе на неподдерживаемый плоттер в режиме эмуляции можно задать строки инициализации в формате ASCII, которые подготавливают плоттер к печати, задают специальные параметры для устройства и возвращают плоттер в исходное состояние. Строки инициализации рекомендуется использовать только опытным пользователям.
Перед инициализацией
Переключение плоттера в режим эмуляции другого плоттера путем задания строки, передаваемой на устройство перед инициализацией.
Текстовая строка воспринимается буквально, за исключением символа обратной косой черты. Обратная косая черта, за которой следует число, например, \27, интерпретируется как отдельный символ, код которого равен 27. Код 27 соответствует клавише ESC. Например, строка \27%-12345X@PJL ENTER LANGUAGE = PostScript\10 посылает команду HP PJL на двухязыковой лазерный принтер перед его инициализацией и переключает его в режим PostScript.
Сочетание \27 посылает символ ESC, а \10 — перевод строки. Остальная часть текстовой строки воспринимается буквально.
После инициализации
Задает для устройства специальные параметры, которые не поддерживаются в программе. Строка посылается на плоттер после инициализации.
При завершении
Возвращение принтера в исходное состояние по завершении печати. Строка посылается на плоттер после окончания печати.
Нестандартные форматы и калибровка
Подключение PMP-файла к PC3-файлу, калибровка плоттера, а также добавление, удаление, изменение и фильтрация пользовательских форматов. Здесь можно также изменить стандартные форматы листа. Отсюда вызываются Мастера калибровки плоттера и пользовательских форматов листа. Если используемый плоттер был откалиброван, информация о калибровочных поправках записывается в PMP-файл. PMP-файл необходимо подключить к редактируемому PC3-файлу. Если плоттер был откалиброван в Мастере установки плоттеров при создании текущего PC3-файла, PMP-файл подключается автоматически. Для подключения и отключения PMP-файла от редактируемого PC3-файла используется элемент «Имя PMP-файла» в категории «Пользовательские форматы и калибровка».
Нестандартные форматы листа (только для несистемных принтеров)
Создание пользовательского формата листа и изменение области печати стандартных и нестандартных форматов. С помощью Мастера нестандартных форматов листа можно создать новый формат или выбрать из списка имеющийся формат (из PMP-файла), если плоттер не является системным устройством печати Windows. Если плоттер является системным устройством печати Windows, следует воспользоваться дополнительными свойствами. Форматы можно добавлять, удалять и редактировать.
Каждый плоттер имеет максимальную область печати, определяемую тем, где он захватывает бумагу, и амплитудой перемещения головки. При создании формата, размеры которого больше, чем предлагаемые в Редакторе параметров плоттера, следует убедиться, что плоттер физически может печатать на листе таких размеров.
Добавить: Запускает Мастера нестандартных форматов листа. Новый формат листа можно либо создать заново, либо на основе формата, выбранного из списка доступных для данного плоттера. Созданный таким образом формат считается нестандартным.
Удалить: Удаляет выбранный пользовательский формат из списка.
Изменить: Запускает Мастера нестандартных форматов листа, в котором можно изменить имеющийся формат. Можно изменять любые параметры пользовательских форматов.
Примечание Для системных принтеров Windows изменять параметры формата листа и создавать пользовательские форматы можно только в диалоговом окне дополнительных свойств.
Изменение стандартных форматов листа
Настройка области печати для стандартных форматов листа с учетом возможностей принтера. Пользовательские форматы для системных принтеров Windows не создаются с помощью Редактора параметров плоттера.
Список стандартных форматов листа: Отображает список имеющихся стандартных форматов листа.
Изменить: Запускает Мастера нестандартных форматов листа. Можно изменить область печати и имя файла. Созданный таким образом формат считается нестандартным.
Ограничение списка форматов
Фильтрация форматов листа, выводимых для выбранного печатающего устройства в диалоговых окнах «Печать» и «Параметры листа». Список форматов выводится на вкладке «Параметры печати» диалогового окна «Печать» и на вкладке «Компоновка» диалогового окна «Параметры листа». Необходимо выбрать форматы, выводимые для данного устройства.
Отметить все: Скрывает все форматы листа для устройства.
Очистить все: Отображает все форматы листа для устройства.
????? ????
Запуск Мастера калибровки плоттера. Если необходимо скорректировать расхождения масштабов, можно откалибровать плоттер с помощью Мастера калибровки плоттеров. См. раздел Калибровка плоттеров и работа с пользовательскими форматами в Руководстве по драйверам и периферийным устройствам.
Примечание При необходимости получения достаточно точных чертежей и в случае наличия искажений масштаба у плоттера следует выполнить процедуру калибровки плоттера.
Калибровка плоттера приводит к тому, что программа слегка изменяет масштаб всех чертежей, посылаемых на плоттер. Если плоттер имеет свою утилиту калибровки, рекомендуется использовать именно ее, а не утилиту программы.
Имя PMP-файла
Подключение или отключение PMP-файла от редактируемого PC3-файла. Для разрыва связи между файлами PMP и PC3 следует воспользоваться кнопкой «Отключить».
Подключить: Подключает PMP-файл к PC3-файлу. Таким образом, можно использовать данные о калибровке и пользовательских форматах, сохраненные в файле PMP.
Сохранить PMP: Сохраняет PMP-файл в новом файле в папке AutoCAD 2006\drv .
Отключить: Отключает связанный PMP-файл от редактируемого PC3-файла.
Импорт
Импортирует информацию из предыдущих версий программы. При наличии файла PCP или PC2 из предыдущей версии можно импортировать часть информации из этих файлов в файл PC3. В файлах PC3 хранится имя плоттера, информация о портах, уровень оптимизации перьев, формат листа и разрешение.
Сохранить как
Сохранение файла PC3 под новым именем.
Стандартные
Восстановление стандартных настроек на вкладке «Устройство и документ».
Вкладка «Выбор» (диалоговое окно «Настройка»)
| Н Команды
|
| ||||
| Вкладка «Выбор» (диалоговое окно «Настройка») | |||||
На вкладке задаются настройки выбора объектов.
Размер прицела
Управляет размером прицела. Прицел выбора появляется в перекрестье курсора при выполнении команд редактирования объектов. (Системная переменная PICKBOX)
Просмотр выбранных объектов
Выделяет объекты при наведении на них прицела. Системная переменная PREVIEWEFFECT определяет внешний вид выделенных объектов.
Когда активна команда
Позволяет предварительный просмотр выбранных объектов, только если команда активна и отображается запрос "Выбрать объекты". (системная переменная SELECTIONPREVIEW)
Если нет активных команд
Отображает выбранные элементы для предварительного просмотра, если ни одна команда не активна. (системная переменная SELECTIONPREVIEW)
Параметры визуальных эффектов
Отображает диалоговое окно "Параметры визуальных эффектов".
Режимы выбора
Управление режимами выбора объектов.
Предварительный выбор
Позволяет выбирать объекты перед вызовом команды. Команда в таком случае работает с объектами текущего набора. (Системная переменная PICKFIRST)
В режиме предварительного выбора могут работать следующие команды:
| ВЫРОВНЯТЬ | ДВИД | ОКНОСВ | |||
| МАССИВ | СТЕРЕТЬ | ПОВЕРНУТЬ | |||
| БЛОК | РАСЧЛЕНИТЬ | МАСШТАБ | |||
| ИЗМЕНИТЬ | СПИСОК | РАСТЯНУТЬ | |||
| СВОЙСТВА | ЗЕРКАЛО | ПБЛОК | |||
| КОПИРОВАТЬ | ПЕРЕНЕСТИ |
Использование Shift для добавления
Использование клавиши SHIFT одновременно с указанием объекта для добавления объекта в набор или исключения его из набора. Для быстрой очистки набора нужно очертить рамку выбора в не занятой объектами зоне рисунка. (Системная переменная PICKADD)
Динамическая рамка
Создает рамку для выбора объектов при выборе точки и перетаскивании устройства указания до второй точки. Если флажок не установлен, для формирования рамки выбора достаточно просто указать две разные точки с помощью устройства указания. (Системная переменная PICKDRAG)
Выбор с помощью рамки
Включение режима выбора с помощью рамки при указании точки, не принадлежащей ни одному объекту.
Если первая точка лежит левее правой, производится выбор рамкой, и в набор попадают объекты, полностью лежащие в пределах указанной области. Если рамка задается справа налево (выбор секущей рамкой), в набор попадают не только объекты, полностью расположенные в пределах области выбора, но и пересекающие рамку. (Системная переменная PICKAUTO)
Группа объектов
Выбор всей группы после указания одного объекта, принадлежащего этой группе. Для создания и именования набора объектов используется команда GROUP. Включить опцию можно также, присвоив системной переменной PICKSTYLE значение 1.
Ассоциативная штриховка
Определяет, какие объекты должны выбираться при указании ассоциативной штриховки. Если флажок установлен, при выборе ассоциативной штриховки выбирается также и ее контур. Можно также активизировать этот параметр, присвоив системной переменной PICKSTYLE значение 2.
Размер ручек
Управляет размером ручек. (Системная переменная GRIPSIZE)
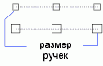
Ручки
Управление параметрами ручек. Ручками называются маленькие квадратики, появляющиеся на выбранных объектах.
Цвет невыбранных ручек
Задание цвета для невыбранных ручек. При выборе значения "Выбор цвета" в списке цветов отобразится диалоговое окно "Выбор цвета". Невыбранная ручка отображается в виде маленького закрашенного квадратика. (Системная переменная GRIPCOLOR)
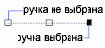
Цвет выбранных ручек
Задание цвета для выбранных ручек. При выборе значения "Выбор цвета" в списке цветов отобразится диалоговое окно "Выбор цвета". Выбранная ручка отображается в виде маленького закрашенного квадратика. (Системная переменная GRIPHOT)
Цвет ручки под курсором
Задание цвета для ручек при перемещении курсора над ними. При выборе значения "Выбор цвета" в списке цветов отобразится диалоговое окно "Выбор цвета". (Системная переменная GRIPHOVER)
Включить ручки
Отображение ручек на выбранных объектах.
Для редактирования выбранного объекта с помощью ручек можно использовать специальное контекстное меню. Отображение ручек существенно влияет на производительность. В целях оптимизации производительности флажок не устанавливается. (Системная переменная GRIPS)
Ручки внутри блоков
Управление способом показа ручек на выбранных объектах. Если этот флажок установлен, отобразятся все ручки для всех объектов, входящих в блок. Если флажок не установлен, отображется только одна ручка в точке вставки блока. Для редактирования выбранного объекта с помощью ручек можно использовать специальное контекстное меню. (Системная переменная GRIPBLOCK)
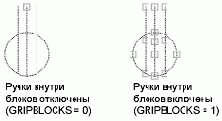
Подсказки к ручкам
Вывод подсказки при наведении курсора на ручку пользовательского объекта, поддерживающего подсказки к ручкам. Этот параметр не работает для стандартных объектов. (Системная переменная GRIPTIPS)
Предельное количество выбранных объектов для показа ручек
Подавление ручек в случае, если исходный набор содержит больше объектов, чем задано. Допустимый диапазон значений от 1 до 32767. По умолчанию устанавливается 100. (Системная переменная GRIPOBJLIMIT)
Вкладка "Заменить" (диалоговое окно "Поиск и замена")
| C Команды
|
| ||||
| Вкладка "Заменить" (диалоговое окно "Поиск и замена") | |||||
Заменяет строку поиска другой строкой поиска.
Что
Отображает строку поиска, которую требуется обнаружить. Эта строка отображается в окне при выборе команды на панели "Список команд". Можно также ввести строку. Ранее введенные строки хранятся в раскрывающемся списке.
Чем
Отображает строку, которая заменит строку поиска.
"Без учета регистра"
Выполняет поиск всех команд или свойств команд независимо от регистра (например, программа заменит как слово ОТРЕЗОК, так и отрезок).
"Ограничить поиск до":
Ограничивает параметры поиска файлом CUI, указанном в раскрывающемся списке. По умолчанию выполняется поиск основного файла CUI (acad.cui ).
Заменить
Заменяет одно вхождение строки поиска. В диалоговом окне "Настройка интерфейса пользователя" место расположение строки поиска отображается на панели "Список команд", в области структуры и на панели "Свойства".
Заменить все
Заменяет все найденные вхождения строки поиска. Эту операцию отменить нельзя.
Найти далее
Выполняет поиск следующего вхождения строки поиска в полях "Имя", "Описание" или "Макросы" на панели "Свойства". При поиске на панели "Список команд" будут найдены только команды из списка. При поиске в области структуры панели "Существующие адаптации" поиск начинается в области структуры и продолжается среди команд на панели "Список команд".
Вкладка «Запрос по интервалу» (Редактор запросов)
| Б Команды
|
| ||||
| Вкладка «Запрос по интервалу» (Редактор запросов) | |||||
Формирование запроса на поиск всех записей или объектов, значения которых лежат в заданном интервале.
Поле
Список столбцов текущей таблицы базы данных. Из него выбирается столбец, участвующий в запросе.
Источник
Нижняя граница интервала значений. Запрос возвращает все записи или графические объекты, значение столбца для которых больше или равно заданной границе.
Просмотр значений (От, До)
Нажатие кнопки позволяет выбрать значение из списка всех имеющихся значений в указанном столбце таблицы. Список выводится в диалоговом окне "Значения столбца", предназначенном для выбора значения.
Точка
Верхняя граница интервала значений. Запрос возвращает все записи или графические объекты, значение столбца для которых меньше или равно заданной границе.
Пометить записи в окне просмотра
Выделение цветом записей, совпадающих с критерием поиска, в окне просмотра данных.
Пометить объекты на рисунке
Выделение цветом связанных объектов, совпадающих с критерием поиска, в текущем рисунке.
Выполнить
Выполнение сформированного запроса и закрытие диалогового окна.
Замкнуть
Закрытие диалогового окна без выполнения запроса.
Сохранить
Сохранение запроса в текущем рисунке.
Опции
Вызов диалогового окна "Параметры окна просмотра данных и запросов".
Вкладки «Таблица» и «Карточка» (Редактор таблиц стилей печати)
| Д Команды
|
| ||||
| Вкладки «Таблица» и «Карточка» (Редактор таблиц стилей печати) | |||||
И на той, и на другой вкладке перечисляются все существующие в таблице стили и их параметры. Стили печати отображаются каждый в отдельном столбце, слева направо. Модификация стилей может выполняться как на вкладке «Таблица», так и на вкладке «Карточка». Как правило, если количество стилей печати невелико, удобнее пользоваться вкладкой «Таблица». При большом количестве стилей предпочтительнее работать на вкладке «Карточка». На ней все имеющиеся стили перечислены в списке в левой части, а правая часть занята описанием свойств одного выбранного стиля. При этом, чтобы добраться до нужного стиля, не требуется никакой горизонтальной прокрутки. Первым в списке стоит стиль ОБЫЧНЫЙ. Он соответствует свойствам объектов по умолчанию (т.е. без всяких переопределений). Стиль ОБЫЧНЫЙ нельзя ни модифицировать, ни удалять.
Имя
Имена стилей в таблицах именованных стилей печати. Пользователю разрешено изменять их. Имена цветозависимых стилей печати тесно связаны с цветами объектов и не подлежат изменению. Программа поддерживает имена стилей, содержащие до 255 символов. В одной таблице не допускается наличие двух стилей с одинаковыми именами.
Описание
Текстовое пояснение к стилю печати.
Свойства
Задает параметры нового стиля печати, добавляемого в текущую таблицу стилей печати.
Цвет
Цвет, которым печатается объект. По умолчанию в стиле печати установлено значение цвета «Взять из объекта». Если задать цвет явно, при печати объекты будут перекрашены в этот цвет.
Чтобы выбрать один из 255 цветов палитры индекса цветов AutoCAD (ИЦА), всей палитры или альбома цветов, из списка необходимо выбрать значение "Выбор цвета", в результате чего отобразится диалоговое окно "Выбор цвета". Выбранный цвет отображается в стиле печати с пометкой «Пользовательский цвет». Если устройство печати не поддерживает выбранный цвет, то объекты вычерчиваются ближайшим доступным цветом, а на монохромных устройствах — черным.
Разрешить размывание
Разрешение размывания. Размывание используется в плоттерах для имитации составных цветов путем пространственного комбинирования точек, имеющих стандартные цвета AutoCAD (т.е. цвета чернил картриджей). Если плоттер не поддерживает размывание, параметр игнорируется.
Отключение опции может потребоваться для того, чтобы избежать появления псевдоштриховых линий из-за размывания тонких векторов. Кроме того, отключение размывания делает более четкими матовые цвета. Если размывание отключено, программа использует ближайшие по значению стандартные цвета; это ограничивает цветовую гамму чертежа при печати. Размывание при печати возможно независимо от того, как задан цвет в стиле печати (цвет объекта или явное присвоение).
Печатать оттенками серого
Преобразование цветов объектов в оттенки серого (при условии, что плоттер поддерживает печать оттенками серого). Если параметр "Печатать оттенками серого" отключен, для печати цветов объекта используются значения модели RGB. Размывание при печати возможно независимо от того, как задан цвет в стиле печати (цвет объекта или явное присвоение).
Номер назначенного пера (только для перьевых плоттеров)
Номер пера, которым вычерчиваются объекты, использующие данный стиль печати. Допустимые значения находятся в интервале от 1 до 32. Изменение номера пера невозможно в случае, если цвет в стиле печати имеет значение «Взять из объекта», а также для цветозависимых стилей печати. В этих случаях в поле номера всегда стоит значение «Авто».
Если занести в поле значение 0, программа изменяет его на «Авто». Программа назначает номер пера, выбирая ближайшее по цвету перо из описанных в редакторе параметров плоттера в группе "Параметры физических перьев".
Номер виртуального пера
Номер виртуального пера (в диапазоне от 1 до 255). Многие неперьевые плоттеры могут эмулировать работу перьевых с помощью виртуальных перьев. В большинстве случаев программирование толщины перьев, образцов заполнения, стилей концов линий и соединений, цветов и интенсивности выполняется с передней панели устройства.
Чтобы программа назначала виртуальные перья, основываясь на номерах цветов, приведенных в палитре индекса цветов, необходимо ввести значение 0 или "Авто".
Параметр «Номер виртуального пера» в стиле печати имеет смысл только для неперьевых плоттеров и работает, только если плоттер сконфигурирован на режим эмуляции перьевого. Все другие параметры стиля в этом случае игнорируются. Если же режим эмуляции перьевого плоттера не установлен, то все, что связано с физическими и виртуальными перьями, игнорируется, и печать производится на основании других параметров стилей печати.
Режим эмуляции можно установить в Редакторе параметров плоттера. В нем необходимо перейти на вкладку «Устройство и документы» и выбрать параметр «Векторная графика». В группе «Глубина цветности» выбрать «255 виртуальных перьев».
Интенсивность
Определяет значение интенсивности, прямо пропорциональное количеству красящего вещества, наносимого на бумагу при выводе на печать. Допустимый диапазон значений — от 0 до 100. Значение 0 соответствует выводу белым цветом, а значение 100 — полной интенсивности. Управление интенсивностью вывода возможно только при активной опции «Разрешить размывание».
Тип линий
Список с описаниями и образцами всех доступных типов линий. По умолчанию в стиле печати установлено значение типа линии «Взять из объекта». Если задать тип линий явно, именно он будет использован при печати объектов.
Подстройка масштаба
Параметр регулирует масштаб типа линий так, чтобы в каждом объекте укладывалось целое число элементарных образцов. Если он отключен, элементарные образцы могут обрываться в линиях на середине. Параметр необходимо отключать, если приоритет имеет соблюдение точного масштаба. Включение параметра означает, что масштабы типов линий будут разными, но за счет этого будет достигнута корректность отображения объектов, выполненных штриховыми и пунктирными линиями.
Вес линий
Список образцов и численных значений доступных весов линий. Значения в списке выражены в миллиметрах.
По умолчанию в стиле печати установлено значение веса линии «Взять из объекта». Если задать вес линий явно, именно он будет использован при печати объектов.
Стиль окончания линий
Стиль соединения линий может быть одним из следующих: "Срез", "Квадрат", "Полукруг" и "Треугольник". По умолчанию в стиле печати установлено значение стиля окончания линий «Взять из объекта». Если задать стиль окончания линий явно, именно он будет использован при печати объектов.
Стиль соединения линий
Стиль соединения линий может быть одним из следующих: "Угол", "Скос", "Дуга" и "Треугольник". По умолчанию в стиле печати установлено значение стиля соединения линий «Взять из объекта». Если задать стиль соединения линий явно, именно он будет использован при печати объектов.
Стиль заполнения
Стиль заполнения может быть одним из следующих: "Сплошное", "Решетка", "Штриховка", "Шахматы", "Горизонтальные полосы", "Наклонные влево", "Наклонные вправо", "Квадраты" и "Вертикальные полосы". По умолчанию в стиле печати установлено значение стиля заполнения «Взять из объекта». Если задать стиль заполнения явно, именно он будет использован при печати объектов.
Добавить стиль
Добавление стиля в таблицу именованных стилей печати.
Только что добавленный стиль использует параметры стиля «Обычный», т.е. свойства объектов по умолчанию не модифицируются. Пользователь затем сам указывает, какие свойства должны изменяться при печати. Добавление новых стилей в таблицы цветозависимых стилей печати невозможно, так как такие таблицы всегда содержат 255 стилей печати, которым соответствуют 255 цветов рисунка. Не разрешается также добавлять стили в таблицы именованных стилей печати, с которыми связаны таблицы соответствия цветов.
Удалить стиль
Удаление выбранного стиля из таблицы стилей печати.
Объекты, которым он был назначен, сохраняют ссылку на этот стиль, но печатаются стилем «Обычный», т.к.
их стиль удален из таблицы. Удаление стилей печати также разрешено только из таблиц именованных (но не цветозависимых) стилей. Не разрешается также удалять стили из таблиц именованных стилей печати, с которыми связаны таблицы соответствия цветов.
Редактировать веса
Отображает диалоговое окно "Редактирование весов линий". Для назначения стилям печати, заносимым в таблицы, доступны 28 весов линий. Если нужного веса линии нет в предлагаемом списке, его можно получить только модификацией одного из существующих. Добавление новых весов линий в список, хранящийся в таблице стилей печати, и удаление их из списка не разрешены.
Сохранить как
Вызов диалогового окна «Сохранение файла», с помощью которого можно сохранить таблицу стилей печати под другим именем.
VLISP Команда
| V Команды
|
| ||||
| VLISP Команда | |||||
Вызов интегрированной среды разработки приложений Visual LISP

Меню "Сервис": AutoLISP


Отобразится Visual LISP IDE. Visual LISP позволяет создавать, тестировать и отлаживать приложения AutoLISP.
Примечание VLIDE используется для передачи управления Visual LISP. Назначение этой команды аналогично назначению команды VLISP.
ВНЕДРИТЬ Команда
| В Команды
|
| ||||
| ВНЕДРИТЬ Команда | |||||
Внедряет одно или несколько описаний именованных объектов во внешней ссылке в текущий рисунок



Меню "Изменить": "Объект"



Откроется диалоговое окно "Внедрение символов".
Если в ответ на подсказку "Команда:" ввести -внедрить, будет вызван вариант команды ВНЕДРИТЬ, использующий интерфейс командной строки.
Примечание Опция "Внедрить" команды ССЫЛКА внедряет файл внешней ссылки. Команда ВНЕДРИТЬ используется для одиночных зависимых символов.
Темы:
Диалоговое окно «Внедрение символов»
ВНЕДРИТЬ вариант для командной строки
ВНЕДРИТЬ вариант для командной строки
| В Команды
|
| ||||
| ВНЕДРИТЬ вариант для командной строки | |||||
Если в ответ на подсказку «Команда:» ввести -внедрить, будет вызван вариант команды ВНЕДРИТЬ, использующий интерфейс командной строки.
Тип внедряемых символов [Блок/Размстиль/Слой/Типлиний/СТиль]: Задать опцию
В зависимости от опции выдается запрос зависимого от внешней ссылки именованного объекта (символа), например, блока, размерного стиля, слоя, типа линии или стиля текста.
Имена зависимых символов типа Символ: Ввести список имен или * для переноса всех зависимых от внешних ссылок именованных объектов (символов) из этой таблицы описаний
Каждое имя зависимого символа должно быть полным и содержать имя файла внешней ссылки, отделенное символом вертикальной черты ( | ).
Выбранные зависимые символы внешней ссылки добавляются в рисунок. После этого их можно использовать, как любой другой именованный объект. Символ вертикальной черты (|) из каждого зависимого от внешней ссылки именованного объекта заменяется тремя новыми символами: число (обычно 0) между двумя знаками доллара ($).
При внедрении слоя, которому присвоен тип линий, отличный от CONTINUOUS, этот тип линий будет также внедрен командой ВНЕДРИТЬ. При использовании команды ВНЕДРИТЬ для описания блока все используемые в нем размерные стили, слои, типы линий, текстовые стили и другие блоки также внедряются в рисунок. Если блок содержит внешнюю ссылку, команда ВНЕДРИТЬ внедряет эту ссылку и все зависимые именованные объекты.
ВНЕДРСВЯЗИ Команда
| В Команды
|
| ||||
| ВНЕДРСВЯЗИ Команда | |||||
Обновление, изменение и разрыв имеющихся связей

Меню "Правка": "Связи OLE"

Отобразится диалоговое окно "Связи". Если рисунок не содержит OLE-связей, пункт «Связи» в меню «Правка» недоступен и диалоговое окно «Связи» не выводится. Чтобы задать другое исходное приложение для внедренного объекта, следует щелкнуть правой кнопкой мыши на внедренном объекте и выбрать из контекстного меню "Преобразовать". При этом открывается диалоговое окно "Преобразование".
Темы:
Диалоговое окно «Связи»
Диалоговое окно «Преобразование»
Диалоговое окно «Смена значка»
ВОССТАН Команда
| В Команды
|
| ||||
| ВОССТАН Команда | |||||
Восстановление поврежденного рисунка

Меню "Файл": "Утилиты"


В диалоговом окне "Выбор файла" (стандартном окне выбора файлов) ввести или выбрать имя поврежденного файла рисунка. Результаты отобразятся в текстовом окне.
Если системная переменная FILEDIA равна 0, вызывается вариант команды ВОССТАН, использующий интерфейс командной строки.
Имя файла рисунка для восстановления
Ввести символ тильда (~) на запрос об имени рисунка для игнорирования значения переменной FILEDIA и вызова диалогового окна «Выбор файла».
Примечание Команда ВОССТАН проверяет и восстанавливает только DWG-файлы. При восстановлении файла DXF™ произойдет только открытие файла.
ВПАКЕТ Команда
| В Команды
|
| ||||
| ВПАКЕТ Команда | |||||
Повторное выполнение пакетного файла
Команда ВПАКЕТ полезна для показа демонстрационных материалов, в которых повторяется сценарий, например во время выставки или в комнате для презентаций.
Если команду ВПАКЕТ поставить последней строкой пакетного файла, файл будет выполняться до тех пор, пока не будет нажата клавиша ESC.
Примечание Перед запуском сценария на длительное время работы следует отключить команду ОТМЕНИТЬ и любые файлы журналов; в противном случае эти файлы журналов могут увеличиться и занять значительную часть дискового пространства.
VPMAXIMIZEDSTATE Системная переменная
| V Системные переменные
| |
| VPMAXIMIZEDSTATE Системная переменная | |
| (Только чтение) |
| целый |
| Не сохранен |
| 0 |
Сохраняет значение, которое указывает, что видовой экран развернут . Видовой экран сворачивается при выполнении команды ПЕЧАТЬ.
| 0 | Не развернут | ||
| 1 | Развернут |
ВРАЩАТЬ Команда
| В Команды
|
| ||||
| ВРАЩАТЬ Команда | |||||
Создание тела путем вращения двумерных объектов вокруг заданной оси



Меню "Рисование": "Тела"


"Текущая плотность каркаса": ISOLINES=текущая
Выберите объекты: Выбрать объекты любым способом
Вращать можно замкнутые полилинии, многоугольники, круги, эллипсы, замкнутые сплайны, кольца и области. Объекты внутри блоков вращать нельзя. То же относится и к самопересекающимся полилиниям. Команда ВРАЩАТЬ не учитывает ширину полилинии и вращает ее от центра пути полилинии. В один момент времени можно вращать только один объект.
Положительное направление вращения определяется по правилу правой руки. См. раздел Мировая и пользовательская системы координат в 3М пространстве в документе Руководство пользователя.
Начальная точка оси вращения или [Объект/X (ось)/Y (ось)]: Указать точку или ввести параметр
| Начальная точка оси вращения | |
| Требуется указать две точки, задающие ось вращения. Положительное направление оси вращения — от первой указанной точки ко второй.
Конечная точка оси: Указать точку (2) Угол вращения <360>: Задать угол или нажать ENTER Отдельные петли области вращаются на указанный угол. 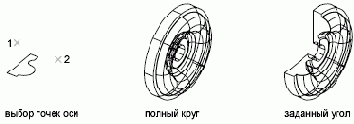 |
| Объект | |
| Требуется указать отрезок или сегмент полилинии, задающий ось вращения. Положительное направление оси вращения — от ближайшей конечной точки отрезка к дальней.
Выбрать объект: Выбрать объект любым способом Угол вращения <360>: Задать угол или нажать ENTER 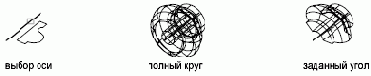 |
| X | |
| Использует в качестве оси вращения ось X текущей ПСК.
Угол вращения <360>: Задать угол или нажать ENTER 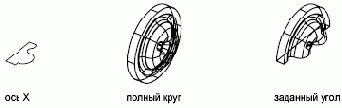 |
| Y | |
| Использует в качестве оси вращения ось Y текущей ПСК.
Угол вращения <360>: Задать угол или нажать ENTER  |
ВРЕМЯ Команда
| В Команды
|
| ||||
| ВРЕМЯ Команда | |||||
Получение сведений о дате и времени рисунка

Меню "Сервис": "Сведения"


Команда ВРЕМЯ выводит на экран, например, такую информацию:
"Текущее время": Среда, 31 декабря, 2003, 9:54:51:406
Время для данного рисунка:
Время создания: Пятница, 12 декабря 2003, 1:21:36:203
Время последней обработки: Среда, 31 декабря 2003, 9:49:19:208
Общее время редактирования: 0 дней 06:44:10520
Затраченное время (on): 0 дней 00:07:05.312
Следующее автоматическое сохранение: 0 дней 01:59:15.570
Задайте параметр [Показать/On/ОТКЛ/Сброс]: Ввести параметр или нажать ENTER
| Текущее время | |
| Отображает текущую дату и время в 24-часовом формате с точностью до миллисекунды. |
| Время создания | |
| Дата и время создания текущего рисунка. |
| Время последней обработки | |
| Вывод даты и времени последней модификации рисунка. Первоначально оно устанавливается на время создания рисунка. Проверка времени производится при каждом сохранении файла рисунка. |
| Общее время редактирования | |
| Время, затраченное на редактирование текущего рисунка. Счетчик времени постоянно обновляется программой, его нельзя сбросить или остановить. Время вывода рисунка на плоттер или принтер не включается во время редактирования. При завершении сеанса редактирования без сохранения рисунка время, затраченное на редактирование, не учитывается. |
| Затраченное время | |
| Дополнительный счетчик, функционирующий в процессе работы программы. Его можно включать/отключать и обнулять, когда это необходимо. |
| Следующее автоматическое сохранение | |
| Время, оставшееся до очередного автоматического сохранения. Интервал между автосохранениями задается командой НАСТРОЙКА или с помощью системной переменной SAVETIME. |
| Показать | |
| Повторный вывод сведений о дате и времени рисунка (с обновлением). |
|
On |
|
Запуск пользовательского счетчика затраченного времени, если он был отключен. |
|
Откл |
|
Останов счетчика времени, если он был включен. |
|
Сброс |
|
Присвоение пользовательскому счетчику значения 0 дней 00:00:00.000. |
ВСЕОСВЕЖ Команда
| В Команды
|
| ||||
| ВСЕОСВЕЖ Команда | |||||
Перерисовка содержимого всех видовых экранов

Меню "Вид": "Освежить"

Если системная переменная BLIPMODE включена, следы маркеров, оставленные командами редактирования, удаляются из всех видовых экранов.
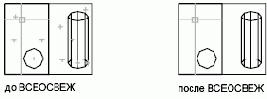
ВСЕРЕГЕН Команда
| В Команды
|
| ||||
| ВСЕРЕГЕН Команда | |||||
Регенерация рисунка и перерисовка всех видовых экранов

Меню "Вид": "Регенерировать все"

Команда ВСЕРЕГЕН регенерирует весь рисунок и заново вычисляет экранные координаты всех объектов на всех видовых экранах. Она также выполняет индексирование базы данных рисунка для оптимального отображения на экране и выбора объектов.
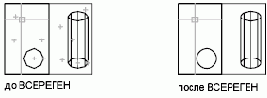
ВСЛОЙ Команда
| В Команды
|
| ||||
| ВСЛОЙ Команда | |||||
Управление видимостью слоев для отдельных видовых экранов

Ввести параметр [?/Заморозить/Разморозить/Сброс/Новые замороженные/Видимость по умолчанию]:
| ?-Список замороженных слоев | |
?-Список замороженных слоевВывод списка слоев, замороженных на текущем видовом экране. Выберите видовой экран: В командной строке выводится список слоев, замороженных на текущем видовом экране. |
| Заморозить | |
ЗаморозитьЗамораживание одного или нескольких слоев на одном или нескольких видовых экранах. Объекты на замороженных слоях не выводятся на экран, не регенерируются и не вычерчиваются. Имена слоев для замораживания: Ввести одно или несколько имен слоев Ввести параметр [Все вЫбрать Текущий] <Текущий>: Ввести параметр или нажать ENTER Все Изменение состояния видимости слоев на всех видовых экранах. Выбрать Изменение состояния видимости слоев только на выбранных видовых экранах. "Выберите объекты": Выбрать один или несколько видовых экранов и нажать ENTER Текущий Изменение состояния видимости слоев только на текущем видовом экране. |
| Разморозить | |
РазморозитьРазмораживание одного или нескольких слоев на одном или нескольких видовых экранах. Имена слоев для размораживания: Ввести одно или несколько имен слоев Ввести параметр [Все вЫбрать Текущий] <Текущий>: Ввести параметр или нажать ENTER Все Изменение состояния видимости слоев на всех видовых экранах. Выбрать Изменение состояния видимости слоев только на выбранных видовых экранах. Выберите объекты: Выбрать один или несколько видовых экранов и нажать ENTER Текущий Изменение состояния видимости слоев только на текущем видовом экране. |
| Сброс | |
СбросУстановка видимости одного или нескольких слоев на выбранных видовых экранах согласно видимости слоев по умолчанию. Имена слоев для сброса: Ввести одно или несколько имен слоев Ввести параметр [Все вЫбрать Текущий] <Текущий>: Ввести параметр или нажать ENTER Все Изменение состояния видимости слоев на всех видовых экранах. Выбрать Изменение состояния видимости слоев только на выбранных видовых экранах. Выберите объекты: Выбрать один или несколько видовых экранов и нажать ENTER Текущий Изменение состояния видимости слоев только на текущем видовом экране. |
|
Новые замороженные |
Новые замороженныеСоздание новых слоев, замороженных на всех видовых экранах. Имена новых замороженных слоев на всех видовых экранах: Ввести одно или несколько имен слоев |
|
Видимость по умолчанию |
Видимость по умолчаниюЗамораживание или размораживание указанных слоев для всех новых видовых экранов. Имена слоев для изменения видимости на новых видовых экранах: Ввести одно или несколько имен слоев Состояние видимости на новых видовых экранах [Замороженный/Размороженный] <текущий>: Ввести з или р или нажать ENTER |
VSMAX Системная переменная
| V Системные переменные
| |
| VSMAX Системная переменная | |
| (Только чтение) |
| 3D-point |
| рисунок |
| разные |
Сохраняет правый верхний угол виртуального экрана для текущего видового экрана . (в координатах ПСК).
VSMIN Системная переменная
| V Системные переменные
| |
| VSMIN Системная переменная | |
| (Только чтение) |
| 3D-point |
| рисунок |
| разные |
Сохраняет левый нижний угол виртуального экрана для текущего видового экрана . (в координатах ПСК).
ВСТАВИТЬ Команда
| В Команды
|
| ||||
| ВСТАВИТЬ Команда | |||||
Вставка именованного блока или другого рисунка в текущий рисунок



Меню "Вставка": "Блок"

Откроется диалоговое окно "Вставка блока".
Если в ответ на подсказку "Команда:" ввести -вставить, будет вызван вариант команды ВСТАВИТЬ, использующий интерфейс командной строки.
Темы:
Диалоговое окно «Вставка блока»
ВСТАВИТЬ вариант для командной строки
ВСТАВИТЬ вариант для командной строки
| В Команды
|
| ||||
| ВСТАВИТЬ вариант для командной строки | |||||
Если в ответ на подсказку «Команда:» ввести -вставить, будет вызван вариант команды ВСТАВИТЬ, использующий интерфейс командной строки.
Имя блока или [?] <последний>: Ввести имя, ввести ?, ввести ~ или нажать ENTER
Единицы: <значение параметра ЕДИНИЦЫ ВСТАВКИ, указанное для вставленного блока> Преобразование: <масштаб преобразования>
Точка вставки или [ "Базовая точка" /Масштаб/X/Y/Z/Поворот/ПМасштаб/PX/PY/PZ/ППоворот]: Указать точку или ввести параметр
| Имя блока | |
Имя блокаВ запросе в качестве текущего используется имя блока, вставленного последним на протяжении текущего рабочего сеанса. Сгруппированные объекты вставляются как неименованная группа. Просмотреть неименованные группы можно, установив флажок "Включая неименованные" в диалоговом окне "Группы объектов". При вводе тильды (~) отобразится диалоговое окно "Выбор файла рисунка" (стандартное окно выбора файлов). Поведением блоков при вставке можно управлять с помощью подсказок в командной строке. Расчленение блоков при вставке: Если имени блока предшествует звездочка (*), блок расчленяется и в рисунок вставляются отдельные объекты, из которых он состоял. Описание блока в рисунок не вставляется. Изменение пути к блоку: При вводе имени блока без указания пути команда ВСТАВИТЬ выполняет поиск данных о текущем рисунке для существующего описания блока с этим именем. Если в текущем рисунке описание блока не найдено, команда ВСТАВИТЬ выполняет поиск по библиотечному пути. При обнаружении файла имя файла используется в качестве имени блока после вставки описания блока. При последующих вставках блоков с тем же именем используется это же описание блока. Имеющееся описание блока можно заменить на внешний файл, если ввести в ответ на запрос «Имя блока:» следующее: имя блока = имя файла Обновление описания блока: Чтобы обновить блок после изменения содержимого исходного файла, не создавая нового вхождения блока, следует в ответ на запрос "Точка вставки" (идущий после подсказки "Имя блока") ввести следующее: имя блока= Если после имени блока ввести знак равенства =, отобразится следующая подсказка: Блок "текущий" уже существует. Переопределить его? [Да/Нет] <Нет>: Ввестид, ввестин или нажать ENTER При переопределении блока существующее описание блока замещается новым. Рисунок регенерируется, и новое описание применяется ко всем имеющимся вхождениям блока. При отображении подсказки о точке вставки нажать ESC, если вставлять новый блок в рисунок не требуется. |
|
?-"Список имен блоков" |
?-"Список имен блоков"Если ввести ?, выдается список блоков, описанных в рисунке. |
|
Точка вставки |
Точка вставкиЗадание положения блока или рисунка. Введите масштаб по оси X, укажите второй угол или [Угол/XYZ] <1>: Ввести значение, задать опцию или нажать ENTER X Задание масштабов по осям X и Y. Введите масштаб по оси Y <равен масштабу по X>: Ввести значение или нажать ENTER для задания такого же значения масштаба Угол поворота <0>: Все размеры блоков или рисунков по осям X и Y пересчитываются в соответствии с заданными масштабами по осям X и Y. Блок или рисунок поворачивается на заданный угол, причем точка вставки берется за центр вращения. Угол Определяет масштабы по осям X и Y одновременно, используя точку вставки и другую точку как противоположные углы прямоугольной рамки. Размер прямоугольника по оси Х становится масштабом по Х, по оси Y масштабом по Y. Точка вставки задает первый угол прямоугольника. Противоположный угол: Указать точку Угол поворота <0>: XYZ Задание масштабов по осям X, Y и Z Укажите масштаб по оси X или [Угол] <1>: Задать ненулевое значение, ввести у или нажать ENTER Масштаб по оси X: Позволяет задать масштабные коэффициенты по осям X, Y и Z. Масштаб по оси Y или <равен масштабу по X>: Ввести масштаб или нажать ENTER Введите масштаб по оси Z <равен масштабу по X>: Ввести масштаб или нажать ENTER Угол поворота <0>: Задать угол или нажать ENTER Угол: Определяет масштабы по осям X и Y одновременно, используя точку вставки и другую точку как противоположные углы прямоугольной рамки, а затем запрашивает масштаб по оси Z. Противоположный угол: "Укажите точку" Введите масштаб по оси Z <равен масштабу по X>: Ввести масштаб или нажать ENTER Угол поворота <0>: Задать угол или нажать ENTER |
|
"Базовая точка" |
"Базовая точка"Временно оставляет блок в текущем местоположении в рисунке и позволяет указать новую базовую точку для вхождения блока при его перемещении. Этот параметр не влияет на фактическую базовую точку, заданную для вхождения блока. "Базовая точка:" Указать базовую точку для вхождения блока |
|
Масштаб |
МасштабЗадание масштабных коэффициентов блока по осям X, Y и Z. По оси Z используется абсолютное значение введенной величины. Масштаб по осям X, Y и Z: Ввести ненулевое значение Точка вставки: Угол поворота <0>: |
|
X |
XЗадание масштабного коэффициента по оси X. Масштаб по оси X: Ввести ненулевое значение Точка вставки: Угол поворота <0>: |
|
Y |
YЗадание масштабного коэффициента по оси Y. Масштаб по оси Y: Ввести ненулевое значение Точка вставки: Угол поворота <0>: |
|
Z |
ZЗадание масштабного коэффициента по оси Z. Масштаб по оси Z: Ввести ненулевое значение Точка вставки: Угол поворота <0>: |
|
Поворот |
ПоворотЗадание угла поворота для вставки блока. Угол поворота <0>: Точка вставки: Введите масштаб по оси X, укажите второй угол или [Угол/XYZ] <1>: Ввести значение, задать опцию или нажать ENTER Описание параметров "Масштаб по оси Х", "Угол" и "XYZ" в списке "Поворот" совпадает с описанием соответствующих параметров в списке "Точка вставки". |
|
ПМасштаб |
ПМасштабЗадание масштабных коэффициентов блока по осям X, Y и Z для слежения при вставке. Предварительный масштаб по осям X, Y и Z: Ввести ненулевое значение Точка вставки: Введите масштаб по оси X, укажите второй угол или [Угол/XYZ] <1>: Ввести значение, задать опцию или нажать ENTER Описание параметров "Масштаб по оси Х", "Угол" и "XYZ" в списке "ПМасштаб" совпадает с описанием соответствующих параметров в списке "Точка вставки". |
|
PX |
PXЗадание масштабного коэффициента блока по оси X для слежения при вставке. Предварительный масштаб по оси X: Ввести ненулевое значение Точка вставки: Введите масштаб по оси X, укажите второй угол или [Угол/XYZ] <1>: Ввести значение, задать опцию или нажать ENTER Описание параметров "Масштаб по оси Х", "Угол" и "XYZ" в списке "PX" совпадает с описанием соответствующих параметров в списке "Точка вставки". |
|
PY |
PYЗадание масштабного коэффициента блока по оси Y для слежения при вставке. Предварительный масштаб по оси Y: Ввести ненулевое значение Точка вставки: Введите масштаб по оси X, укажите второй угол или [Угол/XYZ] <1>: Ввести значение, задать опцию или нажать ENTER Описание параметров "Масштаб по оси Х", "Угол" и "XYZ" в списке "PY" совпадает с описанием соответствующих параметров в списке "Точка вставки". |
|
PZ |
PZЗадание масштабного коэффициента блока по оси Z для слежения при вставке. Предварительный масштаб по оси Z: Ввести ненулевое значение Точка вставки: Введите масштаб по оси X, укажите второй угол или [Угол/XYZ] <1>: Ввести значение, задать опцию или нажать ENTER Описание параметров "Масштаб по оси Х", "Угол" и "XYZ" в списке "PZ" совпадает с описанием соответствующих параметров в списке "Точка вставки". |
|
ППоворот |
ППоворотЗадание угла поворота блока для слежения при вставке. Предварительный угол поворота: Точка вставки: Введите масштаб по оси X, укажите второй угол или [Угол/XYZ] <1>: Ввести значение, задать опцию или нажать ENTER Описание параметров "Масштаб по оси Х", "Угол" и "XYZ" в списке "ППоворот" совпадает с описанием соответствующих параметров в списке "Точка вставки". |
ВСТБЛОК Команда
| В Команды
|
| ||||
| ВСТБЛОК Команда | |||||
Вставка скопированных ранее объектов в виде блока

Меню "Правка": Вставить как блок


Точка вставки: Указать точку
Объекты копируемые в буфер обмена вставляются в рисунок как блок в указанную точку.
ВСТБУФЕР Команда
| В Команды
|
| ||||
| ВСТБУФЕР Команда | |||||
Вставка содержимого буфера обмена Windows



Меню "Правка": Вставить


Точка вставки:
Если буфер обмена содержит текст ASCII, то текст вставляется как многострочный текст с параметрами команды МТЕКСТ по умолчанию. Электронные таблицы импортируются как объекты-таблицы.
Все остальные объекты (кроме объектов AutoCAD) становятся внедренными или связанными объектами (OLE-объектами). Редактирование OLE-объектов осуществляется в соответствующих приложениях, вызываемых двойным щелчком мыши на объектах.
Примечание Можно также использовать комбинацию клавиш CTRL + V для вызова команды ВСТБУФЕР. Если при вызове команды ВСТБУФЕР курсор находится в графической области, то данная команда ведет себя так, как описано выше. Если же курсор находится в командной строке, то текст из буфера обмена вставляется в строку текущего запроса.
ВСТИСХОД Команда
| В Команды
|
| ||||
| ВСТИСХОД Команда | |||||
Вставка скопированного блока в новый рисунок с координатами, которые он имел в исходном рисунке

Меню "Правка": Вставить с исходными координатами


Объект, копируемый в буфер обмена, вставляется в рисунок с теми же координатами, которые он имел в исходном рисунке.
Команда ВСТИСХОД работает только в случаях, когда в буфере обмена содержатся графические данные AutoCAD, скопированные из рисунков, отличных от текущего.
ВСТОБЪЕКТ Команда
| В Команды
|
| ||||
| ВСТОБЪЕКТ Команда | |||||
Вставка связанного или внедренного объекта



Меню "Вставка": "Объект"

Откроется диалоговое окно "Вставка объекта".
Темы:
Диалоговое окно «Вставка объекта»
ВСТСПЕЦ Команда
| В Команды
|
| ||||
| ВСТСПЕЦ Команда | |||||
Вставка данных из буфера обмена Windows с возможностью управления их форматом

Меню "Правка": Специальная вставка

Откроется диалоговое окно "Специальная вставка".
Темы:
Диалоговое окно «Специальная вставка»
VTDURATION Системная переменная
| V Системные переменные
| |
| VTDURATION Системная переменная | |
| целый |
| реестр |
| 750 |
Задает длительность плавного перехода видов в миллисекундах . Допустимый диапазон значений от 0 до 5000.
VTENABLE Системная переменная
| V Системные переменные
| |
| VTENABLE Системная переменная | |
| целый |
| реестр |
| 3 |
Управляет использованием плавной смены вида. Плавную смену вида можно включить или отключить для панорамирования, масштабирования, изменений угла вида или для сценариев. Допустимый диапазон значений от 0 до 7.
| 0 | Откл | Откл | Откл | ||||
| 1 | On | Откл | Откл | ||||
| 2 | Откл | On | Откл | ||||
| 3 | On | On | Откл | ||||
| 4 | Откл | Откл | On | ||||
| 5 | On | Откл | On | ||||
| 6 | Откл | On | On | ||||
| 7 | On | On | On |
VTFPS Системная переменная
| V Системные переменные
| |
| VTFPS Системная переменная | |
| вещественный |
| реестр |
| 7.0 |
Задает минимальную скорость плавного перехода видов в кадрах в секунду . Если отображение плавных переходов не поддерживает эту скорость, используется мгновенный переход. Допустимый диапазон значений от 1,0 до 30,0.
Ввод методом «направление-расстояние»
| Ввод методом «направление-расстояние» | |
Ввод методом «направление-расстояние»
Ключевое слово ОТСЛЕЖИВАНИЕ
Ключевое слово СДТ
Ключевое слово СМЕЩЕНИЕ
Координатные фильтры
Режимы выбора объектов
Режимы объектной привязки
Ввод методом «направление-расстояние» Команда
| Ввод методом «направление-расстояние»
|
| ||||
| Ввод методом «направление-расстояние» Команда | |||||
Размещение следующей точки на определенном расстоянии от предыдущей в направлении, заданном с помощью курсора

С помощью метода «направление-расстояние» можно быстро указать точку относительно последней введенной точки. При появлении запроса на указание точки сначала переместите курсор, чтобы указать направление, а затем введите числовое значение расстояния.
В следующем примере вторая точка отрезка располагается на расстоянии 5 единиц от первой точки в заданном курсором направлении. Расстояние отмеряется вдоль линии от последней введенной точки до текущего положения курсора. Этот метод указания точек обычно используется с включенными режимами «Орто» или «Шаг».
Команда: отрезок
Первая точка: Указать точку
Укажите следующую точку: Переместите курсор в нужном направлении и введите 5
Примечание Метод "направление-расстояние" будет недоступен, пока для режима "Орто", отслеживания объектной привязки или полярного отслеживания задействованы клавиши временной отмены.
ВЫБРАТЬ Команда
| В Команды
|
| ||||
| ВЫБРАТЬ Команда | |||||
Занесение выбранных объектов в текущий набор

Выберите объекты: Выбрать объекты любым способом
В перекрестье курсора появляется маленький квадрат, который называется прицелом выбора объектов.
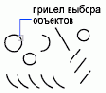
Для совершения операций над объектами необходимо их выбрать. В ходе выполнения большинства команд (включая и саму команду ВЫБРАТЬ) выдается запрос «Выберите объекты».
Объекты могут быть выбраны с помощью устройства указания по одному. Можно выбрать сразу группу объектов путем заключения их в рамку выбора. Можно также выбрать объекты по их координатам или воспользоваться любым из описанных ниже методов выбора. Эти методы действуют одинаково для всех команд, требующих выбора объектов. Для просмотра списка всех доступных опций в командной строке следует ввести ?.
Требуется точка или
Рамка/Последний/Секрамка/БОКС/Все/Линия/РМн-угол/СМн-угол/Группа/Добавить/Удалить/Несколько/Предыдущий/Отменить/Авто/Единственный
Выберите объекты: Указать точку или задать опцию
| Рамка | |
| Позволяет выбрать все объекты, полностью лежащие в воображаемой прямоугольной области. Если вторая точка лежит правее первой, выполняется выбор рамкой. Если вторая точка лежит левее первой, выполняется выбор секущей рамкой.
Первый угол: Указать точку (1) Противоположный угол: Указать точку (2)  |
| Последний | |
| Выбирает последний созданный объект, видимый на экране. |
| Секрамка | |
| Позволяет выбрать все объекты, находящиеся внутри воображаемой прямоугольной области (рамки) или пересекающие ее. Рамка задается двумя точками. Границы секущей рамки изображаются пунктирными линиями (для отличия от опции «Рамка»). Если вторая точка лежит левее первой, выполняется выбор секущей рамкой. Если вторая точка лежит правее первой, выполняется выбор рамкой.
Первый угол: Указать точку (1) Противоположный угол: Указать точку (2) 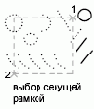 |
| Бокс | |
| Указываются две точки, определяющие прямоугольную область. Если вторая указанная точка находится правее первой, опция «Бокс» работает аналогично опции «Рамка». В противном случае опция «Бокс» работает как опция «Секрамка».
Первый угол: Указать точку Противоположный угол: Указать точку |
|
Все |
Выбирает все объекты, находящиеся на размороженных слоях.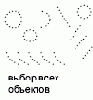 |
|
Линия |
|
Позволяет выбрать объекты, пересекающие линию выбора. Метод "Линия" схож с методом "СМн-угол", исключением является то, что линия не замкнута и может пересекать саму себя. Системная переменная PICKADD не действует на метод выбора «Линия». Первая точка линии: Указать точку Конечная точка отрезка или [Отменить]: Указать точку или ввести о для отмены последней точки  |
|
РМн-угол |
|
Позволяет выбрать все объекты, полностью заключенные внутри многоугольника. Многоугольник допускается любой формы, но без самопересечений. При добавлении новой стороны построение многоугольника автоматически завершается. Системная переменная PICKADD не действует на метод выбора «РМн-угол». Первая точка многоугольника: Указать точку Конечная точка отрезка или [Отменить]: Указать точку или ввести о для отмены последней точки 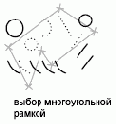 |
|
СМн-угол |
|
Позволяет выбрать все объекты, хотя бы частично заключенные внутри многоугольника. Многоугольник допускается любой формы, но без самопересечений. При добавлении новой стороны построение многоугольника автоматически завершается. Системная переменная PICKADD не действует на метод выбора «СМн-угол». Первая точка многоугольника: Указать точку Конечная точка отрезка или [Отменить]: Указать точку или ввести о для отмены последней точки 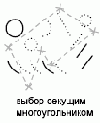 |
|
Группа |
|
Выбирает все объекты, входящие в указанную группу. Введите имя группы: Ввести список имен |
|
Добавить |
Переключает в режим "Добавить": все выбираемые объекты добавляются в текущий набор любым из способов. Методы «Авто» и «Добавить» действуют по умолчанию.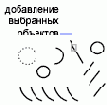 |
|
Удалить |
|
Переключает в режим "Удалить": выбираемые объекты исключаются из текущего набора любым из способов. Кроме того, исключение объектов из набора можно производить, выбирая их при нажатой клавише SHIFT в режиме добавления или в автоматическом режиме. |
|
Несколько |
|
Не подсвечивает объекты при их выборе, ускоряя тем самым работу со сложными объектами. Если два объекта пересекаются, их можно выбрать, дважды указав точку их пересечения. |
|
Предыдущий |
|
Выбирает последний обработанный (текущий) набор объектов. Этот набор очищается операциями, удаляющими объекты из рисунка. Программа запоминает, в каком пространстве (листа или модели) был создан набор. При переключении пространства набор, выбранный в другом пространстве, игнорируется. |
|
Отменить |
|
Отменяет выбор объекта, добавленного в набор последним. |
|
Авто |
|
Переключает в режим автоматического выбора: объект выбирается при наведении на него указателя мыши. В противном случае введенная точка становится первым углом рамки или секущей рамки, т.е. включается режим «Бокс». Методы «Авто» и «Добавить» действуют по умолчанию. |
|
Single |
|
Переключает в режим выбора объектов "Один": выбор объекта (или нескольких объектов) автоматически заканчивается после единственного указания. |
Вычисление длины вектора
| К Команды
|
| ||||
| Вычисление длины вектора | |||||
Вычисление длины вектора производится функцией abs.
abs(v)
Вычисляет длину вектора v в виде неотрицательного вещественного числа.
В сферических координатах (расстояние<угол<угол) длина вектора это расстояние.
В следующем примере вычисляется длина вектора [1,2,3]:
abs([1,2,3])
Вычисление радиуса
| К Команды
|
| ||||
| Вычисление радиуса | |||||
Определение радиуса выбранного объекта выполняет функция rad.
rad
Определение радиуса выбранного объекта. Объект может быть кругом, дугой или дуговым сегментом двумерной полилинии.
В следующем примере функция rad используется в команде CIRCLE. Радиус нового круга составляет две трети радиуса выбранного дугового сегмента полилинии:
Команда: круг
Центр круга или [3Т/2Т/ККР (кас кас радиус)]: cen
Выбрать круг
Радиус круга или [Диаметр] <последний>: 'cal
>> Выражение: 2/3*rad
>> Выберите круг, дугу или сегмент полилинии для функции RAD: Выбрать круг
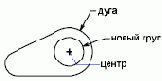
Вычисление расстояния
| К Команды
|
| ||||
| Вычисление расстояния | |||||
dist(p1,p2)
Определение расстояния между точками p1 и p2. Выражение идентично векторному abs(p1-p2).
dpl(p,p1,p2)
Определение кратчайшего расстояния от точки p до линии, проходящей через точки p1 и p2.
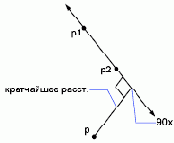
dpp(p,p1,p2,p3)
Определение расстояния от точки p до плоскости, проходящей через три точки (p1,p2,p3).
dist(p1,p2)
Определение расстояния между точками p1 и p2. Выражение идентично векторному abs(p1-p2).
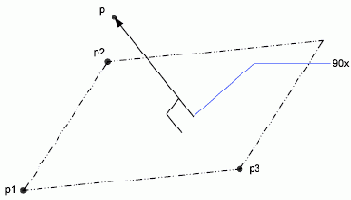
В следующем примере определяется половина расстояния между центрами двух выбранных объектов:
расстоян(цен,цен)/2
В следующем примере определяется расстояние от точки (3,2,4) до плоскости, проходящей через три выбранные конечные точки:
dpp([3,2,4],конечная, конечная, конечная)
Вычисление точки на линии
| К Команды
|
| ||||
| Вычисление точки на линии | |||||
Для определения координат точки на заданном отрезке служат функции plt и pld. Положение точки на отрезке может быть задано либо расстоянием от первой точки, либо параметрически с использованием параметра t.
pld(p1,p2,расстояние)
Определяет координаты точки на отрезке, соединяющем точки p1 и p2. Параметр расстояние задает расстояние от искомой точки до точки p1.
plt(p1,p2,t)
Определяет координаты точки на отрезке, соединяющем точки p1 и p2. Параметр t задает относительное положение точки на отрезке.
Вот несколько примеров значений параметра t:
Если t=0, точка совпадает с p1
Если t=0,5, точка лежит посредине отрезка, соединяющего p1 и p2
Если t=1, точка совпадает с p2
Вычисление угла
| К Команды
|
| ||||
| Вычисление угла | |||||
Угол между двумя линиями можно получить с помощью функции ang. Углы измеряются против часовой стрелки относительно оси X (для двумерных объектов) или оси, заданной пользователем (для трехмерных объектов).
ang(v)
Определение угла между осью X и вектором v. Вектор v считается двумерным, спроецированным на плоскость XY текущей ПСК.
ang(p1,p2)
Определение угла между осью X и отрезком (p1,p2), ориентированным от p1 к p2. Точки считаются двумерными, спроецированными на плоскость XY текущей ПСК.
ang(вершина,p1,p2)
Определение угла между отрезками (вершина,p1) и (вершина,p2). Точки считаются двумерными, спроецированными на плоскость XY текущей ПСК.
ang(вершина,p1,p2,p)
Определение угла между отрезками (вершина,p1) и (вершина,p2). В отличие от предыдущего варианта, отрезки считаются трехмерными. Последний параметр, точка p, используется для задания ориентации угла. Угол измеряется против часовой стрелки относительно оси, направленной из точки вершина в точку p.
На следующих рисунках проиллюстрированы примеры измерения углов:
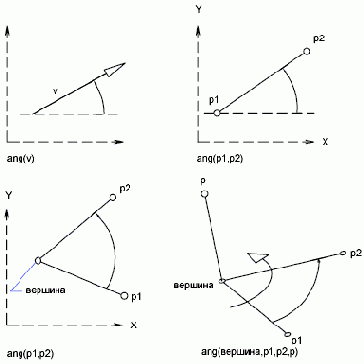
С помощью функции ang можно найти угол между двумя сторонами треугольника, как показано в следующем примере:
Команда: cal
>> Выражение: ang(end,end,end)
Сначала нужно выбрать вершину искомого угла, а затем — противоположные ей вершины треугольника.
Вычисление вектора между двумя точками
| К Команды
|
| ||||
| Вычисление вектора между двумя точками | |||||
Вычисление вектора между двумя точками производят функции vec и vec1.
vec(p1,p2)
Возвращает вектор от точки p1 к точке p2.
vec1(p1,p2)
Возвращает единичный вектор в направлении от точки p1 к точке p2.
В следующем примере команда КАЛЬК используется для перемещения выбранных объектов на расстояние, равное 3 единицам, в направлении от центра одного из выбранных кругов к центру другого:
Команда: перенести
Выберите объекты
Базовая точка или перемещение: 'кальк
>> Выражение: 3*vec1(cen,cen)
Выберите объект для привязки CEN: Выбрать дугу или круг
Вторая точка перемещения или <считать перемещением первую точку>: Указать точку или нажать ENTER
Следующие примеры иллюстрируют смысл вычислений векторов и точек:
| vec(a,b) | Определяет вектор перемещения от точки a к точке b. | ||
| vec1(a,b) | Определяет единичный вектор перемещения от точки a к точке b. | ||
| L*vec1(a,b) | Определяет вектор длиной L, направленный от точки a к точке b. | ||
| a+v | Определяет точку b, являющуюся результатом перемещения из точки a на вектор v. | ||
| a+[5<20] | Определяет точку b, расположенную на расстоянии 5 единиц от точки a под углом 20 градусов. Заметим, что запись [5<20] описывает вектор в полярных координатах. |
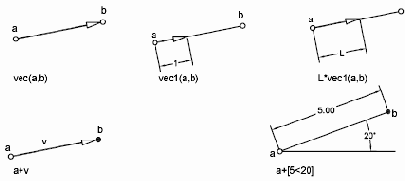
Вычисление вектора нормали
| К Команды
|
| ||||
| Вычисление вектора нормали | |||||
Для определения единичного вектора нормали (т.е. вектора, перпендикулярного отрезку или плоскости) служит функция nor. Результат функции nor единичный вектор, а не точка. Этот вектор задает направление нормали, а не ее положение в пространстве. Для получения координат конца вектора нормали, исходящего из какой-либо точки, нужно сложить эти точку и вектор.
nor
Определение трехмерного единичного вектора нормали к выбранному кругу, дуге или дуговому сегменту полилинии. Направление вектора нормали совпадает с осью Z объектной системы координат (ОСК) данного объекта.
nor(v)
Определение двумерного единичного вектора нормали к вектору v. Оба вектора считаются двумерными, спроецированными на плоскость XY текущей ПСК. Ориентация вектора нормали такова, что он указывает влево от исходного вектора v.
nor(p1,p2)
Определение двумерного единичного вектора нормали к отрезку (p1,p2). Отрезок считается направленным от p1 к p2. Ориентация вектора нормали такова, что он указывает влево от исходного отрезка (p1,p2).
nor(p1,p2,p3)
Определение трехмерного единичного вектора нормали к плоскости, проходящей через три точки p1, p2 и p3. Ориентация вектора нормали такова, что при взгляде в направлении вектора три точки расположены против часовой стрелки.
На следующих рисунках проиллюстрированы примеры определения векторов нормалей:
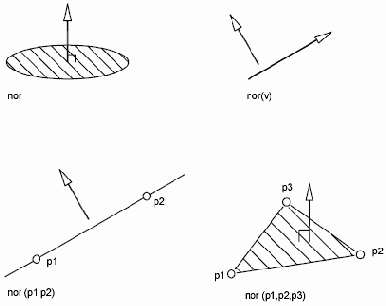
В следующем примере производится установка направления взгляда перпендикулярно выбранному объекту. В программе объект отображается в плане и не искажен параллельной проекцией.
Команда: тзрения
Текущее направление взгляда: VIEWDIR=текущее
Задайте точку зрения или [Повернуть] <компас и тройка осей>: 'кальк
>> Выражение: nor
>> Выберите круг, дугу или полилинию для функции NOR:
ВЫЧИТАНИЕ Команда
| В Команды
|
| ||||
| ВЫЧИТАНИЕ Команда | |||||
Создание области или тела путем вычитания



Меню "Изменить": "Редактирование тел"


Выберите тела и области, из которых будет выполняться вычитание...
"Выберите объекты": Выбрать объекты любым способом и нажать ENTER по завершении работы
Выберите тела или области для вычитания...
"Выберите объекты": Выбрать объекты любым способом и нажать ENTER по завершении работы
Объекты второго набора вычитаются из объектов первого набора. Создается новая (единственная) область или тело.
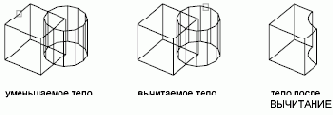
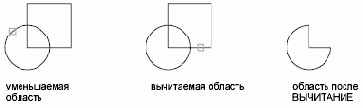
Вычитать области можно только из компланарных областей. Однако с помощью команды ВЫЧИТАНИЕ можно одновременно проводить вычитание для нескольких плоскостей. Программа создает отдельные вычитаемые области на каждой плоскости. Области, для которых не найдены другие компланарные области, не обрабатываются.
ВЫДАВИТЬ Команда
| В Команды
|
| ||||
| ВЫДАВИТЬ Команда | |||||
Создание тел путем выдавливания двумерных объектов



Меню "Рисование": "Тела"


"Текущая плотность каркаса": ISOLINES=текущая
Выберите объекты:
Глубина выдавливания или [Траектория]: Задать расстояние или ввести p
| Выбор объекта | |
Выбор объекта Задание выдавливаемых объектов. Выдавливание можно применять к плоским 3М граням, замкнутым полилиниям, многоугольникам, кругам, эллипсам, замкнутым сплайнам, кольцам и областям. Нельзя выдавить объекты, входящие в блоки, а также полилинии с пересекающимися сегментами. Выдавливаемые полилинии могут содержать от 3 до 500 вершин. Если заданная полилиния имеет ширину, эта ширина игнорируется, и полилиния выдавливается из центра своего пути. Если выбранный объект имеет толщину, эта толщина игнорируется. |
| Глубина выдавливания | |
Глубина выдавливанияВыдавливание объекта в положительном (если высота положительна) направлении оси Z системы координат объекта. При задании отрицательного значения объекты выдавливаются вдоль отрицательной оси Z. 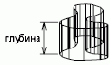 Угол сужения для выдавливания <0>: Задать угол от -90 до +90 градусов или нажать ENTER 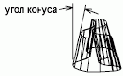 Положительные величины угла сужают объект, отрицательные — расширяют его. По умолчанию угол задан равным 0, и 2М объекты выдавливаются перпендикулярно их 2М плоскости. Все объекты и петли, входящие в набор, сужаются до одинакового значения. Выдавливание с сужением возможно только для петель, не имеющих разрывов. Задание слишком больших значений угла конусности или глубины выдавливания может привести к тому, что объект сузится до нуля, не достигнув заданной высоты. Отдельные петли области всегда выдавливаются на одну глубину. При конусном выдавливании дуги ее центральный угол остается постоянным, а радиус изменяется. В случае прямого выдавливания каждая дуга образует одну цилиндрическую грань. Каждый раз, когда это возможно, ВЫДАВИТЬ использует угол сведения в качестве угла отклонения граней от оси Z. |
|
Траектория |
ТраекторияЗадание траектории выдавливания. При создании тел профиль выбранного объекта выдавливается вдоль выбранной траектории. 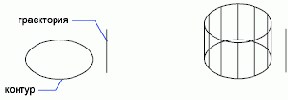 Траектория выдавливания: Выбрать объекты любым способом Траекториями могут служить отрезки, круги, дуги, эллипсы, эллиптические дуги, полилинии и сплайны. Траектория не должна лежать в одной плоскости с выдавливаемым объектом и не должна иметь участков с большой кривизной. Выдавленное тело начинается в плоскости исходного контура и заканчивается в плоскости, перпендикулярной траектории в ее конечной точке. Одна из конечных точек траектории должна лежать на плоскости профиля; в противном случае траектория перемещается в центр профиля. Если траектория представляет собой сплайн, он должен быть перпендикулярен плоскости профиля в одной из конечных точек. В противном случае профиль поворачивается и становится перпендикулярным траектории сплайна. Если одна из конечных точек сплайна находится на плоскости профиля, профиль поворачивается относительно этой точки; в противном случае траектория сплайна переместится в центр профиля. В этом случае профиль будет поворачиваться относительно своего центра. Если в траектории имеется излом, программа выполняет выдавливание объекта в направлении каждого сегмента, а затем выполняет в месте соединения скос в плоскости, делящей пополам угол между сегментами. Если траектория замкнута, контур должен лежать в плоскости скашивания. Только в этом случае начальное и конечное сечения тела будут совпадать. Если профиль не лежит в плоскости скашивания, он будет поворачиваться до тех пор, пока не окажется в плоскости скашивания. Профили с несколькими контурами выдавливаются так, что в конечном сечении выдавленного тела все контуры оказываются лежащими в одной плоскости. |
ВЫНОСКА Команда
| В Команды
|
| ||||
| ВЫНОСКА Команда | |||||
Построение линий, соединяющих пояснительные надписи с поясняемыми элементами

Начальная точка выноски:
Следующая точка:
Будет нарисован следующий сегмент выносной линии и отображен запрос для указания точек и задания параметров.
Укажите следующую точку или [Надпись/Формат/Отменить] <Надпись>: Указать точку, задать параметр или нажать ENTER
| Указание точки | |
Указание точкиК заданной точке проводится сегмент выноски. Программа предлагает указать следующую точку или задать опцию. Укажите следующую точку или [Надпись/Формат/Отменить] <Надпись>: Указать точку, задать параметр или нажать ENTER |
| Надпись | |
НадписьВставка надписи в конец линии-выноски. Это может быть однострочный или многострочный текст, рамка допуска формы и расположения или блок. Введите первую строку текста надписи или <параметры>: Ввести текст или нажать ENTER При вводе текста в ответ на запрос надписи, он помещается в конец линии выноски. Запрос на ввод текста будет повторяться, пока пользователь не прервет действие команды двойным нажатием клавиши ENTER . Если в ответ на запрос надписи не ввести текст, а нажать ENTER , то отобразится следующий запрос: Введите параметр надписи [Допуск/Копировать/Блок/Ничего/Мтекст] <Мтекст>: Ввести параметр или нажать ENTER Допуск Построение рамки допуска формы и расположения, используя соответствующие диалоговые окна (см. описание команды ДОПУСК). Кроме того, там же можно нанести на рисунок обозначения баз и номинальные размеры. После нанесения допуска работа команды ВЫНОСКА завершается.  Копировать Копирование текста, многострочного текстового объекта, рамки допуска формы и расположения или блока; скопированный объект связывается с концом линии выноски. Копия связывается с выносной линией, поэтому при перемещении скопированного объекта конец этой линии перемещается вместе с объектом. Наличие полки зависит от типа скопированного объекта. Выберите копируемый объект: Объект будет вставлен, а выполнение команды ВЫНОСКА будет завершено. Текущее значение зазора текста (см. описание команды РЗМСТИЛЬ или системной переменной DIMGAP) определяет место вставки текстового объекта или многострочного текста. Блоки и рамки допусков присоединяются непосредственно к конечной точке линии выноски. Блок Вставка блока в конец линии выноски. Используется тотже формат запросов, что и для команды ВСТАВИТЬ. Вхождение блока вставляется со смещением в конце линии выноски и связывается с ней таким образом, что при перемещении блока конец линии выноски также перемещается. Полка не генерируется. Введите имя блока или [?]: Ввести имя блока или ? для вывода списка всех блоков рисунка  "Нет" Завершение команды без добавления текста к выноске. Мтекст Создает текст с помощью Текстовый редактор, используемый в месте редактирования после указания точки вставки текста и второй точки его границы. Ввести текст. Для префиксов и суффиксов форматирование задается в угловых скобках (< >). Форматирующие последовательности для альтернативных единиц вводятся в квадратных скобках ([ ]). Подробнее о добавлении префиксов и суффиксов см. раздел Форматирование размерных единиц документа Руководство пользователя. Отображение размерного текста определяется установленными единицами и текущим текстовым стилем. Центрирование многострочного текста по вертикали и выравнивание по горизонтали выполняется в соответствии с координатами по оси X последних двух вершин линии выноски. Расстояние от полки выноски до текста задается в поле "Отступ от размерной линии" вкладки "Текст" диалогового окна работы с размерными стилями. Если задан отрицательный отступ, многострочный текст заключается в рамку как номинальный размер.  После ввода текста работа команды ВЫНОСКА завершается. |
|
Формат |
ФорматОпределяет способ построения выноски и наличие на ней стрелки. Введите параметр для формата выноски [Сплайн/Отрезки/Стрелка/Ничего] <Выход>: Ввести параметр или нажать ENTER для возврата к предыдущему запросу После задания каждой опции происходит возврат к запросу «Следующая точка». 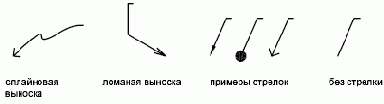 Сплайн Построение выноски в виде сплайна. Управляющими точками в данном случае являются вершины линии выноски, все они обладают равным весом. Ломаная Построение выноски в виде набора прямолинейных сегментов. Стрелка Построение выноски со стрелкой в начале. "Нет" Построение выноски без стрелки. Выход Завершение операции форматирования. |
|
Отменить |
ОтменитьОтмена ввода последней вершины линии-выноски. Отобразится предыдущий запрос. |
ВЫРОВНЯТЬ Команда
| В Команды
|
| ||||
| ВЫРОВНЯТЬ Команда | |||||
Выравнивание объектов относительно других объектов в 2М и 3М

Меню "Изменить": "3М операции"


Выберите объекты: Выбрать объекты, подлежащие выравниванию, и нажать ENTER
Указать одну, две или три пары исходных и определяющих точек для выравнивания выбранных объектов.
| Выравнивание по одной паре точек | |
| Первая исходная точка: Указать точку (1)
Первая целевая точка: Указать точку (2) Указать вторую исходную точку: Нажать ENTER При указании только одной пары исходных и целевых точек выбранные объекты перемещаются на плоскости или в пространстве на расстояние, заданное точками (1) и (2). 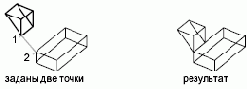 |
| Выравнивание по двум парам точек | |
| Первая исходная точка: Указать точку (1)
Первая целевая точка: Указать точку (2) Вторая исходная точка: Вторая целевая точка: Указать точку (4) Третья исходная точка: Нажать ENTER. Масштабировать объекты по точкам выравнивания [Да/Нет] <Нет>: Ввести д или нажать ENTER 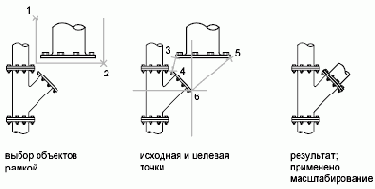 При указании двух пар исходных и целевых точек выбранные объекты могут быть перемещены, повернуты и масштабированы на плоскости или в пространстве. Первая пара точек задает базовую точку выравнивания (1, 2). Вторая пара точек описывает угол поворота (3, 4). После ввода второй пары точек отображается запрос на масштабирование объекта. В качестве опорной длины для масштабирования берется расстояние между первой и второй целевыми точками (2, 4). Масштабирование доступно только при выравнивании с помощью двух пар точек. Примечание Выравнивание объектов с помощью двух пар точек в неперпендикулярных друг другу рабочих плоскостях может привести к непредсказуемым результатам. |
| Выравнивание по трем парам точек | |
| Первая исходная точка: Указать точку (1)
Первая целевая точка: Указать точку (2) Вторая исходная точка: Вторая целевая точка: Указать точку (4) Третья исходная точка: Третья целевая точка: 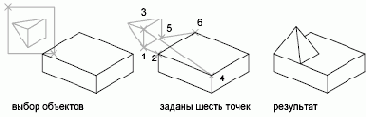 При указании трех пар исходных и целевых точек выбранные объекты могут быть перемещены и повернуты в пространстве. Вначале объекты перемещаются вдоль вектора, проведенного из исходной точки (1) к целевой точке (2). Затем исходный объект поворачивается (1, 3), выравниваясь с целевым объектом (2, 4). Наконец, исходный объект поворачивается еще раз (3, 5), выравниваясь с целевым объектом (4, 6). |
ВЫРТЕКСТ Команда
| В Команды
|
| ||||
| ВЫРТЕКСТ Команда | |||||
Изменение точки выравнивания для выбранных текстовых объектов без изменения их положения



Меню "Изменить": Выравнивание текста

Меню "Изменить": "Объект"



Выберите объекты: Выбрать объекты любым способом и нажать ENTER по завершении работы
Можно выбрать однострочный текст, многострочный текст, текст на выноске или атрибут.
Задать параметр выравнивания [вЛево/впИсанный/Поширине/Центр/сЕредина/впРаво/ВЛ/ВЦ/ВП/СЛ/СЦ/СП/НЛ/НЦ/НП]<Существующий>: Задать в качестве местоположения сервера новую точку выравнивания
Полное описание режимов выравнивания см. в описании команды ТЕКСТ. Для однострочного текста режимы выравнивания «Вписанный», «Поширине» и «Влево» эквивалентны привязке многострочного текста к нижнему левому углу.
ВЗАИМОД Команда
| В Команды
|
| ||||
| ВЗАИМОД Команда | |||||
Создание сложного 3М тела, занимающего общий объем двух или более тел



Меню "Рисование": "Тела"


Первый набор тел: Выбрать объекты любым способом

Перекрывающиеся тела подсвечиваются. Если создан всего один набор, команда ВЗАИМОД определяет области пересечения тел из набора друг с другом. Если задано два набора, команда ВЗАИМОД определяет области пересечения тел из первого набора с телами из второго. Если 3М тело включено в оба набора, команда ВЗАИМОД интерпретирует его как принадлежащее первому набору и игнорирует во втором наборе.
Второй набор тел: Выбрать объекты любым способом или нажать ENTER

Если нажать ENTER, начинается поиск перекрывающихся пар тел. Команда ВЗАИМОД подсвечивает все перекрывающиеся 3М тела, а также отображает количество 3М тел и количество пересекающихся пар.
Создать тела взаимодействия? [Да/Нет] <Н>: Ввести д или н или нажать ENTER
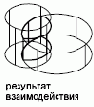
Если ответить д, на текущем слое создаются новые тела, занимающие перекрывающиеся области выбранных тел.
Если перекрывается несколько пар тел, положение пересечений на рисунке может быть не совсем ясным.
Подсветить пары взаимодействующих тел? [Да/Нет] <Н>: Ввести д или н или нажать ENTER
Если перекрывающихся пар несколько, отобразится следующая подсказка:
Ввести параметр [Следующая пара/выХод] <Следующая>: Ввести с или н или нажать ENTER
После каждого следующего нажатия с или ENTER подсвечивается следующая пара тел. Ввод х завершает работу команды.
ВЗОРВАТЬ Команда
| В Команды
|
| ||||
| ВЗОРВАТЬ Команда | |||||
Разбиение составного объекта на составляющие его объекты

Выберите объекты для разделения на составляющие.
"Выберите объекты": Выбрать объекты любым способом и нажать ENTER по завершении выбора объектов
Программа выдает сообщение о том, какое количество объектов выбрано и сколько из них не могут быть расчленены. При выборе нескольких правильных объектов отобразится следующий запрос.
Ввести параметр [По отдельности/Все] <Все>: Ввести о или влибо нажать ENTER
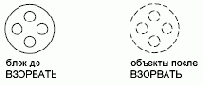
| По отдельности | |
По отдельностиРасчленение выбранных объектов по одному. Для каждого объекта отобразится следующий запрос. Ввести параметр [Все/Цвет/Слой/Тип линий/По объекту/Расчленить] <Расчленить>: Ввести параметр или нажать ENTER Все Назначение цвета, типа линий, веса линий и слоя компонентам расчленяемого объекта. Отобразятся запросы, связанные с параметрами "Цвет", "Тип линии", "Толщина линии" и "Слой". Цвет Назначение цвета компонентам расчленяемого объекта. Новый цвет [изПалитры/Альбом]<ПОСЛОЮ>: Ввести имя цвета, номер от1до255, ввести п илиа,послоюилипоблоку либо нажать ENTER Ввод послою означает, что составляющие объекты наследуют цвет слоя расчленяемого объекта. Ввод поблоку означает, что составляющие объекты наследуют цвет самого расчленяемого объекта. Ввести п для выбора цвета объекта из полной палитры цветов (True color). Компоненты R,G,B: Ввести три разделенных запятыми значения от0до255 Ввести а для выбора цвета объекта из загруженного альбома цветов. Введите имя альбома цветов: Ввести имя установленного альбома цветов, например PANTONE Если пользователь ввел имя альбома цветов, ему будет предложено ввести имя цвета из этого альбома. Имя цвета: Ввести имя цвета из этого альбома, например PANTONE573 Слой Назначение слоя компонентам расчленяемого объекта. При выборе слоя, предложенного по умолчанию, наследуется текущий слой (а не слой расчленяемого объекта). Введите новое имя слоя для расчлененных объектов <текущий>: Ввести имя существующего слоя или нажать ENTER Тип линий Назначение типа линий компонентам расчленяемого объекта. Введите новое имя типа линий для расчлененных объектов <ПОСЛОЮ>: Ввести имя типа линии или нажать ENTER Допускается вводить имена типов линий, загруженных в рисунок. Ввод послою означает, что составляющие объекты наследуют тип линий слоя расчленяемого объекта. Ввод поблоку означает, что составляющие объекты наследуют тип линий самого расчленяемого объекта. По объекту Назначение цвета, типа линий, веса линий и слоя компонентам расчленяемого объекта, если последний находится на слое 0, а его цвет, вес линий и тип линий имеют значение ПОБЛОКУ. Расчленить Расчленение составного объекта на отдельные компоненты, аналогично тому, как это делает команда РАСЧЛЕНИТЬ. |
|
Все |
ВсеРасчленение сразу всех выбранных объектов, с возможностью изменения свойств компонентов расчленяемых объектов. Ввести параметр [Все/Цвет/Слой/Тип линий/По объекту/Расчленить] <Расчленить>: Ввести параметр или нажать ENTER О назначении опций "Все", "Цвет", "Слой", "Тип линий", "По объекту" и "Расчленить" см. описание соответствующих опций, приведенных в разделе "По отдельности" данной команды. |
W Команды
| W Команды | |
WHOHAS
W Системные переменные
| W Системные переменные |
WHIPARC
WHIPTHREAD
WMFBKGND
WMFFOREGND
WINDOWAREACOLOR
WORLDUCS
WORLDVIEW
WRITESTAT
WSCURRENT
WHIPARC Системная переменная
| W Системные переменные
| |
| WHIPARC Системная переменная | |
| целый |
| реестр |
| 0 |
Управляет сглаживанием кругов и дуг на экране .
| 0 | Круги и дуги не сглаживаются и отображаются в виде нескольких векторов. | ||
| 1 | Круги и дуги сглаживаются и отображаются в виде правильных кругов и дуг |
WHIPTHREAD Системная переменная
| W Системные переменные
| |
| WHIPTHREAD Системная переменная | |
| целый |
| реестр |
| 1 |
Управляет использованием дополнительного процессора для повышения скорости операций (например, ПОКАЗАТЬ), выполняющих перерисовку или регенерацию рисунка . На однопроцессорных компьютерах WHIPTHREAD не оказывает никакого влияния.
| 0 | Без многопоточной обработки. Ограничивает выполнение регенерации и перерисовки одним процессором. Это параметр совместим с AutoCAD 2000 и более ранними версиями. | ||
| 1 | Многопоточная обработка только при регенерации. На многопроцессорных компьютерах обработка регенерации распределяется между двумя процессорами. | ||
| 2 | Многопоточная обработка только при перерисовке. На многопроцессорных компьютерах обработка перерисовки распределяется между двумя процессорами. | ||
| 3 | Многопоточная обработка при регенерации и перерисовке. На многопроцессорных компьютерах обработка регенерации и перерисовки распределяется между двумя процессорами. |
При многопоточной обработке данных для перерисовки (значения 2 и 3) сохранение порядка вывода объектов на экран, заданного командой ПОРЯДОК, не гарантируется. Но при выводе объектов на печать соблюдается правильный порядок.
WHOHAS Команда
| W Команды
|
| ||||
| WHOHAS Команда | |||||
Выдача информации о том, кем открыт тот или иной файл рисунка

Команда WHOHAS позволяет пользователям определять, кем открыт в данный момент тот или иной файл рисунка.
Команда WHOHAS открывает диалоговое окно "Выбор запрашиваемого рисунка" (стандартное окно выбора файлов). После выбора файла в командной строке выводится информация о владельце рисунка. имя компьютера пользователя, открывшего данный рисунок, имя, под которым пользователь вошел в систему, полный путь к компьютеру в сети (если возможно), а также дату и время открытия файла.
Примечание Аналогичная информация автоматически отображается при попытке открытия файла, уже загруженного другим пользователем.
Информация, выводимая командой WHOHAS, хранится во временном файле блокировки рисунка (DWL). DWL-файл создается автоматически при открытии файла рисунка и удаляется при его закрытии.
WINDOWAREACOLOR Системная переменная
| W Системные переменные
| |
| WINDOWAREACOLOR Системная переменная | |
| целый |
| реестр |
| 5 (синий) |
Управляет цветом прозрачной области выбора в процессе выбора рамки . Допустимый диапазон значений от 1 до 255. Системная переменная SELECTIONAREA должна быть активизирована.
WMFBKGND Системная переменная
| W Системные переменные
| |
| WMFBKGND Системная переменная | |
| целый |
| Не сохранен |
| Откл |
Управляет отображением фона при вставке объектов в формат метафайлов Windows (WMF) . Объекты можно вставить одним из следующих способов.
Вывод в метафайл Windows командой ЭКСПОРТМТФ
Копирование в буфер обмена и последующая вставка как метафайла Windows
Перетаскивание как метафайла Windows
| Откл | Прозрачный цвет фона. Цвет переднего плана зависит от настройки системной переменной WMFFOREGND. | ||
| On | Цвет фона совпадает с текущим цветом фона в рисунке (как в пространстве модели, так и на листе). Цвет линий не меняется. |
WMFFOREGND Системная переменная
| W Системные переменные
| |
| WMFFOREGND Системная переменная | |
| целый |
| Не сохранен |
| Откл |
Управляет назначением цвета переднего плана при вставке объектов в формат метафайла Windows (WMF) . Объекты можно вставить одним из следующих способов.
Вывод в метафайл Windows командой ЭКСПОРТМТФ
Копирование в буфер обмена и последующая вставка как метафайла Windows
Перетаскивание как метафайла Windows
WMFFOREGND работает, только если переменная WMFBKGND отключена.
| Откл | Замена цветов переднего плана и фона осуществляется, если необходимо убедиться в том, что цвет переднего плана темнее цвета фона | ||
| On | Замена цветов переднего плана и фона осуществляется, если необходимо убедиться в том, что цвет переднего плана светлее цвета фона |
WORLDUCS Системная переменная
| W Системные переменные
| |
| WORLDUCS Системная переменная | |
| (Только чтение) |
| целый |
| Не сохранен |
| 1 |
Указывает, что ПСК совпадает с мировой системой координат .
| 0 | ПСК не совпадает с МСК | ||
| 1 | ПСК совпадает с МСК |
WORLDVIEW Системная переменная
| W Системные переменные
| |
| WORLDVIEW Системная переменная | |
| целый |
| рисунок |
| 1 |
Управляет интерпретацией координат, вводимых в командах ОРБИТА, ДВИД и ТЗРЕНИЯ, относительно МСК (по умолчанию) или текущей ПСК .
Управляет интерпретацией координат, вводимых в командах ДВИД и ТЗРЕНИЯ, относительно МСК (по умолчанию) или текущей ПСК.
| 0 | ПСК не изменяется | ||
| 1 | На время действия команды ПСК изменяется на МСК; ввод команды интерпретируется относительно текущей ПСК |
WRITESTAT Системная переменная
| W Системные переменные
| |
| WRITESTAT Системная переменная | |
| (Только чтение) |
| целый |
| Не сохранен |
| 1 |
Указывает, является ли файл рисунка доступным только для чтения или перезаписи . Позволяет разработчикам приложений определять статус доступа к файлу рисунка с помощью функций AutoLISP.
| 0 | Запись в рисунок запрещена | ||
| 1 | Запись в рисунок разрешена |
WSCURRENT Системная переменная
| W Системные переменные
| |
| WSCURRENT Системная переменная | |
| строковый |
| Не сохранен |
| Параметр AutoCAD по умолчанию |
Возвращает имя текущего рабочего пространства в интерфейс командной строки и устанавливает это пространство текущим .
X Системные переменные
| X Системные переменные |
XCLIPFRAME
XEDIT
XFADECTL
XLOADCTL
XLOADPATH
XREFCTL
XREFNOTIFY
XREFTYPE
XCLIPFRAME Системная переменная
| X Системные переменные
| |
| XCLIPFRAME Системная переменная | |
| целый |
| рисунок |
| 0 |
Управляет видимостью контуров подрезки внешних ссылок .
| 0 | Невидимые | ||
| 1 | Видимые |
XEDIT Системная переменная
| X Системные переменные
| |
| XEDIT Системная переменная | |
| целый |
| рисунок |
| 1 |
Управляет возможностью редактирования текущего рисунка на месте при использовании его в качестве внешней ссылки .
| 0 | Редактирование вхождений не разрешено | ||
| 1 | Редактирование вхождений разрешено |
XFADECTL Системная переменная
| X Системные переменные
| |
| XFADECTL Системная переменная | |
| целый |
| реестр |
| 50 |
Управляет процентом интенсивности затенения для редактируемых ссылок . Допустимые значения находятся в интервале от 0 до 90.
XLOADCTL Системная переменная
| X Системные переменные
| |
| XLOADCTL Системная переменная | |
| целый |
| реестр |
| 2 |
Включает и отключает режим подгрузки внешних ссылок, а также управляет открытием рисунка внешней ссылки или его копии .
| 0 | Отключает режим подгрузки; открывается весь рисунок. | ||
| 1 | Включает режим подгрузки. Открывается файл ссылки. | ||
| 2 | Включает режим подгрузки. Открываются и блокируются копии рисунков внешних ссылок; рисунки внешних ссылок не блокируются |
Если для XLOADCTL установлено значение 2, копия файла рисунка внешней ссылки записывается в папку, заданную системной переменной XLOADPATH, или папку для временных файлов (заданную в диалоговом окне "Настройка"). Внешние ссылки загружаются быстрее при работе в сети: повышение производительности особенно ощутимо при открытии рисунков с большим числом ссылок.
XLOADPATH Системная переменная
| X Системные переменные
| |
| XLOADPATH Системная переменная | |
| строковый |
| реестр |
| "путь" |
Создает путь для хранения временных копий файлов подгруженных внешних ссылок . Для получения дополнительной информации см. описание системной переменной XLOADCTL.
XREFCTL Системная переменная
| X Системные переменные
| |
| XREFCTL Системная переменная | |
| целый |
| реестр |
| 0 |
Управляет созданием файлов журналов внешних ссылок (XLG) .
| 0 | Файлы журналов не создаются | ||
| 1 | Файлы журналов создаются |
XREFNOTIFY Системная переменная
| X Системные переменные
| |
| XREFNOTIFY Системная переменная | |
| целый |
| реестр |
| 2 |
Управляет уведомлением для обновленных или отсутствующих внешних ссылок .
| 0 | Отключает уведомление для внешней ссылки | ||
| 1 | Включает уведомление для внешней ссылки. О том, что в текущем рисунке имеются внешние ссылки, свидетельствует значок в правом нижнем углу окна приложения (на лотке в строке состояния). Предупреждение о потерянных внешних ссылках выводится в виде значка «!. | ||
| 2 | Включает уведомление для внешней ссылки и всплывающие уведомления. Отображение значка внешних ссылок, как и для значения 1. При изменении файла внешней ссылки из лотка всплывает уведомление. Периодичность проверки наличия обновлений во внешних ссылках управляется системной переменной XNOTIFYTIME. |
XREFTYPE Системная переменная
| X Системные переменные
| |
| XREFTYPE Системная переменная | |
| целый |
| реестр |
| 0 |
Управляет типом ссылки по умолчанию при вставке или наложении внешней ссылки .
| 0 | Параметр "Вставленная" используется по умолчанию | ||
| 1 | Параметр "Наложенная" используется по умолчанию |
З Команды
| З Команды | |
ЗАГПРИЛ
ЗАГРУЗИТЬ
ЗАГРЧАСТЬ
ЗАДЕРЖКА
ЗАКРАСИТЬ
ЗАКРЫТЬ
ЗАКРЫТЬВСЕ
ЗЕРКАЛО
Z Системные переменные
| Z Системные переменные |
ZOOMFACTOR
ЗАДЕРЖКА Команда
| З Команды
|
| ||||
| ЗАДЕРЖКА Команда | |||||
Задание паузы при выполнении пакета команд

Задержка (в миллисекундах): Ввести значение от 0 до 32767 миллисекунд
Числовой параметр описывает длительность паузы. Ввод задержка 1000 в пакете команд задерживает начало выполнения следующей команды на 1 секунду. Максимально допустимый параметр команды 32767 (это чуть меньше 33 секунд).
ЗАГПРИЛ Команда
| З Команды
|
| ||||
| ЗАГПРИЛ Команда | |||||
Загрузка и выгрузка приложений; задание набора приложений для автозагрузки

Меню "Сервис": "Приложения"

Отобразится диалоговое окно Загрузка/выгрузка приложений.
Темы:
Диалоговое окно «Загрузка/выгрузка приложений»
Диалоговое окно «Автозагрузка»
ЗАГРЧАСТЬ Команда
| З Команды
|
| ||||
| ЗАГРЧАСТЬ Команда | |||||
Дополнительная загрузка геометрии в частично открытый рисунок

Меню "Файл": Частичная загрузка

Отобразится диалоговое окно "Частичная загрузка". Команда ЗАГРЧАСТЬ работает только в частично открытых рисунках. Для частичного открытия рисунка нужно вызвать команду ОТКРЫТЬ и воспользоваться параметром "Открыть частично" в диалоговом окне "Выбор файла" (стандартном окне выбора файлов). Выгрузить геометрию, уже загруженную в рисунок с помощью команды ЗАГРЧАСТЬ, нельзя (даже вызовом команды ОТМЕНИТЬ).
Если в ответ на подсказку "Команда:" ввести -загрчасть, будет вызван вариант команды ЗАГРЧАСТЬ, использующий интерфейс командной строки.
Темы:
Диалоговое окно «Частичная загрузка»
ЗАГРЧАСТЬ вариант для командной строки
ЗАГРЧАСТЬ вариант для командной строки
| З Команды
|
| ||||
| ЗАГРЧАСТЬ вариант для командной строки | |||||
Если рисунок открыт частично и в ответ на подсказку «Команда:» введено -загрчасть, вызывается вариант команды ЗАГРЧАСТЬ, использующий интерфейс командной строки.
Указать первую угловую точку или [Вид]: Указать точку или ввести v
| Первый угол | |
Первый уголЗадание первого угла определяемого пользователем вида. Противоположный угол: Указать точку Объекты, находящиеся в пределах заданного вида, подгружаются в рисунок. Ввести слои для загрузки или [?] <нет>: Ввести имя слоя, затем ? или нажать ENTER Имена загружаемых слоевВ рисунок загружаются объекты, находящиеся на выбранных слоях (независимо от пространства). Для того чтобы одновременно задать несколько слоев, нужно ввести их имена, разделяя запятыми. Если не заданы слои, геометрия не загружается даже в том случае, если указан вид для загрузки. Выгрузить ссылки при открытии [Да/Нет] <Да>: Ввести д или н или нажать ENTER Да Информация о внешних ссылках не загружается в рисунок. No Информация о внешних ссылках загружается в рисунок. ? — Список слоевПолучение списка слоев текущего рисунка. Необходимо ввести имя слоя или список имен слоев. Если не заданы слои, геометрия не загружается даже в том случае, если указан вид для загрузки. Выгрузить ссылки при открытии [Да/Нет] <Да>: Ввести д или н или нажать ENTER Да Информация о внешних ссылках не загружается в рисунок. No Информация о внешних ссылках загружается в рисунок. |
| Вид | |
ВидЗагрузка в текущий рисунок геометрии с выбранного вида. Ввести вид для загрузки или [?] <*Границы*>: Ввести имя вида, затем ? или нажать ENTER для загрузки рисунка в его границах Имя вида для загрузкиЗагрузка в текущий частично открытый рисунок геометрии с выбранного вида. Ввести слои для загрузки или [?] <нет>: Ввести имя слоя, затем ? или нажать ENTER Имена загружаемых слоев Загрузка в текущий рисунок геометрии с выбранного слоя (слоев). Для того чтобы одновременно задать несколько слоев, нужно ввести их имена, разделяя запятыми. Если не заданы слои, геометрия не загружается даже в том случае, если указан вид для загрузки. Выгрузить ссылки при открытии [Да/Нет] <Да>: Ввести д или н или нажать ENTER Если ввести да, в рисунок не будут загружены внешние ссылки. Если ввести нет, в рисунок будут загружены все внешние ссылки. ? — Список слоев Получение списка слоев текущего рисунка. Необходимо ввести имя слоя или список имен слоев. Если не заданы слои, геометрия не загружается даже в том случае, если указан вид для загрузки. Выгрузить ссылки при открытии [Да/Нет] <Да>: Ввести д или н или нажать ENTER Если ввести да, в рисунок не будут загружены внешние ссылки. Если ввести нет, в рисунок будут загружены все внешние ссылки. ? — Список видовПолучение списка видов пространства модели, доступных в файле рисунка. Необходимо ввести имя вида. Ввести слои для загрузки или [?] <нет>: Ввести имя слоя, затем ? или нажать ENTER Имена загружаемых слоев Загрузка в текущий рисунок геометрии с выбранного слоя (слоев). Для того чтобы одновременно задать несколько слоев, нужно ввести их имена, разделяя запятыми. Если не заданы слои, геометрия не загружается даже в том случае, если указан вид для загрузки. Выгрузить ссылки при открытии [Да/Нет] <Да>: Ввести д или н или нажать ENTER Если ввести да, в рисунок не будут загружены внешние ссылки. Если ввести нет, в рисунок будут загружены все внешние ссылки. ? — Список слоев Отобразится список имен слоев, доступных в текущем рисунке. Необходимо ввести имя слоя или список имен слоев. Если не заданы слои, геометрия не загружается даже в том случае, если указан вид для загрузки. Выгрузить ссылки при открытии [Да/Нет] <Да>: Ввести д или н или нажать ENTER Если ввести да, в рисунок не будут загружены внешние ссылки. Если ввести нет, в рисунок будут загружены все внешние ссылки. |
ЗАГРУЗИТЬ Команда
| З Команды
|
| ||||
| ЗАГРУЗИТЬ Команда | |||||
Подготовка форм к использованию командой ФОРМА

Отобразится диалоговое окно "Выбор файла формы" (стандартное окно выбора файлов). Необходимо ввести имя файла формы, или выбрать нужное из списка.
Нужно загрузить файл формы (SHP) перед первым его использованием; впоследствии он загружается автоматически. Файл форм должен быть доступен всегда, когда редактируется рисунок.
ЗАКРАСИТЬ Команда
| З Команды
|
| ||||
| ЗАКРАСИТЬ Команда | |||||
Управление закрашиванием таких объектов, как штриховки, фигуры и широкие полилинии

Выберите режим [Вкл/Откл] <текущий>: Выберите вкл или откл или нажмите клавишу ENTER
| On | |
Включение режима закрашивания. При закрашивании трехмерных объектов направление выдавливания должно быть параллельно текущему направлению взгляда; удалять скрытые линии не следует.
 |
| Откл | |
Отключение режима закрашивания. На экран и на плоттер выводятся только контуры объектов. Изменение режима закрашивания проявляется после регенерации рисунка. Переключение режима закрашивания не влияет на объекты, изображенные с учетом веса линий.
 |
ЗАКРЫТЬ Команда
| З Команды
|
| ||||
| ЗАКРЫТЬ Команда | |||||
Закрытие текущего рисунка

Меню "Файл": "Закрыть"

Закрывает текущий рисунок. Если с момента последнего сохранения в рисунок были внесены изменения, программа предлагает сохранить изменения или отказаться от них.
Файлы, открытые только для чтения, закрываются данной командой, только если не было сделано никаких изменений или пользователь решил отказаться от них. Для сохранения изменений в рисунке, открытом только для чтения, следует воспользоваться командой SAVEAS.
ЗАКРЫТЬВСЕ Команда
| З Команды
|
| ||||
| ЗАКРЫТЬВСЕ Команда | |||||
Закрытие всех открытых в данный момент рисунков

Меню "Окно": "Закрыть все"

Закрывает все открытые рисунки. Для каждого рисунка, в котором имеются не сохраненные изменения, выводится окно запроса об их сохранении.
ЗЕРКАЛО Команда
| З Команды
|
| ||||
| ЗЕРКАЛО Команда | |||||
Зеркальное копирование объектов



Меню "Изменить": Зеркало

Выберите объекты: Выбрать объекты любым способом; по окончании выбора нажать ENTER
Первая точка оси отражения: Укажите точку
Вторая точка оси отражения: Укажите точку
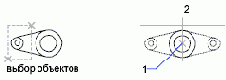
Две указанные точки становятся конечными точками линии, относительно которой объекты отражаются зеркально. Для выполнения зеркального отражения в трехмерном пространстве эта линия определяет плоскость, перпендикулярную плоскости XY ПСК, содержащей ось отражения.
Удалить исходные объекты? [Да/Нет] <Н>: Ввести д или н или нажать клавишу ENTER
Да
Помещает отраженное зеркально изображение в рисунок и стирает исходные объекты.

No
Помещает отраженное зеркально изображение в рисунок и сохраняет исходные объекты.

Для управления свойствами отражения текстовых объектов используется системная переменная MIRRTEXT. По умолчанию она включена (присвоено значение 1), и зеркальное отражение текстов осуществляется точно так же, как и для других объектов. Если для MIRRTEXT установлено значение "откл" (0), текст не отражается.
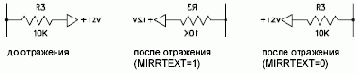
Ж Команды
| Ж Команды | |
ЖУРНАЛВКЛ
ЖУРНАЛОТКЛ
ЖУРНАЛОТКЛ Команда
| Ж Команды
|
| ||||
| ЖУРНАЛОТКЛ Команда | |||||
Закрытие файла журнала, открытого командой ЖУРНАЛВКЛ

Программа перестает записывать в файл журнала содержимое текстового окна и закрывает файл. Кроме того, файлом журнала можно управлять с помощью команды НАСТРОЙКА. Для включения и отключения журнала следует установить флажок "Вести файл журнала" на вкладке "Открытие/Сохранение" диалогового окна "Настройка". Имя и расположение файла журнала задается на вкладке "Файлы".
Файл журнала (с расширением .log) ведется для каждого рисунка. Так как количество и размеры файлов журнала постоянно увеличиваются, их необходимо время от времени удалять.
ЖУРНАЛВКЛ Команда
| Ж Команды
|
| ||||
| ЖУРНАЛВКЛ Команда | |||||
Включение записи содержимого текстового окна в файл

Содержимое текстового окна будет записываться в файл журнала до момента выхода из программы или вызова команды ЖУРНАЛОТКЛ.
Кроме того, файлом журнала можно управлять с помощью команды НАСТРОЙКА. Для включения и отключения журнала следует установить флажок "Вести файл журнала" на вкладке "Открытие/Сохранение" диалогового окна "Настройка". Имя и расположение файла журнала задается на вкладке "Файлы".
Файл журнала (с расширением .log) ведется для каждого рисунка. Так как количество и размеры файлов журнала постоянно увеличиваются, их необходимо время от времени удалять.
ZOOMFACTOR Системная переменная
| Z Системные переменные
| |
| ZOOMFACTOR Системная переменная | |
| целый |
| реестр |
| 60 |
Управляет степенью увеличения при прокрутке колесика мыши . Принимает целые значения от 3 до 100. Чем больше значение, тем выше степень увеличения.
