BPARAMETERSIZE Системная переменная
BPARAMETERSIZE Системная переменная
BPARAMETERSIZE Системная переменная

Тип: целый
Сохранен в: реестр
Начальное значение: 12
Установка размера текста и функций параметра в редакторе блоков относительно экранной системы
Нет процедур..
БПОРЦИКЛ Команда
БПОРЦИКЛ Команда
БПОРЦИКЛ Команда

Изменяет порядок циклического перебора ручек для вхождения динамического блока
Нет процедур..
БРАУЗЕР Команда
БРАУЗЕР Команда
БРАУЗЕР Команда

Запуск обозревателя Интернета по умолчанию, зарегистрированного в системном реестре
Для вставки абсолютной гиперссылки на другой файл
Для создания гиперссылки на именованную позицию в файле другого приложения (не AutoCAD)
БРАУЗЕР Команда
БРАУЗЕР Команда

Для вставки абсолютной гиперссылки на другой файл
В области рисования выбрать один или несколько объектов.
Выберите меню "Вставка" » "Гиперссылка".
Выполнить одно из следующих действий:
В поле "Введите имя файла или Web-страницы" ввести имя файла (вместе с путем), на который должен производиться переход.
Нажмите кнопку "Файл". Перейдите к файлу, который необходимо связать с гиперссылкой. Нажать "Открыть".
(Дополнительно) Если создается гиперссылка на рисунок AutoCAD, выберите "Позиция", чтобы указать именованную позицию в рисунке, куда должен осуществляться переход по гиперссылке, а затем выполните следующие действия.
Выбрать именованную позицию.
Нажать "ОК".
(Не обязательно) В поле "Пояснение к гиперссылке" ввести текст отображаемого на экране пояснения.
Нажать "ОК".

БРАУЗЕР Команда
БРАУЗЕР Команда

Для создания гиперссылки на именованную позицию в файле другого приложения (не AutoCAD)
Создать гиперссылку (см. процедуру
).
Выберите меню "Вставка" » "Гиперссылка".
Выбрать графические объекты для связывания с гиперссылкой.
В поле "Введите имя файла или Web-страницы" после введенного имени файла, на который должен выполняться переход, ввести символ решетки (#) и имя позиции. Между именем файла, символом решетки (#) и именем позиции не должно быть пробелов.
Нажать "ОК".

БРАЗМЕР Команда
БРАЗМЕР Команда
БРАЗМЕР Команда

Создание размера
Создайте слой, предназначенный для размеров, и сделайте его текущим.
В левом нижнем углу окна приложения выберите вкладку "Лист".
Щелкните меню "Размеры" и выберите команду размера.
Следуйте подсказкам команды.

БРАЗМЕР Команда
БРАЗМЕР Команда

Быстрое нанесение размера
Создание размера
БСОХРАНИТЬ Команда
БСОХРАНИТЬ Команда
БСОХРАНИТЬ Команда

Для открытия рисунка
Щелкнуть меню "Файл" » "Открыть".
В диалоговом окне "Выбор файла" выделите один или несколько файлов. Нажать "Открыть".
Для быстрого доступа к часто используемым файлам и папкам можно воспользоваться списком стандартных хранилищ в левой части диалогового окна. Путем буксировки значков хранилищ можно изменять порядок их расположения. Добавление, редактирование и удаление хранилищ информации выполняется с помощью контекстного меню, вызываемого щелчком правой кнопки мыши на нужном значке.



БСОХРАНИТЬ Команда
БСОХРАНИТЬ Команда

Для сохранения рисунка
Выберите меню "Файл" » "Сохранить".
Если данный рисунок сохраняется не в первый раз, то все выполненные изменения сохраняются, и снова отображается командная строка. При первом сохранении вызывается диалоговое окно "Сохранение рисунка".
В диалоговом окне "Сохранение рисунка" в поле "Имя файла" ввести имя рисунка. Нажать кнопку "Сохранить".



БСОХРАНИТЬ Команда
БСОХРАНИТЬ Команда

Для автоматического сохранения рисунка
Щелкнуть меню "Сервис" » "Параметры".
В диалоговом окне "Настройка" на вкладке "Открытие и сохранение", выберите параметр "Автосохранение".
Введите значение временного интервала сохранения в минутах.
Нажать "ОК".
БСОХРАНИТЬ Команда
БСОХРАНИТЬ Команда

Для сохранения резервных копий рисунков
Щелкнуть меню "Сервис" » "Параметры".
В диалоговом окне "Настройка" на вкладке "Открытие/Сохранение" выбрать параметр "Создавать резервные копии".
Нажать "ОК".
БСОХРАНИТЬ Команда
БСОХРАНИТЬ Команда

Для сохранения выбранных объектов в новом файле
В командной строке ввести пблок.
В группе "Объекты" диалогового окна "Запись блока на диск" поставить переключатель в положение "Объекты".
В группе "Базовая точка" нажать кнопку "Указать".
Выбрать базовую точку в области рисования или введите значения координат в поля X, Y и Z.
В группе "Объекты" нажать кнопку "Выбрать объекты".
Выбрать объекты в области рисования.
В группе "Объекты" задать опцию обработки выбранных объектов (оставить, сделать блоком или удалить из рисунка).
В поле "Имя файла и путь" ввести имя нового файла рисунка и папку для его сохранения.
В раскрывающемся списке "Единицы вставки" можно выбрать другую базовую единицу.
В раскрывающемся списке "Единицы вставки" можно выбрать другую базовую единицу. Эта опция позволяет автоматически задавать масштаб объектов в новом файле рисунка.
Нажать "ОК".
Выбранные объекты сохраняются в новом файле рисунка.

БСОХРАНИТЬ Команда
БСОХРАНИТЬ Команда

Для сохранения описания блока в новом файле рисунка
В командной строке ввести пблок.
В диалоговом окне "Запись блока на диск" поставить переключатель в положение "Блок".
Щелкнуть поля рядом со списком "Блок". Выбрать описание блока, которое требуется сохранить.
В поле "Имя файла и путь" ввести имя нового файла рисунка и папку для его сохранения.
В раскрывающемся списке "Единицы вставки" можно выбрать другую базовую единицу.
В раскрывающемся списке "Единицы вставки" можно выбрать другую базовую единицу. Эта опция позволяет автоматически задавать масштаб объектов в новом файле рисунка.
Нажать "ОК".
Объекты выбранного описания блока сохраняются в новом файле рисунка. Базовая точка вставки описания блока будет иметь в новом рисунке координаты (0, 0, 0).

БСОХРАНИТЬ Команда
БСОХРАНИТЬ Команда

Быстрое сохранение текущего рисунка в формате, заданном в диалоговом окне «Настройка»
Для открытия рисунка
Для сохранения рисунка
Для автоматического сохранения рисунка
Для сохранения резервных копий рисунков
Для сохранения выбранных объектов в новом файле
Для сохранения описания блока в новом файле рисунка
БСОЗДАТЬ Команда
БСОЗДАТЬ Команда
БСОЗДАТЬ Команда

Для создания рисунка по простейшему шаблону с помощью диалогового окна "Создание рисунка"
Если необходимо, установите для системных переменных STARTUP и FILEDIA значение 1. В командной строке введите startup и 1, затем введите filedia и 1.
Щелкните меню "Файл" » "Создать".
В диалоговом окне "Создание нового рисунка" нажать "Простейший шаблон".
Установить переключатель "Единицы по умолчанию" в положение "Британские" или "Метрические".
Будет создан новый рисунок с именем drawing1.dwg. Точное имя нового рисунка зависит от его порядкового номера среди нескольких созданных рисунков. Например, имя следующего рисунка, созданного на основе шаблона, будет drawing2.dwg.

БСОЗДАТЬ Команда
БСОЗДАТЬ Команда

Для создания рисунка с помощью файла шаблона по умолчанию
Если необходимо, присвоить системной переменной STARTUP значение 0, системной переменной FILEDIA значение 1. Для этого в командной строке ввести startup и 0. Затем ввести filedia и 1.
Щелкнуть меню "Сервис" » "Параметры".
В диалоговом окне "Параметры" откройте вкладку "Файлы" и в списке узлов щелкните значок "плюс" (+) для параметров шаблона. Щелкните значок "плюс" (+) для параметра "Папка для шаблона рисунка" и укажите путь к папке.
Щелкните значок "плюс" (+) у параметра "Имя файла шаблона по умолчанию" для команды БСОЗДАТЬ и укажите имя файла шаблона рисунка.
Нажать "ОК".
Нажать кнопку "Создать" на панели "Стандартная".
Создается новый рисунок с именем drawing1.dwg. Точное имя нового рисунка зависит от его порядкового номера среди нескольких созданных рисунков. Например, имя следующего рисунка, созданного на основе шаблона, будет drawing2.dwg.



БСОЗДАТЬ Команда
БСОЗДАТЬ Команда

Создает новый рисунок с помощью файла шаблона по умолчанию.
Для создания рисунка по простейшему шаблону с помощью диалогового окна "Создание рисунка"
Для создания рисунка с помощью файла шаблона по умолчанию
БТКОПИРОВАТЬ Команда
БТКОПИРОВАТЬ Команда
БТКОПИРОВАТЬ Команда

Копирование объектов в буфер обмена с указанием базовой точки
Для вырезания объектов в буфер обмена
Для копирования объектов в буфер обмена
Для вставки объектов из буфера обмена
Для преобразования вставленной информации в формат файла рисунка
БТКОПИРОВАТЬ Команда
БТКОПИРОВАТЬ Команда

Для вырезания объектов в буфер обмена
Выбрать объекты для вырезания в буфер.
Щелкнуть меню "Правка" » "Вырезать". Можно также нажать CTRL + X .
После этого объекты становятся доступны для вставки в других приложениях Windows.

БТКОПИРОВАТЬ Команда
БТКОПИРОВАТЬ Команда

Для копирования объектов в буфер обмена
Выбрать объекты для копирования в буфер.
Выбрать меню "Правка" » "Копировать". Можно также нажать CTRL + C .

БТКОПИРОВАТЬ Команда
БТКОПИРОВАТЬ Команда

Для вставки объектов из буфера обмена
Выбрать меню "Правка" » "Вставить". Можно также нажать CTRL + V .
Объекты, находящиеся в буфере обмена, вставляются в рисунок.

БТКОПИРОВАТЬ Команда
БТКОПИРОВАТЬ Команда

Для преобразования вставленной информации в формат файла рисунка
Выбрать меню "Правка" » "Специальная вставка".
В диалоговом окне "Специальная вставка" выбрать "Вставить".
Из списка форматов выбрать "Растровое изображение".
Нажать "ОК".

BTMARKDISPLAY Системная переменная
BTMARKDISPLAY Системная переменная
BTMARKDISPLAY Системная переменная

Тип: целый
Сохранен в: реестр
Начальное значение: 1
Управляет отображением меток наборов значений для вхождений динамического блока
Нет процедур..
BVMODE Системная переменная
BVMODE Системная переменная
BVMODE Системная переменная

Тип: целый
Не сохранен
Начальное значение: 0
Управление способом отображения объектов, которые становятся невидимыми для текущего состояния видимости, в редакторе блока
Нет процедур..
БВЫБОР Команда
БВЫБОР Команда
БВЫБОР Команда

Для формирования набора объектов с помощью функции быстрого выбора
В следующем примере для выбора на рисунке всех объектов красного цвета используется функция "Быстрый выбор".
Щелкните меню "Сервис" » Быстрый выбор.
В диалоговом окне "Быстрый выбор" из списка "Применить" выбрать "Ко всему рисунку".
Из списка "Тип объектов" выбрать "Несколько".
Из списка "Свойства" выбрать "Цвет".
Из списка "Оператор" выбрать "Равно".
Из списка "Значение" выбрать "Красный".
В группе "Отобранные объекты" выбрать "Включить в новый набор".
Нажать "ОК".
На рисунке выбираются все объекты красного цвета, и диалоговое окно "Быстрый выбор" закрывается. При этом распознаются только цвета, явно присвоенные объектам, но не унаследованные по слою, даже если слой имеет красный цвет.
ПримечаниеФункция "Быстрый выбор" позволяет быстро сформировать набор объектов по заданному критерию отбора. Так, в качестве особого критерия можно задать тип объекта и его свойства в поле "Свойства".

БВЫБОР Команда
БВЫБОР Команда

Для исключения объектов из набора
Опция "Исключить из нового набора" позволяет исключать объекты из текущего набора. В следующем примере из имеющегося набора исключаются все круги с радиусом больше 1.
После выбора нескольких объектов щелкните меню "Сервис" » Быстрый выбор.
В диалоговом окне "Быстрый выбор" из списка "Применить" выбрать "Текущий набор".
Из списка "Тип объектов" выбрать "Круг".
Из списка "Свойства" выбрать "Радиус".
Из списка "Оператор" выбрать "Больше".
В поле "Значение" ввести 1.
В группе "Отобранные объекты" выбрать "Исключить из нового набора".
Нажать "ОК".
Все окружности с радиусом превышающим 1 исключаются из набора.

БВЫБОР Команда
БВЫБОР Команда

Для добавления объектов в имеющийся набор
Функцией "Быстрый выбор" можно воспользоваться для добавления объектов в имеющийся набор. В следующем примере к текущему набору объектов добавляются все объекты рисунка, содержащие гиперссылки, которые начинаются на bld1_.
Щелкните меню "Сервис" » Быстрый выбор.
В диалоговом окне "Быстрый выбор" установить флажок "Добавить в текущий набор".
Из списка "Тип объектов" выбрать "Несколько".
Из списка "Свойства" выбрать "Гиперссылка".
Из списка "Оператор" выбрать "* Поиск с глобальными символами".
В поле "Значение" ввести bld1_*.
В группе "Отобранные объекты" выбрать "Включить в новый набор".
Нажать "ОК".

БВЫБОР Команда
БВЫБОР Команда

Для сохранения фильтра под заданным именем
В командной строке ввести фильтр.
В диалоговом окне "Фильтры выбора объектов" из раскрывающегося списка "Выбор фильтра" выбрать один из фильтров, например, Отрезок.
Щелкните "Добавить в список".
В поле справа от кнопки "Сохранить как" ввести имя, например, "Фильтр отрезков".
Щелкните "Сохранить как".
Нажмите кнопку "Применить".
Применяется фильтр, после чего можно выбрать на рисунке только отрезки. При выборе объектов с помощью рамки фильтр применяется ко всем попадающим в нее объектам.

БВЫБОР Команда
БВЫБОР Команда

Для использования именованного фильтра
В ответ на запрос "Выберите объекты" ввести 'фильтр.
В диалоговом окне "Фильтры выбора объектов" из раскрывающегося списка "Выбор фильтра" выбрать нужный фильтр. Нажмите кнопку "Применить".
Выбрать объекты секущей рамкой.
В набор включаются объекты, выбранные секущей рамкой и отвечающие условиям фильтра.
БВЫБОР Команда
БВЫБОР Команда

Быстрое создание наборов объектов на основе определенного критерия выбора
Для формирования набора объектов с помощью функции быстрого выбора
Для исключения объектов из набора
Для добавления объектов в имеющийся набор
Для сохранения фильтра под заданным именем
Для использования именованного фильтра
БВЫНОСКА Команда
БВЫНОСКА Команда
БВЫНОСКА Команда

Для построения выноски с ломаной линией
Щелкните меню "Размеры" » "Выноска".
Нажать ENTER для вызова диалогового окна "Параметры выноски" и выполнить следующие действия:
На вкладке "Выноска и стрелка" выбрать "Ломаная". В группе "Количество точек" выбрать "Не ограничено".
На вкладке "Пояснение" выбрать "МТекст".
Нажать "ОК".
Указать начальную и последующие точки линии-выноски.
Нажать ENTER для завершения указания точек излома.
Указать ширину текста.
Ввести строку текста. Если необходимо, нажимать ENTER для перехода на следующую строку текста.
Нажать дважды ENTER для завершения команды.
После выполнения команды БВЫНОСКА около конечной точки линии создается многострочный текстовый объект.



БВЫНОСКА Команда
БВЫНОСКА Команда

Для построения сплайновой выноски из двух сегментов с текстовой надписью
Щелкните меню "Размеры" » "Выноска".
Нажать ENTER для вызова диалогового окна "Параметры выноски" и выполнить следующие действия:
На вкладке "Пояснение" выбрать "МТекст".
Нажать "OK". Указать начальную и последующие точки линии-выноски.
Нажать "ОК".
Указать первую, вторую и третью (не обязательную) точки линии-выноски.
Задать ширину текста.
Ввести первую строку текста. Для ввода следующей строки нажать ENTER один раз.
Нажать дважды ENTER для завершения команды.
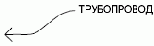



БВЫНОСКА Команда
БВЫНОСКА Команда

Для построения нескольких выносок, ведущих к одной пояснительной надписи
Выбрать выноску, а затем выбрать ручку стрелки выноски.
В командной строке ввести к (Копировать).
Указать конечные точки для нескольких выносок и нажать ENTER.
Для перемещения конца новой выноски к полке убрать все ручки нажатием ESC, выбрать новую выноску, затем выбрать ручку выноски и переместить ее к полке.



БВЫНОСКА Команда
БВЫНОСКА Команда

Для создания выноски с помощью редактора, используемого в месте редактирования,
Щелкните меню "Размеры" » "Выноска".
Указать начальную и последующие точки выноски.
Нажать ENTER для завершения определения точек излома выноски.
Указать ширину текста.
В ответ на запрос "Первая строка текста пояснения" нажать ENTER.
Введите и отформатируйте текст в редакторе, используемом в месте редактирования.
Для сохранения текста и выхода из редактора воспользуйтесь одним из следующих приемов.
Нажать "ОК" на панели "Форматирование текста".
Щелкнуть мышью в области рисования за пределами Редактора.
Использовать сочетание клавиш CTRL + ВВОД .
Пояснительная надпись наносится с отступом от конца выноски, заданным в Диспетчере размерных стилей (команда РЗМСТИЛЬ).



БВЫНОСКА Команда
БВЫНОСКА Команда

Построение простой выноски и пояснения для нее
Для построения выноски с ломаной линией
Для построения сплайновой выноски из двух сегментов с текстовой надписью
Для построения нескольких выносок, ведущих к одной пояснительной надписи
Для создания выноски с помощью редактора, используемого в месте редактирования,
БЫСТРКАЛЬК Команда
БЫСТРКАЛЬК Команда
БЫСТРКАЛЬК Команда

Для очистки поля ввода
Выполнить одно из следующих действий:
На панели инструментов QuickCalc нажмите кнопку "Очистить".
На цифровой клавиатуре QuickCalc нажмите кнопку "Очистить".
Любое текущее значение или выражение в поле ввода будет удалено, и будет восстановлено значение 0.
БЫСТРКАЛЬК Команда
БЫСТРКАЛЬК Команда

Для копирования/вставки значения в поле ввода QuickCalc
Щелкните правой кнопкой мыши значение в поле ввода. Выберите "Копировать".
Текущая запись копируется в буфер обмена.
Щелкните в новом месте, затем щелкните правой кнопкой мыши. Выберите "Вставить".
Значение скопируется в новое место.
БЫСТРКАЛЬК Команда
БЫСТРКАЛЬК Команда

Для вставки значения из поля ввода QuickCalc в командную строку
На панели инструментов QuickCalc нажмите кнопку "Вставить значение в командную строку".
Значение в поле ввода будет вставлено в командную строку.
БЫСТРКАЛЬК Команда
БЫСТРКАЛЬК Команда

Для очистки области журнала
На панели инструментов QuickCalc нажмите кнопку "Очистить журнал".

БЫСТРКАЛЬК Команда
БЫСТРКАЛЬК Команда

Для изменения цвета шрифта значений или выражений в области журнала QuickCalc
Щелкните правой кнопкой мыши в области журнала. Выберите "Цвет шрифта значения" или "Цвет шрифта выражения".
В диалоговом окне "Цвет" щелкните "Основной цвет" или "Определить пользовательские цвета".
При использовании параметра "Определить пользовательские цвета" можно выбрать пользовательский цвет и добавить его в "Пользовательские цвета".
Нажать "ОК".
Цвета, выбранные для значений и выражений, отобразятся в области журнала.

БЫСТРКАЛЬК Команда
БЫСТРКАЛЬК Команда

Для копирования/вставки выражения в область журнала QuickCalc
Щелкните правой кнопкой мыши выражение в области журнала. Выберите "Копировать".
Текущая запись копируется в буфер обмена.
Щелкните правой кнопкой мыши в новом месте. Выберите "Вставить".
Выражение скопируется в новое место.
БЫСТРКАЛЬК Команда
БЫСТРКАЛЬК Команда

Для добавления значения или выражения из области журнала калькулятора QuickCalc в поле ввода
Дважды щелкните значение или выражение в области журнала.
Значение или выражение будет добавлено в поле ввода.
Примечание Курсор должен находиться на выбираемом значении или выражении.

БЫСТРКАЛЬК Команда
БЫСТРКАЛЬК Команда

Для получения значений координат X, Y, Z для точки с помощью QuickCalc
Примечание Кнопка "Получить координаты" на панели инструментов QuickCalc использует функцию cur.
На панели инструментов QuickCalc нажмите кнопку "Получить координаты".
QuickCalc временно закроется, и появится запрос для задания точки.
В рисунке щелкните точку.
Откроется калькулятор QuickCalc, и в поле ввода отобразятся координатные значения точки.
БЫСТРКАЛЬК Команда
БЫСТРКАЛЬК Команда

Для измерения расстояния между двумя точками с помощью QuickCalc
Примечание Кнопка "Расстояние между двумя точками" на панели инструментов QuickCalc использует функцию dist(p1,p2).
На панели инструментов QuickCalc нажмите кнопку "Расстояние между двумя точками".
QuickCalc временно закроется, и появится запрос для задания двух точек.
В рисунке щелкните первую точку, затем - вторую.
Откроется калькулятор QuickCalc, и в поле ввода отобразится значение расстояния между двумя точками.
БЫСТРКАЛЬК Команда
БЫСТРКАЛЬК Команда

Для получения угла наклона отрезка, заданного двумя точками, с помощью QuickCalc
Примечание Кнопка "Угол линии, определенной двумя точками" на панели инструментов QuickCalc использует функцию ang(p1,p2).
На панели инструментов QuickCalc нажмите кнопку "Угол линии, определенной двумя точками".
QuickCalc временно закроется, и в командной строке появится запрос для задания двух точек.
Введите координатные значения первой точки, а затем - второй.
Откроется калькулятор QuickCalc, и значение угла между двумя точками будет добавлено в конец любого значения или выражения, уже присутствующего в поле ввода.
БЫСТРКАЛЬК Команда
БЫСТРКАЛЬК Команда

Для преобразования единиц измерения с помощью QuickCalc
В области преобразования единиц выберите категорию единиц в списке "Тип единиц".
В списке "Преобразовать из" выберите тип единиц, который следует преобразовать.
В списке "Преобразовать в" выберите тип единиц, в который будет выполнено преобразование.
В поле "Преобразуемое значение" введите значение, которое необходимо преобразовать. Нажать ENTER.
Преобразованное значение отобразится в поле "Преобразованное значение".
БЫСТРКАЛЬК Команда
БЫСТРКАЛЬК Команда

Открывает калькулятор QuickCalc
Для очистки поля ввода
Для копирования/вставки значения в поле ввода QuickCalc
Для вставки значения из поля ввода QuickCalc в командную строку
Для очистки области журнала
Для изменения цвета шрифта значений или выражений в области журнала QuickCalc
Для копирования/вставки выражения в область журнала QuickCalc
Для добавления значения или выражения из области журнала калькулятора QuickCalc в поле ввода
Для получения значений координат X, Y, Z для точки с помощью QuickCalc
Для измерения расстояния между двумя точками с помощью QuickCalc
Для получения угла наклона отрезка, заданного двумя точками, с помощью QuickCalc
Для преобразования единиц измерения с помощью QuickCalc
CALCINPUT Системная переменная
CALCINPUT Системная переменная
CALCINPUT Системная переменная

Тип: целый
Сохранен в: реестр
Начальное значение: 1
Управление вычислением математических выражений и глобальных констант в полях для ввода текстовых или числовых данных
Нет процедур..
CDATE Системная переменная
CDATE Системная переменная
CDATE Системная переменная

(Только чтение)
Тип: вещественный
Не сохранен
Начальное значение:
Чтение календарной даты и времени.
Нет процедур..
CECOLOR Системная переменная
CECOLOR Системная переменная
CECOLOR Системная переменная

Тип: строковый
Сохранен в: рисунок
Начальное значение: ПОСЛОЮ
Установка цвета для новых объектов.
Нет процедур..
CELTSCALE Системная переменная
CELTSCALE Системная переменная
CELTSCALE Системная переменная

Тип: вещественный
Сохранен в: рисунок
Начальное значение: 1.0000
Установка текущего коэффициента масштабирования для типа линий объекта.
Нет процедур..
CELTYPE Системная переменная
CELTYPE Системная переменная
CELTYPE Системная переменная

Тип: строковый
Сохранен в: рисунок
Начальное значение: ПОСЛОЮ
Установка типа линии для новых объектов.
Нет процедур..
CELWEIGHT Системная переменная
CELWEIGHT Системная переменная
CELWEIGHT Системная переменная

Тип: целый
Сохранен в: рисунок
Начальное значение: -1
Установка вес линий для новых объектов.
Нет процедур..
CENTERMT Системная переменная
CENTERMT Системная переменная
CENTERMT Системная переменная

Тип: целый
Сохранен в: Пользовательские настройки
Начальное значение: 0
Управление растягиванием центрированного по горизонтали многострочного текста с помощью ручек
Нет процедур..
CHAMFERA Системная переменная
CHAMFERA Системная переменная
CHAMFERA Системная переменная

Тип: вещественный
Сохранен в: рисунок
Начальное значение: 0.0000
Установка первого расстояния фаски
Нет процедур..
CHAMFERB Системная переменная
CHAMFERB Системная переменная
CHAMFERB Системная переменная

Тип: вещественный
Сохранен в: рисунок
Начальное значение: 0.0000
Вторая длина фаски.
Нет процедур..
CHAMFERC Системная переменная
CHAMFERC Системная переменная
CHAMFERC Системная переменная

Тип: вещественный
Сохранен в: рисунок
Начальное значение: 0.0000
Установка длины фаски
Нет процедур..
CHAMFERD Системная переменная
CHAMFERD Системная переменная
CHAMFERD Системная переменная

Тип: вещественный
Сохранен в: рисунок
Начальное значение: 0.0000
Установка угла фаски
Нет процедур..
CHAMMODE Системная переменная
CHAMMODE Системная переменная
CHAMMODE Системная переменная

Тип: целый
Не сохранен
Начальное значение: 0
Установка метода ввода для команды ФАСКА
Нет процедур..
ЧИСТЭКРОТКЛ Команда
ЧИСТЭКРОТКЛ Команда
ЧИСТЭКРОТКЛ Команда

Восстанавливает отображение панели инструментов и закрепляемых окон (за исключением командной строки)
Для настройки параметров
Для настройки цветов элементов окна приложения
Для изменения шрифта в окне команд
Чтобы закрепить положение и размер панелей инструментов и закрепляемых окон
Чтобы вычислять математические выражения в диалоговом окне
ЧИСТЭКРОТКЛ Команда
ЧИСТЭКРОТКЛ Команда

Для настройки параметров
Щелкнуть меню "Сервис" » "Параметры".
В диалоговом окне "Параметры" выберите нужную вкладку.
Настроить параметры, как это требуется для работы.
Выполнить оба следующих действия или одно из них:
Нажмите кнопку "Применить" для сохранения текущих настроек в системном реестре.
Нажать кнопку "OK" для сохранения текущих настроек в системном реестре и закрытия диалогового окна "Настройка".

ЧИСТЭКРОТКЛ Команда
ЧИСТЭКРОТКЛ Команда

Для настройки цветов элементов окна приложения
Щелкнуть меню "Сервис" » "Параметры".
На вкладке "Экран" диалогового окна "Параметры" выберите "Цвета".
В диалоговом окне "Установка цветов" щелкнуть мышью на нужном элементе слайдов "Model Tab" или "Layout Tabs".
Выбранный элемент тут же отображается в списке "Элемент окна". Этот список можно использовать для выбора элемента окна вместо слайдов.
Выбрать нужный цвет в списке "Цвет".
Для задания пользовательского цвета выберите опцию "Выбор из палитры" из списка цветов.
Для выбора цветовой настройки, установленной Панелью управления Windows, нажать "Вернуть все".
Нажмите кнопки "Применить" и "Закрыть" для сохранения текущих настроек в системном реестре и закрытия диалогового окна.
Нажать кнопку "OK", чтобы закрыть диалоговое окно.

ЧИСТЭКРОТКЛ Команда
ЧИСТЭКРОТКЛ Команда

Для изменения шрифта в окне команд
Щелкнуть меню "Сервис" » "Параметры".
На вкладке "Экран" диалогового окна "Параметры" нажмите кнопку "Шрифты", находящуюся под элементами окна.
В диалоговом окне "Шрифт командной строки" выберите подходящий шрифт, начертание и размер.
Образец текущих настроек отображается под заголовком "Образец шрифта командной строки".
Нажмите кнопки "Применить" & "Закрыть" для сохранения текущих настроек в системном реестре и закрытия диалогового окна.
Нажать кнопку "OK", чтобы закрыть диалоговое окно.

ЧИСТЭКРОТКЛ Команда
ЧИСТЭКРОТКЛ Команда

Чтобы закрепить положение и размер панелей инструментов и закрепляемых окон
Выберите меню "Окно" » "Место фиксации".
Установите флажок у одного или нескольких следующих параметров или выберите "Все" » Заблокировано:
Плавающие панели инструментов
Закрепленные панели инструментов
Плавающие окна
Закрепленные окна
Значок блокировки в системной области указывает на то, заблокированы ли панели инструментов или закрепляемые окна. Чтобы временно их разблокировать, удерживайте нажатой клавишу CTRL.


ЧИСТЭКРОТКЛ Команда
ЧИСТЭКРОТКЛ Команда

Чтобы вычислять математические выражения в диалоговом окне
Примечание Чтобы вычислять математические выражения в диалоговом окне, для системной переменной CALCINPUT должно быть установлено значение 1.
В области ввода числовых значений диалогового окна введите математическое выражение в следующем формате: =выражение (например, =5+3).
Нажмите клавишу END на клавиатуре.
Выражение вычисляется, а его значение отображается.

ЧИСТЭКРВКЛ Команда
ЧИСТЭКРВКЛ Команда
ЧИСТЭКРВКЛ Команда

Убирает с экрана панели инструментов и закрепляемые окна (за исключением командной строки)
Для настройки параметров
Для настройки цветов элементов окна приложения
Для изменения шрифта в окне команд
Чтобы закрепить положение и размер панелей инструментов и закрепляемых окон
Чтобы вычислять математические выражения в диалоговом окне
ЧИСТЭКРВКЛ Команда
ЧИСТЭКРВКЛ Команда

Для настройки параметров
Щелкнуть меню "Сервис" » "Параметры".
В диалоговом окне "Параметры" выберите нужную вкладку.
Настроить параметры, как это требуется для работы.
Выполнить оба следующих действия или одно из них:
Нажмите кнопку "Применить" для сохранения текущих настроек в системном реестре.
Нажать кнопку "OK" для сохранения текущих настроек в системном реестре и закрытия диалогового окна "Настройка".

ЧИСТЭКРВКЛ Команда
ЧИСТЭКРВКЛ Команда

Для настройки цветов элементов окна приложения
Щелкнуть меню "Сервис" » "Параметры".
На вкладке "Экран" диалогового окна "Параметры" выберите "Цвета".
В диалоговом окне "Установка цветов" щелкнуть мышью на нужном элементе слайдов "Model Tab" или "Layout Tabs".
Выбранный элемент тут же отображается в списке "Элемент окна". Этот список можно использовать для выбора элемента окна вместо слайдов.
Выбрать нужный цвет в списке "Цвет".
Для задания пользовательского цвета выберите опцию "Выбор из палитры" из списка цветов.
Для выбора цветовой настройки, установленной Панелью управления Windows, нажать "Вернуть все".
Нажмите кнопки "Применить" и "Закрыть" для сохранения текущих настроек в системном реестре и закрытия диалогового окна.
Нажать кнопку "OK", чтобы закрыть диалоговое окно.

ЧИСТЭКРВКЛ Команда
ЧИСТЭКРВКЛ Команда

Для изменения шрифта в окне команд
Щелкнуть меню "Сервис" » "Параметры".
На вкладке "Экран" диалогового окна "Параметры" нажмите кнопку "Шрифты", находящуюся под элементами окна.
В диалоговом окне "Шрифт командной строки" выберите подходящий шрифт, начертание и размер.
Образец текущих настроек отображается под заголовком "Образец шрифта командной строки".
Нажмите кнопки "Применить" & "Закрыть" для сохранения текущих настроек в системном реестре и закрытия диалогового окна.
Нажать кнопку "OK", чтобы закрыть диалоговое окно.

ЧИСТЭКРВКЛ Команда
ЧИСТЭКРВКЛ Команда

Чтобы закрепить положение и размер панелей инструментов и закрепляемых окон
Выберите меню "Окно" » "Место фиксации".
Установите флажок у одного или нескольких следующих параметров или выберите "Все" » Заблокировано:
Плавающие панели инструментов
Закрепленные панели инструментов
Плавающие окна
Закрепленные окна
Значок блокировки в системной области указывает на то, заблокированы ли панели инструментов или закрепляемые окна. Чтобы временно их разблокировать, удерживайте нажатой клавишу CTRL.


ЧИСТЭКРВКЛ Команда
ЧИСТЭКРВКЛ Команда

Чтобы вычислять математические выражения в диалоговом окне
Примечание Чтобы вычислять математические выражения в диалоговом окне, для системной переменной CALCINPUT должно быть установлено значение 1.
В области ввода числовых значений диалогового окна введите математическое выражение в следующем формате: =выражение (например, =5+3).
Нажмите клавишу END на клавиатуре.
Выражение вычисляется, а его значение отображается.

ЦИЛИНДР Команда
ЦИЛИНДР Команда
ЦИЛИНДР Команда

Создает трехмерное тело, похожее на выдавленный конус или эллипс без сужения
Для построения параллелепипеда
Для построения цилиндра с круговым основанием
ЦИЛИНДР Команда
ЦИЛИНДР Команда

Для построения параллелепипеда
Щелкните меню "Рисование" » "Тела" » "Ящик".

Указать первый угол основания.
Указать противоположный угол основания.
Задать высоту.

ЦИЛИНДР Команда
ЦИЛИНДР Команда

Для построения цилиндра с круговым основанием
Щелкните меню "Рисование" » "Тела" » "Цилиндр".

Указать центр основания.
Задать радиус или диаметр основания.
Задать высоту.

CIRCLERAD Системная переменная
CIRCLERAD Системная переменная
CIRCLERAD Системная переменная

Тип: вещественный
Не сохранен
Начальное значение: 0.0000
Радиус круга по умолчанию. Нуль указывает на отсутствие значения по умолчанию
Нет процедур..
CLAYER Системная переменная
CLAYER Системная переменная
CLAYER Системная переменная

Тип: строковый
Сохранен в: рисунок
Начальное значение: 0
Установка имени текущего слоя
Нет процедур..
CLISTATE Системная переменная
CLISTATE Системная переменная
CLISTATE Системная переменная

(Только чтение)
Тип: целый
Не сохранен
Начальное значение: 1
Сохранение значения, которое указывает состояние окна команды: скрыто или отображается
Нет процедур..
CMDACTIVE Системная переменная
CMDACTIVE Системная переменная
CMDACTIVE Системная переменная

(Только чтение)
Тип: целый
Не сохранен
Начальное значение: "Нет"
Указывает на активность обычной команды, прозрачной команды, пакета команд или диалогового окна.
Нет процедур..
CMDDIA Системная переменная
CMDDIA Системная переменная
CMDDIA Системная переменная

Тип: целый
Сохранен в: реестр
Начальное значение: 1
Управление отображением диалоговых окон для некоторых команд
Нет процедур..
CMDECHO Системная переменная
CMDECHO Системная переменная
CMDECHO Системная переменная

Тип: целый
Не сохранен
Начальное значение: 1
Управление повтором подсказок и ввода при выполнении функции команды AutoLISP.
Нет процедур..
CMDINPUTHISTORYMAX Системная переменная
CMDINPUTHISTORYMAX Системная переменная
CMDINPUTHISTORYMAX Системная переменная

Тип: целый
Сохранен в: реестр
Начальное значение: 20
Установка максимального числа предыдущих значений ввода, которые хранятся в команде для запроса
Нет процедур..
CMDNAMES Системная переменная
CMDNAMES Системная переменная
CMDNAMES Системная переменная

(Только чтение)
Тип: строковый
Не сохранен
Начальное значение: "Нет"
Отображает имена активной и прозрачной команд
Нет процедур..
CMLJUST Системная переменная
CMLJUST Системная переменная
CMLJUST Системная переменная

Тип: целый
Сохранен в: рисунок
Начальное значение: 0
Указывает выравнивание многострочного текста
Нет процедур..
CMLSCALE Системная переменная
CMLSCALE Системная переменная
CMLSCALE Системная переменная

Тип: вещественный
Сохранен в: рисунок
Начальное значение: 1.0000 (британские единицы) или 20.0000 (метрические единицы)
Управление общей шириной многострочного текста
Нет процедур..
CMLSTYLE Системная переменная
CMLSTYLE Системная переменная
CMLSTYLE Системная переменная

Тип: строковый
Сохранен в: рисунок
Начальное значение: СТАНДАРТ
Установка многострочного стиля, который управляет отображением многострочного текста
Нет процедур..
COLOR Команда
COLOR Команда
COLOR Команда

Установка цвета для вновь создаваемых объектов
Для задания цвета создаваемых объектов по ИЦА
Для задания цвета создаваемых объектов из полной палитры
Для задания цвета создаваемых объектов из альбома
COLOR Команда
COLOR Команда

Для задания цвета создаваемых объектов по ИЦА
На панели "Свойства" щелкнуть на управляющем списке "Цвета".
Щелкнуть на нужном цвете для его использования при создании новых объектов или щелкнуть на пункте "Выбор цвета" для вызова одноименного диалогового окна, где выполнить одно из действий:
На вкладке "Номер цвета" выбрать цвет или ввести в поле "Цвет" порядковый номер.
На вкладке "Номер цвета" выбрать значение ПОСЛОЮ для построения новых объектов с текущим цветом слоя.
На вкладке "Номер цвета" выбрать значение ПОБЛОКУ для построения новых объектов цветом 7 (белым или черным), пока они не будут объединены в блок. При вставке блока объектам присваивается текущий цвет, заданный в рисунке.
Нажать "ОК".
Установленный текущий цвет отображается в управляющем списке "Цвета".

COLOR Команда
COLOR Команда

Для задания цвета создаваемых объектов из полной палитры
На панели "Свойства" щелкнуть на управляющем списке "Цвета".
Щелкнуть на пункте "Выбор цвета" для вызова окна "Выбор цвета".
В диалоговом окне "Выбор цвета" на вкладке "Вся палитра" выполнить следующее:
Выбрать цветовую модель HSL в списке "Цветовая модель". Задать цвет путем введения его номера в поле "Цвет" или введением значений в полях "Оттенок", "Насыщенность" и "Яркость".
Выбрать цветовую модель RGB в списке "Цветовая модель". Задать цвет путем введения его номера в поле "Цвет" или введением значений в полях "Красный", "Зеленый" и "Синий".
Нажать "ОК".
Установленный текущий цвет отображается в управляющем списке "Цвета".

COLOR Команда
COLOR Команда

Для задания цвета создаваемых объектов из альбома
На панели "Свойства" щелкнуть на управляющем списке "Цвета".
Щелкнуть на пункте "Выбор цвета".
В диалоговом окне "Выбор цвета" на вкладке "Альбомы цветов" выбрать нужный альбом.
Щелчком мыши выбрать требуемый цвет. Просмотр всей палитры цветов осуществляется с помощью полос прокрутки окна.
Нажать "ОК".
Установленный текущий цвет отображается в управляющем списке "Цвета".

COMPASS Системная переменная
COMPASS Системная переменная
COMPASS Системная переменная

Тип: целый
Не сохранен
Начальное значение: 0
Включение/отключение трехмерного компаса в текущем видовом экране
Нет процедур..
COORDS Системная переменная
COORDS Системная переменная
COORDS Системная переменная

Тип: целый
Сохранен в: реестр
Начальное значение: 1
Управление обновлением значений координат в строке состояния.
Нет процедур..
CPLOTSTYLE Системная переменная
CPLOTSTYLE Системная переменная
CPLOTSTYLE Системная переменная

Тип: строковый
Сохранен в: рисунок
Начальное значение: разные
Управление текущим стилем печати для новых объектов.
Нет процедур..
CPROFILE Системная переменная
CPROFILE Системная переменная
CPROFILE Системная переменная

(Только чтение)
Тип: строковый
Сохранен в: реестр
Начальное значение: <<Unnamed Profile>>
Отображает имя текущего профиля
Нет процедур..
CROSSINGAREACOLOR Системная переменная
CROSSINGAREACOLOR Системная переменная
CROSSINGAREACOLOR Системная переменная

Тип: целый
Сохранен в: реестр
Начальное значение: 3 (зеленый)
Управление цветом области выбора в процессе выбора секущей рамки
Нет процедур..
CTAB Системная переменная
CTAB Системная переменная
CTAB Системная переменная

Тип: строковый
Сохранен в: рисунок
Начальное значение: разные
Отображение имени текущей вкладки (модель или лист) в рисунке.
Нет процедур..
CTABLESTYLE Системная переменная
CTABLESTYLE Системная переменная
CTABLESTYLE Системная переменная

Тип: строковый
Сохранен в: рисунок
Начальное значение: СТАНДАРТ
Установка имени текущего стиля таблицы.
Нет процедур..
CUI Команда
CUI Команда
CUI Команда

Управляет настраиваемыми элементами интерфейса пользователя, такими как рабочее пространство, панель инструментов, меню, контекстное меню и сочетание клавиш.
Создание команды
Редактирование команды
Обнаружение строки поиска
Поиск команды в панели "Список команд"
Замена строки поиска
Для замены команды
Для создания панели
Для добавления команды на панель
Для создания раскрывающегося меню
Для создания контекстного меню
Создание подменю
Для создания клавиши временной замены
Для изменения клавиши временной замены
Для создания рабочего пространства с помощью диалогового окна "Настройка интерфейса пользователя"
CUI Команда
CUI Команда

Создание команды
Щелкните меню "Сервис" » "Адаптация" » "Интерфейс".
В панели "Список команд" вкладки "Адаптация" диалогового окна "Настройка интерфейса пользователя" щелкните "Создать".
Новая команда (под именем Команда1) отобразится в панелях "Список команд" и "Свойства".
В палитре "Свойства" выполните следующие действия.
В поле "Имя" введите имя команды. Это имя будет отображаться как подсказка или имя меню при выборе команды.
В поле "Пояснение" введите текстовое пояснение для команды. Это пояснение будет отображаться в строке состояния, если курсор наведен на кнопку панели инструментов или элемент меню.
В поле "Макрос" введите макрос для команды.
В поле "Код элемента" введите код элемента для команды (только для новых команд. Код элемента существующей команды изменить нельзя).
Информацию о добавлении изображения для кнопки к команде см. в
.
CUI Команда
CUI Команда

Редактирование команды
Щелкните меню "Сервис" » "Адаптация" » "Интерфейс".
На вкладке "Адаптация" диалогового окна "Настройка интерфейса пользователя" выполните одно из следующих действий:
В панели "Список команд" выберите команду, которую требуется отредактировать.
В панели области структуры найдите и щелкните команду, которую требуется отредактировать.
Для редактирования команды выполните одно из следующих действий в панели "Свойства":
В поле "Имя" введите новое имя команды. В программе имя будет отображаться в меню, для которого будет назначена команда.
В поле "Пояснение" введите новое текстовое пояснение для команды. Это пояснение будет отображаться в строке состояния при выборе команды в программе.
В поле "Макрос" введите новый макрос для команды.
В поле "Код элемента" введите новый код элемента для команды (только для новых команд. Код элемента существующей команды изменить нельзя).
Информацию о добавлении изображения для кнопки к команде см. в
.
CUI Команда
CUI Команда

Обнаружение строки поиска
Щелкните меню "Сервис" » "Адаптация" » "Интерфейс".
В диалоговом окне "Настройка интерфейса пользователя" щелкните где-либо в области структуры панели "Адаптации в <имя файла>.
В диалоговом окне "Поиск и замена" на вкладке "Найти" выполните следующие действия.
В поле "Искать" введите строку для поиска.
При необходимости поиска текста независимо от его регистра снимите флажок "Без учета регистра".
Если необходимо ограничить поиск только одним файлом НПИ, необходимо установить флажок "Ограничить поиск до". Затем в раскрывающемся списке выберите файл НПИ.
Щелкните "Найти далее", чтобы найти все вхождения строки поиска.
Отобразится сообщение с подробной информацией о местонахождении текста в строке поиска и количеством вхождений, найденных в результате поиска.
Щелкните "Найти далее" для продолжения поиска.
По завершении нажмите кнопку "Закрыть".
В диалоговом окне "Настройка интерфейса пользователя" нажмите кнопку "Закрыть".
CUI Команда
CUI Команда

Поиск команды в панели "Список команд"
Щелкните меню "Сервис" » "Адаптация" » "Интерфейс".
В панели "Список команд" диалогового окна "Настройка интерфейса пользователя" щелкните правой кнопкой мыши команду, которую необходимо найти.
В диалоговом окне "Поиск и замена" на вкладке "Найти" выполните следующие действия.
В поле "Искать" введите имя команды.
При необходимости поиска текста независимо от его регистра снимите флажок "Без учета регистра".
Если необходимо ограничить поиск только одним файлом НПИ, необходимо установить флажок "Ограничить поиск до". Затем в раскрывающемся списке выберите файл НПИ.
Щелкните "Найти выбранную команду", чтобы найти все вхождения команды.
В отображаемом тексте просмотрите каждое место положения команды, ее точное положение в области структуры или на панели "Свойства", а также количество фрагментов, в которых она встречается.
Щелкните "Найти выбранную команду" для продолжения поиска.
По завершении нажмите кнопку "Закрыть".
В диалоговом окне "Настройка интерфейса пользователя" нажмите кнопку "Закрыть".
CUI Команда
CUI Команда

Замена строки поиска
Щелкните меню "Сервис" » "Адаптация" » "Интерфейс".
В диалоговом окне "Настройка интерфейса пользователя" перейдите на вкладку "Адаптация". На панели "Адаптации в <имя файла>" щелкните правой кнопкой мыши в области структуры. Выбрать "Заменить".
В диалоговом окне "Поиск и замена" на вкладке "Замена" необходимо выполнить следующие действия:
В поле "Искать" введите строку для поиска.
В поле "Заменить на" введите фрагмент текста, которым следует заменить искомый фрагмент.
При необходимости поиска текста независимо от его регистра снимите флажок "Без учета регистра".
Если необходимо ограничить поиск только одним файлом НПИ, необходимо установить флажок "Ограничить поиск до". Затем в раскрывающемся списке выберите файл НПИ.
Чтобы просмотреть каждый найденный фрагмент искомой строки перед его заменой, необходимо нажать кнопку "Заменить". В отображаемом тексте просмотрите каждое место положения строки для поиска, ее точное положение в области структуры или на панели "Свойства", а также количество фрагментов, в которых она встречается. Это действие отменить нельзя.
Для поиска и замены сразу всех искомых фрагментов текста нажмите кнопку "Заменить все". Это действие отменить нельзя.
По завершении нажмите кнопку "Закрыть".
В диалоговом окне "Настройка интерфейса пользователя" нажмите кнопку "Закрыть".
CUI Команда
CUI Команда

Для замены команды
Щелкните меню "Сервис" » "Адаптация" » "Интерфейс".
В диалоговом окне "Настройка интерфейса пользователя" перейдите на вкладку "Адаптация". На панели "Список команд" щелкните правой кнопкой мыши имя необходимой команды.
Имя команды, выбранной на предыдущем шаге, отобразится в поле "Искать" на вкладке "Замена" диалогового окна "Поиск и замена". Для завершения операции необходимо выполнить следующие действия:
В поле "Заменить на" введите имя команды, которым следует заменить имя искомой команды.
При необходимости поиска команды независимо от регистра снимите флажок для параметра "Без учета регистра".
Если необходимо ограничить поиск только одним файлом НПИ, необходимо установить флажок "Ограничить поиск до". Затем в раскрывающемся списке выберите файл НПИ.
Чтобы просмотреть каждый найденный фрагмент искомого имени команды перед их заменой, необходимо нажать кнопку "Заменить". В отображаемом тексте просмотрите каждое место положения команды, ее точную позицию в области структуры или на панели "Свойства", а также количество фрагментов, в которых она встречается. При изменении имени команды в списке команд она будет переименована везде, если эта команда используется в файле НПИ. Это действие отменить нельзя.
Для поиска и замены сразу всех фрагментов, в которых встречается команда, нажмите кнопку "Заменить все". Это действие отменить нельзя.
По завершении нажмите кнопку "Закрыть".
В диалоговом окне "Настройка интерфейса пользователя" нажмите кнопку "Закрыть".
CUI Команда
CUI Команда

Для создания панели
Щелкните меню "Сервис" » "Адаптация" » "Интерфейс".
В диалоговом окне "Настройка интерфейса пользователя" перейдите на вкладку "Адаптация". На панели "Адаптации в <имя файла>" щелкните правой кнопкой "Панели инструментов". Щелкните "Создать" » "Панель".
Новая панель (с именем Панель1) будет помещена внизу дерева "Панели инструментов".
Выполнить одно из следующих действий:
Ввести новое имя вместо текста "Панель1".
Щелкните правой кнопкой мыши "Панель1". Выбрать "Переименовать". Введите новое имя панели.
Выберите в дереве новую панель и обновите его в панели "Свойства":
В поле "Пояснение" введите текстовое пояснение для панели.
В поле "По умолчанию вкл." выберите "Показать" или "Скрыть". Если выбрать "Показать", эта панель инструментов будет отображаться во всех рабочих пространствах.
В поле "Ориентация" выберите "Плавающая", "Верх", "Низ", "Слева" или "Справа".
В поле "Координата X по умолчанию" введите значение координаты.
В поле "Координата Y по умолчанию" введите значение координаты.
В поле "Ряды" введите число рядов для незакрепляемой панели инструментов.
В поле "Псевдонимы" введите для этой панели псевдоним.
В панели "Список команд" перетащите команду, которую необходимо разместить под именем панели инструментов в панели "Адаптации в <имя файла>".
По завершении добавления команд в новую панель нажмите кнопку OK или продолжите адаптацию.
CUI Команда
CUI Команда

Для добавления команды на панель
Щелкните меню "Сервис" » "Адаптация" » "Интерфейс".
В диалоговом окне "Настройка интерфейса пользователя" перейдите на вкладку "Адаптация". На панели "Список команд" перетащите команду, которую необходимо разместить под именем панели инструментов в панели "Адаптации в <имя файла>".
Щелкните значок "плюс" (+) слева от панели для отображения только что добавленной команды.
По завершении добавления команд в панель нажмите кнопку OK.
CUI Команда
CUI Команда

Для создания раскрывающегося меню
Щелкните меню "Сервис" » "Адаптация" » "Интерфейс".
В диалоговом окне "Настройка интерфейса пользователя" перейдите на вкладку "Адаптация". На панели "Адаптации в <имя файла>" правой кнопкой мыши щелкните "Меню". Щелкните "Создать" » "Меню".
Новое меню (под именем Меню1) будет помещено в нижней части дерева меню.
Выполнить одно из следующих действий:
Введите новое имя над текстом подменю "Меню1".
Щелкните правой кнопкой мыши "Меню1". Выбрать "Переименовать". Введите новое имя меню.
Выберите новое меню в области структуры и обновите панель "Свойства" следующим образом.
В поле "Пояснение" введите текстовое пояснение для меню.
В поле "Псевдонимы" новому меню автоматически присвоится псевдоним согласно числу загруженных меню. Например, если меню назначен псевдоним POP12, это значит, что уже загружено одиннадцать меню. Просмотрите или измените псевдоним.
(Дополнительно) Если имя изменяется на основе выражения DIESEL, это выражение должно быть записано в поле "Имя".
В панели "Список команд" перетащите команду в положение строго под экранным меню в панели "Адаптации в <имя файла>".
По завершении добавления команд нажмите кнопку OK.
CUI Команда
CUI Команда

Для создания контекстного меню
Щелкните меню "Сервис" » "Адаптация" » "Интерфейс".
В диалоговом окне "Настройка интерфейса пользователя" перейдите на вкладку "Адаптация". В панели "Адаптации в <имя файла>" правой кнопкой мыши щелкните "Контекстные меню". Щелкните "Создать" » "Контекстное меню".
Новое контекстное меню (под именем "КонтекстноеМеню1") будет помещено в нижней части дерева меню.
Выполнить одно из следующих действий:
Введите новое имя вместо текста "КонтекстноеМеню1".
Щелкните правой кнопкой мыши надпись "КонтекстноеМеню1". Выбрать "Переименовать". Введите новое имя контекстного меню.
В палитре "Свойства" выполните следующие действия.
В поле "Пояснение" введите текстовое пояснение для контекстного меню.
В поле "Псевдонимы" введите для этого меню дополнительный псевдоним. Автоматически присваивается псевдоним, по умолчанию соответствующий следующему доступному номеру POP согласно числу загруженных контекстных меню.
В панели "Список команд" перетащите команду, которую необходимо добавить, в положение строго под контекстным меню в панели "Адаптации в <имя файла>".
Таким же образом добавьте команды в список нового контекстного меню, пока он не заполнится.
Нажать "ОК".
CUI Команда
CUI Команда

Создание подменю
Щелкните меню "Сервис" » "Адаптация" » "Интерфейс".
В диалоговом окне "Настройка интерфейса пользователя" перейдите на вкладку "Адаптация". На панели "Адаптации в <имя файла>" нажмите значок "плюс" (+) рядом с меню. Выберите меню, куда требуется добавить подменю.
Щелкните меню правой кнопкой мыши. Щелкните "Создать" » "Подменю".
Новое подменю с именем “Меню1” размещается в нижней части меню, выбранного в дереве подменю.
Выполнить одно из следующих действий:
Введите новое имя над текстом подменю "Меню1".
Щелкните правой кнопкой мыши "Меню1". Выбрать "Переименовать". Введите новое имя подменю.
В палитре "Свойства" выполните следующие действия.
В поле "Пояснение" ввести текстовое пояснение для подменю.
В поле "Псевдонимы" ввести для этого подменю псевдоним.
В панели "Список команд" перетащите команду, которую необходимо разместить под именем подменю в панели "Адаптации в <имя файла>".
Таким же образом добавьте команды в список нового подменю, пока он не заполнится.
Нажать "ОК".
CUI Команда
CUI Команда

Для создания клавиши временной замены
Щелкните меню "Сервис" » "Адаптация" » "Интерфейс".
На вкладке "Адаптация" диалогового окна "Настройка интерфейса пользователя" нажмите знак (+) рядом со списком "Горячие клавиши", чтобы развернуть этот список.
На панели "Адаптации в <имя файла> щелкните правой кнопкой мыши "Клавиши временной замены". Щелкните "Создать" » "Временно заменить".
Новая временная замена (с именем "Временная замена1") будет размещено в нижней части дерева "Клавиши временной замены".
Выполнить одно из следующих действий:
Введите новое имя вместо текста "Временное изменение1".
Щелкните правой кнопкой мыши надпись "Временное изменение1". Выбрать "Переименовать". Введите новое имя временной замены.
Выберите в области структуры новую временную замену и обновите панель "Свойства":
В поле "Пояснение" введите описание временной замены.
В поле "Макрос 1 (нажатие клавиши)" введите макрос, который будет выполнен при нажатии клавиши временной замены. Если никакое значение не назначено, макрос по умолчанию будет c^c^.
Чтобы открыть диалоговое окно "Сочетания клавиш", в поле "Клавиши" нажмите кнопку [...]. В диалоговом окне "Сочетания клавиш" в поле "Нажмите новую комбинацию быстрого вызова" нажмите клавишу. Разрешенные модифицирующие клавиши включают функциональную клавишу (клавиши Fn) без модификаторов, SHIFT+буква, SHIFT+цифра или SHIFT+функциональная клавиша.
В полях "Нажмите новую комбинацию быстрого вызова" и "Назначена для:" отображаются текущие назначения для клавиши. Если выбранная клавиша еще не назначена, щелкните "Назначить", затем щелкните OK.
В поле "Макрос 2 (отпускание клавиши)" введите макрос, который будет выполнен, если отпустить клавишу временной замены. Если значение не определено, то при отпускании клавиш приложение возвращается в предыдущее состояние (до выполнения временной замены).
ПримечаниеИнформацию о создании макроса см. в
.
CUI Команда
CUI Команда

Для изменения клавиши временной замены
Щелкните меню "Сервис" » "Адаптация" » "Интерфейс".
На вкладке "Адаптация" диалогового окна "Настройка интерфейса пользователя" нажмите знак (+) рядом со списком "Горячие клавиши", чтобы развернуть этот список.
В панели "Адаптации в <имя файла>" щелкните клавишу временной замены, которую нужно изменить.
Внесите необходимые обновления в панель "Свойства":
В поле "Пояснение" введите описание временной замены.
В поле "Макрос 1 (нажатие клавиши)" введите макрос, который будет выполнен при нажатии клавиши временной замены. Если никакое значение не назначено, макрос по умолчанию будет c^c^.
Чтобы открыть диалоговое окно "Сочетания клавиш", в поле "Клавиши" нажмите кнопку [...]. В диалоговом окне "Сочетания клавиш" в поле "Нажмите новую комбинацию быстрого вызова" нажмите клавишу. В полях "Нажмите новую комбинацию быстрого вызова" и "Назначена для:" отображаются текущие назначения для клавиши. Если выбранная клавиша еще не назначена, щелкните "Назначить", затем щелкните OK.
В поле "Макрос 2 (отпускание клавиши)" введите макрос, который будет выполнен, если отпустить клавишу временной замены. Если значение не определено, то при отпускании клавиш приложение возвращается в предыдущее состояние (до выполнения временной замены).
ПримечаниеИнформацию о создании макроса см. в
.
CUI Команда
CUI Команда

Для создания рабочего пространства с помощью диалогового окна "Настройка интерфейса пользователя"
Щелкните меню "Сервис" » "Адаптация" » "Интерфейс".
В диалоговом окне "Настройка интерфейса пользователя" перейдите на вкладку "Адаптация". На панели "Адаптации в <имя файла> щелкните правой кнопкой мыши узел дерева "Рабочие пространства" и выберите "Создать" » "Рабочее пространство".
Новое рабочее пространство с именем "РабочееПространство1" размещается в нижней части дерева "Рабочее пространство".
Выполнить одно из следующих действий:
Введите новое имя вместо текста "РабочееПрсотранство1".
Щелкните правой кнопкой мыши надпись "РабочееПространство1". Выбрать "Переименовать". Затем введите новое имя рабочего пространства.
В панели "Содержимое рабочего пространства" щелкните "Адаптация рабочего пространства".
На панели "Адаптации в <имя файла>" нажав значок "плюс" (+) рядом с узлом, разверните дерево "Панели", дерево "Меню" или дерево "Частичные файлы НПИ".
ПримечаниеВ узлах меню, панели инструментов и файла НПИ теперь отображаются флажки. Таким образом, можно легко добавлять элементы в рабочее пространство.
Установите флажок рядом с меню, панелью инструментов или частичным файлом НПИ, если необходимо добавить его в рабочее пространство.
В панели "Содержимое рабочего пространства" выбранные элементы добавляются в рабочее пространство.
В панели "Содержимое рабочего пространства" нажмите кнопку "Выполнено".
ЦУОТКЛ Команда
ЦУОТКЛ Команда
ЦУОТКЛ Команда

Закрывает Центр управления
Для изменения режима разворачивания/сворачивания Центра управления
Для запрета закрепления Центра управления
ЦУОТКЛ Команда
ЦУОТКЛ Команда

Для изменения режима разворачивания/сворачивания Центра управления
Если Центр управления закрыт, щелкните меню "Сервис" » "Центр управления".
Щелкнуть правой кнопкой мыши на заголовке Центра управления. Выбрать "Автоматически убирать с экрана".
Если режим разворачивания/сворачивания включен, окно Центра управления исчезает при уходе курсора из него; видимым остается только заголовок. Окно Центра управления восстанавливается при возврате курсора в строку заголовка.



ЦУОТКЛ Команда
ЦУОТКЛ Команда

Для запрета закрепления Центра управления
Если Центр управления закрыт, щелкните меню "Сервис" » "Центр управления".
Нажать и удерживать кнопку мыши на заголовке Центра управления. Начав перемещение мыши, нажать клавишу CTRL.



ЦУПЕРЕЙТИ Команда
ЦУПЕРЕЙТИ Команда
ЦУПЕРЕЙТИ Команда

Загружает указанный файл рисунка, папку или сетевой путь Центра управления
Для изменения источника содержимого, отображаемого в окне Центра управления
Для изменения основной папки Центра управления
Для изменения основной папки Центра управления
Для отображения содержимого папки Избранное в Центре управления
Для добавления элементов в папку Избранное Центра управления
ЦУПЕРЕЙТИ Команда
ЦУПЕРЕЙТИ Команда

Для изменения источника содержимого, отображаемого в окне Центра управления
Если Центр управления закрыт, щелкните меню "Сервис" » "Центр управления".
В окне Центра управления перейдите на одну из вкладок:
Папки. Перечень локальных и сетевых дисков.
Открытые рисунки. Перечень рисунков, открытых в данный момент.
Журнал. Перечень последних 20 элементов, открытых через Центр управления.
Интернет. Перечень содержимого из Интернета.



ЦУПЕРЕЙТИ Команда
ЦУПЕРЕЙТИ Команда

Для изменения основной папки Центра управления
Если Центр управления закрыт, щелкните меню "Сервис" » "Центр управления".
В области структуры Центра управления найти папку, которую необходимо сделать основной.
Щелкнуть правой кнопкой мыши на папке. Выбрать "Сделать основной папкой".
При нажатии кнопки "Домой" Центр управления будет автоматически переходить в эту папку.



ЦУПЕРЕЙТИ Команда
ЦУПЕРЕЙТИ Команда

Для изменения основной папки Центра управления
Если Центр управления закрыт, щелкните меню "Сервис" » "Центр управления".
Щелкнуть правой кнопкой мыши на элементе в области структуры Центра управления или области содержимого. Нажать "Добавить в Избранное".



ЦУПЕРЕЙТИ Команда
ЦУПЕРЕЙТИ Команда

Для отображения содержимого папки Избранное в Центре управления
Если Центр управления закрыт, щелкните меню "Сервис" » "Центр управления".
В Центре управления нажать кнопку "Избранное".
Находясь в области структуры, добраться до папки Избранное можно, двигаясь по иерархии на вкладке "Папки".



ЦУПЕРЕЙТИ Команда
ЦУПЕРЕЙТИ Команда

Для добавления элементов в папку Избранное Центра управления
Если Центр управления закрыт, щелкните меню "Сервис" » "Центр управления".
В Центре управления нажать кнопку "Избранное".
Щелкнуть правой кнопкой мыши в области содержимого. Выбрать "Упорядочить Избранное".
В окне откроется папка Избранное Autodesk.



CURSORSIZE Системная переменная
CURSORSIZE Системная переменная
CURSORSIZE Системная переменная

Тип: целый
Сохранен в: реестр
Начальное значение: 5
Определение размера перекрестья в процентном отношении от размера экрана
Нет процедур..
ЦУВКЛ Команда
ЦУВКЛ Команда
ЦУВКЛ Команда

Управление содержимым блоками, внешними ссылками и образцами штриховки
Для изменения режима разворачивания/сворачивания Центра управления
Для запрета закрепления Центра управления
ЦУВКЛ Команда
ЦУВКЛ Команда

Для изменения режима разворачивания/сворачивания Центра управления
Если Центр управления закрыт, щелкните меню "Сервис" » "Центр управления".
Щелкнуть правой кнопкой мыши на заголовке Центра управления. Выбрать "Автоматически убирать с экрана".
Если режим разворачивания/сворачивания включен, окно Центра управления исчезает при уходе курсора из него; видимым остается только заголовок. Окно Центра управления восстанавливается при возврате курсора в строку заголовка.



ЦУВКЛ Команда
ЦУВКЛ Команда

Для запрета закрепления Центра управления
Если Центр управления закрыт, щелкните меню "Сервис" » "Центр управления".
Нажать и удерживать кнопку мыши на заголовке Центра управления. Начав перемещение мыши, нажать клавишу CTRL.



CVPORT Системная переменная
CVPORT Системная переменная
CVPORT Системная переменная

Тип: целый
Сохранен в: рисунок
Начальное значение: 2
Отображает идентификационный номер текущего видового экрана
Нет процедур..
ДАКОМ Команда
ДАКОМ Команда
ДАКОМ Команда

Восстановление внутренних команд AutoCAD, подавленных командой НЕТКОМ
Нет процедур..
DATE Системная переменная
DATE Системная переменная
DATE Системная переменная

(Только чтение)
Тип: вещественный
Не сохранен
Начальное значение: разные
Сохранение текущей даты и время
Нет процедур..
DBCSTATE Системная переменная
DBCSTATE Системная переменная
DBCSTATE Системная переменная

(Только чтение)
Тип: целый
Сохранен в: рисунок
Начальное значение: 0
Сохранение состояния Диспетчера подключения к БД: активен или неактивен
Нет процедур..
DBMOD Системная переменная
DBMOD Системная переменная
DBMOD Системная переменная

(Только чтение)
Тип: целый
Не сохранен
Начальное значение: 0
Определение состояния изменения в рисунке.
Нет процедур..
DCTCUST Системная переменная
DCTCUST Системная переменная
DCTCUST Системная переменная

Тип: строковый
Сохранен в: реестр
Начальное значение: путь
Отображает путь и имя файла текущего настраиваемого орфографического словаря.
Нет процедур..
DCTMAIN Системная переменная
DCTMAIN Системная переменная
DCTMAIN Системная переменная

Тип: строковый
Сохранен в: реестр
Начальное значение: Зависит от страны/региона
Отображает имя файла текущего основного орфографического словаря.
Нет процедур..
DEFLPLSTYLE Системная переменная
DEFLPLSTYLE Системная переменная
DEFLPLSTYLE Системная переменная

Тип: строковый
Сохранен в: реестр
Начальное значение: разные
Указывает стиль печати по умолчанию для слоя 0
Нет процедур..
DEFPLSTYLE Системная переменная
DEFPLSTYLE Системная переменная
DEFPLSTYLE Системная переменная

Тип: строковый
Сохранен в: реестр
Начальное значение:
Указывает стиль печати по умолчанию для новых объектов.
Нет процедур..
DELOBJ Системная переменная
DELOBJ Системная переменная
DELOBJ Системная переменная

Тип: целый
Сохранен в: реестр
Начальное значение: 1
Управление объектами, использованными для создания других объектов: их сохранение или удаление из базы данных рисунка.
Нет процедур..
DEMANDLOAD Системная переменная
DEMANDLOAD Системная переменная
DEMANDLOAD Системная переменная

Тип: целый
Сохранен в: реестр
Начальное значение: Начальное значение: 3
Определяет условие загрузки определенных приложений
Нет процедур..
ДЕРЕВО Команда
ДЕРЕВО Команда
ДЕРЕВО Команда

Для сохранения рисунка с пространственным и слоевым индексами
Щелкните меню "Файл" » "Сохранить как".
В диалоговом окне "Сохранение рисунка" щелкните меню "Сервис" » "Параметры".
В диалоговом окне "Параметры сохранения" из списка "Тип индекса" выберите "Слоевой", "Пространственный" или "Оба". Нажать "ОК".
ПримечаниеПри сохранении частично открытого рисунка, не имеющего пространственного и слоевого индексов, эта опция недоступна.
Нажать кнопку "Сохранить".
ДЕРЕВО Команда
ДЕРЕВО Команда

Отображение информации о пространственных индексах в рисунке
Для сохранения рисунка с пространственным и слоевым индексами
ДИАЛРЕД Команда
ДИАЛРЕД Команда
ДИАЛРЕД Команда

Редактирование текстов (в том числе размерных), описаний атрибутов и допусков формы и расположения
Для редактирования однострочного текста
ДИАЛРЕД Команда
ДИАЛРЕД Команда

Для редактирования однострочного текста
Щелкните меню "Изменить" » "Объект" » "Текст" » "Правка".
Выбрать однострочный текстовый объект.
В редакторе, используемом в месте редактирования, введите новый текст.
Нажать ENTER.
Перемещение, масштабирование и поворот текстовых объектов можно также осуществлять с помощью ручек.

ДИАЛТТОЧ Команда
ДИАЛТТОЧ Команда
ДИАЛТТОЧ Команда

Задание стиля отображения и величины точечных объектов
Для создания объекта-точки
ДИАЛТТОЧ Команда
ДИАЛТТОЧ Команда

Для создания объекта-точки
Щелкните меню "Рисование" » "Точка" » "Одиночная".
Указать положение точки.
В дальнейшем к этой точке можно будет привязываться в режиме "Узел".



ДИАЛТЗРЕН Команда
ДИАЛТЗРЕН Команда
ДИАЛТЗРЕН Команда

Задание направления взгляда в трехмерном пространстве
Нет процедур..
DIASTAT Системная переменная
DIASTAT Системная переменная
DIASTAT Системная переменная

(Только чтение)
Тип: целый
Не сохранен
Начальное значение: "Нет"
Поддержка метода выхода из последнего использованного диалогового окна.
Нет процедур..
DIMADEC Системная переменная
DIMADEC Системная переменная
DIMADEC Системная переменная

Тип: целый
Сохранен в: рисунок
Начальное значение: 0
Управление отображением числа точных знаков в угловых размерах.
Нет процедур..
DIMALT Системная переменная
DIMALT Системная переменная
DIMALT Системная переменная

Тип: переключатель
Сохранен в: рисунок
Начальное значение: Откл
Управление альтернативными единицами в размерах.
Нет процедур..
DIMALTD Системная переменная
DIMALTD Системная переменная
DIMALTD Системная переменная

Тип: целый
Сохранен в: рисунок
Начальное значение: 2
Управление количеством десятичных знаков в альтернативных единицах.
Нет процедур..
DIMALTF Системная переменная
DIMALTF Системная переменная
DIMALTF Системная переменная

Тип: вещественный
Сохранен в: рисунок
Начальное значение: 25.4000
Управление множителем для альтернативных единиц.
Нет процедур..
DIMALTRND Системная переменная
DIMALTRND Системная переменная
DIMALTRND Системная переменная

Тип: вещественный
Сохранен в: рисунок
Начальное значение: 0.00
Округление альтернативных единиц измерения в размерах.
Нет процедур..
DIMALTTD Системная переменная
DIMALTTD Системная переменная
DIMALTTD Системная переменная

Тип: целый
Сохранен в: рисунок
Начальное значение: 2
Установка числа знаков после запятой в значениях допуска для альтернативных размерных единиц
Нет процедур..
DIMALTTZ Системная переменная
DIMALTTZ Системная переменная
DIMALTTZ Системная переменная

Тип: целый
Сохранен в: рисунок
Начальное значение: 0
Управление подавлением нулей в значениях допуска.
Нет процедур..
DIMALTU Системная переменная
DIMALTU Системная переменная
DIMALTU Системная переменная

Тип: целый
Сохранен в: рисунок
Начальное значение: 2
Установка формата альтернативных единиц измерения для всех вторичных размерных стилей за исключением угловых.
Нет процедур..
DIMALTZ Системная переменная
DIMALTZ Системная переменная
DIMALTZ Системная переменная

Тип: целый
Сохранен в: рисунок
Начальное значение: 0
Управление подавлением нулей в альтернативных размерных единицах.
Нет процедур..
DIMAPOST Системная переменная
DIMAPOST Системная переменная
DIMAPOST Системная переменная

Тип: строковый
Сохранен в: рисунок
Начальное значение: "Нет"
Указывает префикс или суффикс текста (или и то, и другое) для альтернативных размерных единиц для всех типов размеров, кроме угловых
Нет процедур..
DIMASO Системная переменная
DIMASO Системная переменная
DIMASO Системная переменная

Тип: переключатель
Сохранен в: рисунок
Начальное значение: On
Устар.
Нет процедур..
DIMASSOC Системная переменная
DIMASSOC Системная переменная
DIMASSOC Системная переменная

Тип: целый
Сохранен в: рисунок
Начальное значение: 2
Управление ассоциативностью размерных объектов
Нет процедур..
DIMASZ Системная переменная
DIMASZ Системная переменная
DIMASZ Системная переменная

Тип: вещественный
Сохранен в: рисунок
Начальное значение: 0.1800
Управление величинами стрелок размерных линий и линий выноски
Нет процедур..
DIMATFIT Системная переменная
DIMATFIT Системная переменная
DIMATFIT Системная переменная

Тип: целый
Сохранен в: рисунок
Начальное значение: 3
Определение размещения размерного текста и стрелок, если и для текста, и для стрелок недостаточно места в выносных линиях
Нет процедур..
DIMAUNIT Системная переменная
DIMAUNIT Системная переменная
DIMAUNIT Системная переменная

Тип: целый
Сохранен в: рисунок
Начальное значение: 0
Установка формата единиц измерения для угловых размеров.
Нет процедур..
DIMAZIN Системная переменная
DIMAZIN Системная переменная
DIMAZIN Системная переменная

Тип: целый
Сохранен в: рисунок
Начальное значение: 0
Подавление нулевых значений для всех угловых размеров.
Нет процедур..
DIMBLK Системная переменная
DIMBLK Системная переменная
DIMBLK Системная переменная

Тип: строковый
Сохранен в: рисунок
Начальное значение: "Нет"
Установка блока стрелок, отображаемого на концах размерных линий или линий выноски.
Для использования пользовательских стрелок
DIMBLK Системная переменная
DIMBLK Системная переменная

Для использования пользовательских стрелок
Щелкните меню "Размеры" » "Стиль".
В Диспетчере размерных стилей выберите стиль, который необходимо изменить. Нажать кнопку "Изменить".
В Диспетчере размерных стилей на вкладке "Символы и стрелки" в разделе "Стрелки" в списке первой стрелки выберите "Пользовательская".
В диалоговом окне "Выбор блока пользовательской стрелки" ввести имя блока. Нажать "ОК".
Для установки второй пользовательской стрелки повторите действия пунктов 3 и 4 и в списке второй стрелки (дополнительно) выберите "Пользовательская".
Нажать "ОК".
Нажмите кнопку "Закрыть" для выхода из Диспетчера размерных стилей.



DIMBLK1 Системная переменная
DIMBLK1 Системная переменная
DIMBLK1 Системная переменная

Тип: строковый
Сохранен в: рисунок
Начальное значение: "Нет"
Установка стрелки на первом конце размерной линии (при включенной переменной DIMSAH).
Для использования пользовательских стрелок
DIMBLK1 Системная переменная
DIMBLK1 Системная переменная

Для использования пользовательских стрелок
Щелкните меню "Размеры" » "Стиль".
В Диспетчере размерных стилей выберите стиль, который необходимо изменить. Нажать кнопку "Изменить".
В Диспетчере размерных стилей на вкладке "Символы и стрелки" в разделе "Стрелки" в списке первой стрелки выберите "Пользовательская".
В диалоговом окне "Выбор блока пользовательской стрелки" ввести имя блока. Нажать "ОК".
Для установки второй пользовательской стрелки повторите действия пунктов 3 и 4 и в списке второй стрелки (дополнительно) выберите "Пользовательская".
Нажать "ОК".
Нажмите кнопку "Закрыть" для выхода из Диспетчера размерных стилей.



DIMBLK2 Системная переменная
DIMBLK2 Системная переменная
DIMBLK2 Системная переменная

Тип: строковый
Сохранен в: рисунок
Начальное значение: "Нет"
Установка стрелки на втором конце размерной линии (при включенной переменной DIMSAH).
Для использования пользовательских стрелок
DIMBLK2 Системная переменная
DIMBLK2 Системная переменная

Для использования пользовательских стрелок
Щелкните меню "Размеры" » "Стиль".
В Диспетчере размерных стилей выберите стиль, который необходимо изменить. Нажать кнопку "Изменить".
В Диспетчере размерных стилей на вкладке "Символы и стрелки" в разделе "Стрелки" в списке первой стрелки выберите "Пользовательская".
В диалоговом окне "Выбор блока пользовательской стрелки" ввести имя блока. Нажать "ОК".
Для установки второй пользовательской стрелки повторите действия пунктов 3 и 4 и в списке второй стрелки (дополнительно) выберите "Пользовательская".
Нажать "ОК".
Нажмите кнопку "Закрыть" для выхода из Диспетчера размерных стилей.



DIMCEN Системная переменная
DIMCEN Системная переменная
DIMCEN Системная переменная

Тип: вещественный
Сохранен в: рисунок
Начальное значение: 0.0900
Управление рисованием маркеров центра и центровых линий кругов и дуг с помощью команд РЗМЦЕНТР, РЗМДИАМЕТР и РЗМРАДИУС.
Для нанесения радиуса
Автоматическое создание центровых линий с помощью радиальных размеров
Создание центровых линий или меток центра на дуге или в круге
DIMCEN Системная переменная
DIMCEN Системная переменная

Для нанесения радиуса
Щелкните меню "Размеры" » "Радиус".
Выберите дугу, круг или дуговой сегмент полилинии.
Ввести необходимые опции:
Для редактирования размерного текста ввести т (Текст) или м (Мтекст). Редактирование текста в скобках (<>) приводит к изменению или удалению размерной величины. Для добавления текстовых элементов до и после размерного числа следует ввести текст до и после угловых скобок соответственно.
Для задания угла нанесения размерного текста ввести у (Угол).
Указать положение линии выноски.



DIMCEN Системная переменная
DIMCEN Системная переменная

Автоматическое создание центровых линий с помощью радиальных размеров
Щелкните меню "Размеры" » "Стиль".
В Диспетчере размерных стилей выберите стиль, который необходимо изменить. Нажать кнопку "Изменить".
В диалоговом окне "Изменение размерного стиля" на вкладке "Линии" в разделе "Метки центра" в списке "Тип" выберите "Линия". Изменение параметров вызывает обновление образца изображения.
В поле "Размер" ввести значение величины центровых линий.



DIMCEN Системная переменная
DIMCEN Системная переменная

Создание центровых линий или меток центра на дуге или в круге
Щелкните меню "Размеры" » "Стиль".
В Диспетчере размерных стилей выберите стиль, который необходимо изменить. Нажать кнопку "Изменить".
В диалоговом окне "Изменение размерного стиля" на вкладке "Линии" в разделе "Метки центра" в списке "Тип" выберите "Линия". Изменение параметров вызывает обновление образца изображения.
В поле "Размер" ввести значение величины центровых линий.
Щелкните меню "Размеры" » "Метка центра".
Выберите дугу или круг.



DIMCLRD Системная переменная
DIMCLRD Системная переменная
DIMCLRD Системная переменная

Тип: целый
Сохранен в: рисунок
Начальное значение: 0
Указание цветов для размерных линий, стрелок и размерных линий выноски.
Для переопределения размерного стиля
Для назначения переопределений размерного стиля
DIMCLRD Системная переменная
DIMCLRD Системная переменная

Для переопределения размерного стиля
Щелкните меню "Размеры" » "Стиль".
В окне "Диспетчер размерных стилей" выбрать переопределяемый размерный стиль. Выберите "Переопределить".
В диалоговом окне "Переопределение текущего стиля" измените размерный стиль, выбрав соответствующую вкладку.
Нажмите "OK" для возврата в Диспетчер размерных стилей.
Установленные переопределения включаются в список размерных стилей под именем переопределенного стиля.
Нажать кнопку "Закрыть".



DIMCLRD Системная переменная
DIMCLRD Системная переменная

Для назначения переопределений размерного стиля
Щелкните меню "Размеры" » "Стиль".
В Диспетчере размерных стилей нажмите кнопку "Переопределить".
В диалоговом окне "Переопределение текущего стиля" введите переопределения стиля. Нажать "ОК".
В диалоговом окне "Диспетчер размерных стилей" под именем размерного стиля отображается <переопределения стиля>. Переопределения не препятствуют внесению изменений в стили, их можно также сравнивать с другими стилями, удалять или переименовывать.



DIMCLRE Системная переменная
DIMCLRE Системная переменная
DIMCLRE Системная переменная

Тип: целый
Сохранен в: рисунок
Начальное значение: 0
Задает цвет для размерных выносных линий.
Для переопределения размерного стиля
Для назначения переопределений размерного стиля
DIMCLRE Системная переменная
DIMCLRE Системная переменная

Для переопределения размерного стиля
Щелкните меню "Размеры" » "Стиль".
В окне "Диспетчер размерных стилей" выбрать переопределяемый размерный стиль. Выберите "Переопределить".
В диалоговом окне "Переопределение текущего стиля" измените размерный стиль, выбрав соответствующую вкладку.
Нажмите "OK" для возврата в Диспетчер размерных стилей.
Установленные переопределения включаются в список размерных стилей под именем переопределенного стиля.
Нажать кнопку "Закрыть".



DIMCLRE Системная переменная
DIMCLRE Системная переменная

Для назначения переопределений размерного стиля
Щелкните меню "Размеры" » "Стиль".
В Диспетчере размерных стилей нажмите кнопку "Переопределить".
В диалоговом окне "Переопределение текущего стиля" введите переопределения стиля. Нажать "ОК".
В диалоговом окне "Диспетчер размерных стилей" под именем размерного стиля отображается <переопределения стиля>. Переопределения не препятствуют внесению изменений в стили, их можно также сравнивать с другими стилями, удалять или переименовывать.



DIMCLRT Системная переменная
DIMCLRT Системная переменная
DIMCLRT Системная переменная

Тип: целый
Сохранен в: рисунок
Начальное значение: 0
Цвет, которым рисуется размерный текст. Для цвета можно выбрать любой допустимый номер цвета
Для управления текстовым стилем в размерах
DIMCLRT Системная переменная
DIMCLRT Системная переменная

Для управления текстовым стилем в размерах
Щелкните меню "Размеры" » "Размерный стиль".
В Диспетчере размерных стилей выберите стиль, который необходимо изменить. Нажать кнопку "Изменить".
На вкладке "Текст" диалогового окна "Изменение размерного стиля" в группе "Свойства текста" выбрать текстовый стиль.
Если в текстовом стиле не задана фиксированная высота, то указать высоту символов размерного текста в поле "Высота текста".
На вкладке "Допуски" в поле "Масштаб высоты" ввести значение высоты текста для отклонений.
В поле "Отступ от размерной линии" ввести величину зазора, окружающего текст при его расположении в разрыве размерной линии.
В списке "Цвет текста" выбрать цвет.
Нажать кнопку "ОК".
Нажмите кнопку "Закрыть" для выхода из Диспетчера размерных стилей.



DIMDEC Системная переменная
DIMDEC Системная переменная
DIMDEC Системная переменная

Тип: целый
Сохранен в: рисунок
Начальное значение: 4
Установка числа десятичных знаков, отображаемых для основных единиц размера
Нет процедур..
DIMDLE Системная переменная
DIMDLE Системная переменная
DIMDLE Системная переменная

Тип: вещественный
Сохранен в: рисунок
Начальное значение: 0.0000
Установка значения расстояния, на которое размерная линия выступает за выносную линию, когда наклонные засечки рисуются вместо стрелок
Нет процедур..
DIMDLI Системная переменная
DIMDLI Системная переменная
DIMDLI Системная переменная

Тип: вещественный
Сохранен в: рисунок
Начальное значение: 0.3800
Управление расстоянием между размерными линиями в базовых размерах
Нет процедур..
DIMDSEP Системная переменная
DIMDSEP Системная переменная
DIMDSEP Системная переменная

Тип: Односимвольный
Сохранен в: рисунок
Начальное значение: символ точки
Задает символ десятичного разделителя, используемый при создании размеров с десятичным форматом единиц измерения.
Нет процедур..
DIMEXE Системная переменная
DIMEXE Системная переменная
DIMEXE Системная переменная

Тип: вещественный
Сохранен в: рисунок
Начальное значение: 0.1800
Задает величину, на которую выносная линия должна выступать за размерную линию
Нет процедур..
DIMEXO Системная переменная
DIMEXO Системная переменная
DIMEXO Системная переменная

Тип: вещественный
Сохранен в: рисунок
Начальное значение: 0.0625
Задает величину смещения выносных линий относительно исходных точек
Нет процедур..
DIMFIT Системная переменная
DIMFIT Системная переменная
DIMFIT Системная переменная

Тип: целый
Сохранен в: рисунок
Начальное значение: 3
Устар.
Нет процедур..
DIMFRAC Системная переменная
DIMFRAC Системная переменная
DIMFRAC Системная переменная

Тип: целый
Сохранен в: рисунок
Начальное значение: 0
Установка формата дроби, если для переменной DIMLUNIT установлено значение 4 (архитектурные) или 5 (дробные)
Нет процедур..
DIMGAP Системная переменная
DIMGAP Системная переменная
DIMGAP Системная переменная

Тип: вещественный
Сохранен в: рисунок
Начальное значение: 0.0900
Установка зазора вокруг размерного текста при разрыве размерной линии в соответствии с размерным текстом
Нет процедур..
DIMJUST Системная переменная
DIMJUST Системная переменная
DIMJUST Системная переменная

Тип: целый
Сохранен в: рисунок
Начальное значение: 0
Управление положением размерного текста по горизонтали
Нет процедур..