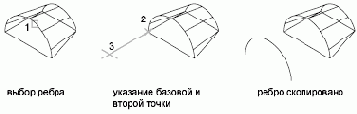FULLOPEN Системная переменная
FULLOPEN Системная переменная
FULLOPEN Системная переменная
список команд

(Только чтение)
Тип: целый
Не сохранен
Начальное значение:
Указывает, частично ли открыт текущий рисунок
Нет процедур..
FULLPLOTPATH Системная переменная
FULLPLOTPATH Системная переменная
FULLPLOTPATH Системная переменная
список команд

Тип: целый
Сохранен в: реестр
Начальное значение: 1
Определяет, отправлен ли весь файл рисунка в буфер печати
Нет процедур..
ГИПЕРССЫЛКА Команда
ГИПЕРССЫЛКА Команда
ГИПЕРССЫЛКА Команда
список команд

Создание гиперссылки для объекта или изменение существующей гиперссылки
Для вставки абсолютной гиперссылки на другой файл
Для создания гиперссылки на именованную позицию в файле другого приложения (не AutoCAD)
Для редактирования гиперссылки, подключенной к графическому объекту
Для удаления гиперссылки из графического объекта
Для открытия файла, на который указывает гиперссылка
Для создания относительной гиперссылки
ГИПЕРССЫЛКА Команда
ГИПЕРССЫЛКА Команда
список процедур

Для вставки абсолютной гиперссылки на другой файл
В области рисования выбрать один или несколько объектов.
Выберите меню "Вставка" » "Гиперссылка".
Выполнить одно из следующих действий:
В поле "Введите имя файла или Web-страницы" ввести имя файла (вместе с путем), на который должен производиться переход.
Нажмите кнопку "Файл". Перейдите к файлу, который необходимо связать с гиперссылкой. Нажать "Открыть".
(Дополнительно) Если создается гиперссылка на рисунок AutoCAD, выберите "Позиция", чтобы указать именованную позицию в рисунке, куда должен осуществляться переход по гиперссылке, а затем выполните следующие действия.
Выбрать именованную позицию.
Нажать "ОК".
(Не обязательно) В поле "Пояснение к гиперссылке" ввести текст отображаемого на экране пояснения.
Нажать "ОК".

ГИПЕРССЫЛКА Команда
ГИПЕРССЫЛКА Команда
список процедур

Для создания гиперссылки на именованную позицию в файле другого приложения (не AutoCAD)
Создать гиперссылку (см. процедуру
).
Выберите меню "Вставка" » "Гиперссылка".
Выбрать графические объекты для связывания с гиперссылкой.
В поле "Введите имя файла или Web-страницы" после введенного имени файла, на который должен выполняться переход, ввести символ решетки (#) и имя позиции. Между именем файла, символом решетки (#) и именем позиции не должно быть пробелов.
Нажать "ОК".

ГИПЕРССЫЛКА Команда
ГИПЕРССЫЛКА Команда
список процедур

Для редактирования гиперссылки, подключенной к графическому объекту
Выберите меню "Вставка" » "Гиперссылка".
В области рисования выбрать один или несколько объектов, имеющих одну и ту же гиперссылку.
Введите новые значения в диалоговом окне "Редактирование гиперссылки". Нажать "ОК".

ГИПЕРССЫЛКА Команда
ГИПЕРССЫЛКА Команда
список процедур

Для удаления гиперссылки из графического объекта
В области рисования выбрать один или несколько объектов, имеющих одну и ту же гиперссылку.
Выберите меню "Вставка" » "Гиперссылка".
В области рисования выбрать один или несколько объектов, имеющих одну и ту же гиперссылку.
Нажмите "Удалить гиперссылку". Нажать "ОК".

ГИПЕРССЫЛКА Команда
ГИПЕРССЫЛКА Команда
список процедур

Для открытия файла, на который указывает гиперссылка
В области рисования выбрать объект, имеющий гиперссылку.
Использовать один из следующих методов для перехода по ссылке:
Нажав клавишу CTRL, щелкнуть мышью на гиперссылке.
Щелкнуть правой кнопкой мыши. Выберите "Гиперссылка". Выберите имя нужной гиперссылки. Каждая гиперссылка имеет либо пояснение, либо полный URL до файла, на который она указывает.
ПримечаниеЕсли пользователь отключил отображение курсора гиперссылки, то опция "Гиперссылка" становится недоступной в контекстном меню. В диалоговом окне "Параметры" на
вкладке "Пользовательские"
можно включить курсор гиперссылки, всплывающие подсказки и контекстное меню. Для возможности открытия файлов, связанных с гиперссылками, системная переменная PICKFIRST должна иметь значение 1.
ГИПЕРССЫЛКА Команда
ГИПЕРССЫЛКА Команда
список процедур

Для создания относительной гиперссылки
Выберите меню "Вставка" » "Гиперссылка".
В области рисования выбрать один или несколько объектов.
Ввести имя файла, подключаемого к гиперссылке, в поле "Введите имя файла или Web-страницы".
Сведения о пути вводить не нужно, иначе гиперссылка будет абсолютной.
Нажать "ОК".

ГИПЕРСВОЙСТВА Команда
ГИПЕРСВОЙСТВА Команда
ГИПЕРСВОЙСТВА Команда
список команд

Управляет отображением курсора, подсказок и контекстного меню для гиперссылок
Для вставки абсолютной гиперссылки на другой файл
Для создания гиперссылки на именованную позицию в файле другого приложения (не AutoCAD)
Для редактирования гиперссылки, подключенной к графическому объекту
Для удаления гиперссылки из графического объекта
Для открытия файла, на который указывает гиперссылка
Для включения и отключения курсора на гиперссылках
Для задания пути, используемого для всех относительных гиперссылок в рисунке
Для создания относительной гиперссылки
ГИПЕРСВОЙСТВА Команда
ГИПЕРСВОЙСТВА Команда
список процедур

Для вставки абсолютной гиперссылки на другой файл
В области рисования выбрать один или несколько объектов.
Выберите меню "Вставка" » "Гиперссылка".
Выполнить одно из следующих действий:
В поле "Введите имя файла или Web-страницы" ввести имя файла (вместе с путем), на который должен производиться переход.
Нажмите кнопку "Файл". Перейдите к файлу, который необходимо связать с гиперссылкой. Нажать "Открыть".
(Дополнительно) Если создается гиперссылка на рисунок AutoCAD, выберите "Позиция", чтобы указать именованную позицию в рисунке, куда должен осуществляться переход по гиперссылке, а затем выполните следующие действия.
Выбрать именованную позицию.
Нажать "ОК".
(Не обязательно) В поле "Пояснение к гиперссылке" ввести текст отображаемого на экране пояснения.
Нажать "ОК".

ГИПЕРСВОЙСТВА Команда
ГИПЕРСВОЙСТВА Команда
список процедур

Для создания гиперссылки на именованную позицию в файле другого приложения (не AutoCAD)
Создать гиперссылку (см. процедуру
).
Выберите меню "Вставка" » "Гиперссылка".
Выбрать графические объекты для связывания с гиперссылкой.
В поле "Введите имя файла или Web-страницы" после введенного имени файла, на который должен выполняться переход, ввести символ решетки (#) и имя позиции. Между именем файла, символом решетки (#) и именем позиции не должно быть пробелов.
Нажать "ОК".

ГИПЕРСВОЙСТВА Команда
ГИПЕРСВОЙСТВА Команда
список процедур

Для редактирования гиперссылки, подключенной к графическому объекту
Выберите меню "Вставка" » "Гиперссылка".
В области рисования выбрать один или несколько объектов, имеющих одну и ту же гиперссылку.
Введите новые значения в диалоговом окне "Редактирование гиперссылки". Нажать "ОК".

ГИПЕРСВОЙСТВА Команда
ГИПЕРСВОЙСТВА Команда
список процедур

Для удаления гиперссылки из графического объекта
В области рисования выбрать один или несколько объектов, имеющих одну и ту же гиперссылку.
Выберите меню "Вставка" » "Гиперссылка".
В области рисования выбрать один или несколько объектов, имеющих одну и ту же гиперссылку.
Нажмите "Удалить гиперссылку". Нажать "ОК".

ГИПЕРСВОЙСТВА Команда
ГИПЕРСВОЙСТВА Команда
список процедур

Для открытия файла, на который указывает гиперссылка
В области рисования выбрать объект, имеющий гиперссылку.
Использовать один из следующих методов для перехода по ссылке:
Нажав клавишу CTRL, щелкнуть мышью на гиперссылке.
Щелкнуть правой кнопкой мыши. Выберите "Гиперссылка". Выберите имя нужной гиперссылки. Каждая гиперссылка имеет либо пояснение, либо полный URL до файла, на который она указывает.
ПримечаниеЕсли пользователь отключил отображение курсора гиперссылки, то опция "Гиперссылка" становится недоступной в контекстном меню. В диалоговом окне "Параметры" на
вкладке "Пользовательские"
можно включить курсор гиперссылки, всплывающие подсказки и контекстное меню. Для возможности открытия файлов, связанных с гиперссылками, системная переменная PICKFIRST должна иметь значение 1.
ГИПЕРСВОЙСТВА Команда
ГИПЕРСВОЙСТВА Команда
список процедур

Для включения и отключения курсора на гиперссылках
Щелкнуть меню "Сервис" » "Параметры".
В диалоговом окне "Параметры" на вкладке "Пользовательские" выбрать или отключить опцию "Курсор, подсказки и контекстное меню".
Нажать "Применить" или "ОК".

ГИПЕРСВОЙСТВА Команда
ГИПЕРСВОЙСТВА Команда
список процедур

Для задания пути, используемого для всех относительных гиперссылок в рисунке
Выберите меню "Файл" » "Свойства рисунка".
На вкладке "Документ" введите относительный путь в поле "База гиперссылки".
Нажать "ОК".

ГИПЕРСВОЙСТВА Команда
ГИПЕРСВОЙСТВА Команда
список процедур

Для создания относительной гиперссылки
Выберите меню "Вставка" » "Гиперссылка".
В области рисования выбрать один или несколько объектов.
Ввести имя файла, подключаемого к гиперссылке, в поле "Введите имя файла или Web-страницы".
Сведения о пути вводить не нужно, иначе гиперссылка будет абсолютной.
Нажать "ОК".

ГЛАЗ Команда
ГЛАЗ Команда
ГЛАЗ Команда
список команд

Вызов окна «Общий вид»
Для зумирования с помощью окна "Общий вид"
Для панорамирования с помощью окна "Общий вид"
Для вывода всего рисунка в окне "Общий вид"
Для изменения размера изображения в окне "Общий вид"
ГЛАЗ Команда
ГЛАЗ Команда
список процедур

Для зумирования с помощью окна "Общий вид"
Щелкните меню "Вид" » Общий вид.
В окне "Общий вид" щелкать мышью внутри рамки вида до тех пор, пока не появится стрелка.
Переместить курсор вправо для уменьшения видимых размеров объектов. Переместить курсор влево для увеличения видимых размеров объектов.
Щелкнуть правой кнопкой мыши для завершения операции зумирования.

ГЛАЗ Команда
ГЛАЗ Команда
список процедур

Для панорамирования с помощью окна "Общий вид"
Щелкните меню "Вид" » Общий вид.
В окне "Общий вид" щелкать мышью внутри рамки вида до тех пор, пока не появится перекрестье.
Переместить курсор для смены вида.
Щелкнуть правой кнопкой мыши для завершения операции панорамирования.

ГЛАЗ Команда
ГЛАЗ Команда
список процедур

Для вывода всего рисунка в окне "Общий вид"
Щелкните меню "Вид" » Общий вид.
В окне "Общий вид" откройте меню "Вид" » Полный.

ГЛАЗ Команда
ГЛАЗ Команда
список процедур

Для изменения размера изображения в окне "Общий вид"
Щелкните меню "Вид" » Общий вид.
На панели окна "Общий вид" нажать кнопку "Увеличить" или "Уменьшить".
ПримечаниеЕсли в окне "Общий вид" виден рисунок полностью, пункт меню "Уменьшить" и соответствующая кнопка панели становятся недоступны. Если текущий вид примерно совпадает с показанной в окне частью рисунка, недоступными становятся пункт и кнопка "Увеличить".

ГРАДИЕНТ Команда
ГРАДИЕНТ Команда
ГРАДИЕНТ Команда
список команд

Заполняет замкнутую область или выбранные объекты градиентной заливкой
Для нанесения одноцветной градиентной заливки
Для нанесения двухцветной градиентной заливки
Для редактирования градиентной заливки
ГРАДИЕНТ Команда
ГРАДИЕНТ Команда
список процедур

Для нанесения одноцветной градиентной заливки
Щелкните меню "Рисование" » "Штриховка".
В диалоговом окне "Штриховка и градиент" выберите "Добавить" "Точки выбора" или "Добавить" "Выбрать объекты".
Задайте внутреннюю точку или выберите объект, а затем нажмите ENTER.
В диалоговом окне "Штриховка и градиент" на вкладке "Градиент" выберите "Один цвет".
Если необходимо изменить цвет, нажмите кнопку [...] рядом с цветом.
В диалоговом окне "Выбор цвета" с помощью указателя "Темнее/светлее" настройте цвет.
Перемещение указателя вправо создает эффект перехода от более темного цвета к более светлому.
Перемещение указателя влево создает эффект перехода от более светлого цвета к более темному.
Выбрать образец заливки и произвести следующие настройки:
Для создания симметричной заливки взвести флажок «По центру».
Ввести угол наклона.
Кнопка "Просмотр" позволяет контролировать результат. Для возврата к диалоговому окну и выполнения настроек нажмите клавишу ENTER или щелкните правой кнопкой мыши.
После того, как требуемый эффект достигнут, в диалоговом окне "Штриховка и градиент" нажмите "ОК" для создания градиентной заливки.



ГРАДИЕНТ Команда
ГРАДИЕНТ Команда
список процедур

Для нанесения двухцветной градиентной заливки
Щелкните меню "Рисование" » "Штриховка".
В диалоговом окне "Штриховка и градиент" выберите "Добавить" "Точки выбора" или "Добавить" "Выбрать объекты".
Задайте внутреннюю точку или выберите объект, а затем нажмите ENTER.
В диалоговом окне "Штриховка и градиент" на вкладке "Градиент" выберите "Два цвета".
Двухцветная заливка создает эффект плавного перехода одного цвета в другой.
Выбрать цвета можно в диалоговом окне "Выбор цвета", которое вызывается нажатием кнопки [...].
Выбрать образец заливки и произвести следующие настройки:
Для создания симметричной заливки взвести флажок «По центру».
Ввести угол наклона.
Кнопка "Просмотр" позволяет контролировать результат. Для возврата к диалоговому окну и выполнения настроек нажмите клавишу ENTER или щелкните правой кнопкой мыши.
После того, как требуемый эффект достигнут, в диалоговом окне "Штриховка и градиент" нажмите "ОК" для создания градиентной заливки.



ГРАДИЕНТ Команда
ГРАДИЕНТ Команда
список процедур

Для редактирования градиентной заливки
Для редактирования градиентной заливки необходимо дважды щелкнуть на ней.
Группы пользователей Autodesk
GRIDMODE Системная переменная
GRIDMODE Системная переменная
список команд

Тип: целый
Сохранен в: рисунок
Начальное значение: 0
Указывает, включена или отключена сетка
Нет процедур..
Группы пользователей Autodesk
GRIDUNIT Системная переменная
GRIDUNIT Системная переменная
список команд

Тип: 2D-point
Сохранен в: рисунок
Начальное значение: 0.5000,0.5000
Указывает размер ячейки сетки на текущем видовом экране по X и Y
Нет процедур..
Группы пользователей Autodesk
GRIPBLOCK Системная переменная
GRIPBLOCK Системная переменная
список команд

Тип: целый
Сохранен в: реестр
Начальное значение: 0
Управляет ручками внутри блоков
Нет процедур..
Группы пользователей Autodesk
GRIPCOLOR Системная переменная
GRIPCOLOR Системная переменная
список команд

Тип: целый
Сохранен в: реестр
Начальное значение: 160
Управляет цветом невыбранных ручек
Нет процедур..
Группы пользователей Autodesk
GRIPDYNCOLOR Системная переменная
GRIPDYNCOLOR Системная переменная
список команд

Тип: целый
Сохранен в: реестр
Начальное значение: 140
Управляет цветом специальных ручек для динамических блоков
Нет процедур..
Группы пользователей Autodesk
GRIPHOT Системная переменная
GRIPHOT Системная переменная
список команд

Тип: целый
Сохранен в: реестр
Начальное значение: 1
Управляет цветом выбранных ручек
Нет процедур..
Группы пользователей Autodesk
GRIPHOVER Системная переменная
GRIPHOVER Системная переменная
список команд

Тип: целый
Сохранен в: реестр
Начальное значение: 3
Управляет цветом заполнения невыбранной ручки, когда курсор останавливается над ней
Нет процедур..
Группы пользователей Autodesk
GRIPOBJLIMIT Системная переменная
GRIPOBJLIMIT Системная переменная
список команд

Тип: целый
Сохранен в: реестр
Начальное значение: 100
Подавляет ручки, если исходный набор содержит больше объектов, чем задано
Нет процедур..
Группы пользователей Autodesk
GRIPS Системная переменная
GRIPS Системная переменная
список команд

Тип: целый
Сохранен в: реестр
Начальное значение: 1
Управляет использованием набора ручек при растягивании, перемещении, повороте, масштабировании и зеркальном отображении объектов
Для масштабирования объектов с помощью ручек
Группы пользователей Autodesk
GRIPS Системная переменная
GRIPS Системная переменная
список процедур

Для масштабирования объектов с помощью ручек
Выбрать объекты для масштабирования.
Выбрать базовую ручку на объекте.
Заданная ручка подсвечивается, и включается режим по умолчанию "Растягивание".
Включить режим "Перемещение", последовательно нажимая ENTER для циклического переключения режимов ручек.
Нужный режим можно также выбрать, щелкнув правой кнопкой мыши и выбрав соответствующую опцию из контекстного меню.
Переместить устройство указания и щелкнуть.
Группы пользователей Autodesk
GRIPSIZE Системная переменная
GRIPSIZE Системная переменная
список команд

Тип: целый
Сохранен в: реестр
Начальное значение: 5
Устанавливает размер квадрата, изображающего ручку (в пикселах)
Нет процедур..
Группы пользователей Autodesk
GRIPTIPS Системная переменная
GRIPTIPS Системная переменная
список команд

Тип: целый
Сохранен в: реестр
Начальное значение: 1
Управляет подсказками для ручки при наведении курсора на ручку пользовательского объекта, поддерживающего подсказки к ручкам
Нет процедур..
ГРУППА Команда
ГРУППА Команда
ГРУППА Команда
список команд

Создание именованных наборов объектов (групп) и управление ими
Для создания группы
Для переключения режима выбора групп
Для удаления именованной группы
Для переупорядочения элементов группы
ГРУППА Команда
ГРУППА Команда
список процедур

Для создания группы
В командной строке ввести группа.
В группе "Идентификация группы" диалогового окна "Группы объектов" ввести имя группы и пояснение к ней.
Нажать кнопку "Новая".
Диалоговое окно временно закрывается.
Выбрать объекты и нажать ENTER.
Нажать "ОК".

ГРУППА Команда
ГРУППА Команда
список процедур

Для переключения режима выбора групп
Для включения и отключения режима выбора групп можно использовать комбинации клавиш CTRL + H или SHIFT + CTRL + A .
ГРУППА Команда
ГРУППА Команда
список процедур

Для удаления именованной группы
В командной строке ввести группа.
В диалоговом окне "Группы объектов" выбрать имя группы из списка.
В группе опций "Изменение группы" выбрать "Расчленить".
Нажать "ОК".
Группа удаляется.

ГРУППА Команда
ГРУППА Команда
список процедур

Для переупорядочения элементов группы
В командной строке ввести группа.
В группе опций "Изменение группы" диалогового окна "Группы объектов" нажать кнопку "Переупорядочить".
В списке "Имя группы" диалогового окна "Порядок объектов в группе" выбрать группу для переупорядочения.
Для просмотра текущего порядка группы нажать кнопку "Подсветить".
С помощью кнопок "Предыдущий" и "Следующий" диалогового окна "Группа объектов" просмотреть порядок объектов в группе. Нажмите кнопку "ОК", если завершен просмотр порядка объектов.
В поле "Взять из позиции" диалогового окна "Порядок объектов в группе" ввести порядковый номер объекта.
В поле "Переместить в позицию" ввести номер новой позиции.
В поле "Количество объектов" ввести количество объектов, порядок которых меняется. Нажать кнопку "Переупорядочить".
Нажать "OK" для закрытия каждого диалогового окна.

HALOGAP Системная переменная
HALOGAP Системная переменная
HALOGAP Системная переменная
список команд

Тип: целый
Сохранен в: рисунок
Начальное значение: 0
Указывает отображение зазора в области покрытия одного объекта другим
Нет процедур..
HANDLES Системная переменная
HANDLES Системная переменная
HANDLES Системная переменная
список команд

(Только чтение)
Тип: целый
Сохранен в: рисунок
Начальное значение: On
Сообщает, могут ли приложения получить доступ к меткам объектов
Нет процедур..
HIDEPRECISION Системная переменная
HIDEPRECISION Системная переменная
HIDEPRECISION Системная переменная
список команд

Тип: целый
Не сохранен
Начальное значение: 0
Управляет точностью скрытия невидимых линий и раскрашивания
Нет процедур..
HIDETEXT Системная переменная
HIDETEXT Системная переменная
HIDETEXT Системная переменная
список команд

Тип: целый
Сохранен в: рисунок
Начальное значение: 1
Указывает, обработаны ли текстовые объекты, созданные с помощью команды ТЕКСТ, МТЕКСТ или ДТЕКСТ, в команде СКРЫТЬ
Нет процедур..
HIGHLIGHT Системная переменная
HIGHLIGHT Системная переменная
HIGHLIGHT Системная переменная
список команд

Тип: целый
Не сохранен
Начальное значение: 1
Управляет подсветкой объектов; не влияет на объекты, имеющие ручки
Нет процедур..
HPANG Системная переменная
HPANG Системная переменная
HPANG Системная переменная
список команд

Тип: вещественный
Не сохранен
Начальное значение: 0
Указывает угол поворота образца штриховки
Нет процедур..
HPASSOC Системная переменная
HPASSOC Системная переменная
HPASSOC Системная переменная
список команд

Тип: целый
Сохранен в: реестр
Начальное значение: 1
Управляет ассоциативностью образцов штриховки и градиентных заливок
Нет процедур..
HPBOUND Системная переменная
HPBOUND Системная переменная
HPBOUND Системная переменная
список команд

Тип: целый
Не сохранен
Начальное значение: 1
Управляет типом объекта, созданного с помощью команд КШТРИХ и КОНТУР
Нет процедур..
HPDOUBLE Системная переменная
HPDOUBLE Системная переменная
HPDOUBLE Системная переменная
список команд

Тип: целый
Не сохранен
Начальное значение: 0
Указывает режим штрихования крест-накрест для созданных пользователем штриховок
Нет процедур..
HPDRAWORDER Системная переменная
HPDRAWORDER Системная переменная
HPDRAWORDER Системная переменная
список команд

Тип: целый
Не сохранен
Начальное значение: 3
Управляет порядком рисования штриховки или заливки
Нет процедур..
HPGAPTOL Системная переменная
HPGAPTOL Системная переменная
HPGAPTOL Системная переменная
список команд

Тип: вещественный
Сохранен в: реестр
Начальное значение: 0
Рассматривает набор объектов, окружающих почти замкнутую область, как замкнутый контур штриховки
Нет процедур..
HPINHERIT Системная переменная
HPINHERIT Системная переменная
HPINHERIT Системная переменная
список команд

Тип: целый
Сохранен в: рисунок
Начальное значение: 0
Определяет исходную точку полученной штриховки с помощью параметра "Копирование свойств" команд ШТРИХОВКА и РЕДШТРИХ
Нет процедур..
HPNAME Системная переменная
HPNAME Системная переменная
HPNAME Системная переменная
список команд

Тип: строковый
Не сохранен
Начальное значение: ANSI31
Устанавливает имя образца штриховки по умолчанию длиной до 34 символов (без пробелов)
Нет процедур..
HPOBJWARNING Системная переменная
HPOBJWARNING Системная переменная
HPOBJWARNING Системная переменная
список команд

Тип: целый
Сохранен в: реестр
Начальное значение: 10000
Устанавливает количество объектов контура штриховки, которые можно выбрать до отображения предупреждения
Нет процедур..
HPORIGIN Системная переменная
HPORIGIN Системная переменная
HPORIGIN Системная переменная
список команд

Тип: 2D-point
Сохранен в: рисунок
Начальное значение: 0,0
Устанавливает исходную точку штриховки для новых объектов штриховки относительно текущей системы координат пользователя
Нет процедур..
HPORIGINMODE Системная переменная
HPORIGINMODE Системная переменная
HPORIGINMODE Системная переменная
список команд

Тип: целый
Сохранен в: реестр
Начальное значение: 0
Определяет исходную точку штриховки с помощью команды ШТРИХОВКА
Нет процедур..
HPSCALE Системная переменная
HPSCALE Системная переменная
HPSCALE Системная переменная
список команд

Тип: вещественный
Не сохранен
Начальное значение: 1.0000
Указывает масштабный коэффициент образца штриховки, который должен быть ненулевым
Нет процедур..
HPSEPARATE Системная переменная
HPSEPARATE Системная переменная
HPSEPARATE Системная переменная
список команд

Тип: целый
Сохранен в: реестр
Начальное значение: 0
Определяет количество создаваемых заштрихованных объектов (один или несколько) с помощью команды ШТРИХОВКА, если выделено несколько замкнутых контуров
Нет процедур..
HPSPACE Системная переменная
HPSPACE Системная переменная
HPSPACE Системная переменная
список команд

Тип: вещественный
Не сохранен
Начальное значение: 1.0000
Указывает расстояние между линиями образца штриховки для созданных пользователем штриховок, которое должно быть ненулевым
Нет процедур..
HYPERLINKBASE Системная переменная
HYPERLINKBASE Системная переменная
HYPERLINKBASE Системная переменная
список команд

Тип: строковый
Сохранен в: рисунок
Начальное значение: ""
Указывает путь, используемый для всех относительных гиперссылок в рисунке
Нет процедур..
ID Команда
ID Команда
ID Команда
список команд

Определение координат точек
Для отображения координат точки
Для визуального определения местоположения точки
Для вычисления расстояния и угла
ID Команда
ID Команда
список процедур

Для отображения координат точки
Щелкнуть меню "Сервис" » Сведения » Координаты.
Указать точку, координаты которой нужно определить.
Значения координат X, Y, Z выводятся в командной строке.



ID Команда
ID Команда
список процедур

Для визуального определения местоположения точки
Щелкнуть меню "Сервис" » Сведения » Координаты.
В командной строке ввести значения координат точки, местоположение которой нужно визуально определить.
Если системная переменная BLIPMODE включена, в заданной точке ставится маркер в виде маленького крестика.



ID Команда
ID Команда
список процедур

Для вычисления расстояния и угла
Щелкните меню "Сервис" » Сведения » Расстояние.
Указать первую и вторую точки, между которыми требуется определить расстояние.
Отображается краткий отчет в командной строке.



IMAGEHLT Системная переменная
IMAGEHLT Системная переменная
IMAGEHLT Системная переменная
список команд

Тип: целый
Сохранен в: реестр
Начальное значение: 0
Управляет режимом подсветки растровых изображений при выборе
Нет процедур..
ИМПОРТ Команда
ИМПОРТ Команда
ИМПОРТ Команда
список команд

Импортирует файлы в различных форматах
Для открытия DXF-файла
Для открытия DXB-файла
Для импорта ACIS-файлов
Для импорта файлов 3D Studio
Для импорта WMF-файла
Для управления видимостью закрашенных фигур и широких линий в WMF-файлах
ИМПОРТ Команда
ИМПОРТ Команда
список процедур

Для открытия DXF-файла
Щелкнуть меню "Файл" » "Открыть".
В списке "Тип файла" диалогового окна "Выбор файла" выбрать "DXF (*.dxf)".
Найти и выбрать импортируемый DXF-файл или ввести имя файла в соответствующем поле.
Нажать "Открыть".
ИМПОРТ Команда
ИМПОРТ Команда
список процедур

Для открытия DXB-файла
Щелкните меню "Вставка" » "DXB".
В диалоговом окне "Выбор DXB-файла" найти и выбрать импортируемый DXB-файл.
Нажать "Открыть".

ИМПОРТ Команда
ИМПОРТ Команда
список процедур

Для импорта ACIS-файлов
Щелкните меню "Вставка" » "ACIS".
В диалоговом окне "Выбор ACIS-файла" найти и выбрать импортируемый файл.
Нажать "Открыть".

ИМПОРТ Команда
ИМПОРТ Команда
список процедур

Для импорта файлов 3D Studio
Щелкните меню "Вставка" » "3D Studio".
В диалоговом окне "Импорт файла 3D Studio" найти и выбрать импортируемый файл.
Нажать "Открыть".

ИМПОРТ Команда
ИМПОРТ Команда
список процедур

Для импорта WMF-файла
Щелкните меню "Вставка" » "WMF".
В диалоговом окне "Импорт WMF-файла" найти и выбрать импортируемый файл. Нажать "Открыть".
Указать точку вставки для WMF-файла.
Установить масштаб одним из следующих способов:
Ввести у (Угол) для задания масштаба с помощью воображаемой рамки, размеры которой соответствуют масштабу вставки. Второй угол рамки должен лежать выше и правее точки вставки, иначе будет вставлено зеркальное отражение изображения.
Ввести xyz для задания масштабных коэффициентов для трехмерного пространства.
Ввести значения масштабов по осям X и Y. Масштабы по горизонтали и вертикали могут быть различными. Масштабы по горизонтали и вертикали могут быть различными. Задать угол поворота. Введите более высокое значение, чтобы увеличить размер образа метафайла (введите 2, чтобы увеличить размер образа в два раза). Введите положительное число меньше 1, чтобы уменьшить образ. (введите .5 чтобы уменьшить размер образа в 2 раза). Обратите внимание, что использование этого параметра затрудняет импорт файла WMF определенных масштабов и размеров.
Задать угол поворота.

ИМПОРТ Команда
ИМПОРТ Команда
список процедур

Для управления видимостью закрашенных фигур и широких линий в WMF-файлах
Щелкните меню "Вставка" » "WMF".
В диалоговом окне "Импорт WMF" выберите "Сервис" » "Параметры".
В диалоговом окне "Параметры импорта из WMF" поднять или сбросить флажки "В каркасном виде" и "С широкими линиями". По умолчанию эти флажки подняты.
Нажать "ОК".
Выполнить импорт WMF-файла обычным образом.

ИМПОРТД Команда
ИМПОРТД Команда
ИМПОРТД Команда
список команд

Импорт двоичных файлов в специальной кодировке
Для открытия DXF-файла
Для открытия DXB-файла
Для импорта ACIS-файлов
Для импорта файлов 3D Studio
Для импорта WMF-файла
Для управления видимостью закрашенных фигур и широких линий в WMF-файлах
ИМПОРТД Команда
ИМПОРТД Команда
список процедур

Для открытия DXF-файла
Щелкнуть меню "Файл" » "Открыть".
В списке "Тип файла" диалогового окна "Выбор файла" выбрать "DXF (*.dxf)".
Найти и выбрать импортируемый DXF-файл или ввести имя файла в соответствующем поле.
Нажать "Открыть".
ИМПОРТД Команда
ИМПОРТД Команда
список процедур

Для открытия DXB-файла
Щелкните меню "Вставка" » "DXB".
В диалоговом окне "Выбор DXB-файла" найти и выбрать импортируемый DXB-файл.
Нажать "Открыть".

ИМПОРТД Команда
ИМПОРТД Команда
список процедур

Для импорта ACIS-файлов
Щелкните меню "Вставка" » "ACIS".
В диалоговом окне "Выбор ACIS-файла" найти и выбрать импортируемый файл.
Нажать "Открыть".

ИМПОРТД Команда
ИМПОРТД Команда
список процедур

Для импорта файлов 3D Studio
Щелкните меню "Вставка" » "3D Studio".
В диалоговом окне "Импорт файла 3D Studio" найти и выбрать импортируемый файл.
Нажать "Открыть".

ИМПОРТД Команда
ИМПОРТД Команда
список процедур

Для импорта WMF-файла
Щелкните меню "Вставка" » "WMF".
В диалоговом окне "Импорт WMF-файла" найти и выбрать импортируемый файл. Нажать "Открыть".
Указать точку вставки для WMF-файла.
Установить масштаб одним из следующих способов:
Ввести у (Угол) для задания масштаба с помощью воображаемой рамки, размеры которой соответствуют масштабу вставки. Второй угол рамки должен лежать выше и правее точки вставки, иначе будет вставлено зеркальное отражение изображения.
Ввести xyz для задания масштабных коэффициентов для трехмерного пространства.
Ввести значения масштабов по осям X и Y. Масштабы по горизонтали и вертикали могут быть различными. Масштабы по горизонтали и вертикали могут быть различными. Задать угол поворота. Введите более высокое значение, чтобы увеличить размер образа метафайла (введите 2, чтобы увеличить размер образа в два раза). Введите положительное число меньше 1, чтобы уменьшить образ. (введите .5 чтобы уменьшить размер образа в 2 раза). Обратите внимание, что использование этого параметра затрудняет импорт файла WMF определенных масштабов и размеров.
Задать угол поворота.

ИМПОРТД Команда
ИМПОРТД Команда
список процедур

Для управления видимостью закрашенных фигур и широких линий в WMF-файлах
Щелкните меню "Вставка" » "WMF".
В диалоговом окне "Импорт WMF" выберите "Сервис" » "Параметры".
В диалоговом окне "Параметры импорта из WMF" поднять или сбросить флажки "В каркасном виде" и "С широкими линиями". По умолчанию эти флажки подняты.
Нажать "ОК".
Выполнить импорт WMF-файла обычным образом.

ИМПОРТМТФ Команда
ИМПОРТМТФ Команда
ИМПОРТМТФ Команда
список процедур

Для открытия DXF-файла
Щелкнуть меню "Файл" » "Открыть".
В списке "Тип файла" диалогового окна "Выбор файла" выбрать "DXF (*.dxf)".
Найти и выбрать импортируемый DXF-файл или ввести имя файла в соответствующем поле.
Нажать "Открыть".
ИМПОРТМТФ Команда
ИМПОРТМТФ Команда
список процедур

Для открытия DXB-файла
Щелкните меню "Вставка" » "DXB".
В диалоговом окне "Выбор DXB-файла" найти и выбрать импортируемый DXB-файл.
Нажать "Открыть".

ИМПОРТМТФ Команда
ИМПОРТМТФ Команда
список процедур

Для импорта ACIS-файлов
Щелкните меню "Вставка" » "ACIS".
В диалоговом окне "Выбор ACIS-файла" найти и выбрать импортируемый файл.
Нажать "Открыть".

ИМПОРТМТФ Команда
ИМПОРТМТФ Команда
список процедур

Для импорта файлов 3D Studio
Щелкните меню "Вставка" » "3D Studio".
В диалоговом окне "Импорт файла 3D Studio" найти и выбрать импортируемый файл.
Нажать "Открыть".

ИМПОРТМТФ Команда
ИМПОРТМТФ Команда
список процедур

Для импорта WMF-файла
Щелкните меню "Вставка" » "WMF".
В диалоговом окне "Импорт WMF-файла" найти и выбрать импортируемый файл. Нажать "Открыть".
Указать точку вставки для WMF-файла.
Установить масштаб одним из следующих способов:
Ввести у (Угол) для задания масштаба с помощью воображаемой рамки, размеры которой соответствуют масштабу вставки. Второй угол рамки должен лежать выше и правее точки вставки, иначе будет вставлено зеркальное отражение изображения.
Ввести xyz для задания масштабных коэффициентов для трехмерного пространства.
Ввести значения масштабов по осям X и Y. Масштабы по горизонтали и вертикали могут быть различными. Масштабы по горизонтали и вертикали могут быть различными. Задать угол поворота. Введите более высокое значение, чтобы увеличить размер образа метафайла (введите 2, чтобы увеличить размер образа в два раза). Введите положительное число меньше 1, чтобы уменьшить образ. (введите .5 чтобы уменьшить размер образа в 2 раза). Обратите внимание, что использование этого параметра затрудняет импорт файла WMF определенных масштабов и размеров.
Задать угол поворота.

ИМПОРТМТФ Команда
ИМПОРТМТФ Команда
список процедур

Для управления видимостью закрашенных фигур и широких линий в WMF-файлах
Щелкните меню "Вставка" » "WMF".
В диалоговом окне "Импорт WMF" выберите "Сервис" » "Параметры".
В диалоговом окне "Параметры импорта из WMF" поднять или сбросить флажки "В каркасном виде" и "С широкими линиями". По умолчанию эти флажки подняты.
Нажать "ОК".
Выполнить импорт WMF-файла обычным образом.

ИМПОРТМТФ Команда
ИМПОРТМТФ Команда
список команд

Импорт метафайла Windows
Для открытия DXF-файла
Для открытия DXB-файла
Для импорта ACIS-файлов
Для импорта файлов 3D Studio
Для импорта WMF-файла
Для управления видимостью закрашенных фигур и широких линий в WMF-файлах
ИМПОРТПЛ Команда
ИМПОРТПЛ Команда
ИМПОРТПЛ Команда
список процедур

Для изменения настроек параметров листа
Выбрать вкладку листа, параметры которого необходимо изменить.
Щелкнуть меню "Файл" » "Диспетчер наборов параметров листов".
В Диспетчере наборов параметров листов в группе опций "Параметры листа" выбрать набор параметров, который требуется изменить.
Нажать кнопку "Изменить".
В диалоговом окне "Параметры листа" изменить нужные настройки. Нажать "OK".
В Диспетчере наборов параметров листов щелкнуть мышью на кнопке "Закрыть".




ИМПОРТПЛ Команда
ИМПОРТПЛ Команда
список процедур

Для применения набора параметров одного листа к другому листу
Выбрать вкладку листа, к которому необходимо применить настройки параметров другого листа.
Щелкнуть меню "Файл" » "Диспетчер наборов параметров листов".
В Диспетчере наборов параметров листов в группе опций "Параметры листа" выбрать набор параметров листов, который надо применить к данному листу.
Нажать кнопку "Установить".
Нажать кнопку "Закрыть".




ИМПОРТПЛ Команда
ИМПОРТПЛ Команда
список процедур

Для изменения конфигурации принтера или плоттера, определенного в параметрах листа
Выбрать вкладку листа, для которого необходимо определить принтер или плоттер.
Щелкнуть меню "Файл" » "Диспетчер наборов параметров листов".
В Диспетчере наборов параметров листов в группе опций "Параметры листа" выбрать набор параметров, который требуется изменить.
Нажать кнопку "Изменить".
В диалоговом окне "Параметры листа" в группе "Принтер/Плоттер" нажать "Свойства".
В редакторе параметров плоттера изменить требуемые настройки. Нажать "OK".
В диалоговом окне "Параметры листа" нажать "ОК".
В Диспетчере наборов параметров листов щелкнуть мышью на кнопке "Закрыть".




ИМПОРТПЛ Команда
ИМПОРТПЛ Команда
список процедур

Для задания формата листа
Выбрать вкладку листа, размер которого необходимо задать.
Щелкнуть меню "Файл" » "Диспетчер наборов параметров листов".
В Диспетчере наборов параметров листов в группе опций "Параметры листа" выбрать набор параметров, который требуется изменить.
Нажать кнопку "Изменить".
В диалоговом окне "Параметры листа" в списке "Формат листа" выбрать формат листа. Нажать "OK".
В Диспетчере наборов параметров листов щелкнуть мышью на кнопке "Закрыть".




ИМПОРТПЛ Команда
ИМПОРТПЛ Команда
список процедур

Для задания печатаемой области
Выбрать вкладку листа, для которого необходимо задать область печати и параметры отображения.
Щелкнуть меню "Файл" » "Диспетчер наборов параметров листов".
В Диспетчере наборов параметров листов в группе опций "Параметры листа" выбрать набор параметров, который требуется изменить.
Нажать кнопку "Изменить".
В диалоговом окне "Параметры листа" в группе "Область печати" выбрать одну из следующих опций:
Лист. Печать всех объектов, находящихся в печатаемой области листа. Опция доступна только для вкладок "Лист".
Границы сетки. Печать в пределах границ сетки. Опция доступна только для вкладок "Модель".
Границы. Печать всех объектов на рисунке.
Экран. Печать всех объектов, отображаемых в пределах области рисования.
Вид. Печать сохраненного вида. Вид выбирается из предлагаемого списка именованных видов.
Рамка. Печать объектов в пределах задаваемой пользователем области. Выбрать опцию "Рамка" и затем в ответ на запрос указать нужную область. Кнопкой "Рамка" можно воспользоваться также, чтобы изменить заданную область.
Нажать "ОК".
В Диспетчере наборов параметров листов щелкнуть мышью на кнопке "Закрыть".




ИМПОРТПЛ Команда
ИМПОРТПЛ Команда
список команд

Импорт набора параметров листа из другого файла рисунка во вновь создаваемый лист
Для изменения настроек параметров листа
Для применения набора параметров одного листа к другому листу
Для изменения конфигурации принтера или плоттера, определенного в параметрах листа
Для задания формата листа
Для задания печатаемой области
ИМПОРТТЕЛ Команда
ИМПОРТТЕЛ Команда
ИМПОРТТЕЛ Команда
список команд

Импортирует файлы формата ACIS и создает в рисунке соответствующие объекты: тела ACIS, 3М тела и области.
Для открытия DXF-файла
Для открытия DXB-файла
Для импорта ACIS-файлов
Для импорта файлов 3D Studio
Для импорта WMF-файла
Для управления видимостью закрашенных фигур и широких линий в WMF-файлах
ИМПОРТТЕЛ Команда
ИМПОРТТЕЛ Команда
список процедур

Для открытия DXF-файла
Щелкнуть меню "Файл" » "Открыть".
В списке "Тип файла" диалогового окна "Выбор файла" выбрать "DXF (*.dxf)".
Найти и выбрать импортируемый DXF-файл или ввести имя файла в соответствующем поле.
Нажать "Открыть".
ИМПОРТТЕЛ Команда
ИМПОРТТЕЛ Команда
список процедур

Для открытия DXB-файла
Щелкните меню "Вставка" » "DXB".
В диалоговом окне "Выбор DXB-файла" найти и выбрать импортируемый DXB-файл.
Нажать "Открыть".

ИМПОРТТЕЛ Команда
ИМПОРТТЕЛ Команда
список процедур

Для импорта ACIS-файлов
Щелкните меню "Вставка" » "ACIS".
В диалоговом окне "Выбор ACIS-файла" найти и выбрать импортируемый файл.
Нажать "Открыть".

ИМПОРТТЕЛ Команда
ИМПОРТТЕЛ Команда
список процедур

Для импорта файлов 3D Studio
Щелкните меню "Вставка" » "3D Studio".
В диалоговом окне "Импорт файла 3D Studio" найти и выбрать импортируемый файл.
Нажать "Открыть".

ИМПОРТТЕЛ Команда
ИМПОРТТЕЛ Команда
список процедур

Для импорта WMF-файла
Щелкните меню "Вставка" » "WMF".
В диалоговом окне "Импорт WMF-файла" найти и выбрать импортируемый файл. Нажать "Открыть".
Указать точку вставки для WMF-файла.
Установить масштаб одним из следующих способов:
Ввести у (Угол) для задания масштаба с помощью воображаемой рамки, размеры которой соответствуют масштабу вставки. Второй угол рамки должен лежать выше и правее точки вставки, иначе будет вставлено зеркальное отражение изображения.
Ввести xyz для задания масштабных коэффициентов для трехмерного пространства.
Ввести значения масштабов по осям X и Y. Масштабы по горизонтали и вертикали могут быть различными. Масштабы по горизонтали и вертикали могут быть различными. Задать угол поворота. Введите более высокое значение, чтобы увеличить размер образа метафайла (введите 2, чтобы увеличить размер образа в два раза). Введите положительное число меньше 1, чтобы уменьшить образ. (введите .5 чтобы уменьшить размер образа в 2 раза). Обратите внимание, что использование этого параметра затрудняет импорт файла WMF определенных масштабов и размеров.
Задать угол поворота.

ИМПОРТТЕЛ Команда
ИМПОРТТЕЛ Команда
список процедур

Для управления видимостью закрашенных фигур и широких линий в WMF-файлах
Щелкните меню "Вставка" » "WMF".
В диалоговом окне "Импорт WMF" выберите "Сервис" » "Параметры".
В диалоговом окне "Параметры импорта из WMF" поднять или сбросить флажки "В каркасном виде" и "С широкими линиями". По умолчанию эти флажки подняты.
Нажать "ОК".
Выполнить импорт WMF-файла обычным образом.

INDEXCTL Системная переменная
INDEXCTL Системная переменная
INDEXCTL Системная переменная
список команд

Тип: целый
Сохранен в: рисунок
Начальное значение: 0
Управляет созданием слоевых и пространственных индексов и сохранением их в файле рисунка
Нет процедур..
INETLOCATION Системная переменная
INETLOCATION Системная переменная
INETLOCATION Системная переменная
список команд

Тип: строковый
Сохранен в: реестр
Начальное значение: http://www.autodesk.com
Сохраняет адрес Интернета, используемый в команде БРАУЗЕР и в диалоговом окне "Просмотр Web"
Нет процедур..
ИНФО Команда
ИНФО Команда
ИНФО Команда
список команд

Отображает информацию об AutoCAD
Для создания рисунка по простейшему шаблону с помощью диалогового окна "Создание рисунка"
Для создания рисунка с помощью файла шаблона по умолчанию
Для создания рисунка с помощью Мастера
Для создания рисунка на основе выбранного шаблона
Для создания шаблона на основе рисунка
Для восстановления параметров простейших шаблонов
ИНФО Команда
ИНФО Команда
список процедур

Для создания рисунка по простейшему шаблону с помощью диалогового окна "Создание рисунка"
Если необходимо, установите для системных переменных STARTUP и FILEDIA значение 1. В командной строке введите startup и 1, затем введите filedia и 1.
Щелкните меню "Файл" » "Создать".
В диалоговом окне "Создание нового рисунка" нажать "Простейший шаблон".
Установить переключатель "Единицы по умолчанию" в положение "Британские" или "Метрические".
Будет создан новый рисунок с именем drawing1.dwg. Точное имя нового рисунка зависит от его порядкового номера среди нескольких созданных рисунков. Например, имя следующего рисунка, созданного на основе шаблона, будет drawing2.dwg.

ИНФО Команда
ИНФО Команда
список процедур

Для создания рисунка с помощью файла шаблона по умолчанию
Если необходимо, присвоить системной переменной STARTUP значение 0, системной переменной FILEDIA значение 1. Для этого в командной строке ввести startup и 0. Затем ввести filedia и 1.
Щелкнуть меню "Сервис" » "Параметры".
В диалоговом окне "Параметры" откройте вкладку "Файлы" и в списке узлов щелкните значок "плюс" (+) для параметров шаблона. Щелкните значок "плюс" (+) для параметра "Папка для шаблона рисунка" и укажите путь к папке.
Щелкните значок "плюс" (+) у параметра "Имя файла шаблона по умолчанию" для команды БСОЗДАТЬ и укажите имя файла шаблона рисунка.
Нажать "ОК".
Нажать кнопку "Создать" на панели "Стандартная".
Создается новый рисунок с именем drawing1.dwg. Точное имя нового рисунка зависит от его порядкового номера среди нескольких созданных рисунков. Например, имя следующего рисунка, созданного на основе шаблона, будет drawing2.dwg.



ИНФО Команда
ИНФО Команда
список процедур

Для создания рисунка с помощью Мастера
Если необходимо, присвоить системным переменным STARTUP и FILEDIA значение 1.
Щелкните меню "Файл" » "Создать".
В диалоговом окне "Создание нового рисунка" нажать "Вызов Мастера".
Выбрать "Быстрая подготовка" или "Детальная подготовка".
Задать нужные значения параметров, используя кнопки "Назад" и "Далее" для перехода между страницами Мастера.
На последней странице Мастера нажать кнопку "Готово".

ИНФО Команда
ИНФО Команда
список процедур

Для создания рисунка на основе выбранного шаблона
Щелкните меню "Файл" » "Создать".
В диалоговом окне "Выбор шаблона" выберите шаблон из списка.
Нажмите кнопку "Открыть".
Будет создан рисунок с именем drawing1.dwg. Точное имя нового рисунка зависит от его порядкового номера среди нескольких созданных рисунков. Например, имя следующего рисунка, созданного на основе шаблона, будет drawing2.dwg.
Если необходимо создать рисунок, не используя шаблон, щелкните стрелку рядом с кнопкой "Открыть". Выберите в списке один из параметров "без шаблона".

ИНФО Команда
ИНФО Команда
список процедур

Для создания шаблона на основе рисунка
Щелкнуть меню "Файл" » "Открыть".
В диалоговом окне "Выбор файла", выберите файл, который будет использоваться в качестве шаблона.
Нажмите кнопку "OK".
Если необходимо удалить содержимое существующего файла, выберите меню "Изменить" » "Удалить".
На запрос "Выберите объекты" ввести все, чтобы выбрать все объекты, затем ввести и (Исключить) и выбрать рамку и основную надпись, чтобы исключить их из набора.
Щелкните меню "Файл" » "Сохранить как".
В диалоговом окне "Сохранение рисунка" в списке "Тип файла" выберите тип файла шаблона рисунка.
DWT-файлы необходимо сохранять в формате текущей версии программы. Чтобы создать файл DWT в формате предыдущей версии, сначала сохраните рисунок в формате DWG, а затем переименуйте его, сменив расширение .dwg на .dwt.
В поле "Имя файла" ввести имя шаблона.
Нажать кнопку "Сохранить".
Введите пояснения к шаблону.
Нажмите кнопку "OK".
Созданный шаблон записывается в папку template.



ИНФО Команда
ИНФО Команда
список процедур

Для восстановления параметров простейших шаблонов
Щелкните меню "Файл" » "Создать".
В диалоговом окне "Выбор шаблона" щелкните стрелку рядом с кнопкой "Открыть". Выберите из списка один из параметров:
Выбрать "Открыть без шаблона Британские" для восстановления acad.dwt
Выбрать "Открыть без шаблона Метрические" для восстановления acadiso.dwt
Создается рисунок с параметрами по умолчанию.
Щелкните меню "Файл" » "Сохранить как".
В диалоговом окне "Сохранение рисунка" в качестве типа файла выбрать "Шаблон рисунка". Сохраните рисунок с исходным именем или acad.dwt с британскими единицами измерения или acadiso.dwt - с метрическими.
Нажать кнопку "Сохранить".

InfoCenter
Команды и системные переменные


3D Команда
3DARRAY Команда
3DCLIP Команда
3DCONFIG Команда
3DCORBIT Команда
3DDISTANCE Команда
3DFACE Команда
3DMESH Команда
3DORBIT Команда
3DORBITCTR Команда
3DPAN Команда
3DPOLY Команда
3DSIN Команда
3DSOUT Команда
3DSWIVEL Команда
3DZOOM Команда

ACADLSPASDOC Системная переменная
ACADPREFIX Системная переменная
ACADVER Системная переменная
ACISOUTVER Системная переменная
ADCSTATE Системная переменная
AFLAGS Системная переменная
ANGBASE Системная переменная
ANGDIR Системная переменная
APBOX Системная переменная
ARX Команда
ASSISTSTATE Системная переменная
ATTDIA Системная переменная
ATTMODE Системная переменная
ATTREQ Системная переменная
AUDITCTL Системная переменная
AUNITS Системная переменная
AUPREC Системная переменная
AUTOSNAP Системная переменная

BACKGROUNDPLOT Системная переменная
BACKZ Системная переменная
BACTIONCOLOR Системная переменная
BDEPENDENCYHIGHLIGHT Системная переменная
BGRIPOBJCOLOR Системная переменная
BGRIPOBJSIZE Системная переменная
BINDTYPE Системная переменная
BLOCKEDITLOCK Системная переменная
BLOCKEDITOR Системная переменная
BPARAMETERCOLOR Системная переменная
BPARAMETERFONT Системная переменная
BPARAMETERSIZE Системная переменная
BTMARKDISPLAY Системная переменная
BVMODE Системная переменная

CALCINPUT Системная переменная
CDATE Системная переменная
CECOLOR Системная переменная
CELTSCALE Системная переменная
CELTYPE Системная переменная
CELWEIGHT Системная переменная
CENTERMT Системная переменная
CHAMFERA Системная переменная
CHAMFERB Системная переменная
CHAMFERC Системная переменная
CHAMFERD Системная переменная
CHAMMODE Системная переменная
CIRCLERAD Системная переменная
CLAYER Системная переменная
CLISTATE Системная переменная
CMDACTIVE Системная переменная
CMDDIA Системная переменная
CMDECHO Системная переменная
CMDINPUTHISTORYMAX Системная переменная
CMDNAMES Системная переменная
CMLJUST Системная переменная
CMLSCALE Системная переменная
CMLSTYLE Системная переменная
COLOR Команда
COMPASS Системная переменная
COORDS Системная переменная
CPLOTSTYLE Системная переменная
CPROFILE Системная переменная
CROSSINGAREACOLOR Системная переменная
CTAB Системная переменная
CTABLESTYLE Системная переменная
CUI Команда
CURSORSIZE Системная переменная
CVPORT Системная переменная

DATE Системная переменная
DBCSTATE Системная переменная
DBMOD Системная переменная
DCTCUST Системная переменная
DCTMAIN Системная переменная
DEFLPLSTYLE Системная переменная
DEFPLSTYLE Системная переменная
DELOBJ Системная переменная
DEMANDLOAD Системная переменная
DIASTAT Системная переменная
DIMADEC Системная переменная
DIMALT Системная переменная
DIMALTD Системная переменная
DIMALTF Системная переменная
DIMALTRND Системная переменная
DIMALTTD Системная переменная
DIMALTTZ Системная переменная
DIMALTU Системная переменная
DIMALTZ Системная переменная
DIMAPOST Системная переменная
DIMASO Системная переменная
DIMASSOC Системная переменная
DIMASZ Системная переменная
DIMATFIT Системная переменная
DIMAUNIT Системная переменная
DIMAZIN Системная переменная
DIMBLK Системная переменная
DIMBLK1 Системная переменная
DIMBLK2 Системная переменная
DIMCEN Системная переменная
DIMCLRD Системная переменная
DIMCLRE Системная переменная
DIMCLRT Системная переменная
DIMDEC Системная переменная
DIMDLE Системная переменная
DIMDLI Системная переменная
DIMDSEP Системная переменная
DIMEXE Системная переменная
DIMEXO Системная переменная
DIMFIT Системная переменная
DIMFRAC Системная переменная
DIMGAP Системная переменная
DIMJUST Системная переменная
DIMLDRBLK Системная переменная
DIMLFAC Системная переменная
DIMLIM Системная переменная
DIMLUNIT Системная переменная
DIMLWD Системная переменная
DIMLWE Системная переменная
DIMPOST Системная переменная
DIMRND Системная переменная
DIMSAH Системная переменная
DIMSCALE Системная переменная
DIMSD1 Системная переменная
DIMSD2 Системная переменная
DIMSE1 Системная переменная
DIMSE2 Системная переменная
DIMSHO Системная переменная
DIMSOXD Системная переменная
DIMSTYLE Команда
DIMSTYLE Системная переменная
DIMTAD Системная переменная
DIMTDEC Системная переменная
DIMTFAC Системная переменная
DIMTIH Системная переменная
DIMTIX Системная переменная
DIMTM Системная переменная
DIMTMOVE Системная переменная
DIMTOFL Системная переменная
DIMTOH Системная переменная
DIMTOL Системная переменная
DIMTOLJ Системная переменная
DIMTP Системная переменная
DIMTSZ Системная переменная
DIMTVP Системная переменная
DIMTXSTY Системная переменная
DIMTXT Системная переменная
DIMTZIN Системная переменная
DIMUNIT Системная переменная
DIMUPT Системная переменная
DIMZIN Системная переменная
DISPSILH Системная переменная
DISTANCE Системная переменная
DONUTID Системная переменная
DONUTOD Системная переменная
DRAGP1 Системная переменная
DRAGP2 Системная переменная
DRAWORDERCTL Системная переменная
DRSTATE Системная переменная
DTEXTED Системная переменная
DWGCHECK Системная переменная
DWGCODEPAGE Системная переменная
DWGNAME Системная переменная
DWGPREFIX Системная переменная
DWGTITLED Системная переменная
DYNDIGRIP Системная переменная
DYNDIVIS Системная переменная
DYNMODE Системная переменная
DYNPICOORDS Системная переменная
DYNPIFORMAT Системная переменная
DYNPIVIS Системная переменная
DYNPROMPT Системная переменная
DYNTOOLTIPS Системная переменная

EDGEMODE Системная переменная
ELEVATION Системная переменная
ENTERPRISEMENU Системная переменная
ERRNO Системная переменная
ETRANSMIT Команда
EXPERT Системная переменная
EXPLMODE Системная переменная
EXTMAX Системная переменная
EXTMIN Системная переменная
EXTNAMES Системная переменная

FACETRATIO Системная переменная
FACETRES Системная переменная
FIELDDISPLAY Системная переменная
FIELDEVAL Системная переменная
FILEDIA Системная переменная
FILLETRAD Системная переменная
FILLMODE Системная переменная
FONTALT Системная переменная
FONTMAP Системная переменная
FRONTZ Системная переменная
FULLOPEN Системная переменная
FULLPLOTPATH Системная переменная

GRIDMODE Системная переменная
GRIDUNIT Системная переменная
GRIPBLOCK Системная переменная
GRIPCOLOR Системная переменная
GRIPDYNCOLOR Системная переменная
GRIPHOT Системная переменная
GRIPHOVER Системная переменная
GRIPOBJLIMIT Системная переменная
GRIPS Системная переменная
GRIPSIZE Системная переменная
GRIPTIPS Системная переменная

HALOGAP Системная переменная
HANDLES Системная переменная
HIDEPRECISION Системная переменная
HIDETEXT Системная переменная
HIGHLIGHT Системная переменная
HPANG Системная переменная
HPASSOC Системная переменная
HPBOUND Системная переменная
HPDOUBLE Системная переменная
HPDRAWORDER Системная переменная
HPGAPTOL Системная переменная
HPINHERIT Системная переменная
HPNAME Системная переменная
HPOBJWARNING Системная переменная
HPORIGIN Системная переменная
HPORIGINMODE Системная переменная
HPSCALE Системная переменная
HPSEPARATE Системная переменная
HPSPACE Системная переменная
HYPERLINKBASE Системная переменная

ID Команда
IMAGEHLT Системная переменная
INDEXCTL Системная переменная
INETLOCATION Системная переменная
INPUTHISTORYMODE Системная переменная
INSBASE Системная переменная
INSNAME Системная переменная
INSUNITS Системная переменная
INSUNITSDEFSOURCE Системная переменная
INSUNITSDEFTARGET Системная переменная
INTELLIGENTUPDATE Системная переменная
INTERSECTIONCOLOR Системная переменная
INTERSECTIONDISPLAY Системная переменная
ISAVEBAK Системная переменная
ISAVEPERCENT Системная переменная
ISOLINES Системная переменная

LASTANGLE Системная переменная
LASTPOINT Системная переменная
LASTPROMPT Системная переменная
LAYERFILTERALERT Системная переменная
LAYOUTREGENCTL Системная переменная
LENSLENGTH Системная переменная
LIMCHECK Системная переменная
LIMMAX Системная переменная
LIMMIN Системная переменная
LISPINIT Системная переменная
LOCALE Системная переменная
LOCALROOTPREFIX Системная переменная
LOCKUI Системная переменная
LOGFILEMODE Системная переменная
LOGFILENAME Системная переменная
LOGFILEPATH Системная переменная
LOGINNAME Системная переменная
LTSCALE Команда
LTSCALE Системная переменная
LUNITS Системная переменная
LUPREC Системная переменная
LWDEFAULT Системная переменная
LWDISPLAY Системная переменная
LWUNITS Системная переменная

MAXACTVP Системная переменная
MAXSORT Системная переменная
MBUTTONPAN Системная переменная
MEASUREINIT Системная переменная
MEASUREMENT Системная переменная
MENUCTL Системная переменная
MENUECHO Системная переменная
MENUNAME Системная переменная
MIRROR3D Команда
MIRRTEXT Системная переменная
MODEMACRO Системная переменная
MSOLESCALE Системная переменная
MTEDIT Команда
MTEXTED Системная переменная
MTEXTFIXED Системная переменная
MTJIGSTRING Системная переменная
MYDOCUMENTSPREFIX Системная переменная

NETLOAD Команда
NOMUTT Системная переменная

OBSCUREDCOLOR Системная переменная
OBSCUREDLTYPE Системная переменная
OFFSETDIST Системная переменная
OFFSETGAPTYPE Системная переменная
OLEFRAME Системная переменная
OLEHIDE Системная переменная
OLEQUALITY Системная переменная
OLESTARTUP Системная переменная
ORTHOMODE Системная переменная
OSMODE Системная переменная
OSNAPCOORD Системная переменная
OSNAPHATCH Системная переменная
OSNAPZ Системная переменная

PALETTEOPAQUE Системная переменная
PAPERUPDATE Системная переменная
PASTEASHYPERLINK Команда
PDMODE Системная переменная
PDSIZE Системная переменная
PEDITACCEPT Системная переменная
PELLIPSE Системная переменная
PERIMETER Системная переменная
PFACEVMAX Системная переменная
PICKADD Системная переменная
PICKAUTO Системная переменная
PICKBOX Системная переменная
PICKDRAG Системная переменная
PICKFIRST Системная переменная
PICKSTYLE Системная переменная
PLATFORM Системная переменная
PLINEGEN Системная переменная
PLINETYPE Системная переменная
PLINEWID Системная переменная
PLOTOFFSET Системная переменная
PLOTROTMODE Системная переменная
PLOTSTYLE Команда
PLQUIET Системная переменная
POLARADDANG Системная переменная
POLARANG Системная переменная
POLARDIST Системная переменная
POLARMODE Системная переменная
POLYSIDES Системная переменная
POPUPS Системная переменная
PREVIEWEFFECT Системная переменная
PREVIEWFILTER Системная переменная
PRODUCT Системная переменная
PROGRAM Системная переменная
PROJECTNAME Системная переменная
PROJMODE Системная переменная
PROXYGRAPHICS Системная переменная
PROXYNOTICE Системная переменная
PROXYSHOW Системная переменная
PROXYWEBSEARCH Системная переменная
PSLTSCALE Системная переменная
PSTYLEMODE Системная переменная
PSTYLEPOLICY Системная переменная
PSVPSCALE Системная переменная
PUCSBASE Системная переменная

QCSTATE Системная переменная
QTEXTMODE Системная переменная

RASTERDPI Системная переменная
RASTERPREVIEW Системная переменная
REFEDITNAME Системная переменная
REGENMODE Системная переменная
RE-INIT Системная переменная
REMEMBERFOLDERS Системная переменная
REPORTERROR Системная переменная
ROAMABLEROOTPREFIX Системная переменная
ROTATE3D Команда
RTDISPLAY Системная переменная

SAVEFILE Системная переменная
SAVEFILEPATH Системная переменная
SAVENAME Системная переменная
SAVETIME Системная переменная
SCREENBOXES Системная переменная
SCREENMODE Системная переменная
SCREENSIZE Системная переменная
SDI Системная переменная
SELECTIONAREA Системная переменная
SELECTIONAREAOPACITY Системная переменная
SELECTIONPREVIEW Системная переменная
SETIDROPHANDLER Команда
SHADEDGE Системная переменная
SHADEDIF Системная переменная
SHORTCUTMENU Системная переменная
SHPNAME Системная переменная
SIGWARN Системная переменная
SKETCHINC Системная переменная
SKPOLY Системная переменная
SNAPANG Системная переменная
SNAPBASE Системная переменная
SNAPISOPAIR Системная переменная
SNAPMODE Системная переменная
SNAPSTYL Системная переменная
SNAPTYPE Системная переменная
SNAPUNIT Системная переменная
SOLIDCHECK Системная переменная
SPLFRAME Системная переменная
SPLINESEGS Системная переменная
SPLINETYPE Системная переменная
SSFOUND Системная переменная
SSLOCATE Системная переменная
SSMAUTOOPEN Системная переменная
SSMPOLLTIME Системная переменная
SSMSHEETSTATUS Системная переменная
SSMSTATE Системная переменная
STANDARDSVIOLATION Системная переменная
STARTUP Системная переменная
SURFTAB1 Системная переменная
SURFTAB2 Системная переменная
SURFTYPE Системная переменная
SURFU Системная переменная
SURFV Системная переменная
SYSCODEPAGE Системная переменная

TABLEINDICATOR Системная переменная
TABMODE Системная переменная
TARGET Системная переменная
TASKBAR Команда
TBCUSTOMIZE Системная переменная
TDCREATE Системная переменная
TDINDWG Системная переменная
TDUCREATE Системная переменная
TDUPDATE Системная переменная
TDUSRTIMER Системная переменная
TDUUPDATE Системная переменная
TEMPOVERRIDES Системная переменная
TEMPPREFIX Системная переменная
TEXTEVAL Системная переменная
TEXTFILL Системная переменная
TEXTQLTY Системная переменная
TEXTSIZE Системная переменная
TEXTSTYLE Системная переменная
THICKNESS Системная переменная
TILEMODE Системная переменная
TOOLTIPMERGE Системная переменная
TOOLTIPS Системная переменная
TPSTATE Системная переменная
TRACEWID Системная переменная
TRACKPATH Системная переменная
TRAYICONS Системная переменная
TRAYNOTIFY Системная переменная
TRAYTIMEOUT Системная переменная
TREEDEPTH Системная переменная
TREEMAX Системная переменная
TRIMMODE Системная переменная
TSPACEFAC Системная переменная
TSPACETYPE Системная переменная
TSTACKALIGN Системная переменная
TSTACKSIZE Системная переменная

U Команда
UCSAXISANG Системная переменная
UCSBASE Системная переменная
UCSFOLLOW Системная переменная
UCSICON Команда
UCSICON Системная переменная
UCSNAME Системная переменная
UCSORG Системная переменная
UCSORTHO Системная переменная
UCSVIEW Системная переменная
UCSVP Системная переменная
UCSXDIR Системная переменная
UCSYDIR Системная переменная
UNDOCTL Системная переменная
UNDOMARKS Системная переменная
UNITMODE Системная переменная
UPDATETHUMBNAIL Системная переменная
USERI1-5 Системная переменная
USERR1-5 Системная переменная
USERS1-5 Системная переменная

VBAIDE Команда
VBALOAD Команда
VBAMAN Команда
VBARUN Команда
VBASTMT Команда
VBAUNLOAD Команда
VIEWCTR Системная переменная
VIEWDIR Системная переменная
VIEWMODE Системная переменная
VIEWSIZE Системная переменная
VIEWTWIST Системная переменная
VISRETAIN Системная переменная
VLISP Команда
VPMAXIMIZEDSTATE Системная переменная
VSMAX Системная переменная
VSMIN Системная переменная
VTDURATION Системная переменная
VTENABLE Системная переменная
VTFPS Системная переменная

WHIPARC Системная переменная
WHIPTHREAD Системная переменная
WHOHAS Команда
WINDOWAREACOLOR Системная переменная
WMFBKGND Системная переменная
WMFFOREGND Системная переменная
WORLDUCS Системная переменная
WORLDVIEW Системная переменная
WRITESTAT Системная переменная
WSCURRENT Системная переменная

XCLIPFRAME Системная переменная
XEDIT Системная переменная
XFADECTL Системная переменная
XLOADCTL Системная переменная
XLOADPATH Системная переменная
XREFCTL Системная переменная
XREFNOTIFY Системная переменная
XREFTYPE Системная переменная

ZOOMFACTOR Системная переменная

АДАПТАЦИЯ Команда
АПЕРТУРА Команда
АПЕРТУРА Системная переменная
АРХИВАЦИЯ Команда
АТОПР Команда
АТРЕД Команда
АТРЕДАКТ Команда
АТРИЗВЛЕЧЬ Команда
АТРОБНОВИТЬ Команда
АТЭКР Команда
АТЭКСП Команда

БАЗА Команда
БВЫБОР Команда
БВЫНОСКА Команда
БДСВЯЗЬ Команда
БДСПИСОК Команда
БЕЗОПНАСТР Команда
БИБМАТ Команда
БКЗАКРЫТЬ Команда
БЛОБРАЗЕЦ Команда
БЛОК Команда
БЛОКНАБРУЧ Команда
БЛОКПАЛВАР Команда
БЛОКПАЛВАРЗАКР Команда
БЛОКПАРАМ Команда
БЛОКПОКАЗАТЬ Команда
БЛОКПОРАТР Команда
БЛОКРЕАКТ Команда
БЛОКРЕАКТИНСТ Команда
БЛОКРЕАКТНАБОР Команда
БЛОКРЕАКТСВЯЗЬ Команда
БЛОКРЕД Команда
БЛОКРЕДЗАКР Команда
БЛОКСКРЫТЬ Команда
БЛОКСОСТВИД Команда
БЛОКСОХР Команда
БЛОКСОХРКАК Команда
БЛОКТАБЛВЫБ Команда
БПОРЦИКЛ Команда
БРАЗМЕР Команда
БРАУЗЕР Команда
БСОЗДАТЬ Команда
БСОХРАНИТЬ Команда
БТКОПИРОВАТЬ Команда
БЫСТРКАЛЬК Команда

ВБУФЕР Команда
ВЕСЛИН Команда
ВЗАИМОД Команда
ВЗОРВАТЬ Команда
ВИД Команда
ВНЕДРИТЬ Команда
ВНЕДРСВЯЗИ Команда
ВОССТАН Команда
ВПАКЕТ Команда
ВРАЩАТЬ Команда
ВРЕМЯ Команда
ВСЕОСВЕЖ Команда
ВСЕРЕГЕН Команда
ВСЛОЙ Команда
ВСТАВИТЬ Команда
ВСТБЛОК Команда
ВСТБУФЕР Команда
ВСТИСХОД Команда
ВСТОБЪЕКТ Команда
ВСТСПЕЦ Команда
ВЫБРАТЬ Команда
ВЫДАВИТЬ Команда
ВЫНОСКА Команда
ВЫРОВНЯТЬ Команда
ВЫРТЕКСТ Команда
ВЫЧИТАНИЕ Команда
ВЭКРАН Команда
ВЭКРЕЗ Команда
ВЭКРМАКС Команда
ВЭКРМИН Команда

ГИПЕРСВОЙСТВА Команда
ГИПЕРССЫЛКА Команда
ГЛАЗ Команда
ГРАДИЕНТ Команда
ГРАФЭКР Команда
ГРУППА Команда

ДАКОМ Команда
ДВИД Команда
ДЕРЕВО Команда
ДИАЛРЕД Команда
ДИАЛТЗРЕН Команда
ДИАЛТТОЧ Команда
ДИСПАТБЛК Команда
ДИСППЕЧ Команда
ДИСПСК Команда
ДИСПСТИЛЬ Команда
ДИСТ Команда
ДОПУСК Команда
ДОС Команда
ДСЛАЙД Команда
ДСОЗАКРЫТЬ Команда
ДУГА Команда
ДЩРЕДАКТ Команда

ЕДИНИЦЫ Команда
ЕДПРОСТ Команда

ЖУРНАЛВКЛ Команда
ЖУРНАЛОТКЛ Команда

ЗАГПРИЛ Команда
ЗАГРУЗИТЬ Команда
ЗАГРЧАСТЬ Команда
ЗАДЕРЖКА Команда
ЗАКРАСИТЬ Команда
ЗАКРЫТЬ Команда
ЗАКРЫТЬВСЕ Команда
ЗЕРКАЛО Команда

ИЗМЕНИТЬ Команда
ИЗОБ Команда
ИЗОБВСТАВИТЬ Команда
ИЗОБКАЧЕСТВО Команда
ИЗОБКОНТУР Команда
ИЗОБРЕГУЛ Команда
ИЗОБРЕЗ Команда
ИЗОМЕТР Команда
ИМПОРТ Команда
ИМПОРТД Команда
ИМПОРТМТФ Команда
ИМПОРТПЛ Команда
ИМПОРТТЕЛ Команда
ИНСТРПАЛВКЛ Команда
ИНСТРПАЛОТКЛ Команда
ИНФО Команда

КАЛЬК Команда
КАМЕРА Команда
КБУФЕР Команда
КЛИН Команда
КОЛЬЦО Команда
КОМПИЛ Команда
КОМСТР Команда
КОМСТРСКРЫТЬ Команда
КОНТУР Команда
КОНУС Команда
КОПИРОВАТЬ Команда
КОПИРОВАТЬСВ Команда
КОПИРОВАТЬЯЧСВ Команда
КПРОТОКОЛ Команда
КРОМКА Команда
КРУГ Команда
КСВЯЗЬ Команда
КТЕКСТ Команда
КШТРИХ Команда

ЛАНДБИБ Команда
ЛАНДНОВЫЙ Команда
ЛАНДРЕД Команда
ЛИМИТЫ Команда
ЛИСТ Команда
ЛОТОКНАСТР Команда
ЛУЧ Команда

МАРКЕР Команда
МАРКЕР Системная переменная
МАСКИРОВКА Команда
МАССИВ Команда
МАСС-ХАР Команда
МАСТЕРЛИСТ Команда
МАСТЕРПЕЧ Команда
МАСШТАБ Команда
МАСШТЕКСТ Команда
МАТЕРИАЛ Команда
МВСТАВИТЬ Команда
МЕНЮ Команда
МЕНЮВЫГР Команда
МЕНЮЗАГР Команда
МЛИНИЯ Команда
МЛРЕД Команда
МЛСТИЛЬ Команда
МНОГОРАЗ Команда
МН-УГОЛ Команда
МОДЕЛЬ Команда
МПОВТОРИТЬ Команда
МТЕКСТ Команда

НАЙТИ Команда
НАЛТЕК Команда
НАСТРВИД Команда
НАСТРОЙКА Команда
НЕТКОМ Команда
НЛНАСТР Команда
НОВОЕИМЯ Команда
НОВЫЙ Команда
НОРМОКОНТРОЛЬ Команда
НПИВЫГР Команда
НПИЗАГР Команда
НПИИМПОРТ Команда
НПИЭКСПОРТ Команда
НПОТКРЫТЬ Команда

ОБЛАКО Команда
ОБЛАСТЬ Команда
ОБНОБРАЗЦЫ Команда
ОБНПОЛЕ Команда
ОБРЕЗАТЬ Команда
ОБЪЕДИНЕНИЕ Команда
ОЙ Команда
ОКНО Команда
ОКНОВОССТ Команда
ОКНОВОССТЗАКР Команда
ОКНОСВЗАКР Команда
ОЛЕСВОЙСТВА Команда
ОПУБЛИКОВАТЬ Команда
ОПЦИИМТФ Команда
ОРТО Команда
ОРФО Команда
ОСВЕЖИТЬ Команда
ОТКРЧАСТЬ Команда
ОТКРЫТЬ Команда
ОТМЕНИТЬ Команда
ОТРЕЗОК Команда
ОЧИСТИТЬ Команда

ПАКЕТ Команда
ПАН Команда
ПАНЕЛЬ Команда
ПАРАМЕТРЫРП Команда
ПАРАМЕТРЫСВ Команда
ПАРАМЛИСТ Команда
ПБЛОК Команда
П-ВРАЩ Команда
ПГРАНЬ Команда
ПДПРОВЕРИТЬ Команда
ПЕРЕАТР Команда
ПЕРЕИН Команда
ПЕРЕНЕСТИ Команда
ПЕРЕСЕЧЕНИЕ Команда
ПЕЧАТЬ Команда
П-КРОМКА Команда
ПЛАН Команда
ПЛАНШЕТ Команда
ПЛИНИЯ Команда
ПЛОЩАДЬ Команда
ПЛОЩАДЬ Системная переменная
ПМТЗАКРЫТЬ Команда
ПМТНАБОР Команда
ПОВЕРНУТЬ Команда
ПОВТОРИТЬ Команда
ПОДЕЛИТЬ Команда
ПОДОБИЕ Команда
ПОДРОБНОСТИПП Команда
ПОДШИВКА Команда
ПОДШИВКАОТКЛ Команда
ПОКАЗАТЬ Команда
ПОКАЗАТЬИСПОЛЬЗОВАНИЕСЛОЯ Системная переменная
ПОКИНУТЬ Команда
ПОКМАТ Команда
ПОЛЕ Команда
ПОЛОСА Команда
ПОЛРЕД Команда
ПОМОЩНИК Команда
ПОМОЩНИКЗАКР Команда
ПОРЯДОК Команда
ПРЕДВАР Команда
ПРЕОБРАЗОВАТЬ Команда
ПРЕОБРСПЕЧ Команда
ПРЕОБРТСП Команда
ПРИВЯЗКА Команда
ПРОВЕРИТЬ Команда
ПРОДОЛЖИТЬ Команда
ПРОЗРАЧНОСТЬ Команда
ПРОСМОТР Команда
ПРЯМАЯ Команда
ПРЯМОУГ Команда
П-СДВИГ Команда
ПСК Команда
П-СОЕД Команда
ПУБЛ Команда
ПУБЛ3МДВФ Команда
ПШОТКРЫТЬ Команда
ПШСОЗДАТЬ Команда

РАБОЧЕЕПРОСТРАНСТВО Команда
РАЗМЕР и РАЗМЕР1 Команда
РАЗМЕТИТЬ Команда
РАЗОРВАТЬ Команда
РАЗРЕЗ Команда
РАСТЯНУТЬ Команда
РАСЧЛЕНИТЬ Команда
РЕГЕН Команда
РЕГЕНАВТО Команда
РЕДСПЛАЙН Команда
РЕДТЕЛ Команда
РЕДШТРИХ Команда
РЕЖИМВОССТ Системная переменная
РЕЖИМРАСКР Команда
РЕЖИМРИС Команда
РЕЖИМТОН Команда
РЗМБАЗОВЫЙ Команда
РЗМДИАМЕТР Команда
РЗМДУГА Команда
РЗМИЗЛОМ Команда
РЗМЛИНЕЙНЫЙ Команда
РЗМОРДИНАТА Команда
РЗМОТКРЕПИТЬ Команда
РЗМПАРАЛ Команда
РЗМПОДАВИТЬ Команда
РЗМПРИКРЕПИТЬ Команда
РЗМРАДИУС Команда
РЗМРЕГЕН Команда
РЗМРЕД Команда
РЗМРЕДТЕКСТ Команда
РЗМУГЛОВОЙ Команда
РЗМЦЕНТР Команда
РЗМЦЕПЬ Команда
РЛИСТ Команда
РМОДЕЛЬ Команда
РОККОНВЕРТ Команда

СБРОСБЛОКА Команда
СВЕТ Команда
СВИД Команда
СВОЙСТВА Команда
СВОЙСТВА Команда
СВОЙСТВАРИС Команда
СЕТКА
СЕЧЕНИЕ Команда
СКРЫТЬ Команда
СЛАЙД Команда
СЛЕДИТЬ Команда
СЛЕДИТЬ Системная переменная
СЛОЙ Команда
СЛОЙП Команда
СЛОЙПРЕЖИМ Команда
СЛОЙТРАНС Команда
СОЕДИНИТЬ Команда
СОПРЯЖЕНИЕ Команда
СОХРАНЕНИЕРП Команда
СОХРАНИТЬ Команда
СОХРАНИТЬКАК Команда
СОХРИЗОБ Команда
СПИСМАСШТРЕД Команда
СПИСОК Команда
СПЛАЙН Команда
СПРАВКА Команда
ССВСТАВИТЬ Команда
ССОТКРЫТЬ Команда
ССПОДРЕЗАТЬ Команда
ССЫЛЗАКР Команда
ССЫЛКА Команда
ССЫЛНАБ Команда
ССЫЛРЕД Команда
СТАНДАРТЫ Команда
СТАТ Команда
СТАТУС Команда
СТЕРЕТЬ Команда
СТИЛЬ Команда
СЦЕНА Команда

ТАБЛВСТБЛОК Команда
ТАБЛИЦА Команда
ТАБЛРЕД Команда
ТАБЛСТИЛЬ Команда
Т-ВИД Команда
ТЕКСТ Команда
ТЕКСТПЕРПЛАН Команда
ТЕКСТЭКР Команда
ТЗРЕНИЯ Команда
ТИПЛИН Команда
ТОНИРОВАТЬ Команда
ТОНЭКР Команда
ТОР Команда
ТОЧКА Команда
Т-ПРОФИЛЬ Команда
Т-РИСОВАНИЕ Команда
ТУМАН Команда

УВЕЛИЧИТЬ Команда
УДЛИНИТЬ Команда
УРЛПЕРЕЙТИ Команда
УРЛРАЗОРВАТЬ Команда
УРЛСВЯЗАТЬ Команда
УРОВЕНЬ Команда
УСТПЕРЕМ Команда

ФАСКА Команда
ФИГУРА Команда
ФИЛЬТР Команда
ФОН Команда
ФОРМА Команда
ФОРМАТЛ Команда

ЦИЛИНДР Команда
ЦУВКЛ Команда
ЦУОТКЛ Команда
ЦУПЕРЕЙТИ Команда

ЧИСТЭКРВКЛ Команда
ЧИСТЭКРОТКЛ Команда

ШАГ Команда
ШАР Команда
ШТЕМПЕЛЬ Команда
ШТРИХ Команда

ЭКСПОРТ Команда
ЭКСПОРТБМП Команда
ЭКСПОРТДЖ Команда
ЭКСПОРТМТФ Команда
ЭКСПОРТПНГ Команда
ЭКСПОРТСТЛ Команда
ЭКСПОРТТАБЛ Команда
ЭКСПОРТТЕЛ Команда
ЭКСПОРТТИФ Команда
ЭЛЛИПС Команда
ЭСКИЗ Команда

ЯЩИК Команда
INPUTHISTORYMODE Системная переменная
INPUTHISTORYMODE Системная переменная
INPUTHISTORYMODE Системная переменная
список команд

Тип: битовый код
Сохранен в: реестр
Начальное значение: 15
Управляет содержанием и положением отображения последних введенных пользователем команд
Нет процедур..
INSBASE Системная переменная
INSBASE Системная переменная
INSBASE Системная переменная
список команд

Тип: 3D-point
Сохранен в: рисунок
Начальное значение: 0.0000,0.0000,0.0000
Сохраняет базовую точку вставки, установленную с помощью команды БАЗА, в текущей ПСК текущего пространства
Нет процедур..
INSNAME Системная переменная
INSNAME Системная переменная
INSNAME Системная переменная
список команд

Тип: строковый
Не сохранен
Начальное значение: ""
Устанавливает имя блока по умолчанию для команды ВСТАВИТЬ
Нет процедур..
ИНСТРПАЛОТКЛ Команда
ИНСТРПАЛОТКЛ Команда
ИНСТРПАЛОТКЛ Команда
список процедур

Для вызова окна "Инструментальные палитры"
Щелкните меню "Сервис" » Окно инструментальных палитр. Можно также нажать комбинацию клавиш CTRL+3.



ИНСТРПАЛОТКЛ Команда
ИНСТРПАЛОТКЛ Команда
список процедур

Для создания инструмента из объекта текущего рисунка
Выбрать объект в текущем рисунке. Допускается выбор размера, блока, штриховки, градиентной заливки, растрового изображения, внешней ссылки или любого геометрического объекта.
Перетащить объект с помощью мыши из области рисования на инструментальную палитру. Не отпуская кнопку мыши, указать расположение инструмента на палитре.
Черная линия на палитре указывает возможное расположение инструмента.
Отпустить кнопку мыши.



ИНСТРПАЛОТКЛ Команда
ИНСТРПАЛОТКЛ Команда
список процедур

Для использования инструмента, созданного из геометрического объекта
Щелкнуть на инструменте-объекте, расположенном на палитре.
Следовать подсказкам в командной строке, как если бы соответствующая команда была вызвана из меню или из панели инструментов.
Построенный геометрический объект будет иметь те же свойства, что и выбранный инструмент на палитре.



ИНСТРПАЛОТКЛ Команда
ИНСТРПАЛОТКЛ Команда
список процедур

Для использования инструмента, созданного из размера
Щелкнуть на инструменте-размере, расположенном на палитре.
Следовать подсказкам в командной строке, как если бы соответствующая команда была вызвана из меню или из панели инструментов.
Построенный размер будет иметь те же свойства и стиль, что и выбранный инструмент на палитре.



ИНСТРПАЛОТКЛ Команда
ИНСТРПАЛОТКЛ Команда
список команд

Закрытие окна инструментальных палитр
Для вызова окна "Инструментальные палитры"
Для создания инструмента из объекта текущего рисунка
Для использования инструмента, созданного из геометрического объекта
Для использования инструмента, созданного из размера
ИНСТРПАЛВКЛ Команда
ИНСТРПАЛВКЛ Команда
ИНСТРПАЛВКЛ Команда
список процедур

Для вызова окна "Инструментальные палитры"
Щелкните меню "Сервис" » Окно инструментальных палитр. Можно также нажать комбинацию клавиш CTRL+3.



ИНСТРПАЛВКЛ Команда
ИНСТРПАЛВКЛ Команда
список процедур

Для создания инструмента из объекта текущего рисунка
Выбрать объект в текущем рисунке. Допускается выбор размера, блока, штриховки, градиентной заливки, растрового изображения, внешней ссылки или любого геометрического объекта.
Перетащить объект с помощью мыши из области рисования на инструментальную палитру. Не отпуская кнопку мыши, указать расположение инструмента на палитре.
Черная линия на палитре указывает возможное расположение инструмента.
Отпустить кнопку мыши.



ИНСТРПАЛВКЛ Команда
ИНСТРПАЛВКЛ Команда
список процедур

Для использования инструмента, созданного из геометрического объекта
Щелкнуть на инструменте-объекте, расположенном на палитре.
Следовать подсказкам в командной строке, как если бы соответствующая команда была вызвана из меню или из панели инструментов.
Построенный геометрический объект будет иметь те же свойства, что и выбранный инструмент на палитре.



ИНСТРПАЛВКЛ Команда
ИНСТРПАЛВКЛ Команда
список процедур

Для использования инструмента, созданного из размера
Щелкнуть на инструменте-размере, расположенном на палитре.
Следовать подсказкам в командной строке, как если бы соответствующая команда была вызвана из меню или из панели инструментов.
Построенный размер будет иметь те же свойства и стиль, что и выбранный инструмент на палитре.



ИНСТРПАЛВКЛ Команда
ИНСТРПАЛВКЛ Команда
список команд

Открытие окна инструментальных палитр
Для вызова окна "Инструментальные палитры"
Для создания инструмента из объекта текущего рисунка
Для использования инструмента, созданного из геометрического объекта
Для использования инструмента, созданного из размера
INSUNITS Системная переменная
INSUNITS Системная переменная
INSUNITS Системная переменная
список команд

Тип: целый
Сохранен в: рисунок
Начальное значение: 1
Указывает значение в единицах рисунка для автоматического масштабирования блоков, изображений или вставленных или прикрепленных к рисунку внешних ссылок
Нет процедур..
INSUNITSDEFSOURCE Системная переменная
INSUNITSDEFSOURCE Системная переменная
INSUNITSDEFSOURCE Системная переменная
список команд

Тип: целый
Сохранен в: реестр
Начальное значение: 1
Устанавливает единицы измерения исходного содержимого, когда переменная INSUNITS имеет значение, равное 0
Нет процедур..
INSUNITSDEFTARGET Системная переменная
INSUNITSDEFTARGET Системная переменная
INSUNITSDEFTARGET Системная переменная
список команд

Тип: целый
Сохранен в: реестр
Начальное значение: 1
Устанавливает единицы измерения в целевом рисунке, когда переменная INSUNITS имеет значение, равное 0
Нет процедур..
INTELLIGENTUPDATE Системная переменная
INTELLIGENTUPDATE Системная переменная
INTELLIGENTUPDATE Системная переменная
список команд

Тип: целый
Сохранен в: реестр
Начальное значение: 20
Управляет скоростью обновления графики
Нет процедур..
INTERSECTIONCOLOR Системная переменная
INTERSECTIONCOLOR Системная переменная
INTERSECTIONCOLOR Системная переменная
список команд

Тип: целый
Сохранен в: рисунок
Начальное значение: 257
Указывает цвет полилиний пересечения
Нет процедур..
INTERSECTIONDISPLAY Системная переменная
INTERSECTIONDISPLAY Системная переменная
INTERSECTIONDISPLAY Системная переменная
список команд

Тип: переключатель
Сохранен в: рисунок
Начальное значение: Откл
Указывает отображение полилиний пересечения.
Нет процедур..
ISAVEBAK Системная переменная
ISAVEBAK Системная переменная
ISAVEBAK Системная переменная
список команд

Тип: целый
Сохранен в: реестр
Начальное значение: 1
Повышает скорость последовательных сохранений, особенно для больших рисунков
Нет процедур..
ISAVEPERCENT Системная переменная
ISAVEPERCENT Системная переменная
ISAVEPERCENT Системная переменная
список команд

Тип: целый
Сохранен в: реестр
Начальное значение: 50
Определяет количество неиспользуемого дискового пространства, допустимого в файле рисунка
Нет процедур..
ISOLINES Системная переменная
ISOLINES Системная переменная
ISOLINES Системная переменная
список команд

Тип: целый
Сохранен в: рисунок
Начальное значение: 4
Указывает количество линий контура для изображения поверхностей объектов
Нет процедур..
ИЗМЕНИТЬ Команда
ИЗМЕНИТЬ Команда
ИЗМЕНИТЬ Команда
список команд

Управление свойствами объектов
Для задания режима автоматического сворачивания инструментальной палитры
Для отключения области пояснений на палитре "Свойства"
Для просмотра свойств одного объекта
Для получения информации из базы данных рисунка о нескольких выбранных объектах
Для отображения координат точки
Для изменения свойств объектов в палитре "Свойства"
ИЗМЕНИТЬ Команда
ИЗМЕНИТЬ Команда
список процедур

Для задания режима автоматического сворачивания инструментальной палитры
Нажать кнопку "Автоматически убирать с экрана" в заголовке инструментальной палитры.
Если опция выбрана, то при уходе курсора за пределы инструментальной палитры на экране остается только заголовок инструментальной палитры. В противном случае на экране отображается вся инструментальная палитра.
ПримечаниеЭта процедура применяется для инструментальной палитры, Центра управления, палитры свойств и некоторых других палитр.
ИЗМЕНИТЬ Команда
ИЗМЕНИТЬ Команда
список процедур

Для отключения области пояснений на палитре "Свойства"
Нажать кнопку "Свойства" в заголовке палитры.
В контекстном меню отключить опцию "Пояснение".
ИЗМЕНИТЬ Команда
ИЗМЕНИТЬ Команда
список процедур

Для просмотра свойств одного объекта
Выбрать объект.
Щелкните правой кнопкой мыши на рисунке. Нажать кнопку "Свойства".
В палитре "Свойства" отображаются свойства выбранного объекта.
Для большинства объектов палитру "Свойства" можно также вызвать двойным щелчком на объекте.



ИЗМЕНИТЬ Команда
ИЗМЕНИТЬ Команда
список процедур

Для получения информации из базы данных рисунка о нескольких выбранных объектах
Щелкните меню "Сервис" » Сведения » Список.
Выбрать один или несколько объектов и нажать ENTER.
Сведения о выбранных объектах выводятся в текстовое окно.



ИЗМЕНИТЬ Команда
ИЗМЕНИТЬ Команда
список процедур

Для отображения координат точки
Щелкнуть меню "Сервис" » Сведения » Координаты.
Указать точку, значения координат которой необходимо отобразить.
Значения координат X, Y и Z выводятся в командной строке.



ИЗМЕНИТЬ Команда
ИЗМЕНИТЬ Команда
список процедур

Для изменения свойств объектов в палитре "Свойства"
Выбрать один или несколько объектов.
Щелкните правой кнопкой мыши на рисунке. Нажать кнопку "Свойства".
Для просмотра перечня свойств можно пользоваться полосой прокрутки в палитре "Свойства". Нажатие стрелки справа от каждой категории сворачивает и разворачивает перечень относящихся к ней свойств.
Выбрать значение, которое требуется изменить.
Ввести новое значение.
Щелкнуть стрелку вниз справа от свойства для раскрытия списка и выбрать необходимое значение.
Нажать кнопку "Указать" и с помощью курсора изменить значения координат.
Щелкнуть кнопку калькулятора QuickCalc, чтобы вычислить новое значение.
Чтобы увеличить или уменьшить значение щелкните стрелку влево или вправо.
Нажать[...] и изменить значение свойства в диалоговом окне.
Вносимые изменения тут же отображаются на рисунке.
Чтобы отменить изменение, щелкните правой кнопкой мыши в пустой области в палитре свойств. Выберите команду "Отменить".
Нажать ESC для отмены выделения.



ИЗОБ Команда
ИЗОБ Команда
ИЗОБ Команда
список команд

Управление растровыми изображениями
Нет процедур..
ИЗОБКАЧЕСТВО Команда
ИЗОБКАЧЕСТВО Команда
ИЗОБКАЧЕСТВО Команда
список команд

Управление качеством вывода изображений на экран
Для изменения качества представления изображений
Для скрытия и повторного вывода изображения
ИЗОБКАЧЕСТВО Команда
ИЗОБКАЧЕСТВО Команда
список процедур

Для изменения качества представления изображений
Щелкните меню "Изменить" » "Объект" » "Изображение" » "Качество"
.
Ввести ч (Черновое) или в (Высокое).
Изображение перерисовывается с заданным качеством.



ИЗОБКАЧЕСТВО Команда
ИЗОБКАЧЕСТВО Команда
список процедур

Для скрытия и повторного вывода изображения
Выбрать изображение для редактирования.
Щелкните в области рисования правой кнопкой мыши. Нажать кнопку "Свойства".
В окне "Свойства" присвоить свойству "Показ изображения" значение "Да" или "Нет".
Для переключения состояния прозрачности фона выбранной картинки присвоить свойству "Прозрачность" значение "Да" или "Нет".



ИЗОБКОНТУР Команда
ИЗОБКОНТУР Команда
ИЗОБКОНТУР Команда
список команд

Управляет видимостью границ контуров подрезки изображения и выводом их на печать
Нет процедур..
ИЗОБРЕГУЛ Команда
ИЗОБРЕГУЛ Команда
ИЗОБРЕГУЛ Команда
список команд

Регулировка яркости, контрастности и степени слияния с фоном изображений
Для регулировки яркости, контрастности и слияния с фоном
ИЗОБРЕГУЛ Команда
ИЗОБРЕГУЛ Команда
список процедур

Для регулировки яркости, контрастности и слияния с фоном
Щелкните меню "Изменить" » "Объект" » "Изображение" » "Регулировка".
Выбрать изображение для редактирования.
В диалоговом окне "Регулировка изображения" настроить яркость, контрастность и слияние с фоном, используя скользящие шкалы или непосредственно вводя значения в поля.
По умолчанию и яркость, и контрастность имеют значение 50. Его можно изменять в диапазоне от 0 до 100. Степень слияния с фоном по умолчанию установлена в 0. Ее максимальное значение равно 100.
Нажать "ОК".




ИЗОБРЕЗ Команда
ИЗОБРЕЗ Команда
ИЗОБРЕЗ Команда
список команд

Использует контуры подрезки для определения подобласти объекта изображения.
Для подрезки изображения
Для изменения контура подрезки изображения
Для показа и отключения подрезанной части изображения
Для удаления контура подрезки изображения
ИЗОБРЕЗ Команда
ИЗОБРЕЗ Команда
список процедур

Для подрезки изображения
Щелкните меню "Изменить" » "Подрезка" » "Изображение".
Выбрать подрезаемое изображение, указав его границу.
Ввести н (Новый контур).
Ввести м (Многоугольный) или п (Прямоугольный); затем очертить контур подрезки.
Задание многоугольного контура производится последовательным указанием его вершин. После того, как все вершины указаны, следует нажать ENTER или правую кнопку мыши в любом месте области рисования.




ИЗОБРЕЗ Команда
ИЗОБРЕЗ Команда
список процедур

Для изменения контура подрезки изображения
Щелкните меню "Изменить" » "Подрезка" » "Изображение".
Выбрать подрезаемое изображение, указав его границу.
Ввести н (Новый контур).
Ввести м (Многоугольный) или п (Прямоугольный); затем очертить контур подрезки.
Задание многоугольного контура производится последовательным указанием его вершин.
Задание многоугольного контура производится последовательным указанием его вершин. После того, как все вершины указаны, следует нажать ENTER или правую кнопку мыши в любом месте области рисования.
Контуры подрезки могут редактироваться с помощью ручек. Края граней, расположенных под большим углом, не сглаживаются. См. раздел
.




ИЗОБРЕЗ Команда
ИЗОБРЕЗ Команда
список процедур

Для показа и отключения подрезанной части изображения
Выбрать подрезанное изображение для обработки.
Щелкните в области рисования правой кнопкой мыши. Нажать кнопку "Свойства".
В окне "Свойства" присвоить свойству "Показ изображения" значение "Да" или "Нет".



ИЗОБРЕЗ Команда
ИЗОБРЕЗ Команда
список процедур

Для удаления контура подрезки изображения
Щелкните меню "Изменить" » "Подрезка" » "Изображение".
Выбрать подрезанное изображение, указав его текущую границу.
Ввести у (Удалить).
Контур подрезки удаляется; изображение расширяется до своих прежних границ.




ИЗОБВСТАВИТЬ Команда
ИЗОБВСТАВИТЬ Команда
ИЗОБВСТАВИТЬ Команда
список команд

Вставка нового изображения в текущий рисунок
Добавление и масштабирование
Для вставки и масштабирования изображения из Интернета
ИЗОБВСТАВИТЬ Команда
ИЗОБВСТАВИТЬ Команда
список процедур

Добавление и масштабирование
Выберите меню "Вставка" » "Растровое изображение".
В диалоговом окне "Выбор файла изображения" ввести имя вставляемого файла или разыскать файл в структуре папок. Нажать "Открыть".
В диалоговом окне "Растровое изображение" задать точку вставки, масштаб и угол поворота одним из следующих способов:
Установите флажок "Указать на экране", чтобы использовать указывающее устройство для вставки изображения в определенную точку с необходимым масштабом и под нужным углом.
Снимите флажок "Указать на экране" и введите значения в поля групп "Точка вставки", "Масштаб" и "Угол поворота".
Для просмотра единиц измерения для изображения нажмите кнопку "Подробнее".
Нажать "ОК".



ИЗОБВСТАВИТЬ Команда
ИЗОБВСТАВИТЬ Команда
список процедур

Для вставки и масштабирования изображения из Интернета
Выберите меню "Вставка" » "Растровое изображение".
В диалоговом окне "Выбор файла изображения" нажмите кнопку поиска в Интернете.
В окне «Открытие» браузера Web ввести адрес (URL) файла изображения в поле «Искать в».
Ввести имя файла изображения в поле "Имя или URL". Нажать "Открыть".
Можно также выбрать изображение, щелкнув его правой кнопкой мыши. Нажать кнопку "Свойства". Можно выделить, скопировать и вставить полный URL-адрес изображения в поле "Имя файла".
В диалоговом окне "Изображение" нажмите "ОК".
Указать, если этого требует программа, точку вставки и масштаб.



ИЗОМЕТР Команда
ИЗОМЕТР Команда
ИЗОМЕТР Команда
список процедур

Для включения изометрии
Щелкните меню "Сервис" » "Режимы рисования".
В диалоговом окне "Режимы рисования" на вкладке "Шаг и сетка" в поле "Тип и стиль привязки" выберите "Изометрическая".
Нажать "ОК".
Для циклического переключения между тремя плоскостями можно воспользоваться клавишей F5.

ИЗОМЕТР Команда
ИЗОМЕТР Команда
список команд

Выбор текущей изометрической плоскости
Для включения изометрии
ЯЩИК Команда
ЯЩИК Команда
ЯЩИК Команда
список команд

Построение трехмерных твердотельных параллелепипедов (ящиков)
Для построения параллелепипеда
ЯЩИК Команда
ЯЩИК Команда
список процедур

Для построения параллелепипеда
Щелкните меню "Рисование" » "Тела" » "Ящик".

Указать первый угол основания.
Указать противоположный угол основания.
Задать высоту.

ЭКСПОРТ Команда
ЭКСПОРТ Команда
ЭКСПОРТ Команда
список команд

Сохранение объектов в файлах различных форматов
Для создания WMF-файла (метафайла Windows)
Для экспорта рисунка в файл формата Encapsulated PostScript (EPS)
Для создания ACIS-файла
Для создания 3DS-файла
ЭКСПОРТ Команда
ЭКСПОРТ Команда
список процедур

Для создания WMF-файла (метафайла Windows)
Щелкните меню "Файл" » "Экспорт".
В списке "Тип файла" диалогового окна "Экспорт данных" выбрать "Метафайл (*.wmf)".
Выберите папку и введите имя файла. Нажать кнопку "Сохранить".
Расширение имени файла .К имени файла будет добавлено расширение .wmf.

ЭКСПОРТ Команда
ЭКСПОРТ Команда
список процедур

Для экспорта рисунка в файл формата Encapsulated PostScript (EPS)
Щелкните меню "Файл" » "Экспорт".
В диалоговом окне "Экспорт данных" задать имя и путь для EPS-файла.
Из списка "Тип файла" выбрать значение "Encapsulated PS (*.eps)".
Нажать кнопку "Сохранить".

ЭКСПОРТ Команда
ЭКСПОРТ Команда
список процедур

Для создания ACIS-файла
Щелкните меню "Файл" » "Экспорт".
В диалоговом окне "Экспорт данных" ввести имя файла.
В списке "Тип файла" выберите "ACIS" (*.sat). Нажать кнопку "Сохранить".
Выбрать экспортируемые в ACIS-файл объекты.
Расширение файла .sat добавляется автоматически.

ЭКСПОРТ Команда
ЭКСПОРТ Команда
список процедур

Для создания 3DS-файла
Щелкните меню "Файл" » "Экспорт".
В диалоговом окне "Экспорт данных" ввести имя файла.
В списке "Тип файла" выберите "Файлы 3D Studio (*.3ds)". Нажать кнопку "Сохранить".
экспорт:кругов со свойствами поверхностей
В диалоговом окне "Создание файла 3D Studio" ввести имя файла.
Нажать кнопку "Сохранить".
Выходные файлы отличаются от стандартных DXF-файлов своим расширением (.К имени файла будет автоматически добавлено расширение .3ds.

ЭКСПОРТБМП Команда
ЭКСПОРТБМП Команда
ЭКСПОРТБМП Команда
список команд

Сохранение выбранных объектов в файле аппаратно-независимого растрового формата (BMP)
Для создания BMP-файла
Для создания JPEG-файла (JPG)
Для создания TIFF-файла (TIF)
Для создания файла PNG-формата (переносимая сетевая графика)
ЭКСПОРТБМП Команда
ЭКСПОРТБМП Команда
список процедур

Для создания BMP-файла
В командной строке ввести экспортбмп.
В диалоговом окне "Создание растрового файла" выберите папку и введите имя файла. Нажать кнопку "Сохранить".
Расширение имени файла .К имени файла будет добавлено расширение .bmp.
Выбрать объекты для сохранения.

ЭКСПОРТБМП Команда
ЭКСПОРТБМП Команда
список процедур

Для создания JPEG-файла (JPG)
В командной строке ввести экспортдж.
В диалоговом окне "Создание растрового файла" выберите папку и введите имя файла. Нажать кнопку "Сохранить".
Расширение имени файла .К имени файла будет добавлено расширение .jpg.
Выбрать объекты для сохранения.

ЭКСПОРТБМП Команда
ЭКСПОРТБМП Команда
список процедур

Для создания TIFF-файла (TIF)
В командной строке ввести экспоттиф.
В диалоговом окне "Создание растрового файла" выберите папку и введите имя файла. Нажать кнопку "Сохранить".
Расширение имени файла .К имени файла будет добавлено расширение .tif.
Выбрать объекты для сохранения.

ЭКСПОРТБМП Команда
ЭКСПОРТБМП Команда
список процедур

Для создания файла PNG-формата (переносимая сетевая графика)
Нет.
В диалоговом окне "Создание растрового файла" выберите папку и введите имя файла. Нажать "ОК".
Расширение имени файла .К имени файла будет добавлено расширение .png.
Выбрать объекты для сохранения.

ЭКСПОРТДЖ Команда
ЭКСПОРТДЖ Команда
ЭКСПОРТДЖ Команда
список процедур

Для создания BMP-файла
В командной строке ввести экспортбмп.
В диалоговом окне "Создание растрового файла" выберите папку и введите имя файла. Нажать кнопку "Сохранить".
Расширение имени файла .К имени файла будет добавлено расширение .bmp.
Выбрать объекты для сохранения.

ЭКСПОРТДЖ Команда
ЭКСПОРТДЖ Команда
список процедур

Для создания JPEG-файла (JPG)
В командной строке ввести экспортдж.
В диалоговом окне "Создание растрового файла" выберите папку и введите имя файла. Нажать кнопку "Сохранить".
Расширение имени файла .К имени файла будет добавлено расширение .jpg.
Выбрать объекты для сохранения.

ЭКСПОРТДЖ Команда
ЭКСПОРТДЖ Команда
список процедур

Для создания TIFF-файла (TIF)
В командной строке ввести экспоттиф.
В диалоговом окне "Создание растрового файла" выберите папку и введите имя файла. Нажать кнопку "Сохранить".
Расширение имени файла .К имени файла будет добавлено расширение .tif.
Выбрать объекты для сохранения.

ЭКСПОРТДЖ Команда
ЭКСПОРТДЖ Команда
список процедур

Для создания файла PNG-формата (переносимая сетевая графика)
Нет.
В диалоговом окне "Создание растрового файла" выберите папку и введите имя файла. Нажать "ОК".
Расширение имени файла .К имени файла будет добавлено расширение .png.
Выбрать объекты для сохранения.

ЭКСПОРТДЖ Команда
ЭКСПОРТДЖ Команда
список команд

Сохраняет выбранные объекты в файл в формате JPEG
Для создания BMP-файла
Для создания JPEG-файла (JPG)
Для создания TIFF-файла (TIF)
Для создания файла PNG-формата (переносимая сетевая графика)
ЭКСПОРТМТФ Команда
ЭКСПОРТМТФ Команда
ЭКСПОРТМТФ Команда
список процедур

Для создания WMF-файла (метафайла Windows)
Щелкните меню "Файл" » "Экспорт".
В списке "Тип файла" диалогового окна "Экспорт данных" выбрать "Метафайл (*.wmf)".
Выберите папку и введите имя файла. Нажать кнопку "Сохранить".
Расширение имени файла .К имени файла будет добавлено расширение .wmf.

ЭКСПОРТМТФ Команда
ЭКСПОРТМТФ Команда
список команд

Экспорт объектов в файл формата WMF (Windows metafile)
Для создания WMF-файла (метафайла Windows)
ЭКСПОРТПНГ Команда
ЭКСПОРТПНГ Команда
ЭКСПОРТПНГ Команда
список процедур

Для создания BMP-файла
В командной строке ввести экспортбмп.
В диалоговом окне "Создание растрового файла" выберите папку и введите имя файла. Нажать кнопку "Сохранить".
Расширение имени файла .К имени файла будет добавлено расширение .bmp.
Выбрать объекты для сохранения.

ЭКСПОРТПНГ Команда
ЭКСПОРТПНГ Команда
список процедур

Для создания JPEG-файла (JPG)
В командной строке ввести экспортдж.
В диалоговом окне "Создание растрового файла" выберите папку и введите имя файла. Нажать кнопку "Сохранить".
Расширение имени файла .К имени файла будет добавлено расширение .jpg.
Выбрать объекты для сохранения.

ЭКСПОРТПНГ Команда
ЭКСПОРТПНГ Команда
список процедур

Для создания TIFF-файла (TIF)
В командной строке ввести экспоттиф.
В диалоговом окне "Создание растрового файла" выберите папку и введите имя файла. Нажать кнопку "Сохранить".
Расширение имени файла .К имени файла будет добавлено расширение .tif.
Выбрать объекты для сохранения.

ЭКСПОРТПНГ Команда
ЭКСПОРТПНГ Команда
список процедур

Для создания файла PNG-формата (переносимая сетевая графика)
Нет.
В диалоговом окне "Создание растрового файла" выберите папку и введите имя файла. Нажать "ОК".
Расширение имени файла .К имени файла будет добавлено расширение .png.
Выбрать объекты для сохранения.

ЭКСПОРТПНГ Команда
ЭКСПОРТПНГ Команда
список команд

Сохраняет выбранные объекты в файл в формате Portable Network Graphics
Для создания BMP-файла
Для создания JPEG-файла (JPG)
Для создания TIFF-файла (TIF)
Для создания файла PNG-формата (переносимая сетевая графика)
ЭКСПОРТСТЛ Команда
ЭКСПОРТСТЛ Команда
ЭКСПОРТСТЛ Команда
список процедур

Для сохранения изображений твердых тел в SLA-файлах
Щелкните меню "Файл" » "Экспорт".
В диалоговом окне "Экспорт данных" ввести имя файла.
В списке "Тип файла" выберите "Литография (*.stl)". Нажать кнопку "Сохранить".
Выбрать один или несколько твердотельных объектов. Все объекты должны располагаться внутри октанта МСК с положительными значениями координат X, Y и Z. Это значит, что значения координат X, Y и Z должны быть больше нуля.
Выходные файлы отличаются от стандартных DXF-файлов своим расширением (.К имени файла будет автоматически добавлено расширение .stl.

ЭКСПОРТСТЛ Команда
ЭКСПОРТСТЛ Команда
список команд

Сохранение тел в двоичном или ASCII-файле
Для сохранения изображений твердых тел в SLA-файлах
ЭКСПОРТТАБЛ Команда
ЭКСПОРТТАБЛ Команда
ЭКСПОРТТАБЛ Команда
список процедур

Для создания таблицы
Щелкнуть меню "Рисование" » "Таблица".
В диалоговом окне "Вставка таблицы" выбрать стиль таблицы из списка или нажать кнопку [...] для создания нового стиля таблицы.
Выбрать способ вставки:
Запрос точки вставки.
Запрос занимаемой области.
Задать число и ширину столбцов.
При вставке с указанием области пользователь может задать либо число, либо ширину столбцов, но не оба эти параметра одновременно.
Задать число и высоту строк.
При вставке с указанием области число строк определяется размером указанной пользователем области и высотой строк.
Нажать "ОК".
ЭКСПОРТТАБЛ Команда
ЭКСПОРТТАБЛ Команда
список процедур

Для изменения ячеек в таблице с помощью ручек
Щелкнуть мышью на линии сетки таблицы.
Воспользоваться одной из следующих ручек:
Верхняя-левая ручка. Перемещение таблицы.
Верхняя-правая ручка. Изменение ширины таблицы с пропорциональным изменением ширины всех столбцов.
Нижняя-левая ручка. Изменение высоты таблицы с пропорциональным изменением высоты всех строк.
Нижняя-правая ручка. Изменение высоты и ширины таблицы с пропорциональным изменением высоты и ширины строк и столбцов соответственно.
Ручка столбца (над верхней строчкой столбца). Изменение ширины столбца, расположенного слева от ручки, и расширение или сужение таблицы в соответствии с этим изменением.
CTRL + ручка столбца. Расширение или сужение соседних столбцов без изменения ширины таблицы.
Минимальное значение ширины столбца органичено шириной одного символа. Минимальная высота строки пустой таблицы определяется суммарным значением высоты текста и вертикального отступ границ ячейки.
Нажать ESC для отмены выделения.
ЭКСПОРТТАБЛ Команда
ЭКСПОРТТАБЛ Команда
список процедур

Для изменения ячеек в таблице с помощью ручек
Выделить для изменения одну или несколько ячеек в таблице любым из следующих способов:
Щелкнуть мышью внутри ячейки.
Нажав клавишу SHIFT, щелкнуть внутри другой ячейки для выделения вместе с указанными ячейками всех ячеек, находящихся между ними.
Щелкнуть мышью внутри ячейки и, удерживая нажатой кнопку мыши, указать остальные выбираемые ячейки, а затем отпустить клавишу.
Для изменения высоты строки выделенной ячейки необходимо перетащить верхнюю или нижнюю ручку.
Если выделено несколько ячеек, то высота каждой строки изменится одинаково.
Для изменения ширины столбца выделенной ячейки необходимо перетащить левую или правую ручку.
Если выделено более одной ячейки, то ширина каждого столбца изменится одинаково.
Для объединения выделенных ячеек щелкнуть правой кнопкой мыши. Выбрать "Объединить ячейки".
Выделив несколько строк или столбцов, можно объединять ячейки по строкам или по столбцам.
Нажать ESC для отмены выделения.
ЭКСПОРТТАБЛ Команда
ЭКСПОРТТАБЛ Команда
список процедур

Для изменения таблицы с помощью палитры "Свойства"
Щелкнуть мышью на линии сетки таблицы.
Щелкните меню "Сервис" » "Свойства".
В палитре "Свойства" щелкнуть на значении, которое требуется изменить, и ввести или выбрать новое значение.
Свойство изменится в выделенной таблице.
Переместить курсор за палитру "Свойства" и нажать ESC для отмены выделения.
ЭКСПОРТТАБЛ Команда
ЭКСПОРТТАБЛ Команда
список процедур

Для изменения ширины столбца или высоты строки в таблице
Щелкнуть мышью внутри ячейки таблицы в столбце или строчке, которую требуется изменить.
Нажав клавишу SHIFT, щелкнуть внутри другой ячейки для выделения вместе с указанными ячейками всех ячеек, находящихся между ними.
Щелкните меню "Сервис" » "Свойства".
В палитре "Свойства" в списке "Ячейка" щелкнуть значение ширины или высоты ячейки и ввести новое значение.
Нажать ESC для отмены выделения.
ЭКСПОРТТАБЛ Команда
ЭКСПОРТТАБЛ Команда
список процедур

Для объединения ячеек в таблице
Выделить объединяемые ячейки в таблице любым из следующих способов:
Выделить ячейку и, нажав клавишу SHIFT, щелкнуть внутри другой ячейки для выделения этих двух ячеек и всех ячеек, находящихся между ними.
Щелкнуть мышью внутри ячейки и, удерживая нажатой кнопку мыши, указать остальные выбираемые ячейки, а затем отпустить клавишу.
Полученная в результате объединенная ячейка должна иметь прямоугольную форму.
Щелкнуть правой кнопкой мыши. Выбрать "Объединить ячейки". Создать несколько объединенных ячеек можно каким-либо из следующих способов:
По строке: Объединение ячеек горизонтально, удалением вертикальных линий сетки; горизонтальные линии сетки остаются нетронутыми.
По столбцу: Объединение ячеек вертикально, удалением горизонтальных линий сетки; вертикальные линии сетки остаются нетронутыми.
Ввести текст в новую объединенную ячейку или нажать ESC для отмены выделения.
ЭКСПОРТТАБЛ Команда
ЭКСПОРТТАБЛ Команда
список команд

Экспортирует данные из таблицы в формате CSV
Для создания таблицы
Для изменения ячеек в таблице с помощью ручек
Для изменения ячеек в таблице с помощью ручек
Для изменения таблицы с помощью палитры "Свойства"
Для изменения ширины столбца или высоты строки в таблице
Для объединения ячеек в таблице
ЭКСПОРТТЕЛ Команда
ЭКСПОРТТЕЛ Команда
ЭКСПОРТТЕЛ Команда
список команд

Экспортирует в файл ACIS тела ACIS, 3М тела и области.
Для создания ACIS-файла
ЭКСПОРТТЕЛ Команда
ЭКСПОРТТЕЛ Команда
список процедур

Для создания ACIS-файла
Щелкните меню "Файл" » "Экспорт".
В диалоговом окне "Экспорт данных" ввести имя файла.
В списке "Тип файла" выберите "ACIS" (*.sat). Нажать кнопку "Сохранить".
Выбрать экспортируемые в ACIS-файл объекты.
Расширение файла .sat добавляется автоматически.

ЭКСПОРТТИФ Команда
ЭКСПОРТТИФ Команда
ЭКСПОРТТИФ Команда
список процедур

Для создания BMP-файла
В командной строке ввести экспортбмп.
В диалоговом окне "Создание растрового файла" выберите папку и введите имя файла. Нажать кнопку "Сохранить".
Расширение имени файла .К имени файла будет добавлено расширение .bmp.
Выбрать объекты для сохранения.

ЭКСПОРТТИФ Команда
ЭКСПОРТТИФ Команда
список процедур

Для создания JPEG-файла (JPG)
В командной строке ввести экспортдж.
В диалоговом окне "Создание растрового файла" выберите папку и введите имя файла. Нажать кнопку "Сохранить".
Расширение имени файла .К имени файла будет добавлено расширение .jpg.
Выбрать объекты для сохранения.

ЭКСПОРТТИФ Команда
ЭКСПОРТТИФ Команда
список процедур

Для создания TIFF-файла (TIF)
В командной строке ввести экспоттиф.
В диалоговом окне "Создание растрового файла" выберите папку и введите имя файла. Нажать кнопку "Сохранить".
Расширение имени файла .К имени файла будет добавлено расширение .tif.
Выбрать объекты для сохранения.

ЭКСПОРТТИФ Команда
ЭКСПОРТТИФ Команда
список процедур

Для создания файла PNG-формата (переносимая сетевая графика)
Нет.
В диалоговом окне "Создание растрового файла" выберите папку и введите имя файла. Нажать "ОК".
Расширение имени файла .К имени файла будет добавлено расширение .png.
Выбрать объекты для сохранения.

ЭКСПОРТТИФ Команда
ЭКСПОРТТИФ Команда
список команд

Сохраняет выбранные объекты в файл в формате TIFF
Для создания BMP-файла
Для создания JPEG-файла (JPG)
Для создания TIFF-файла (TIF)
Для создания файла PNG-формата (переносимая сетевая графика)
ЭЛЛИПС Команда
ЭЛЛИПС Команда
ЭЛЛИПС Команда
список команд

Построение эллипсов и эллиптических дуг
Для построения изометрического круга
Для построения эллипса по конечным точкам одной оси и половине длины другой оси
Для построения эллиптической дуги по начальному и конечному углам
ЭЛЛИПС Команда
ЭЛЛИПС Команда
список процедур

Для построения изометрического круга
Щелкните меню "Сервис" » "Режимы рисования".
В диалоговом окне "Режимы рисования" на вкладке "Шаг и сетка", для параметра "Тип и стиль привязки" выберите "Изометрическая". Нажать "ОК".
Щелкните меню "Рисование" » "Эллипс" » "Ось, конец".
Ввести и (Изокруг).
Указать центр круга.
Задать радиус или диаметр круга.



ЭЛЛИПС Команда
ЭЛЛИПС Команда
список процедур

Для построения эллипса по конечным точкам одной оси и половине длины другой оси
Щелкните меню "Рисование" » "Эллипс" » "Ось, конец".
Указать начало первой оси (1).
Указать конец первой оси (2).
Перетащив курсор на нужное расстояние, задать щелчком мыши половину длины второй оси (3).
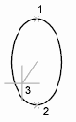



ЭЛЛИПС Команда
ЭЛЛИПС Команда
список процедур

Для построения эллиптической дуги по начальному и конечному углам
Щелкните меню "Рисование" » "Эллипс" » "Дуга".
Указать конечные точки первой оси (1 и 2).
Задать половину длины второй оси (3).
Задать начальный угол (4).
Задать конечный угол (5).
Эллиптическая дуга будет построена между начальной и конечной точками против часовой стрелки.
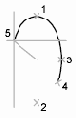



ЭСКИЗ Команда
ЭСКИЗ Команда
ЭСКИЗ Команда
список процедур

Для построения эскиза
В командной строке ввести эскиз.
В ответ на запрос "Приращение:" ввести минимальную длину линейного сегмента.
Щелкнуть мышью, чтобы опустить перо.
При перемещении устройства указания, программа рисует сегменты временных эскизных линий, указанной пользователем длины. Команда ЭСКИЗ не воспринимает ввода координат с клавиатуры. В ходе выполнения команды эскизные линии выделяются цветом.
Для поднятия пера вновь щелкнуть мышью. После этого при перемещении курсора по экрану линия не строится. Для начала рисования следующей линии щелкнуть мышью еще раз.
В любой момент можно ввести з, чтобы записать (сохранить) построенный эскиз в базу данных.
Если перо опущено, то после записи можно продолжать рисование. Если перо поднято, для продолжения рисования требуется щелкнуть мышью. Новая линия строится из точки, в которой находится курсор.
Для завершения рисования эскиза и сохранения всех не сохраненных линий нажмите ENTER.
ЭСКИЗ Команда
ЭСКИЗ Команда
список процедур

Для стирания эскизных линий
Независимо от состояния пера, выполняя команду ЭСКИЗ, ввести с (Стереть).
Если перо было опущено, оно поднимается.
Переместить курсор к конечной точке последней нарисованной линии; затем переместить его вдоль линии к точке, от которой необходимо стереть участок эскизной линии.
Для выполнения стирания и возврата к обычной подсказке команды ЭСКИЗ ввести п. Для отказа от стирания ввести х.
Для изменения текущего видового экрана в ходе эскизного рисования необходимо выполнение следующих условий: перо поднято, все эскизные линии сохранены, режим "Планшет" отключен.
ЭСКИЗ Команда
ЭСКИЗ Команда
список команд

Рисование коротких смежных сегментов от руки
Для построения эскиза
Для стирания эскизных линий
КАЛЬК Команда
КАЛЬК Команда
КАЛЬК Команда
список команд

Вычисление математических и геометрических выражений
Нет процедур..
КАМЕРА Команда
КАМЕРА Команда
КАМЕРА Команда
список команд

Устанавливает положение камеры и цели для изменения вида объектов
Для задания точек камеры и цели
Для регулировки расстояния до камеры на орбитальном виде
КАМЕРА Команда
КАМЕРА Команда
список процедур

Для задания точек камеры и цели
В командной строке ввести камера.
AutoCAD выводит информацию о текущих координатах камеры и цели.
Указать положение камеры устройством указания или ввести координаты X,Y,Z.
Указать положение цели устройством указания или ввести координаты X,Y,Z.

КАМЕРА Команда
КАМЕРА Команда
список процедур

Для регулировки расстояния до камеры на орбитальном виде
Щелкните меню "Вид", » 3М орбита.
Щелкните в области рисования правой кнопкой мыши. Щелкните "Другие опции" » Регулировка расстояния.
Курсор приобретает форму горизонтальной линии с двумя стрелками, одна из которых указывает вверх, а другая - вниз.
Для приближения камеры к объектам нажать кнопку выбора и перемещать курсор вверх. Для удаления камеры от объектов нажать кнопку выбора и перемещать курсор вниз.
Функция регулировки расстояния имитирует эффект перемещения реальной камеры в 3М пространстве.

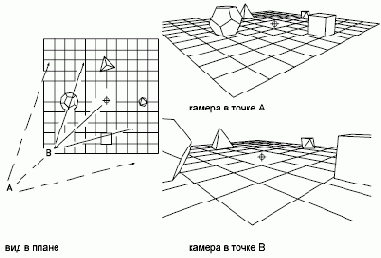
КБУФЕР Команда
КБУФЕР Команда
КБУФЕР Команда
список команд

Копирует объекты или текст из командной строки в буфер обмена
Для вырезания объектов в буфер обмена
Для копирования объектов в буфер обмена
Для вставки объектов из буфера обмена
Для преобразования вставленной информации в формат файла рисунка
КБУФЕР Команда
КБУФЕР Команда
список процедур

Для вырезания объектов в буфер обмена
Выбрать объекты для вырезания в буфер.
Щелкнуть меню "Правка" » "Вырезать". Можно также нажать CTRL + X .
После этого объекты становятся доступны для вставки в других приложениях Windows.

КБУФЕР Команда
КБУФЕР Команда
список процедур

Для копирования объектов в буфер обмена
Выбрать объекты для копирования в буфер.
Выбрать меню "Правка" » "Копировать". Можно также нажать CTRL + C .

КБУФЕР Команда
КБУФЕР Команда
список процедур

Для вставки объектов из буфера обмена
Выбрать меню "Правка" » "Вставить". Можно также нажать CTRL + V .
Объекты, находящиеся в буфере обмена, вставляются в рисунок.

КБУФЕР Команда
КБУФЕР Команда
список процедур

Для преобразования вставленной информации в формат файла рисунка
Выбрать меню "Правка" » "Специальная вставка".
В диалоговом окне "Специальная вставка" выбрать "Вставить".
Из списка форматов выбрать "Растровое изображение".
Нажать "ОК".

КЛИН Команда
КЛИН Команда
КЛИН Команда
список процедур

Для построения конуса с круговым основанием
Щелкните меню "Рисование" » "Тела" » "Конус".

Указать центр основания.
Задать радиус или диаметр основания.
Задать высоту.

КЛИН Команда
КЛИН Команда
список процедур

Для построения конуса с эллиптическим основанием
Щелкните меню "Рисование" » "Тела" » "Конус".

Ввести э (Эллиптический).
Указать конечную точку оси.
Указать вторую конечную точку оси.
Указать длину половины второй оси.
Задайте высоту, а затем нажмите ENTER .

КЛИН Команда
КЛИН Команда
список процедур

Для построения цилиндра с круговым основанием
Щелкните меню "Рисование" » "Тела" » "Цилиндр".

Указать центр основания.
Задать радиус или диаметр основания.
Задать высоту.

КЛИН Команда
КЛИН Команда
список процедур

Для построения шаров
Щелкните меню "Рисование" » "Тела" » "Сфера".

Указать центр шара.
Задать радиус или диаметр шара.

КЛИН Команда
КЛИН Команда
список процедур

Для построения тора
Щелкните меню "Рисование" » "Тела" » "Тор".

Указать центр тора.
Задать радиус или диаметр тора.
Задать радиус или диаметр полости тора.

КЛИН Команда
КЛИН Команда
список процедур

Для построения клина
Щелкните меню "Рисование" » "Тела" » "Клин".

Указать первый угол основания.
Указать противоположный угол основания.
Задать высоту клина.

КЛИН Команда
КЛИН Команда
список команд

Построение трехмерного клиновидного тела с наклонной гранью, приближающейся к оси X
Для построения конуса с круговым основанием
Для построения конуса с эллиптическим основанием
Для построения цилиндра с круговым основанием
Для построения шаров
Для построения тора
Для построения клина
Команда
Команда
Команда
список процедур

Для изменения настроек ввода с помощью мыши
Щелкните правой кнопкой мыши Dyn в строке состояния. Выберите "Настройки".
В диалоговом окне "Режимы рисования" на вкладке "Динамический ввод" в разделе "Ввод с помощью мыши" щелкните "Настройки".
В диалоговом окне "Параметры ввода с помощью мыши" выберите формат полярных или декартовых координат в качестве настройки по умолчанию.
Выберите формат относительных или абсолютных координат в качестве настройки по умолчанию.
В разделе "Видимость" выберите один из следующих параметров:
Одновременно с вводом координатных данных. Когда ввод с помощью мыши включен, подсказки отображаются только в момент начала ввода координатных данных.
Когда команда содержит запрос для точки. Когда ввод с помощью мыши включен, подсказки отображаются, когда команда запрашивает точку.
Всегда, даже если не в команде. Подсказки отображаются всегда, когда включен ввод с помощью мыши.
Нажать "OK" для закрытия каждого диалогового окна.

Команда
Команда
Команда
список процедур

Для изменения настроек ввода размеров
Щелкните правой кнопкой мыши Dyn в строке состояния. Выберите "Настройки".
В диалоговом окне "Режимы рисования" на вкладке "Динамический ввод" в разделе "Ввод размеров" щелкните "Настройки".
В диалоговом окне "Параметры ввода размеров" выберите формат полярных или декартовых координат в качестве настройки по умолчанию.
В разделе "Видимость" выберите один из следующих параметров:
Показывать одновременно только 1 поле для ввода размеров. Когда для растягивания объекта используется редактирование с помощью ручек, отображается только подсказка ввода размеров для линейных значений.
Показывать одновременно 2 поля для ввода размеров. Когда для растягивания объекта используется редактирование с помощью ручек, отображаются подсказки ввода размеров для линейных и угловых значений.
Показывать одновременно следующие поля для ввода размеров. Когда для растягивания объекта используется редактирование с помощью ручек, отображаются выбранные подсказки ввода размеров. Установите один или несколько флажков.
Нажать "OK" для закрытия каждого диалогового окна.

Команда
Команда
список процедур

Для вставки блока, описанного в текущем рисунке
Из меню "Вставка" выбрать "Блок".
В диалоговом окне "Вставка блока" выбрать имя блока из списка.
Если необходимо задать точку вставки, масштабные коэффициенты и угол поворота непосредственно при вставке, установить опцию "Указать на экране" для каждого параметра. В противном случае, ввести значения в группах опций "Точка вставки", "Масштаб" и "Угол поворота".
Если вместо целого блока необходимо вставить его отдельные объекты, то установить флажок "Расчленить".
Нажать "ОК".



Команда
Команда
список процедур

Для сохранения выбранных объектов в новом файле
Открыть имеющийся рисунок или создать новый.
В командной строке ввести пблок.
В диалоговом окне "Запись блока на диск" установить переключатель "Источник данных" в положение "Объекты".
Если необходимо, чтобы выбранные объекты после создания нового рисунка не удалялись, отключить опцию "Удалить из рисунка". В противном случае, выбранные объекты будут удалены из рисунка. Удаленные таким образом объекты можно восстановить командой ОЙ.
Нажать кнопку "Выбор объектов".
Выбрать с помощью устройства указания объекты для создания нового рисунка. По окончании выбора объектов нажать ENTER.
В группе "Базовая точка" задать базовую точку вставки создаваемого рисунка одним из способов:
Нажать кнопку "Указать" для выбора базовой точки с помощью устройства указания.
Ввести координаты X,Y,Z точки.
В группе "Размещение" ввести имя и путь для нового файла рисунка.
Нажать "ОК".
Выбранные объекты сохраняются в новом файле рисунка.

Команда
Команда
список процедур

Для доступа к веб-узлу Buzzsaw
В диалоговом окне навигации к файлу, поддерживающем Buzzsaw, в списке хранилищ информации нажмите значок Buzzsaw.
В окне "Поиск" отобразится параметр "Ярлыки папки Buzzsaw" и все настроенные ярлыки Buzzsaw.
Дважды щелкните ярлык Buzzsaw.
Если пользователь не выполнил вход на веб-узел, отобразится диалоговое окно "Вход на веб-узел Buzzsaw". После осуществления входа будет выполнен переход к папке, обозначенной этим ярлыком.



Команда
Команда
список процедур

Для внедрения OLE-объекта в другой документ
Выбрать меню "Правка" » "Копировать".
В области рисования выбрать объекты, которые требуется внедрить, и нажать ENTER.
Выбранные объекты копируются в буфер обмена Windows.
Открыть приложение-приемник. Создать в нем новый или открыть существующий документ.
Вставить содержимое буфера обмена в документ, следуя подсказкам приложения по внедрению содержимого буфера обмена.

Команда
Команда
список процедур

Создание размера
Создайте слой, предназначенный для размеров, и сделайте его текущим.
В левом нижнем углу окна приложения выберите вкладку "Лист".
Щелкните меню "Размеры" и выберите команду размера.
Следуйте подсказкам команды.

Команда
Команда
список процедур

Создание размера
Создайте слой, предназначенный для размеров, и сделайте его текущим.
В левом нижнем углу окна приложения выберите вкладку "Лист".
Щелкните меню "Размеры" и выберите команду размера.
Следуйте подсказкам команды.

Команда
Команда
список процедур

Для выбора текущего размерного стиля
Выбрать стиль из выпадающего списка "Управление размерными стилями" на панели "Стили".

Команда
Команда
список процедур

Для получения списка всех свойств текущего размерного стиля
Щелкните меню "Размеры" » "Стиль".
В списке "Стили" Диспетчера размерных стилей выберите стиль.
Нажмите кнопку "Сравнить".
В списке перечислены размерные системные переменные с текущими параметрами и кратким описанием. Переопределения свойств текущего размерного стиля также отображаются в списке.



Команда
Команда
список процедур

Создание файла НПИ из существующего файла НПИ
В Проводнике Windows перейдите в следующую папку:
C:\Documents and Settings\<имя профиля пользователя>\Application Data\Autodesk\<product name>\<release number>\enu\support\<customization file name>.cui
ПримечаниеВ некоторых операционных системах папки, находящиеся в профиле пользователя, по умолчанию являются скрытыми. Для просмотра этих файлов может потребоваться изменение параметров отображения. Щелкните меню "Пуск" » "Панель управления" » "Свойства папки". На вкладке "Вид" диалогового окна "Свойства папки" установите флажок "Показывать скрытые файлы и папки".
Сохраните выбранный файл НПИ под другим именем (например, enterprise.cui) или скопируйте в другое место (например, в общедоступную сетевую папку для доступа к файлу пользователей), чтобы сохранить исходный файл НПИ (если в дальнейшем потребуется изменить его или использовать еще раз).
Команда
Команда
список процедур

Назначение файла НПИ в качестве основного файла НПИ
Щелкнуть "Сервис" » "Параметры".
На вкладке "Файлы" диалогового окна "Параметры" щелкните значок "плюс" (+) рядом с параметром "Файлы адаптации", чтобы открыть список.
Щелкните значок "плюс" (+) рядом с основным файлом адаптации, чтобы открыть список.
Нажмите кнопку "Обзор". В диалоговом окне "Выбор файла" укажите местоположение основного файла адаптации. Нажать "Открыть".
Указанный файл теперь является основным файлом НПИ в программе.
Команда
Команда
список процедур

Изменение имени группы адаптации и файла НПИ
Щелкните меню "Сервис" » "Адаптация" » "Интерфейс".
В панели "Адаптации в <имя файла>" выберите файл НПИ в раскрывающемся списке.
В панели "Адаптации в <имя файла>" щелкните имя файла. Щелкните имя файла правой кнопкой мыши и выберите "Переименовать". Введите новое имя группы адаптации.
ПримечаниеИмя группы адаптации не может содержать пробелы.
При необходимости измените любые элементы.
По завершении изменения файла НПИ нажмите OK.
Команда
Команда
список процедур

Загрузка частичного файла НПИ с использованием вкладки "Адаптация"
Щелкните меню "Сервис" » "Адаптация" » "Интерфейс".
В панели "Адаптации в <имя файла>" на вкладке "Адаптация" диалогового окна "Настройка интерфейса пользователя" выберите в раскрывающемся списке "Основной файл НПИ". Справа от раскрывающегося списка нажмите кнопку "Загрузить файл частичной адаптации".
В диалоговом окне "Открытие файла" найдите и выберите файл частичной адаптации, который требуется открыть, и нажмите "Открыть".
ПримечаниеЕсли имя группы адаптации частичного файла НПИ, который необходимо загрузить, совпадает с именем группы адаптации основного файла НПИ, имя группы адаптации необходимо изменить. В диалоговом окне "Адаптация" откройте файл НПИ, выберите имя файла и щелкните правой кнопкой мыши, чтобы изменить его.
Чтобы убедиться, что файл загружен в основной файл НПИ, в панели "Адаптации в" выберите в раскрывающемся списке основной файл НПИ.
В области структуры основного файла адаптации щелкните значок "плюс" (+) рядом с узлом "Частичные файлы НПИ", чтобы открыть список.
Отобразятся все частичные меню, загруженные в основной файл НПИ.
Для сохранения изменений и просмотра их в программе нажмите OK.
Команда
Команда
список процедур

Выгрузка частичного файла НПИ с использованием вкладки "Адаптация"
Щелкните меню "Сервис" » "Адаптация" » "Интерфейс".
В панели "Адаптации в <имя файла>" на вкладке "Адаптация" диалогового окна "Настройка интерфейса пользователя" выберите в раскрывающемся списке "Основной файл НПИ".
В области структуры основного файла адаптации щелкните значок "плюс" (+) рядом с узлом "Частичные файлы НПИ", чтобы открыть список.
Отобразятся все частичные меню, загруженные в основной файл НПИ.
Щелкните правой кнопкой мыши частичное меню, которое требуется выгрузить. Щелкните "Выгрузить файл НПИ".
Файл будет удален из списка.
Для сохранения изменений и просмотра их в программе нажмите OK.
Команда
Команда
список процедур

Для преобразования сантиметров в дюймы
Щелкнуть меню "Изменить" » "Масштаб".
В ответ на запрос "Выберите объекты" ввести все.
Выделяются все объекты рисунка для масштабирования.
Ввести координаты базовой точки *0,0.
Масштабирование выполняется относительно Мировой системы координат, и в дальнейшем базовые точки рисунка и МСК совпадают.
Введите масштабный коэффициент 2,54 (так как 1 дюйм равен 2,54 сантиметра).
Все объекты рисунка уменьшаются для приведения к размерам в дюймах.



Команда
Команда
список процедур

Для разделения видового экрана пространства модели
Установить текущим видовой экран, который необходимо разделить, щелкнув мышью в его пределах.
Щелкните меню "Вид" » "Видовые экраны", а затем "2 ВЭкрана", "3 ВЭкрана" или "4 ВЭкрана", чтобы указать количество создаваемых видовых экранов в пространстве модели.
На запрос в командной строке указать порядок расположения новых видовых экранов.

Команда
Команда
список процедур

Для объединения двух видовых экранов на вкладке "Модель"
Щелкните меню "Вид" » "Видовые экраны" » "Соединить".
Установить текущим видовой экран пространства модели, вид в котором нужно сохранить, щелкнув мышью в его пределах.
Щелкнуть мышью внутри смежного видового экрана, который нужно присоединить к первому.

Команда
Команда
список процедур

Для восстановления одного видового экрана на вкладке "Модель"
Щелкните меню "Вид" » "Видовые экраны" » "1 ВЭкран".

Команда
Команда
список процедур

Для перехода с вкладки "Лист" на вкладку "Модель"
Щелкнуть на ярлыке вкладки "Модель" внизу графической области.

Команда
Команда
список процедур

Для построения параллелепипеда
Щелкните меню "Рисование" » "Тела" » "Ящик".

Указать первый угол основания.
Указать противоположный угол основания.
Задать высоту.

Команда
Команда
список процедур

Для изменения параметров рабочих пространств
Выберите меню "Окно" » "Рабочие пространства" » Параметры рабочего пространства.
При необходимости измените параметры рабочего пространства в диалоговом окне "Параметры рабочего пространства".
Нажать "ОК".


Команда
Команда
список процедур

Для внедрения зависимых от ссылок именованных объектов в текущий рисунок
Щелкнуть меню "Изменить" » "Объект" » "Внешняя ссылка" » "Внедрение".
В диалоговом окне "Внедрение символов" щелкнуть на значке "+" рядом с именем ссылки.
Разворачивается ветвь, соответствующая выбранной ссылке, со списком имен пяти типов описаний именованных объектов (блоки, размерные стили, слои, типы линий и текстовые стили).
Щелкнуть на значке "+" рядом с именем типа описания.
Появляется список имен элементов таблицы описаний.
Выберите описание именованного объекта. Нажать "Добавить".
В группе "Внедряемые описания" появляется список описаний именованных объектов.
При необходимости повторить пункты 3 и 4.
Нажать "ОК".

Команда
Команда
список процедур

Для переименования слоев, размерных стилей и других именованных объектов
Щелкнуть меню "Формат" » "Переименовать".
В диалоговом окне "Задание нового имени" выбрать тип объекта и объект для переименования.
Ввести новое имя в поле "Новое имя", расположенное под старым именем.
Нажмите кнопку "Новое имя". Нажать "OK".

КОМПИЛ Команда
КОМПИЛ Команда
КОМПИЛ Команда
список команд

Компилирует файлы форм и файлы шрифтов PostScript в файлы SHX
Нет процедур..
КОМСТР Команда
КОМСТР Команда
КОМСТР Команда
список команд

Отображает командную строку
Для открепления окна команд
Для включения режима прозрачности плавающего окна команд
Для закрепления окна команд
Для изменения размеров закрепленного окна команд
Чтобы скрыть окно команд
КОМСТР Команда
КОМСТР Команда
список процедур

Для открепления окна команд
Щелкнуть мышью на ручке переноса в левом углу закрепленного окна команд и, удерживая кнопку, перетащить окно за пределы области закрепления, пока не появится контурная рамка. Расположить окно команд в области рисования окна AutoCAD.
КОМСТР Команда
КОМСТР Команда
список процедур

Для включения режима прозрачности плавающего окна команд
Щелкните правой кнопкой мыши в плавающем окне команд. Щелкните "Прозрачность".
В диалоговом окне "Прозрачность" переместить указатель шкалы влево, чтобы сделать окно команд менее прозрачным или вправо, чтобы сделать его более прозрачным.
Степень прозрачности окна может варьироваться от полной непрозрачности до полной прозрачности. Окно команд нельзя сделать прозрачным при выборе опции "Отключить прозрачность для окна".
КОМСТР Команда
КОМСТР Команда
список процедур

Для закрепления окна команд
Щелкнуть на заголовке окна команд и, удерживая кнопку, перетащить его в верхнюю или нижнюю зону закрепления окна AutoCAD.
КОМСТР Команда
КОМСТР Команда
список процедур

Для изменения размеров закрепленного окна команд
Расположить курсор на горизонтальной разделительной черте, чтобы курсор принял форму двойной черты со стрелками.
Перетащить разделительную черту по вертикали, пока не будет достигнут нужный размер.
КОМСТР Команда
КОМСТР Команда
список процедур

Чтобы скрыть окно команд
В меню "Сервис" выберите "Командная строка".
Примечание Для некоторых команд и системных переменных в командной строке доставляются значения, поэтому, возможно, в этих случаях потребуется отобразить командную строку. Чтобы снова отобразить скрытое окно командной строки, нажмите клавиши CTRL+9 или выберите меню "Сервис" » "Командная строка".
КОМСТРСКРЫТЬ Команда
КОМСТРСКРЫТЬ Команда
КОМСТРСКРЫТЬ Команда
список команд

Скрывает командную строку
Чтобы скрыть окно команд
КОМСТРСКРЫТЬ Команда
КОМСТРСКРЫТЬ Команда
список процедур

Чтобы скрыть окно команд
В меню "Сервис" выберите "Командная строка".
Примечание Для некоторых команд и системных переменных в командной строке доставляются значения, поэтому, возможно, в этих случаях потребуется отобразить командную строку. Чтобы снова отобразить скрытое окно командной строки, нажмите клавиши CTRL+9 или выберите меню "Сервис" » "Командная строка".
КОНТУР Команда
КОНТУР Команда
КОНТУР Команда
список команд

Создание области или полилинии из замкнутого контура
Для создания областей из набора объектов
Для создания областей с использованием контуров
Для построения составной области путем объединения
Для построения составной области путем вычитания
Для построения составной области путем пересечения
КОНТУР Команда
КОНТУР Команда
список процедур

Для создания областей из набора объектов
Щелкните меню "Рисование" » "Область".
Выбрать объекты для преобразования в область.
Каждый из этих объектов должен образовывать замкнутый контур, например круг или замкнутую полилинию.
Нажать ENTER.
В командной строке выводится сообщение о том, сколько обнаружено контуров и сколько создано областей.

КОНТУР Команда
КОНТУР Команда
список процедур

Для создания областей с использованием контуров
Щелкните меню "Рисование" » "Контур".
В списке "Тип объекта" диалогового окна "Создание контура" выберите "Область".
Нажать кнопку "Указание точек".
Указать точку на рисунке внутри каждого замкнутого контура, из которого необходимо создать область, а затем нажать ENTER.
Указанные точки интерпретируются как внутренние.
ПримечаниеДля ограничения числа объектов, участвующих в определении контура, можно создать новый набор контуров.

КОНТУР Команда
КОНТУР Команда
список процедур

Для построения составной области путем объединения
Щелкните меню "Изменить" » "Редактирование тел" » "Объединение".
Выбрать первую область для объединения.
Выбрать следующую область.
Выбор объединяемых областей можно выполнять в любой последовательности.
Продолжить выбор областей или нажать ENTER для завершения команды.
Выбранные области объединяются в одну составную область.

КОНТУР Команда
КОНТУР Команда
список процедур

Для построения составной области путем вычитания
Щелкните меню "Изменить" » "Редактирование тел" » "Вычитание".
Выбрать одну или несколько областей, из которых производится вычитание, и нажать ENTER.
Выбрать вычитаемую область и нажать ENTER.
Выполняется вычитание областей.

КОНТУР Команда
КОНТУР Команда
список процедур

Для построения составной области путем пересечения
Щелкните меню "Изменить" » "Редактирование тел" » "Пересечение".
Выбрать первую область для пересечения.
Выбрать следующую область для пересечения.
Порядок выбора исходных областей при построении пересечения не имеет значения.
Продолжить выбор областей или нажать ENTER для завершения команды.
Строится новая область, полученная в результате пересечения выбранных областей.

КОНУС Команда
КОНУС Команда
КОНУС Команда
список команд

Создает трехмерное тело с круглым или эллиптическим основанием, симметрично сужающееся в точку
Для построения параллелепипеда
Для построения конуса с эллиптическим основанием
КОНУС Команда
КОНУС Команда
список процедур

Для построения параллелепипеда
Щелкните меню "Рисование" » "Тела" » "Ящик".

Указать первый угол основания.
Указать противоположный угол основания.
Задать высоту.

КОНУС Команда
КОНУС Команда
список процедур

Для построения конуса с эллиптическим основанием
Щелкните меню "Рисование" » "Тела" » "Конус".

Ввести э (Эллиптический).
Указать конечную точку оси.
Указать вторую конечную точку оси.
Указать длину половины второй оси.
Задайте высоту, а затем нажмите ENTER .

КОПИРОВАТЬ Команда
КОПИРОВАТЬ Команда
КОПИРОВАТЬ Команда
список команд

Копирует объекты на заданное расстояние в указанном направлении
Для копирования объектов с помощью двух точек
Для многократного копирования в любом режиме ручек
Для задания шага смещения при многократном копировании
КОПИРОВАТЬ Команда
КОПИРОВАТЬ Команда
список процедур

Для копирования объектов с помощью двух точек
Щелкнуть меню "Изменить" » "Копировать".
Выбрать копируемые объекты.
Указать базовую точку.
Указать вторую точку. Нажать ENTER.



КОПИРОВАТЬ Команда
КОПИРОВАТЬ Команда
список процедур

Для многократного копирования в любом режиме ручек
Выбрать копируемые объекты.
Выбрать базовую ручку на объекте.
Заданная ручка подсвечивается, и включается режим по умолчанию "Растягивание".
Если в процессе указания положения копий на экране в режиме многократного копирования удерживать нажатой клавишу SHIFT, графический курсор начинает перемещаться с шагом, равным расстоянию между двумя последними точками указания.
Нужный режим можно также выбрать, щелкнув правой кнопкой мыши и выбрав соответствующую опцию из контекстного меню.
Ввести к (Копировать).
Копирование будет продолжаться, пока не выключить ручки.
Ввести или указать дополнительные параметры для выполнения операции в текущем режиме ручек.
Выключить ручки, нажав клавишу ENTER, ПРОБЕЛ или ESC.
КОПИРОВАТЬ Команда
КОПИРОВАТЬ Команда
список процедур

Для задания шага смещения при многократном копировании
Выбрать копируемые объекты.
Выбрать базовую ручку на объекте.
Заданная ручка подсвечивается, и включается режим по умолчанию "Растягивание".
Включить режим "Перемещение", последовательно нажимая ENTER для циклического переключения режимов ручек.
Нужный режим можно также выбрать, щелкнув правой кнопкой мыши и выбрав соответствующую опцию из контекстного меню.
Ввести к (Копировать).
Переместить курсор и щелкнуть устройством указания.
Шаг смещения определяется расстоянием между выбранной ручкой и точкой, указанной для копирования.
Удерживая в нажатом состоянии клавишу CTRL, указать следующие положения для копирования объектов.
Копии объектов размещаются с равным интервалом, определяемым при последнем копировании.
Выключить ручки, нажав клавишу ENTER, ПРОБЕЛ или ESC.
КОПИРОВАТЬЯЧСВ Команда
КОПИРОВАТЬЯЧСВ Команда
КОПИРОВАТЬЯЧСВ Команда
список процедур

Для ввода текста в таблицу
Щелкнуть мышью внутри ячейки таблицы и ввести текст.
Открывается панель "Формат текста".
Для перемещения курсора по тексту внутри ячейки используются клавиши со стрелками.
Для перехода на новую строку в ячейке следует нажать ALT + ENTER .
Для переопределения текстового стиля, описанного в стиле таблицы, необходимо щелкнуть на стрелке рядом со списком "Текстовые стили" на панели инструментов и выбрать новый текстовый стиль.
Выбранный текстовый стиль применяется к тексту, уже имеющемуся в ячейке, и любому новому тексту, который будет введен в эту ячейку впоследствии.
Для переопределения настроек форматирования текущего текстового стиля необходимо сначала выделить текст одним из следующих способов:
Для выделения произвольного фрагмента текста нажать левую кнопку мыши и, не отпуская ее, выбрать курсором требуемый сегмент текста.
Для выделения слова дважды щелкнуть на нем мышью.
Для выделения текста ячейки целиком трижды щелкните ячейку (можно также щелкнуть правой кнопкой мыши и выбрать "Выбрать все").
С помощью панели инструментов изменить формат следующим образом:
Для изменения шрифта выбрать нужное значение из списка "Шрифт".
Для изменения высоты символов ввести новое значение в поле "Высота текста".
Для изменения начертания символов на полужирное, курсивное (только для шрифтов TrueType) или подчеркнутое нажать соответствующую кнопку на панели. Для SHX-шрифтов полужирное и курсивное начертания не поддерживаются.
Для изменения цвета символов выбрать нужное значение из списка "Цвет". Щелкнуть "Другой" для отображения диалогового окна
Выбор цвета
.
Для перемещения между ячейками можно использовать клавиатуру:
Нажать TAB для перемещения в следующую ячейку. Для добавления новой строчки можно, находясь в последней ячейке, нажать TAB.
Нажать SHIFT + TAB для перехода к предыдущей ячейке.
Если курсор находится в начале или конце текста ячейки, то использование клавиш со стрелками приведет к переходу в соседние ячейки. Можно также использовать сочетание клавиш CTRL + клавиша со стрелкой.
Если текст в ячейке выделен цветом, то нажатие клавиши со стрелкой приведет к снятию выделения и переходу курсора в начало или конец текста ячейки.
Для перехода вниз на одну ячейку можно нажать ENTER.
Для сохранения сделанных изменений и выхода нажмите "OK" на панели инструментов или используйте сочетание клавиш CTRL + ENTER .
КОПИРОВАТЬЯЧСВ Команда
КОПИРОВАТЬЯЧСВ Команда
список процедур

Для изменения свойств ячеек в таблице
Щелкнуть мышью внутри ячейки таблицы, которую надо изменить.
Нажав клавишу SHIFT, щелкнуть внутри другой ячейки для выделения вместе с указанными ячейками всех ячеек, находящихся между ними.
Воспользоваться одним из следующих способов:
Для изменения одного или более свойств в палитре "Свойства" щелкнуть на значении, которое надо изменить, и ввести или выбрать новое значение.
Для восстановления свойств по умолчанию в контекстном меню выбрать опцию "Снять переопределения свойств".
КОПИРОВАТЬЯЧСВ Команда
КОПИРОВАТЬЯЧСВ Команда
список процедур

Для копирования свойств ячейки в другие ячейки
Щелкнуть мышью внутри ячейки таблицы, свойства которой надо скопировать.
(Дополнительно) Для просмотра текущих свойств выбранной ячейки таблицы используйте сочетание клавиш CTRL + 1 , чтобы открыть палитру "Свойства".
Будут скопированы все свойства ячейки за исключением типа ячейки: текстовая или блоковая.
Щелкнуть правой кнопкой мыши. Выбрать "Формат по образцу".
Курсор изменится на кисть.
Для копирования свойств в другую ячейку таблицы рисунка необходимо щелкнуть мышью внутри этой ячейки.
Для вставки блока в ячейку таблицы
КОПИРОВАТЬЯЧСВ Команда
КОПИРОВАТЬЯЧСВ Команда
список процедур

Для редактирования текста в ячейке таблицы
Двойным щелчком мыши внутри ячейки выделить ячейку и выбрать опцию "Редактировать ячейку" из контекстного меню.
Для выполнения изменений можно воспользоваться панелью "Формат текста" или контекстным меню.
Для сохранения сделанных изменений и выхода нажмите "OK" на панели инструментов, используйте сочетание клавиш CTRL + ENTER , или щелкните снаружи ячейки.
Нажать кнопку "ОК".
КОПИРОВАТЬЯЧСВ Команда
КОПИРОВАТЬЯЧСВ Команда
список процедур

Для вставки блока в ячейку таблицы
Щелкнуть в ячейке таблицы, чтобы выбрать ее, а затем щелкнуть правой кнопкой мыши. Выбрать "Вставить блок".
В диалоговом окне "Вставка блока в ячейку таблицы" выбрать блок из списка блоков рисунка или нажать кнопку "Обзор", чтобы найти блок в другом рисунке.
Задать следующие свойства для блока:
Выбрать поле. Задание параметров выравнивания для блока в ячейке таблицы. Вертикальное выравнивание блока может осуществляться по центру, по верхнему и нижнему краям ячейки. Горизонтальное выравнивание блока может осуществляться по центру, по правому и левому краям ячейки.
Нажать кнопку "ОК". Масштаб для вставки блока. Ввести значение масштаба или выбрать опцию "Вписать" для автоматического подбора масштаба по величине ячейки.
Нажать кнопку "ОК". Угол поворота блока.
Нажать "ОК".
Если блок имеет атрибуты, открывается диалоговое окно "Редактирование атрибутов".
КОПИРОВАТЬЯЧСВ Команда
КОПИРОВАТЬЯЧСВ Команда
список команд

Применяет свойства выбранной ячейки таблицы к другим ячейкам
Для ввода текста в таблицу
Для изменения свойств ячеек в таблице
Для копирования свойств ячейки в другие ячейки
Для редактирования текста в ячейке таблицы
Для вставки блока в ячейку таблицы
КОПИРОВАТЬСВ Команда
КОПИРОВАТЬСВ Команда
КОПИРОВАТЬСВ Команда
список процедур

Для копирования свойств объекта в другие объекты
Выберите "Панель Стандартная" » Копировать свойства.
Выбрать объект, свойства которого необходимо скопировать.
Если необходимо, для задания копируемых свойств ввести н (Настройки). В диалоговом окне "Настройки свойств" сбросить флажки свойств, которые не должны копироваться. По умолчанию все флажки установлены. Нажать "ОК".
Нажать кнопку "ОК".



КОПИРОВАТЬСВ Команда
КОПИРОВАТЬСВ Команда
список команд

Копирование свойств выбранного объекта в другие объекты
Для копирования свойств объекта в другие объекты
КПРОТОКОЛ Команда
КПРОТОКОЛ Команда
КПРОТОКОЛ Команда
список команд

Копирование текста из окна протокола командной строки в буфер обмена
Для открытия текстового окна
Для закрытия текстового окна
Для копирования текста из текстового окна в командную строку
КПРОТОКОЛ Команда
КПРОТОКОЛ Команда
список процедур

Для открытия текстового окна
Находясь в области рисования, нажать клавишу F2.
Текстовое окно отображается перед областью рисования.

КПРОТОКОЛ Команда
КПРОТОКОЛ Команда
список процедур

Для закрытия текстового окна
Находясь в текстовом окне, нажать клавишу F2.
Текстовое окно закрывается. Для этих же целей можно использовать и стандартные средства Windows.

КПРОТОКОЛ Команда
КПРОТОКОЛ Команда
список процедур

Для копирования текста из текстового окна в командную строку
Если текстовое окно еще не открыто, нажать F2 для его открытия.
Выделить текст, который должен быть скопирован.
Щелкнуть правой кнопкой мыши в пределах окна команд или текстового окна. Выбрать "Вставить в командную строку".
Текст будет скопирован в буфер, а затем вставлен в командную строку. После нажатия клавиши ENTER команды выполняются по порядку, как сценарий. Для копирования и вставки текста можно пользоваться комбинациями CTRL+C и CTRL+V.

Краткая справка
Краткая справка
перечень команд
Когда содержимое окна не зафиксировано (

, в нем отображается перечень процедур, специфичных для текущей команды. Чтобы оставить в окне нужную процедуру, необходимо зафиксировать содержимое (

Чтобы информационная палитра не загораживала объекты, ее рекомендуется закрепить у края области рисования.

Если открыто какое-либо диалоговое окно, информационная палитра недоступна. Для того чтобы видеть в ней нужную процедуру, необходимо выполнить следующее:
Закрыть диалоговое окно. Раскрыть описание процедуры. На панели информационной палитры нажать кнопку «Зафиксировать» (

Начать выполнение процедуры.
После того как процедура проделана, следует отменить фиксирование (

, чтобы обновить содержимое палитры и получить доступ к описаниям других процедур.

Щелчок правой кнопкой на информационной палитре вызывает контекстное меню. В нем имеются следующие пункты.





Кнопка «Свойства» в левом нижнем углу информационной палитры предоставляет доступ к следующим ее свойствам:
Разрешить закрепление. Возможность закрепления информационной палитры в левой или правой части области рисования. Автоматически убирать с экрана. Режим сворачивания информационной палитры, когда курсор покидает ее пределы. Если содержимое палитры должно быть постоянно видимым, опцию следует отключить. Прозрачность. Управление прозрачностью информационной палитры.
Замечание: Для увеличения скорости работы программ AutoLISP, VBA-приложений и пакетных файлов рекомендуется на это время отключать информационную палитру.
Краткая справка
перечень команд
Когда содержимое окна не зафиксировано (

, в нем отображается перечень процедур, специфичных для текущей команды. Чтобы оставить в окне нужную процедуру, необходимо зафиксировать содержимое (

Чтобы информационная палитра не загораживала объекты, ее рекомендуется закрепить у края области рисования.

Если открыто какое-либо диалоговое окно, информационная палитра недоступна. Для того чтобы видеть в ней нужную процедуру, необходимо выполнить следующее:
Закрыть диалоговое окно. Раскрыть описание процедуры. На панели информационной палитры нажать кнопку «Зафиксировать» (

Начать выполнение процедуры.
После того как процедура проделана, следует отменить фиксирование (

, чтобы обновить содержимое палитры и получить доступ к описаниям других процедур.

Щелчок правой кнопкой на информационной палитре вызывает контекстное меню. В нем имеются следующие пункты.





Кнопка «Свойства» в левом нижнем углу информационной палитры предоставляет доступ к следующим ее свойствам:
Разрешить закрепление. Возможность закрепления информационной палитры в левой или правой части области рисования. Автоматически убирать с экрана. Режим сворачивания информационной палитры, когда курсор покидает ее пределы. Если содержимое палитры должно быть постоянно видимым, опцию следует отключить. Прозрачность. Управление прозрачностью информационной палитры.
Замечание: Для увеличения скорости работы программ AutoLISP, VBA-приложений и пакетных файлов рекомендуется на это время отключать информационную палитру.
Краткая справка: нет информации
Нет информации
перечень команд

По данной команде нет информации. Подробнее см.:
Начальная страница
КРОМКА Команда
КРОМКА Команда
КРОМКА Команда
список команд

Изменение видимости кромок трехмерных граней
Для изменения цвета ребра тела
Для копирования ребра тела
КРОМКА Команда
КРОМКА Команда
список процедур

Для изменения цвета ребра тела
Щелкнуть меню "Изменить" » "Редактирование тел" » "Изменить цвет ребер".
Выбрать ребро, цвет которого необходимо изменить.
кромки (3М тел):редактирование
В диалоговом окне "Выбор цвета" выбрать цвет. Нажать "ОК".
Нажать ENTER для завершения команды.

КРОМКА Команда
КРОМКА Команда
список процедур

Для копирования ребра тела
Щелкнуть меню "Изменить" » "Редактирование тел" » "Копирование ребер".
Выбрать ребро для копирования (1).
кромки (3М тел):редактирование
Указать базовую точку перемещения (2).
Указать вторую точку перемещения (3).
Нажать ENTER для завершения команды.