ПРИВЯЗКА Команда
ПРИВЯЗКА Команда
ПРИВЯЗКА Команда
| список процедур |

|
Для включения привязки к характерным точкам объектов
При запросе указания точки, удерживая нажатой клавишу SHIFT, щелкнуть правой кнопкой мыши в графической области. Выберите объектную привязку, которой нужно воспользоваться.
Переместите курсор в нужное положение объектной привязки.
Если режим автопривязки включен, то при наведении курсора на характерную точку появляется маркер объектной привязки и соответствующая подсказка.
Выбрать объект.
Происходит выбор самой близкой к курсору точки привязки указанного объекта.
ПРИВЯЗКА Команда
ПРИВЯЗКА Команда
| список процедур |

|
Для задания текущих режимов объектной привязки
Щелкните меню "Сервис" » "Режимы рисования".
На вкладке "Объектная привязка" диалогового окна "Режимы рисования" выберите необходимые режимы объектной привязки.
Нажать "ОК".




ПРИВЯЗКА Команда
ПРИВЯЗКА Команда
| список процедур |

|
Для включения и отключения текущих режимов объектной привязки в процессе работы
В строке состояния щелкните "Привязка" или нажмите клавишу F3.
Если текущие режимы объектной привязки были заданы, происходит их включение или отключение.
Для временного включения и выключения текущих объектных привязок нажмите и удерживайте клавишу F3 во время работы.

ПРИВЯЗКА Команда
ПРИВЯЗКА Команда
| список команд |

|
Установка текущих режимов объектной привязки
Для включения привязки к характерным точкам объектов
Для задания текущих режимов объектной привязки
Для включения и отключения текущих режимов объектной привязки в процессе работы
ПРЯМАЯ Команда
ПРЯМАЯ Команда
ПРЯМАЯ Команда
| список процедур |

|
Для построения прямой по двум точкам
Щелкните меню "Рисование" » "Прямая".
Указать базовую точку прямой.
Указать вторую точку, через которую должна проходить прямая.
Если необходимо, можно сразу построить несколько прямых.
Все последующие прямые начинаются в первой указанной точке.
Нажать ENTER для завершения команды.



ПРЯМАЯ Команда
ПРЯМАЯ Команда
| список процедур |

|
Для построения луча
Щелкните меню "Рисование" » "Луч".
Выбрать точку начала луча.
Указать вторую точку, через которую должен проходить луч.
Если необходимо, можно сразу построить несколько лучей.
Все последующие лучи начинаются в первой указанной точке.
Нажать ENTER для завершения команды.

ПРЯМАЯ Команда
ПРЯМАЯ Команда
| список команд |

|
Построение бесконечных линий
Для построения прямой по двум точкам
Для построения луча
ПРЯМОУГ Команда
ПРЯМОУГ Команда
ПРЯМОУГ Команда
| список процедур |

|
Для построения описанного многоугольника
Щелкните меню "Рисование" » "Мн-угол".
В командной строке ввести число сторон.
Указать центр многоугольника (1).
Ввести о (Описанный) для включения режима построения описанного многоугольника.
Задать радиус (2).
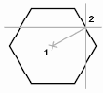



ПРЯМОУГ Команда
ПРЯМОУГ Команда
| список процедур |

|
Для построения многоугольника с заданной стороной
Щелкните меню "Рисование" » "Мн-угол".
В командной строке ввести число сторон.
Ввести к (Кромка).
Указать начальную точку одной стороны многоугольника.
Указать конечную точку этой же стороны.



ПРЯМОУГ Команда
ПРЯМОУГ Команда
| список процедур |

|
Для построения вписанного многоугольника
Щелкните меню "Рисование" » "Мн-угол".
В командной строке ввести число сторон.
Указать центр многоугольника.
Ввести в (Вписанный) для входа в режим построения многоугольника, вписанного в круг с заданным центром.
Задать радиус.



ПРЯМОУГ Команда
ПРЯМОУГ Команда
| список процедур |

|
Для построения прямоугольника
Щелкните меню "Рисование" » "Прямоугольник".
Указать первый угол прямоугольника.
Указать второй угол прямоугольника.



ПРЯМОУГ Команда
ПРЯМОУГ Команда
| список команд |

|
Построение полилинии в виде прямоугольника
Для построения описанного многоугольника
Для построения многоугольника с заданной стороной
Для построения вписанного многоугольника
Для построения прямоугольника
ПРОДОЛЖИТЬ Команда
ПРОДОЛЖИТЬ Команда
ПРОДОЛЖИТЬ Команда
| список процедур |

|
Для демонстрации слайдов с помощью пакета
Создать библиотеку слайдов. Подробнее см. раздел
.
Создать пакет — текстовый файл в формате ASCII. Подробнее см. раздел
.
В командной строке ввести пакет.
В диалоговом окне "Выбор файла пакета" выберите пакетный файл и нажмите "Открыть".
ПРОДОЛЖИТЬ Команда
ПРОДОЛЖИТЬ Команда
| список процедур |

|
Для создания пакета с предварительной загрузкой слайдов
В данном примере отображается три слайда (файлы slide1.sld, slide2.sld, и slide3.sld). Каждый слайд виден на экране, пока не будет загружен с диска следующий.
предварительная загрузка В первой строке пакетного файла ввести слайд slide1.
Первая строка запускает демонстрацию и загружает slide1.
Во второй строке ввести слайд *slide2.
Звездочка (*) перед именем слайда во второй строке осуществляет предварительную загрузку slide2.
В третьей строке ввести задержка 2000.
Третья строка задает двухсекундную паузу, чтобы зрители могли рассмотреть slide1.
В четвертой строке ввести слайд. В пятой строк ввести слайд *slide3. В шестой строке ввести задержка 2000.
Строки с четвертой по шестую выводят на экран slide2, загружают slide3 и задают задержку для просмотра slide2.
В седьмой строке ввести слайд. В восьмой строке ввести задержка 3000.
Седьмая и восьмая строки выводят slide3 и задают задержку для просмотра slide3.
В последней строке введите впакет для циклического выполнения пакета.
Выполнение пакета можно прервать клавишей ESC. Для продолжения прерванного пакета служит команда продолжить.
Пакетный файл может содержать комментарии, как показано ниже:
; Начало презентации, загрузка слайда SLIDE1
СЛАЙД SLIDE1
; Предварительная загрузка слайда SLIDE2
СЛАЙД *SLIDE2
; Пауза для возможности рассмотреть слайд SLIDE1
ЗАДЕРЖКА 2000
; Вывод слайда SLIDE2
СЛАЙД
; Предварительная загрузка слайда SLIDE3
СЛАЙД *SLIDE3
; Пауза для возможности рассмотреть слайд SLIDE2
ЗАДЕРЖКА 2000
; Вывод слайда SLIDE3
СЛАЙД
; Пауза для возможности рассмотреть слайд SLIDE3
ЗАДЕРЖКА 3000
; Циклическое выполнение перечисленных выше команд
ВПАКЕТ
ПРОДОЛЖИТЬ Команда
ПРОДОЛЖИТЬ Команда
| список команд |

|
Возобновление выполнения прерванного пакетного файла
Для демонстрации слайдов с помощью пакета
Для создания пакета с предварительной загрузкой слайдов
PRODUCT Системная переменная
PRODUCT Системная переменная
PRODUCT Системная переменная
| список команд |

|
(Только чтение)
Тип: строковый
Не сохранен
Начальное значение: «AutoCAD»
Возвращает название программного продукта
Нет процедур..
PROGRAM Системная переменная
PROGRAM Системная переменная
PROGRAM Системная переменная
| список команд |

|
(Только чтение)
Тип: строковый
Не сохранен
Начальное значение: «acad»
Возвращает имя программы
Нет процедур..
PROJECTNAME Системная переменная
PROJECTNAME Системная переменная
PROJECTNAME Системная переменная
| список команд |

|
Тип: строковый
Сохранен в: рисунок
Начальное значение: ""
Присваивает имя проекта текущему рисунку
Нет процедур..
PROJMODE Системная переменная
PROJMODE Системная переменная
PROJMODE Системная переменная
| список команд |

|
Тип: целый
Сохранен в: реестр
Начальное значение: 1
Устанавливает текущий режим проецирования для операций обрезки и удлинения
Нет процедур..
ПРОСМОТР Команда
ПРОСМОТР Команда
ПРОСМОТР Команда
| список процедур |

|
Для воспроизведения тонированного изображения на видовом экране
Щелкните меню "Сервис" » "Изображение" » "Вид".
В диалоговом окне "Просмотр" ввести имя файла или выбрать файл из списка.
В диалоговом окне "Параметры изображения" принять предлагаемый по умолчанию полный размер экрана или указать размеры и смещения изображения.
Информацию о параметрах изображения см. в разделах
и
.
Нажать "ОК".
Изображение отобразится.

ПРОСМОТР Команда
ПРОСМОТР Команда
| список процедур |

|
Для задания смещения окна для тонированного изображения
Щелкните меню "Сервис" » "Изображение" » "Вид".
В диалоговом окне "Просмотр" ввести имя файла или выбрать файл из списка.
В диалоговом окне "Параметры изображения" на слайде "Изображение" указать две диагональные точки, чтобы обрезать изображение и определить область отображения.
С помощью нарисованной в окне изображения контурной рамки определяются границы обрезки изображения, и уменьшенное таким образом изображение отображается на слайде-образце "Экран".
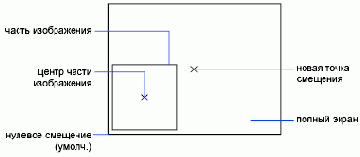
Указать на слайде-образце "Экран" новую точку центра изображения.
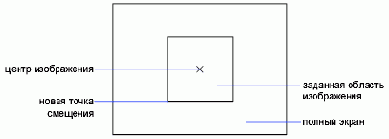
Границы области изображения автоматически обновляются с учетом указанного смещения.
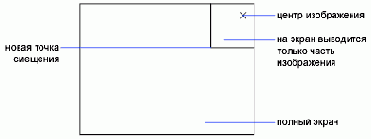
Если изображение на экране было сохранено в формате .bmp, для отображения растрового изображения в окне тонирования примените команду ПРОСМОТР или выберите параметр "Открыть" в меню "Файл" окна "Тонирование".
ПРОСМОТР Команда
ПРОСМОТР Команда
| список процедур |

|
Для просмотра тонированного изображения в окне "Render"
В окне "Тонирование" щелкнуть меню "Файл" » "Открыть".

В диалоговом окне "Открытие файла" ввести имя файла или выбрать файл из списка.
Нажать "ОК".
На экране появляется изображение.
ПРОСМОТР Команда
ПРОСМОТР Команда
| список команд |

|
Просмотр изображений в форматах BMP, TGA и TIFF
Для воспроизведения тонированного изображения на видовом экране
Для задания смещения окна для тонированного изображения
Для просмотра тонированного изображения в окне "Render"
ПРОВЕРИТЬ Команда
ПРОВЕРИТЬ Команда
ПРОВЕРИТЬ Команда
| список команд |

|
Проверяет целостность рисунка и исправляет некоторые ошибки
Для восстановления поврежденного файла рисунка
Для восстановления файла рисунка, поврежденного в результате системного сбоя
Для восстановления открытого рисунка
Для восстановления рисунка из файла архива
ПРОВЕРИТЬ Команда
ПРОВЕРИТЬ Команда
| список процедур |

|
Для восстановления поврежденного файла рисунка
Щелкните меню "Файл" » Утилиты » Восстан.
В диалоговом окне "Выбор файла" выберите файл. Нажать кнопку "Открыть".
После проверки команда ВОССТАН помещает все объекты, в которых обнаружены ошибки, в предыдущий набор объектов для удобства их обработки. Если системная переменная AUDITCTL имеет значение 1 (вкл), то протокол проверки сохраняется в ADT-файле журнала.

ПРОВЕРИТЬ Команда
ПРОВЕРИТЬ Команда
| список процедур |

|
Для восстановления файла рисунка, поврежденного в результате системного сбоя
Если программа обнаруживает ошибку и не может продолжать работу, то появляется сообщение об ошибке. Нужно записать числовой код ошибки, затем (по возможности) сохранить изменения рисунка и выйти из программы.
Перезапустите программу.
В окне "Восстановление рисунка", в разделе "Файлы архива", дважды щелкните элемент рисунка, чтобы его развернуть. В списке дважды щелкните один из файлов рисунков или архива, чтобы его открыть.
Если программа обнаружит, что рисунок поврежден, появится соответствующее сообщение с запросом о продолжении работы.
Для продолжения ввести д.
После попытки восстановления рисунка, предпринятой программой, появится диагностический отчет о проверке. Если системная переменная AUDITCTL имеет значение 1 (вкл), то протокол проверки сохраняется в ADT-файле журнала.
В зависимости от степени успеха восстановления выполните следующее:
Если восстановление полностью завершено, рисунок открывается. Сохраните файл рисунка.
Если программе не удастся восстановить файл, появится сообщение. В этом случае, начиная с шага 3, выберите другой файл рисунка или архива из списка "Восстановление рисунка".

ПРОВЕРИТЬ Команда
ПРОВЕРИТЬ Команда
| список процедур |

|
Для восстановления открытого рисунка
Щелкните меню "Файл" » Утилиты » Проверить.
На приглашение "Исправить все обнаруженные ошибки?" ввести д или н.
Команда ПРОВЕРИТЬ помещает все объекты, в которых обнаружены ошибки, в предыдущий набор объектов для удобства их обработки. Если системная переменная AUDITCTL имеет значение 1 (вкл), то протокол проверки сохраняется в ADT-файле журнала.
ПримечаниеЕсли с помощью команды AUDIT не удается исправить ошибки в рисунке, то следует воспользоваться командой RECOVER. Команда ВОССТАН восстанавливает любой указанный DWG-файл, не являющийся текущим файлом рисунка.

ПРОВЕРИТЬ Команда
ПРОВЕРИТЬ Команда
| список процедур |

|
Для восстановления рисунка из файла архива
С помощью Проводника Windows найти файл резервной копии рисунка с расширением .bak.
Щелкните правой кнопкой мыши файл архива. Выбрать "Переименовать".
Ввести новое имя с расширением .dwg.
Откройте файл как обычный файл рисунка.
PROXYGRAPHICS Системная переменная
PROXYGRAPHICS Системная переменная
PROXYGRAPHICS Системная переменная
| список команд |

|
Тип: целый
Сохранен в: рисунок
Начальное значение: 1
Управляет сохранением объектов-заместителей в рисунке
Нет процедур..
PROXYNOTICE Системная переменная
PROXYNOTICE Системная переменная
PROXYNOTICE Системная переменная
| список команд |

|
Тип: целый
Сохранен в: реестр
Начальное значение: 1
Отображает сообщение при создании объекта-заместителя
Нет процедур..
PROXYSHOW Системная переменная
PROXYSHOW Системная переменная
PROXYSHOW Системная переменная
| список команд |

|
Тип: целый
Сохранен в: реестр
Начальное значение: 1
Управляет отображением объектов-заместителей на рисунке
Нет процедур..
PROXYWEBSEARCH Системная переменная
PROXYWEBSEARCH Системная переменная
PROXYWEBSEARCH Системная переменная
| список команд |

|
Тип: целый
Сохранен в: реестр
Начальное значение: 0
Устанавливает в программе режим поиска адаптеров объектов
Нет процедур..
ПРОЗРАЧНОСТЬ Команда
ПРОЗРАЧНОСТЬ Команда
ПРОЗРАЧНОСТЬ Команда
| список процедур |

|
Для изменения цвета и прозрачности монохромного изображения
Выбрать изображение для редактирования.
Щелкните в области рисования правой кнопкой мыши. Нажать кнопку "Свойства".
Для изменения цвета в окне "Свойства" выбрать свойство "Цвет".
В списке цветов выбрать цвет или воспользоваться пунктом "Выбор цвета" для вызова диалогового окна "Выбор цвета". В диалоговом окне "Выбор цвета" выберите цвет. Нажать "OK".
Для переключения состояния прозрачности фона выбранной картинки присвоить свойству "Прозрачность" значение "Да" или "Нет".



ПРОЗРАЧНОСТЬ Команда
ПРОЗРАЧНОСТЬ Команда
| список процедур |

|
Для изменения прозрачности монохромного изображения
Щелкните меню "Изменить" » "Объект" » "Изображение" » "Прозрачность".
Выбрать изображение для редактирования.
Чтобы изменить фон выбранного изображения на прозрачный, выберите вкл. Выберите выкл, чтобы изменить фон на непрозрачный.





ПРОЗРАЧНОСТЬ Команда
ПРОЗРАЧНОСТЬ Команда
| список команд |

|
Управление прозрачностью фоновых пикселов растровых изображений
Для изменения цвета и прозрачности монохромного изображения
Для изменения прозрачности монохромного изображения
ПШОТКРЫТЬ Команда
ПШОТКРЫТЬ Команда
ПШОТКРЫТЬ Команда
| список процедур |

|
Для открытия Диспетчера подшивок
Щелкните меню "Сервис" » "Диспетчер подшивок".



ПШОТКРЫТЬ Команда
ПШОТКРЫТЬ Команда
| список процедур |

|
Для создания новой подшивки
Для создания новой подшивки необходимо выполнить одно из следующих действий:
Щелкнуть меню "Файл" » "Создать подшивку".
В Диспетчере подшивок щелкните меню команд. Щелкните "Новая подшивка".
Следовать инструкциям Мастера создания подшивок.



ПШОТКРЫТЬ Команда
ПШОТКРЫТЬ Команда
| список процедур |

|
Для открытия подшивки
Для открытия подшивки необходимо выполнить одно из следующих действий:
Щелкнуть меню "Файл" » "Открыть подшивку".
В Диспетчере подшивок щелкните меню команд. Нажать кнопку "Открыть".
Сделать двойной щелчок мышью на файле данных подшивки (DST).
В диалоговом окне "Открытие подшивки" перейти к папке, содержащей файл DST. Щелкнуть мышью на файле DST и затем нажать "Открыть".
Диспетчер подшивок отобразит данные подшивки.
ПримечаниеПользователь может открыть несколько подшивок и затем переключаться между ними с помощью меню команд.



ПШОТКРЫТЬ Команда
ПШОТКРЫТЬ Команда
| список процедур |

|
Для закрытия подшивки
В Диспетчере подшивок на вкладке "Список листов" щелкните правой кнопкой мыши узел подшивки (наверху листа). Щелкните "Закрыть подшивку".
Данная подшивка больше не будет отображаться в Диспетчере подшивок.
ПримечаниеЗакрыть подшивку для уменьшения числа подшивок, показываемых в меню команд. Однако если закрыть подшивку, у которой остались открытыми некоторые листы, ведомость листов и некоторые поля останутся без обновления.



ПШОТКРЫТЬ Команда
ПШОТКРЫТЬ Команда
| список процедур |

|
Для открытия файла рисунка в подшивке
В Диспетчере подшивок открыть подшивку.
На вкладке "Список листов" сделать двойной щелчок мышью на листе. Для выбора нескольких рисунков одновременно при нажатии файлов рисунков используйте клавиши SHIFT или CTRL.
Откроется файл рисунка для листа. Любые изменения, сделанные в рисунке и относящиеся к списку листов, сохраняются в файле данных подшивки (DST).



ПШОТКРЫТЬ Команда
ПШОТКРЫТЬ Команда
| список команд |

|
Открывает выбранную подшивку
Для открытия Диспетчера подшивок
Для создания новой подшивки
Для открытия подшивки
Для закрытия подшивки
Для открытия файла рисунка в подшивке
ПШСОЗДАТЬ Команда
ПШСОЗДАТЬ Команда
ПШСОЗДАТЬ Команда
| список процедур |

|
Для открытия Диспетчера подшивок
Щелкните меню "Сервис" » "Диспетчер подшивок".



ПШСОЗДАТЬ Команда
ПШСОЗДАТЬ Команда
| список процедур |

|
Для создания новой подшивки
Для создания новой подшивки необходимо выполнить одно из следующих действий:
Щелкнуть меню "Файл" » "Создать подшивку".
В Диспетчере подшивок щелкните меню команд. Щелкните "Новая подшивка".
Следовать инструкциям Мастера создания подшивок.



ПШСОЗДАТЬ Команда
ПШСОЗДАТЬ Команда
| список процедур |

|
Для открытия подшивки
Для открытия подшивки необходимо выполнить одно из следующих действий:
Щелкнуть меню "Файл" » "Открыть подшивку".
В Диспетчере подшивок щелкните меню команд. Нажать кнопку "Открыть".
Сделать двойной щелчок мышью на файле данных подшивки (DST).
В диалоговом окне "Открытие подшивки" перейти к папке, содержащей файл DST. Щелкнуть мышью на файле DST и затем нажать "Открыть".
Диспетчер подшивок отобразит данные подшивки.
ПримечаниеПользователь может открыть несколько подшивок и затем переключаться между ними с помощью меню команд.



ПШСОЗДАТЬ Команда
ПШСОЗДАТЬ Команда
| список процедур |

|
Для создания нового листа
В Диспетчере подшивок на вкладке "Список листов" щелкните правой кнопкой мыши узел подшивки, узел группы или узел листа. Выбрать "Новый лист".
В диалоговом окне "Новый лист" введите номер и название листа. Нажать "OK".
Новый лист создается по умолчанию на основе файла шаблона рисунка, заданного в диалоговом окне "Свойства подшивки".
ПримечаниеПользователь может изменить установленную по умолчанию папку для новых листов в диалоговых окнах "Свойства подшивки" или "Свойства группы листов".



ПШСОЗДАТЬ Команда
ПШСОЗДАТЬ Команда
| список команд |

|
Создает новую подшивку
Для открытия Диспетчера подшивок
Для создания новой подшивки
Для открытия подшивки
Для создания нового листа
ПСК Команда
ПСК Команда
ПСК Команда
| список процедур |

|
Для перемещения начала координат ПСК
Щелкните меню "Сервис" » "Новая ПСК" » Исходная точка.
Указать точку, в которую нужно переместить начало координат.
Координаты 0,0,0 ПСК совмещаются с указанной точкой.



ПСК Команда
ПСК Команда
| список процедур |

|
Для возврата к МСК
Щелкните меню "Сервис" » Именованные ПСК.
В диалоговом окне "ПСК" на вкладке "Именованные ПСК" выделить "Мировая СК".
Нажать кнопку "Установить".
Нажать "ОК".



ПСК Команда
ПСК Команда
| список процедур |

|
Для восстановления предыдущей ПСК
Щелкните меню "Сервис" » Именованные ПСК.
В диалоговом окне "ПСК" на вкладке "Именованные ПСК" выберите "Предыдущая".
Нажать кнопку "Установить".
Нажать "ОК".



ПСК Команда
ПСК Команда
| список процедур |

|
Для сохранения ПСК
Щелкните меню "Сервис" » Именованные ПСК.
В диалоговом окне "ПСК" на вкладке "Именованные ПСК" выделить "Предыдущая СК".
Нажать кнопку "Установить". (Можно также выбрать БЕЗ ИМЕНИ и щелкнуть правой кнопкой мыши. Выберите "Переименовать".)
Нажать "ОК".
Имя может быть длиной до 255 символов, содержать буквенные символы, цифры и специальные символы (знак доллара ($), минус (-) и знак подчеркивания (_)). Все имена ПСК преобразуются в верхний регистр.



ПСК Команда
ПСК Команда
| список процедур |

|
Для восстановления именованной ПСК
Щелкните меню "Сервис" » Именованные ПСК.
В диалоговом окне "ПСК" на вкладке "Именованные ПСК" пользователь может увидеть начало координат и направление осей указанной ПСК. Выберите имя ПСК. Щелкните "Подробности".
Нажать кнопку "OK" для завершения просмотра данных о ПСК и возврата в диалоговое окно "ПСК".
Выберите систему координат, которую нужно восстановить. Выбрать "Установить".
Нажать "ОК".



ПСК Команда
ПСК Команда
| список команд |

|
Управление пользовательскими системами координат
Для перемещения начала координат ПСК
Для возврата к МСК
Для восстановления предыдущей ПСК
Для сохранения ПСК
Для восстановления именованной ПСК
PSLTSCALE Системная переменная
PSLTSCALE Системная переменная
PSLTSCALE Системная переменная
| список команд |

|
Тип: целый
Сохранен в: рисунок
Начальное значение: 1
Управляет масштабированием типов линий в пространстве листа
Нет процедур..
PSTYLEMODE Системная переменная
PSTYLEMODE Системная переменная
PSTYLEMODE Системная переменная
| список команд |

|
(Только чтение)
Тип: целый
Сохранен в: рисунок
Начальное значение: 1
Указывает режим стиля печати текущего рисунка - цветозависимый или именованный
Нет процедур..
PSTYLEPOLICY Системная переменная
PSTYLEPOLICY Системная переменная
PSTYLEPOLICY Системная переменная
| список команд |

|
Тип: целый
Сохранен в: реестр
Начальное значение: 1
Управляет ассоциативностью свойства цвета объекта с его стилем печати
Нет процедур..
PSVPSCALE Системная переменная
PSVPSCALE Системная переменная
PSVPSCALE Системная переменная
| список команд |

|
Тип: вещественный
Сохранен в: рисунок
Начальное значение: 0
Устанавливает масштабный коэффициент вида для вновь создаваемых видовых экранов
Нет процедур..
ПУБЛ Команда
ПУБЛ Команда
ПУБЛ Команда
| список процедур |

|
Для добавления листов из рисунка в набор для публикации
Щелкните меню "Файл" » "Публикация".
В диалоговом окне "Публикация" нажать кнопку "Добавить листы".
В диалоговом окне "Выбор рисунков" выберите рисунки. Нажмите кнопку "Выбрать", чтобы добавить их к списку листов диалогового окна "Публикация".
ПримечаниеМожно также для добавления листов в список перетащить рисунки с рабочего стола в окно "Публикация".
Каждая вкладка рисунка становится отдельным листом в списке диалогового окна.
Листы, которые не требуется включать в набор, следует исключить из списка. Перед публикацией вкладки необходимо инициализировать.



ПУБЛ Команда
ПУБЛ Команда
| список процедур |

|
Для добавления листов из DSD-файла в набор для публикации
Щелкните меню "Файл" » "Публикация".
В диалоговом окне "Публикация" нажать кнопку "Загрузить список листов".
В диалоговом окне "Загрузка списка листов" выберите файл DSD. Выберите "Загрузить".
В диалоговом окне "Замена или добавление" щелкнуть на кнопке "Заменить" для замены текущих листов в DSD-файле или щелкнуть "Добавить" для добавления листов из DSD-файла в список листов в диалоговом окне "Публикация".



ПУБЛ Команда
ПУБЛ Команда
| список процедур |

|
Для исключения листа из набора для публикации
Щелкните меню "Файл" » "Публикация".
Убедиться, что листы, которые требуется исключить из набора, присутствуют в списке диалогового окна "Публикация".
В списке "Листы" выберите один или более листов для исключения. Нажмите кнопку "Исключение листов".



ПУБЛ Команда
ПУБЛ Команда
| список процедур |

|
Для исключения всех листов из набора для публикации
Щелкните меню "Файл" » "Публикация".
Убедиться, что листы, которые требуется исключить из набора, присутствуют в списке диалогового окна "Публикация".
Щелкните правой кнопкой мыши список листов. Выберите "Исключить все".
ПримечаниеОтменить операцию исключения всех листов нельзя.



ПУБЛ Команда
ПУБЛ Команда
| список процедур |

|
Для изменения порядка следования листов в наборе для публикации
Щелкните меню "Файл" » "Публикация".
Убедиться, что листы, которые требуется поменять местами, присутствуют в списке диалогового окна "Публикация".
Выберите лист. Нажмите кнопку "Сдвинуть лист вверх" или "Сдвинуть лист вниз".
ПримечаниеПросмотр и вывод на печать листов, входящих в набор для публикации, осуществляется в порядке следования листов в списке диалогового окна "Публикация".



ПУБЛ Команда
ПУБЛ Команда
| список процедур |

|
Для копирования листов в наборе для публикации
Щелкните меню "Файл" » "Публикация".
Убедиться, что листы, которые требуется скопировать, присутствуют в списке диалогового окна "Публикация".
Выберите один или более листов из списка листов и щелкните правой кнопкой мыши. Выберите "Копировать выбранные листы".
Копии добавляются в конец списка и выделяются подсвечиванием. Имя копии создается путем добавления слова -Копия(n) к имени исходного листа. Например, при копировании листа под названием Водопровод его копия будет называться Водопровод-Копия(1). При каждом копировании одного и того же листа n увеличивается на 1. Создавая копии листа, можно применять к одному и тому же листу разные наборы параметров листа и другие настройки.



ПУБЛ Команда
ПУБЛ Команда
| список процедур |

|
Для переименования листов в наборе для публикации
Щелкните меню "Файл" » "Публикация".
Убедиться, что листы, которые требуется переименовать, присутствуют в списке диалогового окна "Публикация".
Выбрать лист из списка а затем выполнить одно из следующих действий:
Щелкнуть правой кнопкой мыши. Выберите "Переименовать лист".
Нажать F2.
Ввести новое имя листа.



ПУБЛ Команда
ПУБЛ Команда
| список процедур |

|
Для изменения набора настроек листа в наборе для публикации
Щелкните меню "Файл" » "Публикация".
Убедиться, что лист, который для которых требуется сменить набор параметров листа, присутствуют в списке диалогового окна "Публикация".
Выбрать лист из списка.
В столбце "Параметры листа" выбрать набор параметров для применения к листу.



ПУБЛ Команда
ПУБЛ Команда
| список процедур |

|
Для изменения набора настроек одного или нескольких листов в наборе для публикации
Щелкните меню "Файл" » "Публикация".
Убедиться, что листы, которые для которых требуется сменить набор параметров листа, присутствуют в списке диалогового окна "Публикация".
Выберите один или более листов из списка и щелкните правой кнопкой мыши. Выберите "Изменение набора параметров листа".
В столбце "Параметры листа" выбрать набор параметров для применения к листам.
ПримечаниеРекомендуется изменять параметры листа для каждой вкладки в соответствии с желаемым видом на публикации. Для вкладки "Модель" можно применять только наборы параметров листа, созданные для пространства модели, а для вкладок-листов можно применять только наборы параметров, созданные для вкладок-листов.



ПУБЛ Команда
ПУБЛ Команда
| список процедур |

|
Для публикации нескольких листов рисунка
В области рисования выбрать вкладку-лист для публикации.
Удерживая нажатой клавишу CTRL, щелкнуть мышью на других вкладках-листах, которые требуется опубликовать.
Щелкните правой кнопкой мыши одну из выбранных закладок. Выберите "Опубликовать выбранные листы".
В диалоговом окне "Публикация" задать, как требуется, настройки выбранных листов.
Нажать кнопку "Опубликовать".

ПУБЛ Команда
ПУБЛ Команда
| список команд |

|
Публикует рисунки в DWF-файлах или на плоттерах
Для добавления листов из рисунка в набор для публикации
Для добавления листов из DSD-файла в набор для публикации
Для исключения листа из набора для публикации
Для исключения всех листов из набора для публикации
Для изменения порядка следования листов в наборе для публикации
Для копирования листов в наборе для публикации
Для переименования листов в наборе для публикации
Для изменения набора настроек листа в наборе для публикации
Для изменения набора настроек одного или нескольких листов в наборе для публикации
Для публикации нескольких листов рисунка
ПУБЛ3МДВФ Команда
ПУБЛ3МДВФ Команда
ПУБЛ3МДВФ Команда
| список команд |

|
Создание файлов 3D DWF трехмерных моделей
Нет процедур..
PUCSBASE Системная переменная
PUCSBASE Системная переменная
PUCSBASE Системная переменная
| список команд |

|
Тип: строковый
Сохранен в: рисунок
Начальное значение: ""
Сохраняет имя ПСК, которая определяет параметры исходной точки и ориентации ортогональной ПСК (только для пространства листа)
Нет процедур..
QCSTATE Системная переменная
QCSTATE Системная переменная
QCSTATE Системная переменная
| список команд |

|
(Только чтение)
Тип: целый
Не сохранен
Начальное значение: разные
Определяет, активен ли калькулятор QuickCalc
Нет процедур..
QTEXTMODE Системная переменная
QTEXTMODE Системная переменная
QTEXTMODE Системная переменная
| список команд |

|
Тип: целый
Сохранен в: рисунок
Начальное значение: 0
Управляет отображением текста
Нет процедур..
РАБОЧЕЕПРОСТРАНСТВО Команда
РАБОЧЕЕПРОСТРАНСТВО Команда
РАБОЧЕЕПРОСТРАНСТВО Команда
| список процедур |

|
Для создания рабочего пространства с помощью диалогового окна "Настройка интерфейса пользователя"
Щелкните меню "Сервис" » "Адаптация" » "Интерфейс".
В диалоговом окне "Настройка интерфейса пользователя" перейдите на вкладку "Адаптация". На панели "Адаптации в <имя файла> щелкните правой кнопкой мыши узел дерева "Рабочие пространства" и выберите "Создать" » "Рабочее пространство".
Новое рабочее пространство с именем "РабочееПространство1" размещается в нижней части дерева "Рабочее пространство".
Выполнить одно из следующих действий:
Введите новое имя вместо текста "РабочееПрсотранство1".
Щелкните правой кнопкой мыши надпись "РабочееПространство1". Выбрать "Переименовать". Затем введите новое имя рабочего пространства.
В панели "Содержимое рабочего пространства" щелкните "Адаптация рабочего пространства".
На панели "Адаптации в <имя файла>" нажав значок "плюс" (+) рядом с узлом, разверните дерево "Панели", дерево "Меню" или дерево "Частичные файлы НПИ".
ПримечаниеВ узлах меню, панели инструментов и файла НПИ теперь отображаются флажки. Таким образом, можно легко добавлять элементы в рабочее пространство.
Установите флажок рядом с меню, панелью инструментов или частичным файлом НПИ, если необходимо добавить его в рабочее пространство.
В панели "Содержимое рабочего пространства" выбранные элементы добавляются в рабочее пространство.
В панели "Содержимое рабочего пространства" нажмите кнопку "Выполнено".
РАБОЧЕЕПРОСТРАНСТВО Команда
РАБОЧЕЕПРОСТРАНСТВО Команда
| список процедур |

|
Изменение свойств рабочего пространства
Щелкните меню "Сервис" » "Адаптация" » "Интерфейс".
В диалоговом окне "Настройка интерфейса пользователя" перейдите на вкладку "Адаптация".
В панели "Адаптации в <имя файла>" вкладки "Адаптация" щелкните рабочее пространство, свойства которого необходимо изменить.
В панели "Свойства" выполните любое из следующих действий.
В поле "Имя" введите новое имя для рабочего пространства.
В поле "Пояснение" введите необходимое пояснение.
В поле " Отображение вкладки модели и листа" выберите необходимый параметр (Вкл, Откл, Не изменять).
В поле "Отображение экранных меню" выберите необходимый параметр (Вкл, Откл, Не изменять).
В поле "Отображение полос прокрутки" выберите необходимый параметр (Вкл, Откл, Не изменять).
По завершении изменения свойств рабочего пространства нажмите кнопку OK.
РАБОЧЕЕПРОСТРАНСТВО Команда
РАБОЧЕЕПРОСТРАНСТВО Команда
| список процедур |

|
Импорт рабочего пространства в основной файл НПИ
Щелкните меню "Сервис" » "Адаптация" » "Импорт адаптаций".
Файл НПИ отобразится в панели "Адаптации в" (справа) на вкладке "Передача".
На вкладке "Передача" в панели "Адаптации в <имя файла>" (слева) нажмите кнопку "Открыть файл адаптации"
В диалоговом окне "Открытие файла" найдите и выберите файл частичной адаптации, содержащий рабочее пространство, которое требуется добавить.
В левой панели перетащите рабочее пространство из файла частичной адаптации в узел "Рабочее пространство" основного файла НПИ.
Нажать "ОК".
РАБОЧЕЕПРОСТРАНСТВО Команда
РАБОЧЕЕПРОСТРАНСТВО Команда
| список процедур |

|
Копирование рабочего пространства
Щелкните меню "Сервис" » "Адаптация" » "Интерфейс".
В панели "Адаптации в <имя файла>" диалогового окна "Настройка интерфейса пользователя" (слева) нажмите кнопку "Открыть файл адаптации".
В диалоговом окне "Открытие файла" найдите и выберите файл частичной адаптации, содержащий рабочее пространство, которое требуется скопировать.
Щелкните правой кнопкой мыши рабочее пространство. Выберите "Копировать рабочее пространство".
Скопированное рабочее пространство будет отображено в нижней части листа рабочих пространств (ему будет присвоено имя "Копия <имя рабочего пространства>".
Щелкните правой кнопкой мыши скопированное рабочее пространство. Выбрать "Переименовать".
Введите имя нового рабочего пространства.
Измените рабочее пространство, если необходимо.
Нажать "ОК".
РАБОЧЕЕПРОСТРАНСТВО Команда
РАБОЧЕЕПРОСТРАНСТВО Команда
| список процедур |

|
Установка рабочего пространства текущим
Щелкните меню "Сервис" » "Адаптация" » "Интерфейс".
В панели "Адаптации в <имя файла>" диалогового окна "Настройка интерфейса пользователя" (слева) нажмите кнопку "Открыть файл адаптации".
В диалоговом окне "Открытие файла" найдите и выберите файл частичной адаптации, содержащий рабочее пространство, которое требуется установить текущим.
Щелкните правой кнопкой мыши рабочее пространство. Выберите "Установить рабочее пространство текущим".
Нажмите кнопку "Применить".
РАБОЧЕЕПРОСТРАНСТВО Команда
РАБОЧЕЕПРОСТРАНСТВО Команда
| список процедур |

|
Для переключения рабочих пространств
Выберите меню "Окно" » "Рабочие пространства".
Выберите из списка рабочее пространство, к которому необходимо переключиться.

РАБОЧЕЕПРОСТРАНСТВО Команда
РАБОЧЕЕПРОСТРАНСТВО Команда
| список процедур |

|
Для изменения параметров рабочих пространств
Выберите меню "Окно" » "Рабочие пространства" » Параметры рабочего пространства.
При необходимости измените параметры рабочего пространства в диалоговом окне "Параметры рабочего пространства".
Нажать "ОК".


РАБОЧЕЕПРОСТРАНСТВО Команда
РАБОЧЕЕПРОСТРАНСТВО Команда
| список процедур |

|
Для сохранения рабочего пространства
В области рисования удалите, отобразите или переместите те панели инструментов и закрепляемые окна, которые необходимо использовать в будущем.
Выберите меню "Окно" » "Рабочие пространства" » "Сохранить текущее как".
В диалоговом окне "Сохранение рабочего пространства" введите имя нового рабочего пространства или выберите имя из раскрывающегося списка.
Нажать кнопку "Сохранить".


РАБОЧЕЕПРОСТРАНСТВО Команда
РАБОЧЕЕПРОСТРАНСТВО Команда
| список команд |

|
Создает, изменяет и сохраняет рабочие пространства, а также делает рабочее пространство текущим
Для создания рабочего пространства с помощью диалогового окна "Настройка интерфейса пользователя"
Изменение свойств рабочего пространства
Импорт рабочего пространства в основной файл НПИ
Копирование рабочего пространства
Установка рабочего пространства текущим
Для переключения рабочих пространств
Для изменения параметров рабочих пространств
Для сохранения рабочего пространства
РАСЧЛЕНИТЬ Команда
РАСЧЛЕНИТЬ Команда
РАСЧЛЕНИТЬ Команда
| список команд |

|
Разбиение составного объекта на составляющие его объекты
Нет процедур..
RASTERDPI Системная переменная
RASTERDPI Системная переменная
RASTERDPI Системная переменная
| список команд |

|
Тип: целый
Сохранен в: реестр
Начальное значение: 300
Управляет размером листа и масштабом печати при переключении с устройств вывода размерных файловых форматов на устройства вывода безразмерных файловых форматов и наоборот
Нет процедур..
RASTERPREVIEW Системная переменная
RASTERPREVIEW Системная переменная
RASTERPREVIEW Системная переменная
| список команд |

|
Тип: целый
Сохранен в: реестр
Начальное значение: 1
Управляет сохранением вместе с рисунком образцов для просмотра в формате BMP
Нет процедур..
РАСТЯНУТЬ Команда
РАСТЯНУТЬ Команда
РАСТЯНУТЬ Команда
| список процедур |

|
Для растягивания объекта
Щелкнуть меню "Изменить" » "Растянуть".
Выбрать объект секущей рамкой.
Секущая рамка должна захватывать по крайней мере одну вершину или определяющую точку объекта.
Выполнить одно из следующих действий:
Ввести значения относительных координат смещения в декартовой, полярной, цилиндрической или сферической системе координат. Не следует вводить знак @, так как уже предполагается ввод относительных координат. Нажать ENTER на запрос второй точки перемещения.
Указать базовую точку для растягивания указать вторую точку для определения расстояния и направления.
Объекты, у которых хотя бы одна вершина или конечная точка расположена внутри секущей рамки, растягиваются. Объекты, полностью охваченные секущей рамкой или выбранные отдельно, перемещаются без растягивания.



РАСТЯНУТЬ Команда
РАСТЯНУТЬ Команда
| список процедур |

|
Для масштабирования объекта с заданным масштабным коэффициентом
Щелкнуть меню "Изменить" » "Масштаб".
Выбрать объект для масштабирования.
Указать базовую точку.
Ввести значение масштабного коэффициента или перетащить объект и щелкнуть мышью для задания нового масштаба.



РАСТЯНУТЬ Команда
РАСТЯНУТЬ Команда
| список процедур |

|
Для масштабирования объекта по длине опорного отрезка
Щелкнуть меню "Изменить" » "Масштаб".
Выбрать объект для масштабирования.
Указать базовую точку.
Выполнить одно из следующих действий:
Указать первую и вторую опорные точки или ввести значение длины опорного отрезка.



РАСТЯНУТЬ Команда
РАСТЯНУТЬ Команда
| список процедур |

|
Для изменения длины отрезка перетаскиванием
Щелкнуть меню "Изменить" » "Увеличить".
Ввести ди для вызова режима динамического перетаскивания.
Выбрать объект, длина которого изменяется.
Задать перетаскиванием новое положение ближайшей к точке указания конечной точки.
Выбранный объект увеличивается или уменьшается, сохраняя положение и ориентацию.

РАСТЯНУТЬ Команда
РАСТЯНУТЬ Команда
| список процедур |

|
Для растягивания объекта с помощью ручек
Выбрать объект для растягивания.
Выбрать базовую ручку на объекте.
Заданная ручка подсвечивается, и включается режим по умолчанию "Растягивание".
Переместить устройство указания и щелкнуть.
Выбранный объект растягивается с учетом нового положения ручки.
РАСТЯНУТЬ Команда
РАСТЯНУТЬ Команда
| список процедур |

|
Для растягивания с помощью нескольких ручек
Выбрать несколько объектов для растягивания.
Удерживая нажатой клавишу SHIFT, выбрать несколько ручек.
Выбранные ручки подсвечиваются.
Включается режим "Растягивание", выбранный по умолчанию.
Переместить устройство указания и щелкнуть.
Выбранные ручки перемещаются одновременно. Заданные объекты растягиваются.
РАСТЯНУТЬ Команда
РАСТЯНУТЬ Команда
| список команд |

|
Перенос или растягивание объектов
Для растягивания объекта
Для масштабирования объекта с заданным масштабным коэффициентом
Для масштабирования объекта по длине опорного отрезка
Для изменения длины отрезка перетаскиванием
Для растягивания объекта с помощью ручек
Для растягивания с помощью нескольких ручек
РАЗМЕР и РАЗМЕР1 Команда
РАЗМЕР и РАЗМЕР1 Команда
РАЗМЕР и РАЗМЕР1 Команда
| список команд |

|
Переход в режим нанесения размеров
Нет процедур..
РАЗМЕТИТЬ Команда
РАЗМЕТИТЬ Команда
РАЗМЕТИТЬ Команда
| список процедур |

|
Для разметки объекта с помощью точек
Щелкните меню "Рисование" » Точка » Разметить.
Выбрать отрезок, дугу, сплайн, окружность, эллипс или полилинию.
Ввести значение шага разметки с клавиатуры или указанием двух точек рисунка.
Точки размещаются на объекте с указанным шагом.

РАЗМЕТИТЬ Команда
РАЗМЕТИТЬ Команда
| список процедур |

|
Для разметки объекта с помощью блоков
Если необходимо, создать предварительно блок.
Щелкните меню "Рисование" » Точка » Разметить.
Выбрать отрезок, дугу, сплайн, окружность, эллипс или полилинию.
Ввести значение шага разметки с клавиатуры или указанием двух точек рисунка.
Ввести имя вставляемого блока.
Ввести д для поворота блоков при вставке так, чтобы каждый блок ориентировался по касательной к размечаемому объекту. Ввести н для вставки блоков без поворота.
Ввести значение шага разметки с клавиатуры или указанием двух точек рисунка.
Блоки вставляются на объекте с указанным шагом.

РАЗМЕТИТЬ Команда
РАЗМЕТИТЬ Команда
| список команд |

|
Размещение на объекте точек или блоков с равными интервалами
Для разметки объекта с помощью точек
Для разметки объекта с помощью блоков
РАЗОРВАТЬ Команда
РАЗОРВАТЬ Команда
РАЗОРВАТЬ Команда
| список команд |

|
Разрыв выбранного объекта между двумя точками
Для разрывания объекта
Для соединения объектов
РАЗОРВАТЬ Команда
РАЗОРВАТЬ Команда
| список процедур |

|
Для разрывания объекта
Щелкнуть меню "Изменить" » "Разорвать".
Выбрать разрываемый объект.
По умолчанию точка указания объекта считается первой точкой разрыва. Чтобы выбрать в качестве первой точки разрыва другую точку, следует ввести п (Первая) и указать новую точку.
Указать вторую точку разрыва.
Для разрыва объекта без создания зазора ввести @0,0 для указания предыдущей точки.



РАЗОРВАТЬ Команда
РАЗОРВАТЬ Команда
| список процедур |

|
Для соединения объектов
Щелкнуть меню "Изменить" » "Соединить".
Выбрать исходный объект, к которому необходимо присоединить объекты.
Выбрать один или несколько объектов для присоединения к исходному объекту.
Доступные объекты включают арки, эллиптические арки, линии, полилинии и сплайны. Дополнительные ограничения для каждого типа объектов описаны в команде СОЕДИНИТЬ.



РАЗРЕЗ Команда
РАЗРЕЗ Команда
РАЗРЕЗ Команда
| список процедур |

|
Для построения поперечного сечения тела
Щелкните меню "Рисование" » "Тела" » "Сечение".

Выбрать объекты для построения сечения.
Указанием трех точек задать секущую плоскость.
Первая из указанных точек задает начало (0, 0, 0) связанной с режущей плоскостью ПСК, 3
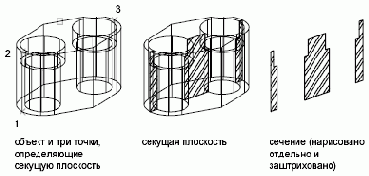

ПримечаниеДля того чтобы заштриховать полученное сечение, необходимо вначале совместить ПСК с секущей плоскостью.
РАЗРЕЗ Команда
РАЗРЕЗ Команда
| список процедур |

|
Для разрезания тела
Щелкните меню "Рисование" » "Тела" » "Разрез".

Выбрать объекты для разрезания.
Указанием трех точек определить режущую плоскость.
Первая из указанных точек задает начало (0, 0, 0) связанной с режущей плоскостью ПСК, Вторая точка определяет положительную ось X, а третья точка определяет положительную ось Y.
3
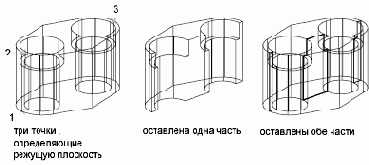

РАЗРЕЗ Команда
РАЗРЕЗ Команда
| список команд |

|
Разрезание набора тел плоскостью
Для построения поперечного сечения тела
Для разрезания тела
RE-INIT Системная переменная
RE-INIT Системная переменная
RE-INIT Системная переменная
| список команд |

|
Тип: целый
Не сохранен
Начальное значение: 0
Выполняет повторную инициализацию дигитайзера, его порта и файла acad.pgp
Нет процедур..
РЕДШТРИХ Команда
РЕДШТРИХ Команда
РЕДШТРИХ Команда
| список команд |

|
Изменяет существующую штирховку или заливку
Для изменения угла наклона штриховки
Для задания ограничения числа объектов, создаваемых штриховкой
Для редактирования градиентной заливки
РЕДШТРИХ Команда
РЕДШТРИХ Команда
| список процедур |

|
Для изменения угла наклона штриховки
Выбрать образец штриховки.
Щелкните штриховку правой кнопкой мыши. Выберите "Свойства".
Ввести новое значение в поле "Угол".



РЕДШТРИХ Команда
РЕДШТРИХ Команда
| список процедур |

|
Для задания ограничения числа объектов, создаваемых штриховкой
В командной строке ввести setenv.
При вводе имени переменной MaxHatch необходимо соблюдать регистр символов. Чем больше значение, тем плотнее наносимая штриховка.
ПримечаниеПри вводе имени переменной MaxHatch необходимо соблюдать регистр символов.
РЕДШТРИХ Команда
РЕДШТРИХ Команда
| список процедур |

|
Для редактирования градиентной заливки
Дважды щелкнуть на градиентной заливке, которую требуется отредактировать.
Внести необходимые изменения на вкладке "Градиент" диалогового окна "Редактирование штриховки".
Кнопка "Просмотр" позволяет контролировать результат. Для возврата к диалоговому окну и выполнения настроек нажмите клавишу ENTER или щелкните правой кнопкой мыши.
После того, как требуемый эффект достигнут, в диалоговом окне "Штриховка и градиент" нажмите "ОК" для создания градиентной заливки.
РЕДСПЛАЙН Команда
РЕДСПЛАЙН Команда
РЕДСПЛАЙН Команда
| список процедур |

|
Для редактирования сплайна
Щелкнуть меню "Изменить" » Объект » "Сплайн".
Выбрать сплайн для редактирования.
Выполнить одно или несколько действий из перечисленных:
Ввести о (Определяющие) для редактирования определяющих сплайн данных.
Ввести з (Замкнуть) для замыкания разомкнутого сплайна и сглаживания кривой в точке соединения.
Ввести п (Перенести) для переноса определяющей точки в новое положение.
Ввести и (Исправить) для изменения формы сплайна путем добавления управляющих точек и изменения их весовых коэффициентов, а также повышением порядка сплайна.
Ввести об (ОБратно) для изменения направления сплайна на противоположное.
Ввести от (ОТменить) для отмены последней операции редактирования.
Ввести х (выХод) для завершения команды.



РЕДСПЛАЙН Команда
РЕДСПЛАЙН Команда
| список команд |

|
Редактирование сплайнов или сглаженных сплайнами полилиний
Для редактирования сплайна
РЕДТЕЛ Команда
РЕДТЕЛ Команда
РЕДТЕЛ Команда
| список процедур |

|
Для выдавливания грани тела
Щелкнуть меню "Изменить" » "Редактирование тел" » "Выдавить грани".
Выбрать грань для выдавливания (1).
Продолжить выбор граней или нажать ENTER для перехода к заданию параметров.
Задать глубину выдавливания.
Задать угол сужения.
Нажать ENTER для завершения команды.
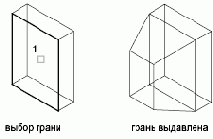

РЕДТЕЛ Команда
РЕДТЕЛ Команда
| список процедур |

|
Для выдавливания грани тела вдоль траектории
Щелкнуть меню "Изменить" » "Редактирование тел" » "Выдавить грани".
Выбрать грань для выдавливания (1).
Продолжить выбор граней или нажать ENTER для перехода к заданию параметров.
Ввести т (Траектория).
Выбрать объект, используемый в качестве траектории (2).
Нажать ENTER для завершения команды.
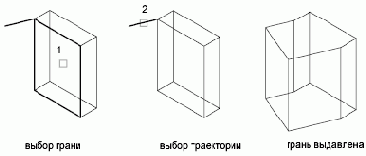

РЕДТЕЛ Команда
РЕДТЕЛ Команда
| список процедур |

|
Для переноса грани тела
Щелкнуть меню "Изменить" » "Редактирование тел" » "Перенос граней".
Выбрать грань для переноса (1).
Продолжить выбор граней или нажать ENTER для перехода к заданию параметров.
Указать базовую точку перемещения (2).
Указать вторую точку перемещения (3).
Нажать ENTER для завершения команды.
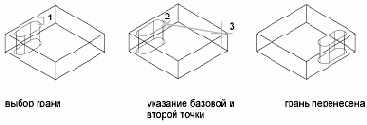

РЕДТЕЛ Команда
РЕДТЕЛ Команда
| список процедур |

|
Для поворота грани тела
Щелкнуть меню "Изменить" » "Редактирование тел" » "Повернуть грани".
Выбрать грань для поворота (1).
Продолжить выбор граней или нажать ENTER для перехода к заданию параметров.
Ввести z для указания точки на оси.
Ось поворота может также быть задана указанием точки на оси X или Y, двух точек или объекта (в этом случае ось совмещается с ним). Положительным направлением оси считается направление от начальной точки к конечной.
Задать угол поворота.
Нажать ENTER для завершения команды.
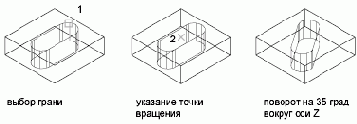

РЕДТЕЛ Команда
РЕДТЕЛ Команда
| список процедур |

|
Для смещения грани тела
Щелкнуть меню "Изменить" » "Редактирование тел" » "Сместить грани".
Выбрать грань для смещения (1).
Продолжить выбор граней или нажать ENTER для перехода к заданию параметров.
Задать расстояние смещения.
Нажать ENTER для завершения команды.
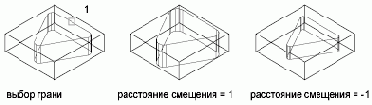
ПримечаниеЕсли в смещении участвуют все грани тела, имеющего отверстия и вырезы, увеличение объема тела приводит к сужению отверстий.

РЕДТЕЛ Команда
РЕДТЕЛ Команда
| список процедур |

|
Для сведения грани тела на конус
Щелкнуть меню "Изменить" » "Редактирование тел" » "Свести грани на конус".
Выбрать грань для сведения на конус (1).
Выбрать грань для смещения (1).
Указать базовую точку для операции (2).
Указать вторую точку на оси (3).
Задать угол сужения.
Нажать ENTER для завершения команды.
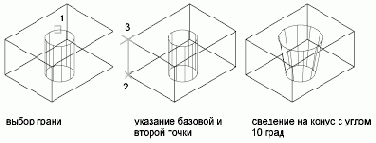

РЕДТЕЛ Команда
РЕДТЕЛ Команда
| список процедур |

|
Для удаления грани тела
Щелкнуть меню "Изменить" » "Редактирование тел" » "Удалить грани".
Выбрать грань для удаления (1).
Из меню "Редакт" выбрать "Редактирование тел" ‰ "Свести грани на конус".
Нажать ENTER для завершения команды.
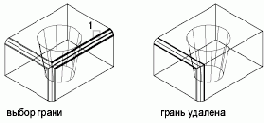

РЕДТЕЛ Команда
РЕДТЕЛ Команда
| список процедур |

|
Для копирования грани тела
Щелкнуть меню "Изменить" » "Редактирование тел" » "Копировать грани".
Выбрать грань для копирования (1).
Продолжить выбор граней или нажать ENTER для перехода к заданию параметров.
Указать базовую точку для копирования (2).
Указать вторую точку перемещения (3).
Нажать ENTER для завершения команды.
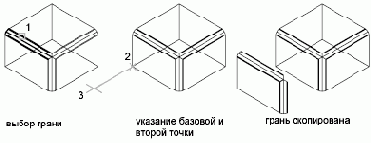
ПримечаниеДля выдавливания скопированной грани можно воспользоваться командой ВЫДАВИТЬ.

РЕДТЕЛ Команда
РЕДТЕЛ Команда
| список процедур |

|
Для изменения цвета грани тела
Щелкнуть меню "Изменить" » "Редактирование тел" » "Изменение цвета граней".
Выбрать грань, цвет которой необходимо изменить.
Продолжить выбор граней или нажать ENTER для перехода к заданию параметров.
В диалоговом окне "Выбор цвета" выбрать цвет. Нажать "ОК".
Нажать ENTER для завершения команды.

РЕДТЕЛ Команда
РЕДТЕЛ Команда
| список процедур |

|
Для изменения цвета ребра тела
Щелкнуть меню "Изменить" » "Редактирование тел" » "Изменить цвет ребер".
Выбрать ребро, цвет которого необходимо изменить.
кромки (3М тел):редактирование
В диалоговом окне "Выбор цвета" выбрать цвет. Нажать "ОК".
Нажать ENTER для завершения команды.

РЕДТЕЛ Команда
РЕДТЕЛ Команда
| список процедур |

|
Для копирования ребра тела
Щелкнуть меню "Изменить" » "Редактирование тел" » "Копирование ребер".
Выбрать ребро для копирования (1).
кромки (3М тел):редактирование
Указать базовую точку перемещения (2).
Указать вторую точку перемещения (3).
Нажать ENTER для завершения команды.
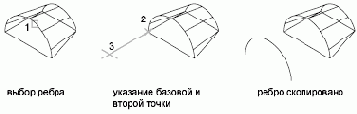

РЕДТЕЛ Команда
РЕДТЕЛ Команда
| список команд |

|
Редактирование граней и ребер 3М тел
Для выдавливания грани тела
Для выдавливания грани тела вдоль траектории
Для переноса грани тела
Для поворота грани тела
Для смещения грани тела
Для сведения грани тела на конус
Для удаления грани тела
Для копирования грани тела
Для изменения цвета грани тела
Для изменения цвета ребра тела
Для копирования ребра тела
REFEDITNAME Системная переменная
REFEDITNAME Системная переменная
REFEDITNAME Системная переменная
| список команд |

|
(Только чтение)
Тип: строковый
Не сохранен
Начальное значение: ""
Отображает имя редактируемого вхождения
Нет процедур..
РЕГЕН Команда
РЕГЕН Команда
РЕГЕН Команда
| список процедур |

|
Для включения и отключения заливки
Щелкнуть меню "Сервис" » "Параметры".
В диалоговом окне "Настройка" на вкладке "Отображение" в разделе "Производительность отображения" выберите "Показывать заливку".
Если флажок активен, заливка отображается.
Нажать "ОК".
Чтобы отобразить изменения, выберите меню "Вид" » "Реген".

РЕГЕН Команда
РЕГЕН Команда
| список процедур |

|
Для включения и отключения вывода текста
Щелкнуть "Сервис" » "Параметры".
В диалоговом окне "Настройка" на вкладке "Отображение" в разделе "Производительность отображения" выберите "Только границы текстов".
Если флажок активен, вместо текста выводится окружающая его рамка.
Нажать "ОК".
Чтобы отобразить изменения, выберите меню "Вид" » "Реген".

РЕГЕН Команда
РЕГЕН Команда
| список процедур |

|
Для включения и отключения весов линий
Щелкнуть меню "Формат" » Толщина линии.
Установить или сбросить флажок "Отображать линии в соответствии с весами" в диалоговом окне "Параметры весов линий".
Нажать "ОК".

РЕГЕН Команда
РЕГЕН Команда
| список команд |

|
Регенерация рисунка и перерисовка содержимого текущего видового экрана
Для включения и отключения заливки
Для включения и отключения вывода текста
Для включения и отключения весов линий
РЕГЕНАВТО Команда
РЕГЕНАВТО Команда
РЕГЕНАВТО Команда
| список процедур |

|
Для включения и отключения заливки
Щелкнуть меню "Сервис" » "Параметры".
В диалоговом окне "Настройка" на вкладке "Отображение" в разделе "Производительность отображения" выберите "Показывать заливку".
Если флажок активен, заливка отображается.
Нажать "ОК".
Чтобы отобразить изменения, выберите меню "Вид" » "Реген".

РЕГЕНАВТО Команда
РЕГЕНАВТО Команда
| список процедур |

|
Для включения и отключения вывода текста
Щелкнуть "Сервис" » "Параметры".
В диалоговом окне "Настройка" на вкладке "Отображение" в разделе "Производительность отображения" выберите "Только границы текстов".
Если флажок активен, вместо текста выводится окружающая его рамка.
Нажать "ОК".
Чтобы отобразить изменения, выберите меню "Вид" » "Реген".

РЕГЕНАВТО Команда
РЕГЕНАВТО Команда
| список процедур |

|
Для включения и отключения весов линий
Щелкнуть меню "Формат" » Толщина линии.
Установить или сбросить флажок "Отображать линии в соответствии с весами" в диалоговом окне "Параметры весов линий".
Нажать "ОК".

РЕГЕНАВТО Команда
РЕГЕНАВТО Команда
| список команд |

|
Управление автоматической регенерацией рисунка
Для включения и отключения заливки
Для включения и отключения вывода текста
Для включения и отключения весов линий
REGENMODE Системная переменная
REGENMODE Системная переменная
REGENMODE Системная переменная
| список команд |

|
Тип: целый
Сохранен в: рисунок
Начальное значение: 1
Управляет автоматической регенерацией рисунка
Нет процедур..
REMEMBERFOLDERS Системная переменная
REMEMBERFOLDERS Системная переменная
REMEMBERFOLDERS Системная переменная
| список команд |

|
Тип: целый
Сохранен в: реестр
Начальное значение: 1
Управляет путем по умолчанию, который отображается в стандартных диалоговых окнах выбора файлов
Нет процедур..
REPORTERROR Системная переменная
REPORTERROR Системная переменная
REPORTERROR Системная переменная
| список команд |

|
Тип: целый
Сохранен в: реестр
Начальное значение: 1
Управляет возможностью отправки отчета об ошибке в компанию Autodesk при неожиданном закрытии программы
Нет процедур..
РЕЖИМРАСКР Команда
РЕЖИМРАСКР Команда
РЕЖИМРАСКР Команда
| список процедур |

|
Для создания раскрашенного изображения
Сделать текущим видовой экран, на котором находится нужный вид.
Щелкните меню "Вид" » "Раскрасить".
Выбрать одну из следующих опций:
2М каркас.
Объекты представляются в виде отрезков и кривых (как кромки граней и тел). Видны растровые и OLE-объекты, учитываются типы и веса линий. Даже если системная переменная COMPASS включена, компас на виде не отображается.
3М каркас.
Объекты представляются в виде отрезков и кривых (как кромки граней и тел). Появляется цветной 3М знак системы координат (ПСК). Если системная переменная COMPASS включена, на виде отображается компас. Объекты показываются с учетом цветов присвоенных им материалов.
Скрытие линий
.
Объекты представляются в каркасном виде; линии, относящиеся к задним граням, не отображаются.
Плоское
. Раскрашивает объекты между гранями многоугольника. В отличие от раскрашивания по Гуро, эффектов плавного перехода здесь не создается. Видны материалы, присвоенные объектам.
По Гуро.
Раскрашивает объекты между гранями многоугольника. При этом получается реалистичное изображение с плавными переходами. Видны материалы, присвоенные объектам.
Плоское, с кромками
. Сочетание параметров "Плоское" и "Каркас". Грани подвергаются плоскому раскрашиванию, каркас просвечивает сквозь них.
По Гуро, с кромками
.
Сочетание параметров "Гуро" и "Каркас". Грани подвергаются раскрашиванию по Гуро, каркас просвечивает сквозь них.

РЕЖИМРАСКР Команда
РЕЖИМРАСКР Команда
| список процедур |

|
Для включения источников света в видовом экране
Щелкнуть меню "Сервис" » "Параметры".
В диалоговом окне "Настройка" перейти на вкладку "Система" и в группе "Текущая система 3М графики" нажать кнопку "Свойства".
В диалоговом окне "Настройка 3М графики" в группе "Параметры тонирования" выберите "С источниками света".
Нажать "Принять".
Нажать "ОК".

РЕЖИМРАСКР Команда
РЕЖИМРАСКР Команда
| список команд |

|
Управляет отображением раскрашенных тел на текущем видовом экране
Для создания раскрашенного изображения
Для включения источников света в видовом экране
РЕЖИМРИС Команда
РЕЖИМРИС Команда
РЕЖИМРИС Команда
| список команд |

|
Задание параметров шаговой привязки, сетки, полярного и объектного отслеживания, а также динамического ввода
Для изменения настроек ввода с помощью мыши
Для изменения настроек ввода размеров
Для отображения запросов в подсказках
РЕЖИМРИС Команда
РЕЖИМРИС Команда
| список процедур |

|
Для изменения настроек ввода с помощью мыши
Щелкните правой кнопкой мыши Dyn в строке состояния. Выберите "Настройки".
В диалоговом окне "Режимы рисования" на вкладке "Динамический ввод" в разделе "Ввод с помощью мыши" щелкните "Настройки".
В диалоговом окне "Параметры ввода с помощью мыши" выберите формат полярных или декартовых координат в качестве настройки по умолчанию.
Выберите формат относительных или абсолютных координат в качестве настройки по умолчанию.
В разделе "Видимость" выберите один из следующих параметров:
Одновременно с вводом координатных данных. Когда ввод с помощью мыши включен, подсказки отображаются только в момент начала ввода координатных данных.
Когда команда содержит запрос для точки. Когда ввод с помощью мыши включен, подсказки отображаются, когда команда запрашивает точку.
Всегда, даже если не в команде. Подсказки отображаются всегда, когда включен ввод с помощью мыши.
Нажать "OK" для закрытия каждого диалогового окна.

РЕЖИМРИС Команда
РЕЖИМРИС Команда
| список процедур |

|
Для изменения настроек ввода размеров
Щелкните правой кнопкой мыши Dyn в строке состояния. Выберите "Настройки".
В диалоговом окне "Режимы рисования" на вкладке "Динамический ввод" в разделе "Ввод размеров" щелкните "Настройки".
В диалоговом окне "Параметры ввода размеров" выберите формат полярных или декартовых координат в качестве настройки по умолчанию.
В разделе "Видимость" выберите один из следующих параметров:
Показывать одновременно только 1 поле для ввода размеров. Когда для растягивания объекта используется редактирование с помощью ручек, отображается только подсказка ввода размеров для линейных значений.
Показывать одновременно 2 поля для ввода размеров. Когда для растягивания объекта используется редактирование с помощью ручек, отображаются подсказки ввода размеров для линейных и угловых значений.
Показывать одновременно следующие поля для ввода размеров. Когда для растягивания объекта используется редактирование с помощью ручек, отображаются выбранные подсказки ввода размеров. Установите один или несколько флажков.
Нажать "OK" для закрытия каждого диалогового окна.

РЕЖИМРИС Команда
РЕЖИМРИС Команда
| список процедур |

|
Для отображения запросов в подсказках
Щелкните правой кнопкой мыши Dyn в строке состояния. Выберите "Настройки".
В диалоговом окне "Режимы рисования" на вкладке "Динамический ввод" в разделе "Динамические подсказки" установите флажок "Показывать подсказку для ввода команды и вводимую команду рядом с перекрестьем".
Нажать "ОК".

РЕЖИМТОН Команда
РЕЖИМТОН Команда
РЕЖИМТОН Команда
| список процедур |

|
Для подавления граней, нормали которых направлены от пользователя
Щелкнуть меню "Вид" » "Тонирование" » "Режимы".
В группе "Параметры тонирования" нажать "Дополнительно".
В диалоговом окне "Параметры фотореалистичного тонирования" в поле "Управление гранями" выбрать параметр "Без задних граней".
Нажать кнопку "OK", чтобы закрыть диалоговые окна.



РЕЖИМТОН Команда
РЕЖИМТОН Команда
| список команд |

|
Настройка режимов тонирования
Для подавления граней, нормали которых направлены от пользователя
РЕЖИМВОССТ Системная переменная
РЕЖИМВОССТ Системная переменная
РЕЖИМВОССТ Системная переменная
| список команд |

|
Тип: целый
Сохранен в: реестр
Начальное значение: 2
Управляет записью информации о восстановлении рисунка после системного сбоя
Нет процедур..
РЛИСТ Команда
РЛИСТ Команда
РЛИСТ Команда
| список процедур |

|
Для выбора вкладки "Модель"
Выполнить одно из следующих действий:
Щелкнуть на ярлыке вкладки "Модель".
Щелкнуть правой кнопкой мыши на любой вкладке "Модель" или "Лист". Выберите "Активизировать модель".
РЛИСТ Команда
РЛИСТ Команда
| список процедур |

|
Для задания параметров текущего листа
Щелкните правой кнопкой мыши вкладку текущего листа. Выберите "Параметры листа".



РЛИСТ Команда
РЛИСТ Команда
| список процедур |

|
Для создания нового листа
Щелкните меню "Вставка" » "Лист" » "Новый лист".
В командной строке ввести имя нового листа.
Появляется новая вкладка "Лист". Для перехода на нее нужно щелкнуть на ярлыке вкладки.



РЛИСТ Команда
РЛИСТ Команда
| список процедур |

|
Для импорта листа из шаблона
Щелкните меню "Вставка" » "Лист" » "Лист по шаблону".
В диалоговом окне "Выбор файла" выберите файл DWT или DWG, из которого необходимо импортировать лист.
Нажать "Открыть".
В диалоговом окне "Вставка листов" выбрать импортируемый лист.
Появляется новая вкладка "Лист". Для перехода на новый лист выберите вкладку листа.



РЛИСТ Команда
РЛИСТ Команда
| список процедур |

|
Для создания копии листа
Щелкните правой кнопкой мыши вкладку листа, который необходимо скопировать. Выберите "Переместить/копировать".
В диалоговом окне "Перемещение/копирование" указать положение новой вкладки листа.
Установить флажок "Создать копию".
Нажать "ОК".
ПримечаниеК вкладке "Модель" операция создания копии не применима.

РЛИСТ Команда
РЛИСТ Команда
| список процедур |

|
Для переименования листа
Щелкните правой кнопкой мыши вкладку листа, который необходимо переименовать. Выбрать "Переименовать".
В диалоговом окне "Переименование листа" ввести новое имя листа.
Нажать "ОК".
ПримечаниеК вкладке "Модель" операция переименования не применима.

РЛИСТ Команда
РЛИСТ Команда
| список процедур |

|
Для удаления листа
Щелкните правой кнопкой мыши вкладку листа, который необходимо удалить. Выберите "Удалить".
В окне предупреждения нажать "OK" для удаления листа.
При удалении листа автоматически удаляются все связанные с ним виды.
ПримечаниеК вкладке "Модель" такая операция неприменима.

РЛИСТ Команда
РЛИСТ Команда
| список процедур |

|
Для перемещения листа
Щелкните правой кнопкой мыши вкладку листа, который необходимо переместить. Выберите "Переместить/копировать".
В диалоговом окне "Перемещение/копирование" выбрать лист, перед которым должен быть установлен перемещаемый. Для перемещения листа в конец выбрать строчку "переместить в конец".
Нажать "ОК".
ПримечаниеК вкладке "Модель" операция перемещения не применима.

РЛИСТ Команда
РЛИСТ Команда
| список процедур |

|
Для установки листа текущим
Выполнить одно из следующих действий:
Щелкнуть на ярлыке вкладки листа, который требуется установить текущим.
Нажать CTRL+Page Down для циклического перемещения по вкладкам листов слева направо, или CTRL+Page Up для циклического перемещения по вкладкам листов справа налево. Остановиться на вкладке нужного листа.
РЛИСТ Команда
РЛИСТ Команда
| список процедур |

|
Для выделения всех листов
Щелкните правой кнопкой мыши вкладку любого листа. Выберите "Выбрать все листы".

РЛИСТ Команда
РЛИСТ Команда
| список команд |

|
Создание и изменение вкладок-листов в рисунке
Для выбора вкладки "Модель"
Для задания параметров текущего листа
Для создания нового листа
Для импорта листа из шаблона
Для создания копии листа
Для переименования листа
Для удаления листа
Для перемещения листа
Для установки листа текущим
Для выделения всех листов
РМОДЕЛЬ Команда
РМОДЕЛЬ Команда
РМОДЕЛЬ Команда
| список процедур |

|
Для выбора вкладки "Модель"
Выполнить одно из следующих действий:
Щелкнуть на ярлыке вкладки "Модель".
Щелкнуть правой кнопкой мыши на любой вкладке "Модель" или "Лист". Выберите "Активизировать модель".
РМОДЕЛЬ Команда
РМОДЕЛЬ Команда
| список команд |

|
Переключение со вкладки «Лист» на вкладку «Модель»
Для выбора вкладки "Модель"
ROAMABLEROOTPREFIX Системная переменная
ROAMABLEROOTPREFIX Системная переменная
ROAMABLEROOTPREFIX Системная переменная
| список команд |

|
(Только чтение)
Тип: строковый
Сохранен в: реестр
Начальное значение: "путь"
Сохраняет полный путь к корневой папке, в которую были установлены перемещаемые адаптируемые файлы
Нет процедур..
РОККОНВЕРТ Команда
РОККОНВЕРТ Команда
РОККОНВЕРТ Команда
| список команд |

|
Конвертирование моделей AME в твердотельные объекты AutoCAD
РОККОНВЕРТ Команда
РОККОНВЕРТ Команда
| список процедур |

|
Нет процедур.
ROTATE3D Команда
ROTATE3D Команда
ROTATE3D Команда
| список процедур |

|
Для поворота объекта
Щелкнуть меню "Изменить" » "Повернуть".
Выбрать поворачиваемый объект.
Указать базовую точку поворота.
Выполнить одно из следующих действий:
Ввести значение угла поворота.
Перетащить объект вокруг базовой точки к конечной точке поворота.
Ввести c для создания копии выбранных объектов.
Ввести r для поворота выбранных объектов не на указанный опорный угол, а на абсолютный угол.



ROTATE3D Команда
ROTATE3D Команда
| список процедур |

|
Поворот объекта на заданный абсолютный угол
Щелкнуть меню "Изменить" » "Повернуть".
Выбрать поворачиваемые объекты.
Указать базовую точку поворота.
Выполнить одно из следующих действий:
Ввести значение опорного угла или указать два местоположения точек.
С помощью этого можно определить воображаемую линию, которую будет повернута на новый угол.
Ввести новый угол или указать точку.
Значение, которое было введено для нового угла, является значением абсолютного угла. Если же указать точку, то опорный угол будет повернут к этой точке.



ROTATE3D Команда
ROTATE3D Команда
| список процедур |

|
Для поворота 3М объекта вокруг оси
Щелкнуть меню "Изменить" » 3М операция » 3М поворот.
Выбрать поворачиваемый объект (1).
Указать начальную и конечную точки оси вращения (2, 3).
Положительным направлением оси считается направление от начальной точки к конечной; поворот подчиняется правилу правой руки (см. раздел
).
Задать угол поворота.
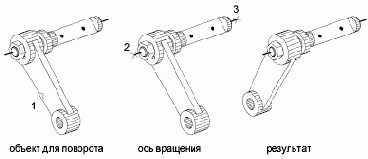

ROTATE3D Команда
ROTATE3D Команда
| список команд |

|
Поворот объектов вокруг оси в 3М пространстве
Для поворота объекта
Поворот объекта на заданный абсолютный угол
Для поворота 3М объекта вокруг оси
RTDISPLAY Системная переменная
RTDISPLAY Системная переменная
RTDISPLAY Системная переменная
| список команд |

|
Тип: целый
Сохранен в: реестр
Начальное значение: 1
Управляет отображением растровых изображений и объектов OLE при выполнении команды МАСШТАБ или ПАН в режиме реального времени
Нет процедур..
РЗМБАЗОВЫЙ Команда
РЗМБАЗОВЫЙ Команда
РЗМБАЗОВЫЙ Команда
| список команд |

|
Нанесение новых линейных, угловых или ординатных размеров от базовой линии предыдущего или выбранного размера
Для нанесения линейных размеров от общей базы
РЗМБАЗОВЫЙ Команда
РЗМБАЗОВЫЙ Команда
| список процедур |

|
Для нанесения линейных размеров от общей базы
Щелкните меню "Размеры" » "Базовый".
По умолчанию первая выносная линия нового размера определяется начальной точкой последнего линейного размера. Появится запрос второй размерной линии.
Включить объектную привязку для указания начальной точки второй выносной линии или нажать ENTER для выбора другого размера в качестве базового.
Программа автоматически размещает вторую размерную линию на расстоянии, указанном с помощью параметра "Шаг в базовых размерах" на вкладке "Линии" Диспетчера размерных стилей.
Включить объектную привязку для указания начальной точки следующей выносной линии.
При необходимости повторить указание начальных точек последующих выносных линий.
Нажать дважды ENTER для завершения команды.



РЗМЦЕНТР Команда
РЗМЦЕНТР Команда
РЗМЦЕНТР Команда
| список команд |

|
Нанесение маркеров центра или центровых линий для кругов и дуг
Для нанесения диаметра
Для нанесения радиуса
Создание размера радиуса с изломом
Автоматическое создание центровых линий с помощью радиальных размеров
Создание центровых линий или меток центра на дуге или в круге
РЗМЦЕНТР Команда
РЗМЦЕНТР Команда
| список процедур |

|
Для нанесения диаметра
Щелкните меню "Размеры" » "Диаметр".
Выбрать дугу или круг для образмеривания.
Ввести необходимые опции:
Для редактирования размерного текста ввести т (Текст) или м (Мтекст). Редактирование текста в скобках (<>) приводит к изменению или удалению размерной величины. Для добавления текстовых элементов до и после размерного числа следует ввести текст до и после угловых скобок соответственно.
Для задания угла нанесения размерного текста ввести у (Угол).
Указать положение линии выноски.



РЗМЦЕНТР Команда
РЗМЦЕНТР Команда
| список процедур |

|
Для нанесения радиуса
Щелкните меню "Размеры" » "Радиус".
Выберите дугу, круг или дуговой сегмент полилинии.
Ввести необходимые опции:
Для редактирования размерного текста ввести т (Текст) или м (Мтекст). Редактирование текста в скобках (<>) приводит к изменению или удалению размерной величины. Для добавления текстовых элементов до и после размерного числа следует ввести текст до и после угловых скобок соответственно.
Для задания угла нанесения размерного текста ввести у (Угол).
Указать положение линии выноски.



РЗМЦЕНТР Команда
РЗМЦЕНТР Команда
| список процедур |

|
Создание размера радиуса с изломом
Щелкните меню "Размеры" » "С изломом".
Выберите дугу, круг или дуговой сегмент полилинии.
Укажите исходную точку размера (положение центра).
Укажите точку угла размерной линии и положение размерного текста.
Укажите другую точку для расположения ломаной линии размера.



РЗМЦЕНТР Команда
РЗМЦЕНТР Команда
| список процедур |

|
Автоматическое создание центровых линий с помощью радиальных размеров
Щелкните меню "Размеры" » "Стиль".
В Диспетчере размерных стилей выберите стиль, который необходимо изменить. Нажать кнопку "Изменить".
В диалоговом окне "Изменение размерного стиля" на вкладке "Линии" в разделе "Метки центра" в списке "Тип" выберите "Линия". Изменение параметров вызывает обновление образца изображения.
В поле "Размер" ввести значение величины центровых линий.



РЗМЦЕНТР Команда
РЗМЦЕНТР Команда
| список процедур |

|
Создание центровых линий или меток центра на дуге или в круге
Щелкните меню "Размеры" » "Стиль".
В Диспетчере размерных стилей выберите стиль, который необходимо изменить. Нажать кнопку "Изменить".
В диалоговом окне "Изменение размерного стиля" на вкладке "Линии" в разделе "Метки центра" в списке "Тип" выберите "Линия". Изменение параметров вызывает обновление образца изображения.
В поле "Размер" ввести значение величины центровых линий.
Щелкните меню "Размеры" » "Метка центра".
Выберите дугу или круг.



РЗМЦЕПЬ Команда
РЗМЦЕПЬ Команда
РЗМЦЕПЬ Команда
| список команд |

|
Нанесение цепи линейных, угловых или ординатных размеров от второй выносной линии предыдущего или выбранного размера
Для нанесения линейных размеров от общей базы
Для нанесения линейной размерной цепи
РЗМЦЕПЬ Команда
РЗМЦЕПЬ Команда
| список процедур |

|
Для нанесения линейных размеров от общей базы
Щелкните меню "Размеры" » "Базовый".
По умолчанию первая выносная линия нового размера определяется начальной точкой последнего линейного размера. Появится запрос второй размерной линии.
Включить объектную привязку для указания начальной точки второй выносной линии или нажать ENTER для выбора другого размера в качестве базового.
Программа автоматически размещает вторую размерную линию на расстоянии, указанном с помощью параметра "Шаг в базовых размерах" на вкладке "Линии" Диспетчера размерных стилей.
Включить объектную привязку для указания начальной точки следующей выносной линии.
При необходимости повторить указание начальных точек последующих выносных линий.
Нажать дважды ENTER для завершения команды.



РЗМЦЕПЬ Команда
РЗМЦЕПЬ Команда
| список процедур |

|
Для нанесения линейной размерной цепи
Щелкните меню "Размеры" » "Продолжить".
Программа использует исходную точку второй выносной линии существующего размера в качестве исходной точки первой выносной линии.
Включить объектную привязку для указания начальных точек последующих выносных линий.
Нажать дважды ENTER для завершения команды.



РЗМДИАМЕТР Команда
РЗМДИАМЕТР Команда
РЗМДИАМЕТР Команда
| список команд |

|
Нанесение диаметров кругов и дуг
Для нанесения диаметра
Для нанесения радиуса
Создание размера радиуса с изломом
Автоматическое создание центровых линий с помощью радиальных размеров
Создание центровых линий или меток центра на дуге или в круге
РЗМДИАМЕТР Команда
РЗМДИАМЕТР Команда
| список процедур |

|
Для нанесения диаметра
Щелкните меню "Размеры" » "Диаметр".
Выбрать дугу или круг для образмеривания.
Ввести необходимые опции:
Для редактирования размерного текста ввести т (Текст) или м (Мтекст). Редактирование текста в скобках (<>) приводит к изменению или удалению размерной величины. Для добавления текстовых элементов до и после размерного числа следует ввести текст до и после угловых скобок соответственно.
Для задания угла нанесения размерного текста ввести у (Угол).
Указать положение линии выноски.



РЗМДИАМЕТР Команда
РЗМДИАМЕТР Команда
| список процедур |

|
Для нанесения радиуса
Щелкните меню "Размеры" » "Радиус".
Выберите дугу, круг или дуговой сегмент полилинии.
Ввести необходимые опции:
Для редактирования размерного текста ввести т (Текст) или м (Мтекст). Редактирование текста в скобках (<>) приводит к изменению или удалению размерной величины. Для добавления текстовых элементов до и после размерного числа следует ввести текст до и после угловых скобок соответственно.
Для задания угла нанесения размерного текста ввести у (Угол).
Указать положение линии выноски.



РЗМДИАМЕТР Команда
РЗМДИАМЕТР Команда
| список процедур |

|
Создание размера радиуса с изломом
Щелкните меню "Размеры" » "С изломом".
Выберите дугу, круг или дуговой сегмент полилинии.
Укажите исходную точку размера (положение центра).
Укажите точку угла размерной линии и положение размерного текста.
Укажите другую точку для расположения ломаной линии размера.



РЗМДИАМЕТР Команда
РЗМДИАМЕТР Команда
| список процедур |

|
Автоматическое создание центровых линий с помощью радиальных размеров
Щелкните меню "Размеры" » "Стиль".
В Диспетчере размерных стилей выберите стиль, который необходимо изменить. Нажать кнопку "Изменить".
В диалоговом окне "Изменение размерного стиля" на вкладке "Линии" в разделе "Метки центра" в списке "Тип" выберите "Линия". Изменение параметров вызывает обновление образца изображения.
В поле "Размер" ввести значение величины центровых линий.



РЗМДИАМЕТР Команда
РЗМДИАМЕТР Команда
| список процедур |

|
Создание центровых линий или меток центра на дуге или в круге
Щелкните меню "Размеры" » "Стиль".
В Диспетчере размерных стилей выберите стиль, который необходимо изменить. Нажать кнопку "Изменить".
В диалоговом окне "Изменение размерного стиля" на вкладке "Линии" в разделе "Метки центра" в списке "Тип" выберите "Линия". Изменение параметров вызывает обновление образца изображения.
В поле "Размер" ввести значение величины центровых линий.
Щелкните меню "Размеры" » "Метка центра".
Выберите дугу или круг.



РЗМДУГА Команда
РЗМДУГА Команда
РЗМДУГА Команда
| список команд |

|
Создает размер длины дуги
Создание размера длины дуги
РЗМДУГА Команда
РЗМДУГА Команда
| список процедур |

|
Создание размера длины дуги
Щелкните меню "Размеры" » "Длина дуги".
Выберите дугу или дуговой сегмент полилинии.
Указать положение размерной линии.



РЗМИЗЛОМ Команда
РЗМИЗЛОМ Команда
РЗМИЗЛОМ Команда
| список команд |

|
Создание ломаных линий размеров радиуса
Для нанесения диаметра
Для нанесения радиуса
Создание размера радиуса с изломом
Автоматическое создание центровых линий с помощью радиальных размеров
Создание центровых линий или меток центра на дуге или в круге
РЗМИЗЛОМ Команда
РЗМИЗЛОМ Команда
| список процедур |

|
Для нанесения диаметра
Щелкните меню "Размеры" » "Диаметр".
Выбрать дугу или круг для образмеривания.
Ввести необходимые опции:
Для редактирования размерного текста ввести т (Текст) или м (Мтекст). Редактирование текста в скобках (<>) приводит к изменению или удалению размерной величины. Для добавления текстовых элементов до и после размерного числа следует ввести текст до и после угловых скобок соответственно.
Для задания угла нанесения размерного текста ввести у (Угол).
Указать положение линии выноски.



РЗМИЗЛОМ Команда
РЗМИЗЛОМ Команда
| список процедур |

|
Для нанесения радиуса
Щелкните меню "Размеры" » "Радиус".
Выберите дугу, круг или дуговой сегмент полилинии.
Ввести необходимые опции:
Для редактирования размерного текста ввести т (Текст) или м (Мтекст). Редактирование текста в скобках (<>) приводит к изменению или удалению размерной величины. Для добавления текстовых элементов до и после размерного числа следует ввести текст до и после угловых скобок соответственно.
Для задания угла нанесения размерного текста ввести у (Угол).
Указать положение линии выноски.



РЗМИЗЛОМ Команда
РЗМИЗЛОМ Команда
| список процедур |

|
Создание размера радиуса с изломом
Щелкните меню "Размеры" » "С изломом".
Выберите дугу, круг или дуговой сегмент полилинии.
Укажите исходную точку размера (положение центра).
Укажите точку угла размерной линии и положение размерного текста.
Укажите другую точку для расположения ломаной линии размера.



РЗМИЗЛОМ Команда
РЗМИЗЛОМ Команда
| список процедур |

|
Автоматическое создание центровых линий с помощью радиальных размеров
Щелкните меню "Размеры" » "Стиль".
В Диспетчере размерных стилей выберите стиль, который необходимо изменить. Нажать кнопку "Изменить".
В диалоговом окне "Изменение размерного стиля" на вкладке "Линии" в разделе "Метки центра" в списке "Тип" выберите "Линия". Изменение параметров вызывает обновление образца изображения.
В поле "Размер" ввести значение величины центровых линий.



РЗМИЗЛОМ Команда
РЗМИЗЛОМ Команда
| список процедур |

|
Создание центровых линий или меток центра на дуге или в круге
Щелкните меню "Размеры" » "Стиль".
В Диспетчере размерных стилей выберите стиль, который необходимо изменить. Нажать кнопку "Изменить".
В диалоговом окне "Изменение размерного стиля" на вкладке "Линии" в разделе "Метки центра" в списке "Тип" выберите "Линия". Изменение параметров вызывает обновление образца изображения.
В поле "Размер" ввести значение величины центровых линий.
Щелкните меню "Размеры" » "Метка центра".
Выберите дугу или круг.



РЗМЛИНЕЙНЫЙ Команда
РЗМЛИНЕЙНЫЙ Команда
РЗМЛИНЕЙНЫЙ Команда
| список команд |

|
Нанесение линейных размеров
Для нанесения горизонтального или вертикального размера
Для нанесения линейной размерной цепи
РЗМЛИНЕЙНЫЙ Команда
РЗМЛИНЕЙНЫЙ Команда
| список процедур |

|
Для нанесения горизонтального или вертикального размера
Щелкните меню "Размеры" » "Линейный".
Нажать ENTER для выбора образмериваемого объекта или указать начальные точки первой и второй выносных линий.
Перед указанием расположения размерной линии можно переопределить направление размера, отредактировать размерный текст, а также задать углы направлений текста и выносной линии.
Для поворота выносных линий ввести п (Повернутый). Затем ввести угол поворота размерной линии.
Для редактирования размерного текста ввести м (Мтекст). В текстовом редакторе, используемом в месте редактирования, измените текст. Нажать "ОК".
Редактирование текста в скобках (<>) приводит к изменению или удалению размерной величины, вычисленной программой. Для добавления текстовых элементов до и после размерного числа следует ввести текст до и после угловых скобок соответственно.
Для поворота текста ввести у (Угол). Затем ввести угол поворота размерного текста.
Указать положение размерной линии.



РЗМЛИНЕЙНЫЙ Команда
РЗМЛИНЕЙНЫЙ Команда
| список процедур |

|
Для нанесения линейной размерной цепи
Щелкните меню "Размеры" » "Продолжить".
Программа использует исходную точку второй выносной линии существующего размера в качестве исходной точки первой выносной линии.
Включить объектную привязку для указания начальных точек последующих выносных линий.
Нажать дважды ENTER для завершения команды.



РЗМОРДИНАТА Команда
РЗМОРДИНАТА Команда
РЗМОРДИНАТА Команда
| список команд |

|
Нанесение ординатных размеров
Для нанесения ординатного размера
РЗМОРДИНАТА Команда
РЗМОРДИНАТА Команда
| список процедур |

|
Для нанесения ординатного размера
Щелкните меню "Размеры" » "Ординатный".
Если необходимо построить прямые выноски, то включить режим "Орто".
В ответ на подсказку "Укажите положение элемента" указать точку.
Ввести x (Xзначение) или y (Yзначение).
Следующий пункт можно пропустить, если необходимо соединить конец выноски с вертикалью для обозначения координаты X базы или с горизонталью для обозначения координаты Y.
Указать конечную точку выноски.



РЗМОТКРЕПИТЬ Команда
РЗМОТКРЕПИТЬ Команда
РЗМОТКРЕПИТЬ Команда
| список команд |

|
Отмена ассоциативности выбранных размеров
Для ассоциативного прикрепления размеров к объектам
Для разрыва ассоциативной связи размеров с объектами
РЗМОТКРЕПИТЬ Команда
РЗМОТКРЕПИТЬ Команда
| список процедур |

|
Для ассоциативного прикрепления размеров к объектам
Щелкните меню "Размеры" » "Прикрепить размеры".
Выбрать один или несколько размеров для ассоциативного прикрепления.
Выполнить одно из следующих действий:
Указать новое положение начальной точки выносной линии.
Ввести в и выбрать геометрический объект для ассоциативного связывания с размером.
Нажать ENTER для пропуска текущей начальной точки выносной линии и перехода к следующей.
Нажать ESC для завершения команды с сохранением установленной ассоциативности размеров.
Повторить предыдущий пункт нужное число раз.

РЗМОТКРЕПИТЬ Команда
РЗМОТКРЕПИТЬ Команда
| список процедур |

|
Для разрыва ассоциативной связи размеров с объектами
В командной строке введите
РЗМОТКРЕПИТЬ .
Выделить необходимые размеры и нажать ENTER.
РЗМПАРАЛ Команда
РЗМПАРАЛ Команда
РЗМПАРАЛ Команда
| список команд |

|
Нанесение параллельных линейных размеров
Для нанесения параллельного размера
РЗМПАРАЛ Команда
РЗМПАРАЛ Команда
| список процедур |

|
Для нанесения параллельного размера
Щелкните меню "Размеры" » "Параллельный".
Нажать ENTER для выбора образмериваемого объекта или указать начальные точки первой и второй выносных линий.
Перед указанием расположения размерной линии можно отредактировать размерный текст и изменить угол его наклона. Редактирование текста в скобках (<>) приводит к изменению или удалению размерной величины, вычисленной программой. Для добавления текстовых элементов до и после размерного числа следует ввести текст до и после угловых скобок соответственно.
Для редактирования многострочного размерного текста ввести м (Мтекст). В текстовом редакторе, используемом в месте редактирования, измените текст. Нажать "ОК".
Для редактирования однострочного размерного текста ввести т (Текст). Отредактировать текст и нажать ENTER.
Для поворота текста ввести у (Угол). Затем ввести угол поворота размерного текста.
Указать положение размерной линии.



РЗМПОДАВИТЬ Команда
РЗМПОДАВИТЬ Команда
РЗМПОДАВИТЬ Команда
| список команд |

|
Переопределение установок размерных переменных
Для переопределения размерного стиля
Для назначения переопределений размерного стиля
РЗМПОДАВИТЬ Команда
РЗМПОДАВИТЬ Команда
| список процедур |

|
Для переопределения размерного стиля
Щелкните меню "Размеры" » "Стиль".
В окне "Диспетчер размерных стилей" выбрать переопределяемый размерный стиль. Выберите "Переопределить".
В диалоговом окне "Переопределение текущего стиля" измените размерный стиль, выбрав соответствующую вкладку.
Нажмите "OK" для возврата в Диспетчер размерных стилей.
Установленные переопределения включаются в список размерных стилей под именем переопределенного стиля.
Нажать кнопку "Закрыть".



РЗМПОДАВИТЬ Команда
РЗМПОДАВИТЬ Команда
| список процедур |

|
Для назначения переопределений размерного стиля
Щелкните меню "Размеры" » "Стиль".
В Диспетчере размерных стилей нажмите кнопку "Переопределить".
В диалоговом окне "Переопределение текущего стиля" введите переопределения стиля. Нажать "ОК".
В диалоговом окне "Диспетчер размерных стилей" под именем размерного стиля отображается <переопределения стиля>. Переопределения не препятствуют внесению изменений в стили, их можно также сравнивать с другими стилями, удалять или переименовывать.



РЗМПРИКРЕПИТЬ Команда
РЗМПРИКРЕПИТЬ Команда
РЗМПРИКРЕПИТЬ Команда
| список команд |

|
Ассоциирование выбранных размеров с геометрическими объектами
Для ассоциативного прикрепления размеров к объектам
Для разрыва ассоциативной связи размеров с объектами
РЗМПРИКРЕПИТЬ Команда
РЗМПРИКРЕПИТЬ Команда
| список процедур |

|
Для ассоциативного прикрепления размеров к объектам
Щелкните меню "Размеры" » "Прикрепить размеры".
Выбрать один или несколько размеров для ассоциативного прикрепления.
Выполнить одно из следующих действий:
Указать новое положение начальной точки выносной линии.
Ввести в и выбрать геометрический объект для ассоциативного связывания с размером.
Нажать ENTER для пропуска текущей начальной точки выносной линии и перехода к следующей.
Нажать ESC для завершения команды с сохранением установленной ассоциативности размеров.
Повторить предыдущий пункт нужное число раз.

РЗМПРИКРЕПИТЬ Команда
РЗМПРИКРЕПИТЬ Команда
| список процедур |

|
Для разрыва ассоциативной связи размеров с объектами
В командной строке введите
РЗМОТКРЕПИТЬ .
Выделить необходимые размеры и нажать ENTER.
РЗМРАДИУС Команда
РЗМРАДИУС Команда
РЗМРАДИУС Команда
| список команд |

|
Нанесение радиусов кругов и дуг
Для нанесения диаметра
Для нанесения радиуса
Создание размера радиуса с изломом
Автоматическое создание центровых линий с помощью радиальных размеров
Создание центровых линий или меток центра на дуге или в круге
РЗМРАДИУС Команда
РЗМРАДИУС Команда
| список процедур |

|
Для нанесения диаметра
Щелкните меню "Размеры" » "Диаметр".
Выбрать дугу или круг для образмеривания.
Ввести необходимые опции:
Для редактирования размерного текста ввести т (Текст) или м (Мтекст). Редактирование текста в скобках (<>) приводит к изменению или удалению размерной величины. Для добавления текстовых элементов до и после размерного числа следует ввести текст до и после угловых скобок соответственно.
Для задания угла нанесения размерного текста ввести у (Угол).
Указать положение линии выноски.



РЗМРАДИУС Команда
РЗМРАДИУС Команда
| список процедур |

|
Для нанесения радиуса
Щелкните меню "Размеры" » "Радиус".
Выберите дугу, круг или дуговой сегмент полилинии.
Ввести необходимые опции:
Для редактирования размерного текста ввести т (Текст) или м (Мтекст). Редактирование текста в скобках (<>) приводит к изменению или удалению размерной величины. Для добавления текстовых элементов до и после размерного числа следует ввести текст до и после угловых скобок соответственно.
Для задания угла нанесения размерного текста ввести у (Угол).
Указать положение линии выноски.



РЗМРАДИУС Команда
РЗМРАДИУС Команда
| список процедур |

|
Создание размера радиуса с изломом
Щелкните меню "Размеры" » "С изломом".
Выберите дугу, круг или дуговой сегмент полилинии.
Укажите исходную точку размера (положение центра).
Укажите точку угла размерной линии и положение размерного текста.
Укажите другую точку для расположения ломаной линии размера.



РЗМРАДИУС Команда
РЗМРАДИУС Команда
| список процедур |

|
Автоматическое создание центровых линий с помощью радиальных размеров
Щелкните меню "Размеры" » "Стиль".
В Диспетчере размерных стилей выберите стиль, который необходимо изменить. Нажать кнопку "Изменить".
В диалоговом окне "Изменение размерного стиля" на вкладке "Линии" в разделе "Метки центра" в списке "Тип" выберите "Линия". Изменение параметров вызывает обновление образца изображения.
В поле "Размер" ввести значение величины центровых линий.



РЗМРАДИУС Команда
РЗМРАДИУС Команда
| список процедур |

|
Создание центровых линий или меток центра на дуге или в круге
Щелкните меню "Размеры" » "Стиль".
В Диспетчере размерных стилей выберите стиль, который необходимо изменить. Нажать кнопку "Изменить".
В диалоговом окне "Изменение размерного стиля" на вкладке "Линии" в разделе "Метки центра" в списке "Тип" выберите "Линия". Изменение параметров вызывает обновление образца изображения.
В поле "Размер" ввести значение величины центровых линий.
Щелкните меню "Размеры" » "Метка центра".
Выберите дугу или круг.



РЗМРЕД Команда
РЗМРЕД Команда
РЗМРЕД Команда
| список команд |

|
Редактирование размерного текста и выносных линий на объектах для нанесения размеров
Для поворота размерного текста
Для возврата размерного текста в исходное положение
Для редактирования размерного текста
Для перемещения текста вдоль размерной линии влево
Для задания расстояния между размерными линиями в размерах от общей базы и размерных цепях
РЗМРЕД Команда
РЗМРЕД Команда
| список процедур |

|
Для поворота размерного текста
Щелкните меню "Размеры" » "Размерный текст" » "Угол".
Выбрать размер для редактирования.
Ввести новое значение угла поворота текста.



РЗМРЕД Команда
РЗМРЕД Команда
| список процедур |

|
Для возврата размерного текста в исходное положение
Щелкните меню "Размеры" » "Размерный текст" » "Вернуть".
Выбрать размерный текст для возврата в исходное положение.



РЗМРЕД Команда
РЗМРЕД Команда
| список процедур |

|
Для редактирования размерного текста
Щелкните меню "Изменить" » "Объект" » "Текст" » "Правка".
Выбрать размерный текст для редактирования.
В текстовом редакторе, используемом в месте редактирования, введите новый размерный текст. Нажать "ОК".



РЗМРЕД Команда
РЗМРЕД Команда
| список процедур |

|
Для перемещения текста вдоль размерной линии влево
Щелкните меню "Размеры" » "Размерный текст" » "Слева".
Выбрать размер.
Размерный текст выравнивается влево вдоль размерной линии между выносными линиями. Для выравнивания текста по центру или вправо следует воспользоваться опциями "Центр" или "Вправо".



РЗМРЕД Команда
РЗМРЕД Команда
| список процедур |

|
Для задания расстояния между размерными линиями в размерах от общей базы и размерных цепях
Щелкните меню "Размеры" » "Стиль".
В Диспетчере размерных стилей выберите стиль, который необходимо изменить. Нажать кнопку "Изменить".
В диалоговом окне "Изменение размерного стиля" на вкладке "Линии" в разделе "Размерные линии" в поле "Шаг в базовых размерах" введите значение расстояния смещения между размерными линиями для базовой линии и размерными цепями.
Нажать "ОК".
Нажмите кнопку "Закрыть" для выхода из Диспетчера размерных стилей.



РЗМРЕДТЕКСТ Команда
РЗМРЕДТЕКСТ Команда
РЗМРЕДТЕКСТ Команда
| список команд |

|
Перемещение и поворот размерных текстов
Для поворота размерного текста
Для возврата размерного текста в исходное положение
Для редактирования размерного текста
Для перемещения текста вдоль размерной линии влево
Для задания расстояния между размерными линиями в размерах от общей базы и размерных цепях
РЗМРЕДТЕКСТ Команда
РЗМРЕДТЕКСТ Команда
| список процедур |

|
Для поворота размерного текста
Щелкните меню "Размеры" » "Размерный текст" » "Угол".
Выбрать размер для редактирования.
Ввести новое значение угла поворота текста.



РЗМРЕДТЕКСТ Команда
РЗМРЕДТЕКСТ Команда
| список процедур |

|
Для возврата размерного текста в исходное положение
Щелкните меню "Размеры" » "Размерный текст" » "Вернуть".
Выбрать размерный текст для возврата в исходное положение.



РЗМРЕДТЕКСТ Команда
РЗМРЕДТЕКСТ Команда
| список процедур |

|
Для редактирования размерного текста
Щелкните меню "Изменить" » "Объект" » "Текст" » "Правка".
Выбрать размерный текст для редактирования.
В текстовом редакторе, используемом в месте редактирования, введите новый размерный текст. Нажать "ОК".



РЗМРЕДТЕКСТ Команда
РЗМРЕДТЕКСТ Команда
| список процедур |

|
Для перемещения текста вдоль размерной линии влево
Щелкните меню "Размеры" » "Размерный текст" » "Слева".
Выбрать размер.
Размерный текст выравнивается влево вдоль размерной линии между выносными линиями. Для выравнивания текста по центру или вправо следует воспользоваться опциями "Центр" или "Вправо".



РЗМРЕДТЕКСТ Команда
РЗМРЕДТЕКСТ Команда
| список процедур |

|
Для задания расстояния между размерными линиями в размерах от общей базы и размерных цепях
Щелкните меню "Размеры" » "Стиль".
В Диспетчере размерных стилей выберите стиль, который необходимо изменить. Нажать кнопку "Изменить".
В диалоговом окне "Изменение размерного стиля" на вкладке "Линии" в разделе "Размерные линии" в поле "Шаг в базовых размерах" введите значение расстояния смещения между размерными линиями для базовой линии и размерными цепями.
Нажать "ОК".
Нажмите кнопку "Закрыть" для выхода из Диспетчера размерных стилей.



РЗМРЕГЕН Команда
РЗМРЕГЕН Команда
РЗМРЕГЕН Команда
| список команд |

|
Обновление расположения всех ассоциативных размеров
Для включения и отключения ассоциативности размеров по умолчанию
РЗМРЕГЕН Команда
РЗМРЕГЕН Команда
| список процедур |

|
Для включения и отключения ассоциативности размеров по умолчанию
Щелкнуть меню "Сервис" » "Параметры".
В диалоговом окне "Параметры" на вкладке "Пользовательские" в разделе "Ассоциативные размеры" установите или снимите флажок "Делать новые размеры ассоциативными".
Выполнить оба следующих действия или одно из них:
Нажмите кнопку "Применить" для сохранения текущих настроек в системном реестре.
Нажмите кнопку "OK" для сохранения текущих настроек в системном реестре и закрытия диалогового окна "Параметры".
Все новые размеры создаются с учетом заданных настроек. В отличие от большинства параметров, опция ассоциативности размеров сохраняется в самом рисунке.

РЗМУГЛОВОЙ Команда
РЗМУГЛОВОЙ Команда
РЗМУГЛОВОЙ Команда
| список команд |

|
Нанесение угловых размеров
Для нанесения углового размера
РЗМУГЛОВОЙ Команда
РЗМУГЛОВОЙ Команда
| список процедур |

|
Для нанесения углового размера
Щелкните меню "Размеры" » "Угловой".
Воспользоваться одним из следующих способов:
Для образмеривания круга выбрать круг, указав первую конечную точку угла. Затем указать вторую конечную точку.
Для образмеривания любого другого объекта указать первый отрезок, определяющий сторону измеряемого угла. Затем указать второй отрезок.
Ввести необходимые опции:
Для редактирования размерного текста ввести т (Текст) или м (Мтекст). Редактирование текста в скобках (<>) приводит к изменению или удалению вычисленной размерной величины. Для добавления текстовых элементов до и после размерного числа следует ввести текст до и после угловых скобок соответственно.
Для задания угла нанесения размерного текста ввести у (Угол).
Указать положение размерной дуги.



SAVEFILE Системная переменная
SAVEFILE Системная переменная
SAVEFILE Системная переменная
| список команд |

|
(Только чтение)
Тип: строковый
Сохранен в: реестр
Начальное значение: "c:\Documents and Settings\имя_пользователя\Local Settings\TEMP\Drawing1.dwg"
Сохраняет имя текущего файла автоматического сохранения
Нет процедур..
SAVEFILEPATH Системная переменная
SAVEFILEPATH Системная переменная
SAVEFILEPATH Системная переменная
| список команд |

|
Тип: строковый
Сохранен в: реестр
Начальное значение: "c:\Documents and Settings\имя_пользователя\Local Settings\TEMP\"
Указывает путь к папке всех файлов автоматического сохранения для текущего сеанса
Нет процедур..
SAVENAME Системная переменная
SAVENAME Системная переменная
SAVENAME Системная переменная
| список команд |

|
(Только чтение)
Тип: строковый
Не сохранен
Начальное значение: ""
Сохраняет имя файла и путь к папке самого последнего сохраненного рисунка
Нет процедур..
SAVETIME Системная переменная
SAVETIME Системная переменная
SAVETIME Системная переменная
| список команд |

|
Тип: целый
Сохранен в: реестр
Начальное значение: 10
Задает интервал автоматического сохранения (в минутах)
Нет процедур..
СБРОСБЛОКА Команда
СБРОСБЛОКА Команда
СБРОСБЛОКА Команда
| список команд |

|
Сбрасывает одно или несколько вхождений динамических блоков на значения описаний блоков по умолчанию.
Нет процедур..
СЦЕНА Команда
СЦЕНА Команда
СЦЕНА Команда
| список процедур |

|
Для закрытия окна "Render" и удаления всех изображений в окне тонирования
Щелкнуть меню "Сервис" » "Приложения".
В диалоговом окне "Загрузка/выгрузка приложений" перейти на вкладку "Загруженные приложения", выбрать из списка acRender.arx. Нажать кнопку "Выгрузить".
Нажать кнопку "Закрыть".
Модуль тонирования выгружается, а все изображения в окне тонирования удаляются.
СЦЕНА Команда
СЦЕНА Команда
| список процедур |

|
Для закрытия окна "Render" и сохранения всех изображений в окне тонирования
Щелкнуть меню "Вид" » "Тонирование" » "Упрощенное".
В поле "Вывод" диалогового окна "Тонирование" выбрать "Окно тонирования". Нажать кнопку "Тонирование".
Для закрытия окна "Render" выполнить одно из следующих действий:
В окне "Render" нажать крестик в правом верхнем углу.
В окне "Тонирование" щелкнуть значок в верхнем левом углу. В открывшемся меню выбрать "Закрыть".
В активном окне "Render" нажать комбинацию клавиш ALT + F4.
При свернутом окне тонирования щелкнуть правой кнопкой мыши "Тонирование" (в панели задач Windows). Нажать кнопку "Закрыть".
Для повторного открытия окна "Render" заново вызвать его из меню "Вид". Все ранее сгенерированные в окне тонирования изображения отображаются снова.
СЦЕНА Команда
СЦЕНА Команда
| список процедур |

|
Для просмотра информации о тонировании
В командной строке ввести стат.
Открывается диалоговое окно "Статистика", в котором содержится информация о тонировании.
Для сохранения информации в файле установить флажок "Сохранить статистику в файле" и задать имя файла.
Если файл с таким именем уже существует, информация будет добавлена в конец файла.
СЦЕНА Команда
СЦЕНА Команда
| список команд |

|
Управление сценами в пространстве модели
Для закрытия окна "Render" и удаления всех изображений в окне тонирования
Для закрытия окна "Render" и сохранения всех изображений в окне тонирования
Для просмотра информации о тонировании
SCREENBOXES Системная переменная
SCREENBOXES Системная переменная
SCREENBOXES Системная переменная
| список процедур |

|
Добавление команд в экранное меню
Щелкните меню "Сервис" » "Адаптация" » "Интерфейс".
В панели "Адаптации в <имя файла>" на вкладке "Адаптация" диалогового окна "Настройка интерфейса пользователя" нажмите значок (+) рядом с элементом "Предыдущая версия", чтобы открыть список.
В списке "Предыдущие версии" нажмите значок "плюс" (+) рядом с экранным меню, чтобы открыть список.
В панели "Список команд" найдите команду, которую необходимо добавить. Перетащите команду в экранное меню. Когда команду можно перетащить, рядом с курсором отображается стрелка.
По завершении нажмите кнопку OK.
SCREENBOXES Системная переменная
SCREENBOXES Системная переменная
| список процедур |

|
Создание подменю в экранном меню
Щелкните меню "Сервис" » "Адаптация" » "Интерфейс".
В панели "Адаптации в <имя файла>" на вкладке "Адаптация" диалогового окна "Настройка интерфейса пользователя" нажмите значок (+) рядом с элементом "Предыдущая версия", чтобы открыть список.
В списке "Предыдущие версии" правой кнопкой мыши щелкните "Экранное меню". Выберите "Создать экранное меню".
Новое экранное меню (под именем Экранное меню1) будет помещено в нижней части дерева экранных меню.
Выполнить одно из следующих действий:
Введите новое имя вместо текста "Экранное меню1".
Щелкните правой кнопкой мыши надпись "Экранное меню1". Выбрать "Переименовать". Затем введите новое имя меню.
Выберите новое экранное меню в области структуры и обновите панель "Свойства" следующим образом.
В поле "Пояснение" введите текстовое пояснение для экранного меню.
В поле "Начальная строка" введите номер строки для первого параметра меню.
В поле "Псевдонимы" введите псевдоним.
В панели "Список команд" перетащите команду в положение строго под экранным меню в панели "Адаптации в <имя файла>".
По завершении нажмите кнопку OK.
SCREENBOXES Системная переменная
SCREENBOXES Системная переменная
| список команд |

|
(Только чтение)
Тип: целый
Не сохранен
Начальное значение: 0
Сохраняет количество окон экранного меню области рисования
Добавление команд в экранное меню
Создание подменю в экранном меню
SCREENMODE Системная переменная
SCREENMODE Системная переменная
SCREENMODE Системная переменная
| список команд |

|
(Только чтение)
Тип: целый
Не сохранен
Начальное значение: 3
Указывает состояние экрана
Нет процедур..
SCREENSIZE Системная переменная
SCREENSIZE Системная переменная
SCREENSIZE Системная переменная
| список команд |

|
(Только чтение)
Тип: 2D-point
Не сохранен
Начальное значение: разные
Сохраняет размер текущего видового экрана в пикселах (по X и Y)
Нет процедур..
SDI Системная переменная
SDI Системная переменная
SDI Системная переменная
| список команд |

|
Тип: целый
Сохранен в: реестр
Начальное значение: 0
Управляет режимом работы программы (одно- или многодокументный интерфейс)
Нет процедур..
СЕЧЕНИЕ Команда
СЕЧЕНИЕ Команда
СЕЧЕНИЕ Команда
| список процедур |

|
Для построения поперечного сечения тела
Щелкните меню "Рисование" » "Тела" » "Сечение".

Выбрать объекты для построения сечения.
Указанием трех точек задать секущую плоскость.
Первая из указанных точек задает начало (0, 0, 0) связанной с режущей плоскостью ПСК, 3
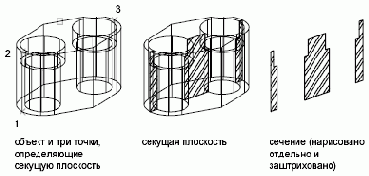

ПримечаниеДля того чтобы заштриховать полученное сечение, необходимо вначале совместить ПСК с секущей плоскостью.
СЕЧЕНИЕ Команда
СЕЧЕНИЕ Команда
| список процедур |

|
Для разрезания тела
Щелкните меню "Рисование" » "Тела" » "Разрез".

Выбрать объекты для разрезания.
Указанием трех точек определить режущую плоскость.
Первая из указанных точек задает начало (0, 0, 0) связанной с режущей плоскостью ПСК, Вторая точка определяет положительную ось X, а третья точка определяет положительную ось Y.
3
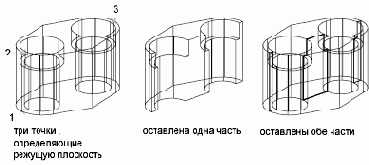

СЕЧЕНИЕ Команда
СЕЧЕНИЕ Команда
| список команд |

|
Создание области в месте пересечения плоскости и тел
Для построения поперечного сечения тела
Для разрезания тела
SELECTIONAREA Системная переменная
SELECTIONAREA Системная переменная
SELECTIONAREA Системная переменная
| список команд |

|
Тип: целый
Сохранен в: реестр
Начальное значение: 1
Управляет отображением эффектов для областей выбора
Нет процедур..
SELECTIONAREAOPACITY Системная переменная
SELECTIONAREAOPACITY Системная переменная
SELECTIONAREAOPACITY Системная переменная
| список команд |

|
Тип: целый
Сохранен в: реестр
Начальное значение: 25
Управляет прозрачностью области выбора в процессе выбора рамки и секущей рамки
Нет процедур..
SELECTIONPREVIEW Системная переменная
SELECTIONPREVIEW Системная переменная
SELECTIONPREVIEW Системная переменная
| список команд |

|
Тип: битовый код
Сохранен в: реестр
Начальное значение: 3
Управляет отображением предварительного просмотра выбора
Нет процедур..
SETIDROPHANDLER Команда
SETIDROPHANDLER Команда
SETIDROPHANDLER Команда
| список процедур |

|
Для вставки компонента из точки загрузки в рисунок
Открыть рисунок, в который нужно вставить компонент.
Перетащить образец компонента с Web-страницы в открытый рисунок.
Курсор, перемещаемый над образцом компонента, приобретает вид пипетки. Компонент переходит в режим вставки.
Переместить курсор в нужную позицию рисунка и установить компонент щелчком мыши.
Компонент из точки загрузки помещается в рисунок.
SETIDROPHANDLER Команда
SETIDROPHANDLER Команда
| список процедур |

|
Для настройки параметров вставки из точек загрузки
При добавлении содержимого точек загрузки в рисунок можно указать путь и место размещения связанных файлов данных.
Перетащить образец компонента с Web-страницы в открытый рисунок с помощью правой кнопки мыши.
Курсор, перемещаемый над образцом компонента, приобретает вид пипетки.
Из контекстного меню выбрать "Вставить как" » "Блок".
В диалоговом окне "Параметры вставки из точек загрузки" в области "Выбор связанного файла" выберите связанные файлы данных, которые требуется загрузить с помощью содержимого точек загрузки.
В поле "Путь к папке назначения" указывается путь, куда по умолчанию помещаются связанные файлы. Нажав на кнопку [...], можно задать другой путь.
Нажать "ОК".
Переместить курсор в нужную позицию рисунка и установить компонент щелчком мыши.
SETIDROPHANDLER Команда
SETIDROPHANDLER Команда
| список процедур |

|
Для задания типа точек загрузки по умолчанию
В командной строке ввести тзагртип.
В открывшемся диалоговом окне выбрать тип точек загрузки по умолчанию.
В раскрывающемся списке содержатся только поддерживаемые технологией i-drop типы содержимого точек загрузки.
Перетаскиваемый в рисунок объект может быть нескольких типов содержимого. Данная настройка определяет, какой тип содержимого вставляется в рисунок. Выбор блока указывает на то, что блок добавлен. В рисунок можно поместить любой блок, созданный в программе семейства AutoCAD.
SETIDROPHANDLER Команда
SETIDROPHANDLER Команда
| список процедур |

|
Для просмотра файла журнала
Открыть файл <имя файла рисунка>_idrop.txt в папке, где хранится рисунок.
Файл журнала содержит информацию о дате и времени загрузки, имени целевого файла, имени точки загрузки и загруженного компонента (в конце URL-адреса), а также подробную информацию о каждом связанном файле.
SETIDROPHANDLER Команда
SETIDROPHANDLER Команда
| список процедур |

|
Для просмотра адреса гиперссылки содержимого точки загрузки
Выбрать загруженный компонент на рисунке.
Разместить над ним курсор.
Адрес гиперссылки отображается в виде контекстной подсказки указателя.
SETIDROPHANDLER Команда
SETIDROPHANDLER Команда
| список команд |

|
Задает тип содержимого, вставляемого в текущее приложение Autodesk из точек загрузки
Для вставки компонента из точки загрузки в рисунок
Для настройки параметров вставки из точек загрузки
Для задания типа точек загрузки по умолчанию
Для просмотра файла журнала
Для просмотра адреса гиперссылки содержимого точки загрузки
СЕТКА
СЕТКА
СЕТКА
| список команд |

|
Включает точечную сетку на текущем видовом экране, которая не выводится на печать
Для включения сетки и задания ее шага
Для включения режима шаговой привязки и задания шага
Для временной отмены режима привязки
Для изменения угла поворота и базовой точки шаговой привязки
СЕТКА
СЕТКА
| список процедур |

|
Для включения сетки и задания ее шага
Щелкните меню "Сервис" » "Режимы рисования".
На вкладке "Шаг и сетка" диалогового окна "Режимы рисования" выбрать "Сетка Вкл".
Убедиться, что в группе "Тип и стиль привязки" опции "Шаговая привязка" и "Ортогональная" включены.
В поле "Шаг сетки по X" ввести шаг сетки по горизонтали в единицах.
Если шаг сетки по вертикали совпадает с шагом по горизонтали, нажать ENTER. В противном случае, ввести шаг по вертикали в поле "Шаг сетки по Y".
Нажать "ОК".
Интервалы сетки и шаговой привязки могут быть различны, однако угол поворота и параметры изометрии у них общие.

СЕТКА
СЕТКА
| список процедур |

|
Для включения режима шаговой привязки и задания шага
Щелкните меню "Сервис" » "Режимы рисования".
На вкладке "Шаг и сетка" диалогового окна "Режимы рисования" выбрать "Сетка Вкл".
Убедиться, что в группе "Тип и стиль привязки" опции "Шаговая привязка" и "Ортогональная" включены.
В поле "Шаг сетки по X" введите шаг сетки по горизонтали в единицах.
Если шаг сетки по вертикали совпадает с шагом по горизонтали, нажать ENTER.
В противном случае, ввести шаг по вертикали в поле "Шаг сетки по Y". Нажать "OK".
Нажать "ОК".

СЕТКА
СЕТКА
| список процедур |

|
Для временной отмены режима привязки
Нажмите и удерживайте клавишу F9 во время работы.
Когда клавиша будет освобождена, режим привязки будет восстановлен.
СЕТКА
СЕТКА
| список процедур |

|
Для изменения угла поворота и базовой точки шаговой привязки
Щелкните меню "Сервис" » "Режимы рисования".
На вкладке "Шаг и сетка" диалогового окна "Режимы рисования" выбрать "Шаг Вкл".
Убедиться, что в группе "Тип и стиль привязки" опции "Шаговая привязка" и "Ортогональная" включены.
Нажать "ОК".

SHADEDGE Системная переменная
SHADEDGE Системная переменная
SHADEDGE Системная переменная
| список команд |

|
Тип: целый
Сохранен в: рисунок
Начальное значение: 3
Управляет раскрашиванием кромок при тонировании
Нет процедур..
SHADEDIF Системная переменная
SHADEDIF Системная переменная
SHADEDIF Системная переменная
| список команд |

|
Тип: целый
Сохранен в: рисунок
Начальное значение: 70
Задает соотношение диффузного отражения к рассеянной освещенности
Нет процедур..
Команда
ШАГ Команда
ШАГ Команда
| список процедур |

|
Для включения сетки и задания ее шага
Щелкните меню "Сервис" » "Режимы рисования".
На вкладке "Шаг и сетка" диалогового окна "Режимы рисования" выбрать "Сетка Вкл".
Убедиться, что в группе "Тип и стиль привязки" опции "Шаговая привязка" и "Ортогональная" включены.
В поле "Шаг сетки по X" ввести шаг сетки по горизонтали в единицах.
Если шаг сетки по вертикали совпадает с шагом по горизонтали, нажать ENTER. В противном случае, ввести шаг по вертикали в поле "Шаг сетки по Y".
Нажать "ОК".
Интервалы сетки и шаговой привязки могут быть различны, однако угол поворота и параметры изометрии у них общие.

ШАГ Команда
ШАГ Команда
| список процедур |

|
Для включения режима шаговой привязки и задания шага
Щелкните меню "Сервис" » "Режимы рисования".
На вкладке "Шаг и сетка" диалогового окна "Режимы рисования" выбрать "Сетка Вкл".
Убедиться, что в группе "Тип и стиль привязки" опции "Шаговая привязка" и "Ортогональная" включены.
В поле "Шаг сетки по X" введите шаг сетки по горизонтали в единицах.
Если шаг сетки по вертикали совпадает с шагом по горизонтали, нажать ENTER.
В противном случае, ввести шаг по вертикали в поле "Шаг сетки по Y". Нажать "OK".
Нажать "ОК".

ШАГ Команда
ШАГ Команда
| список процедур |

|
Для временной отмены режима привязки
Нажмите и удерживайте клавишу F9 во время работы.
Когда клавиша будет освобождена, режим привязки будет восстановлен.
ШАГ Команда
ШАГ Команда
| список команд |

|
Ограничение перемещения курсора определенными интервалами
Для включения сетки и задания ее шага
Для включения режима шаговой привязки и задания шага
Для временной отмены режима привязки
ШАР Команда
ШАР Команда
ШАР Команда
| список процедур |

|
Для построения параллелепипеда
Щелкните меню "Рисование" » "Тела" » "Ящик".

Указать первый угол основания.
Указать противоположный угол основания.
Задать высоту.

ШАР Команда
ШАР Команда
| список процедур |

|
Для построения конуса с круговым основанием
Щелкните меню "Рисование" » "Тела" » "Конус".

Указать центр основания.
Задать радиус или диаметр основания.
Задать высоту.

ШАР Команда
ШАР Команда
| список процедур |

|
Для построения конуса с эллиптическим основанием
Щелкните меню "Рисование" » "Тела" » "Конус".

Ввести э (Эллиптический).
Указать конечную точку оси.
Указать вторую конечную точку оси.
Указать длину половины второй оси.
Задайте высоту, а затем нажмите ENTER .

ШАР Команда
ШАР Команда
| список процедур |

|
Для построения цилиндра с круговым основанием
Щелкните меню "Рисование" » "Тела" » "Цилиндр".

Указать центр основания.
Задать радиус или диаметр основания.
Задать высоту.

ШАР Команда
ШАР Команда
| список процедур |

|
Для построения шаров
Щелкните меню "Рисование" » "Тела" » "Сфера".

Указать центр шара.
Задать радиус или диаметр шара.

ШАР Команда
ШАР Команда
| список процедур |

|
Для построения тора
Щелкните меню "Рисование" » "Тела" » "Тор".

Указать центр тора.
Задать радиус или диаметр тора.
Задать радиус или диаметр полости тора.

ШАР Команда
ШАР Команда
| список процедур |

|
Для построения клина
Щелкните меню "Рисование" » "Тела" » "Клин".

Указать первый угол основания.
Указать противоположный угол основания.
Задать высоту клина.

ШАР Команда
ШАР Команда
| список команд |

|
Построение трехмерного твердотельного шара
Для построения параллелепипеда
Для построения конуса с круговым основанием
Для построения конуса с эллиптическим основанием
Для построения цилиндра с круговым основанием
Для построения шаров
Для построения тора
Для построения клина
SHORTCUTMENU Системная переменная
SHORTCUTMENU Системная переменная
SHORTCUTMENU Системная переменная
| список команд |

|
Тип: целый
Сохранен в: реестр
Начальное значение: 11
Управляет доступностью контекстных меню (стандартного, режимов редактирования и команд) в области рисования
Нет процедур..
SHPNAME Системная переменная
SHPNAME Системная переменная
SHPNAME Системная переменная
| список команд |

|
Тип: строковый
Не сохранен
Начальное значение: ""
Задает имя формы по умолчанию. Оно должно соответствовать принятому соглашению по именованию символов.
Нет процедур..
ШТЕМПЕЛЬ Команда
ШТЕМПЕЛЬ Команда
ШТЕМПЕЛЬ Команда
| список процедур |

|
Для настройки параметров печати раскрашенных объектов с вкладки "Модель"
Щелкните меню "Файл" » "Печать".
В диалоговом окне "Печать" в группе "ВЭкраны с раскрашиванием" в раскрывающемся списке "Способ вывода" выбрать соответствующий параметр.



ШТЕМПЕЛЬ Команда
ШТЕМПЕЛЬ Команда
| список процедур |

|
Для настройки параметров печати видовых экранов с раскрашиванием с вкладок "Лист"
Выбрать видовой экран листа.
Двойным щелчком мыши на границе видового экрана открыть палитру "Свойства".
На палитре "Свойства" выбрать "Визуализация при печати".
В раскрывающемся списке "Визуализация при печати" выбрать соответствующий параметр.




ШТЕМПЕЛЬ Команда
ШТЕМПЕЛЬ Команда
| список процедур |

|
Для подавления скрытых линий при печати вкладки "Модель"
Щелкните меню "Файл" » "Печать".
В диалоговом окне "Печать" в группе "ВЭкраны с раскрашиванием" в раскрывающемся списке "Способ вывода" выбрать "Скрытие линий".
Нажать "ОК" для вывода рисунка на печать.
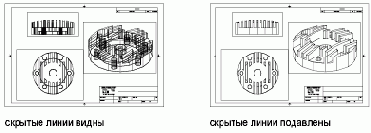



ШТЕМПЕЛЬ Команда
ШТЕМПЕЛЬ Команда
| список процедур |

|
Для подавление скрытых линий при печати вкладки "Лист"
Выбрать видовой экран листа.
Двойным щелчком мыши на границе видового экрана открыть палитру "Свойства".
На палитре "Свойства" выбрать "Визуализация при печати".
В раскрывающемся списке "Визуализация при печати" выбрать "Скрытие линий".
Нажать "ОК" для вывода рисунка на печать.
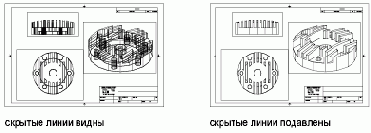




ШТЕМПЕЛЬ Команда
ШТЕМПЕЛЬ Команда
| список процедур |

|
Для изменения последовательности печати объектов
Щелкните меню "Файл" » "Печать".
В диалоговом окне "Печать" в группе "Опции печати" установить флажок "Объекты листа последними". Снять флажок для вывода на печать объектов листа первыми.
Нажать "ОК" для вывода рисунка на печать.



ШТЕМПЕЛЬ Команда
ШТЕМПЕЛЬ Команда
| список команд |

|
Нанесение штемпеля в определенном углу каждого рисунка и запись соответствующей информации в файл журнала
Для настройки параметров печати раскрашенных объектов с вкладки "Модель"
Для настройки параметров печати видовых экранов с раскрашиванием с вкладок "Лист"
Для подавления скрытых линий при печати вкладки "Модель"
Для подавление скрытых линий при печати вкладки "Лист"
Для изменения последовательности печати объектов
ШТРИХ Команда
ШТРИХ Команда
ШТРИХ Команда
| список команд |

|
Заполняет замкнутую область или выбранные объекты штриховкой, сплошной заливкой или градиентной заливкой
Для перетаскивания образцов штриховки в рисунок
Для штрихования областей
Для штрихования выбранных объектов
ШТРИХ Команда
ШТРИХ Команда
| список процедур |

|
Для перетаскивания образцов штриховки в рисунок
Щелкните меню "Сервис" » "Центр управления".
ПримечаниеДействия, описанные ниже, позволяют перетаскивать образцы штриховок из Центра управления непосредственно в рисунок. Образцы штриховок можно также перетаскивать из окна "Инструментальные палитры".
Перейти на вкладку "Папки" и нажать кнопку "Поиск".
В диалоговом окне "Поиск" проделать следующее:
В выпадающем списке "Что искать" выбрать "Файлы образцов штриховки".
В списке "Где искать" выберите диск, на котором установлена программа.
Взвести флажок "Просматривать вложенные папки".
На вкладке "Файлы образцов штриховки" в поле "Искать имя" ввести * (звездочку).
Нажать кнопку "Найти".
Файл образца штриховки по умолчанию - acad.pat или acadiso.pat. Результатом поиска может быть этот же файл, найденный по другому пути.
ПримечаниеДля быстрого доступа к PAT-файлу можно занести его в папку "Избранное". В дальнейшем, чтобы содержимое PAT-файла стало доступным, нужно будет зайти на вкладку "Папки" и раскрыть там папку "Избранное".
Дважды щелкнуть на имени найденного файла, чтобы добавить образцы штриховок в окно Центра управления.
(Не обязательно) Щелкнуть правой кнопкой мыши для вызова контекстного меню со следующими командами:
ШТРИХ. Вызов диалогового окна "Штриховка и градиент".
Копировать. Копирование образца штриховки в буфер обмена.
Создать инструментальную палитру. Создание инструментальной палитры, содержащей выбранный образец штриховки.
Перетащить с помощью устройства указания образец штриховки на замкнутый объект рисунка или на инструментальную палитру.
ПримечаниеЕсли масштаб образца штриховки слишком велик или мал, то выдается сообщение об ошибке. Можно настроить масштаб любого образца штриховки в диалоговом окне "Штриховка и градиент", отображающемся при двойном щелчке образца.



ШТРИХ Команда
ШТРИХ Команда
| список процедур |

|
Для штрихования областей
Щелкните меню "Рисование" » "Штриховка".
В диалоговом окне "Штриховка и градиент" выберите "Добавить" "Точки выбора".
Указать точки внутри областей, которые необходимо заштриховать, и нажать ENTER.
Указанные точки интерпретируются как внутренние.
Убедитесь, что в диалоговом окне "Штриховка и градиент" на вкладке "Штриховка" на слайде выбран необходимый образец. Для выбора другого образца штриховки воспользоваться списком "Образец".
Для просмотра выбранного образца в наглядной форме нажать кнопку [...] рядом со списком "Образец". Нажать "ОК" для завершения просмотра.
При необходимости выполните настройки в диалоговом окне "Штриховка и градиент".
Новые контуры штриховки можно определить, нажав кнопку "Добавить контуры" или "Удалить контуры".
В выпадающем списке "Порядок следования" выбрать одну из опций.
Порядок следования для штриховки можно изменить, так чтобы она помещалась за или перед контуром, либо на заднем или на переднем плане.
Нажать "ОК".



ШТРИХ Команда
ШТРИХ Команда
| список процедур |

|
Для штрихования выбранных объектов
Щелкните меню "Рисование" » "Штриховка".
В диалоговом окне "Штриховка и градиент" выберите "Добавить" "Выбрать объекты".
Выбрать объекты, которые необходимо заштриховать.
При этом не обязательно, чтобы объекты образовывали замкнутый контур. Можно также указать любые островки, которые должны остаться незаштрихованными. Также можно задать системной переменной HPGAPTOL такое значение, чтобы считать набор объектов, составляющих не полностью замкнутую область, замкнутым контуром штриховки.
В выпадающем списке "Порядок следования" выбрать одну из опций.
Порядок следования для штриховки можно изменить, так чтобы она помещалась за или перед контуром, либо на заднем или на переднем плане.
Нажать "ОК".



SIGWARN Системная переменная
SIGWARN Системная переменная
SIGWARN Системная переменная
| список команд |

|
Тип: целый
Сохранен в: реестр
Начальное значение: 1
Управляет отображением предупреждения при открытии файла с присоединенной цифровой подписью
Нет процедур..
SKETCHINC Системная переменная
SKETCHINC Системная переменная
SKETCHINC Системная переменная
| список команд |

|
Тип: вещественный
Сохранен в: рисунок
Начальное значение: 0.1000
Устанавливает приращение для команды ЭСКИЗ
Нет процедур..
SKPOLY Системная переменная
SKPOLY Системная переменная
SKPOLY Системная переменная
| список команд |

|
Тип: целый
Сохранен в: рисунок
Начальное значение: 0
Задает тип объектов (линии или полилинии), генерируемых командой ЭСКИЗ
Нет процедур..