Практическое упражнение 5.1: Запись в реальном масштабе времени
В этом упражнении мы будем анимировать космический корабль и использовать каждый кадр спрайта в качестве ключевого кадра. Каждый ключевой кадр будет указывать элементу труппы, как изменить свою позицию. Когда головка будет входить в кадр, то на сцене будет обновляться позиция элемента труппы, создавая анимацию космического корабля.
Нашим первым методом анимации будет запись в реальном масштабе времени. Вы будете настраивать Director на запись позиции космического корабля при ручном перетаскивании его по сцене. Director будет создавать ключевой кадр для каждого кадра спрайта, записывая его новую позицию. Ключевой кадр обозначается в партитуре кружком в соответствующем кадре. Примеры ключевых кадров приведены в дальнейшем материале.
Если вы посмотрите в партитуре на канал 1, то заметите, что первый кадр является ключевым. За этим кадром следуют кадры, по которым проходит линия, показывающая в каждом случае наличие экземпляра или копии предыдущего ключевого кадра. Каждый кадр может стать ключевым, как вы увидите дальше в упражнении. Значок «ограничителя» (прямоугольник) в кадре просто указывает на конец спрайта.
Рассмотрим пример
1. Давайте посмотрим на завершенное упражнение.
1. Откройте файл *.dir.
а) Выберите File | Open .
б) Выберите и откройте файл *.dir.
в) Вы можете уменьшить сцену до масштаба 50% и расположить панели так, чтобы было все видно.
2. Щелкните по кнопке Play на Control Panel.
а) Вы увидите головку воспроизведения, циклически двигающуюся по партитуре.
б) На сцене появятся два спрайта. Один будет фоном, а другой - анимированным космическим кораблем.
в) Все кадры спрайта Spaceship в канале 2 являются ключевыми кадрами.
Что должно получиться на экране
На рис. 5.1 показано, как будет выглядеть сцена с космическим кораблем, летающим по экрану.

Рис. 5.1. Завершенная сцена
Что должно получиться за сценой
На рис. 5.2 показано, как будет выглядеть ваша партитура в завершенном виде. Обратите внимание на то, что спрайт 1 является элементом фона, создающим изображение космического пространства. Спрайт 2 является космическим кораблем. Заметим, что каждый кадр спрайта 2 отмечен кружком, указывающим на то, что этот кадр является ключевым.

Рис. 5.2. Завершенная партитура
Пошаговые инструкции
1. Начнем с открытия файла, содержащего нужные нам элементы, следующим образом.
а) Выберите File | New .
2. Выберите File | Save As и поместите ваш новый файл в папку с именем SaveWork на вашем жестком диске. Назовите файл MySpaceship.dir.
3. Если окно Cast не открыто, то откройте его, выбрав Window | Cast.
4. Если партитура не открыта, то откройте ее, выбрав Window | Score. Обратите внимание, что фоновый элемент труппы с именем Space уже находится в канале 1.
5. Давайте поместим космический корабль.
а) Щелкните по кадру 1 в канале 2 партитуры.
б) Щелкните по элементу труппы Spaceship в окне Cast, перетащите его на сцену в верхний левый угол, как показано на рис. 5.3.

Рис. 5.3. Помещение космического корабля на сцену
в) Property Inspector, вероятно, уже открыт и находится справа на экране. Если нет, то выберите Window | Property Inspector.
г) Вкладка Sprite должна быть уже сверху. Если нет, то щелкните по ней.
д) В поле Ink измените опцию на Matte, как показано на рис. 5.4.
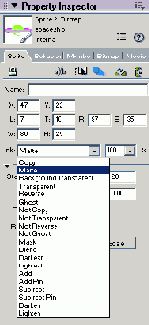
Рис. 5.4. Определен эффект прозрачности Matte
6. В следующем шаге спрайт настраивается для записи следующим образом. Функция записи в реальном масштабе времени требует того, чтобы спрайт был выбран в партитуре.
а) Выберите в партитуре кадр 1 в канале 2. Мы хотим, чтобы анимация начиналась в кадре 1.
б) Если Control Panel еще не выбрана, то выберите Window | Control Panel.
в) На Control Panel установите в поле Tempo значение 15.
г) На Control Panel установите опцию зацикливания в положение «автостоп».
д) Включите функцию записи в реальном масштабе времени, выбрав Control | Real Time Recording. Обратите внимание на то, что вокруг элемента труппы на сцене появилась красно-белая прямоугольная рамка и слева от канала 2 в партитуре появилась красная лампочка записи, как показано на рис. 5.5. Это свидетельствует о том, что активирована функция записи в реальном масштабе времени.

Рис. 5.5. Индикация записи в реальном масштабе времени на сцене и в партитуре
7. Запись начнется после щелчка мышью по космическому кораблю на сцене с последующим удерживанием кнопки мыши и будет продолжаться, пока не будет отпущена кнопка мыши. Создадим анимацию следующим образом.
а) Щелкните по космическому кораблю на сцене и не отпускайте кнопку мыши.
б) Перетаскивайте корабль по сцене по траектории в виде восьмерки, как показано на рис. 5.6. Если вы будете изменять скорость перетаскивания, то Director будет также учитывать при записи разницу в скорости.
в) Отпустите кнопку мыши. Когда вы это сделаете, то на сцене появится путь анимации.
8. Изучите партитуру. Все кадры элемента труппы Spaceship теперь стали ключевыми кадрами. Это происходит из-за того, что каждый кадр содержит информацию о различных позициях космического корабля на сцене.
9. Давайте отрегулируем фон по длине анимации.
а) Найдите последний кадр элемента труппы Spaceship. Возможно, вам придется прокрутить партитуру вправо, чтобы найти конечную точку элемента труппы Spaceship.
б) Щелкните по конечной точке спрайта 1 (фон) и перетащить ее к последнему кадру спрайта 2 (космический корабль).
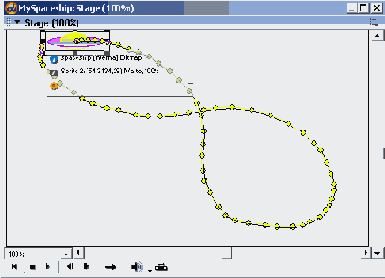
Рис. 5.6. Путь анимации в режиме записи в реальном масштабе времени
10. Используя Control Panel, сначала выполните перемотку, а затем щелкните по Play, чтобы видеть вашу анимацию.
11. Сохраните вашу работу в папке SaveWork.