Практическое упражнение 5.2: Пошаговая запись
В этом упражнении вы изучите метод пошаговой записи. Это второй метод, который вы можете использовать для создания анимации в Director'e. По сравнению с методом записи в реальном масштабе времени, изученном вами в Практическом упражнении 5.1, пошаговая запись обеспечивает более высокую точность в определении позиции элемента труппы на сцене. Используйте пошаговую запись, когда вам нужно анимировать объект по определенному пути и лучше контролировать темп анимации.
Как можно понять из названия, этот метод заключается в покадровом перемещении элемента труппы для создания анимации. В данном упражнении вы поместите элемент труппы в виде мяча на сцену, наверху короткой лестницы. Затем вы запустите Step Recorder (Пошаговый Регистратор). После начала записи вы будете продвигать кадр в партитуре с помощью кнопки Step Forward (Шаг Вперед) на Control Panel. Затем вы будете перемещать элемент труппы на новое место сцены. Повторяя этот шаг, вы создадите очень специфичный путь следования мяча.
Рассмотрим пример
Давайте взглянем на завершенное упражнение.
1. Щелкните по кнопке Play на Control Panel.
а) Вы увидите головку, двигающуюся по партитуре.
б) На сцене теперь находятся два элемента-спрайта. Один из них представляет собой лестницу, а второй - анимированный прыгающий мяч.
в) Все кадры спрайта Ball в канале 2 являются ключевыми кадрами, созданными с помощью метода пошаговой записи.
Что должно получиться на экране

Рис. 5.7. Сцена при завершении упражнения
На рис. 5.7 показано, как будет выглядеть сцена после завершения упражнения: мяч должен прыжками спускаться вниз по ступенькам.
Что должно получиться за сценой
На рис. 5.8 показано, как будет выглядеть партитура при завершении упражнения. Фон находится в канале 1, а в канале 2 находится анимация мяча.
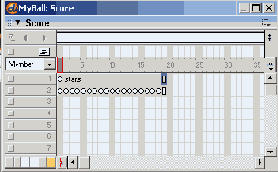
Рис. 5.8. Партитура при завершении упражнения
Пошаговые инструкции
1. Давайте начнем с открытия файла, содержащего нужные нам элементы, следующим образом.
а) Выберите File | New
2. Выберите File | Save As и поместите ваш новый файл в папку с именем SaveWork на вашем жестком диске. Назовите файл MyBall.dir.
3. Выберите элемент труппы Ball в окне Cast и перетащите его в верхний правый угол сцены, поместив его на верхнюю ступеньку лестницы, как показано на рис. 5.9.

Рис. 5.9. Поместите мяч на верхнюю ступеньку лестницы
4. Во вкладке Sprite в Property Inspector установите в поле Ink опцию Matte.
5. Давайте настроим регистратор пошаговой анимации.
а) Партитура должна быть открыта. Если нет, то выберите Window | Score.
б) В зависимости от того, какие вы установили предпочтительные настройки, количество добавляемых в канал 2 кадров может и не соответствовать количеству кадров, занимаемых элементом труппы Stairs в канале 1. Если такое несоответствие имеется, то щелкните по конечному кадру элемента труппы Ball в канале 2 и перетащите его к кадру 20 так, чтобы этот элемент имел количество кадров, одинаковое с каналом 1.
в) Выберите кадр 1 в спрайте Ball в партитуре, щелкнув по нему.
г) Выберите Control | Step Recording (Управление | Пошаговая Запись), как показано на рис. 5.10.
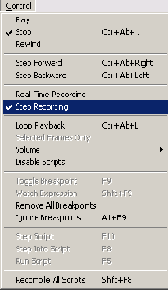
Рис. 5.10. Выбор опции Step Recording
6. Обратите внимание на индикатор записи рядом с кадром 1 в партитуре, показанный на рис. 5.11.
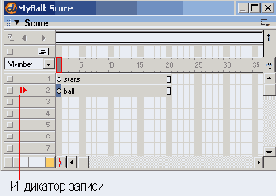
Рис. 5.11. Индикатор пошаговой записи в партитуре
7. Давайте создадим анимацию для мяча.
а) Если Control Panel еще не открыта, то выберите Window | Control Panel.
б) Щелкните по кнопке Step Forward (Шаг Вперед) на Control Panel, показанной на рис. 5.12, чтобы перейти в следующий кадр - кадр 2.
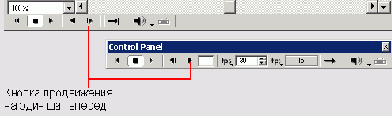
Рис. 5.12. Кнопка Step Forward на обеих панелях Control Panel
в) Поместите спрайт Ball на сцену так, чтобы мяч передвинулся вперед по первой ступеньке и оказался на самом краю этой ступеньки.
г) Щелкните по кнопке Step Forward на Control Panel для продвижения кадра. Обратите внимание на начало пути на сцене, как показано на рис. 5.13.
д) Передвиньте спрайт Ball по сцене так, чтобы он приземлился на второй ,ступеньке.

Рис. 5.13. Начало пути анимации
е) Щелкните по кнопке Step Forward на Control Panel для продвижения кадра. Передвиньте спрайт Ball вниз и влево.
ж) Щелкните по кнопке Step Forward на Control Panel для продвижения кадра.
з) Передвиньте спрайт Ball вниз так, чтобы он оказался на третьей ступеньке.
и) Щелкните по кнопке Step Forward на Control Panel для продвижения кадра.
к) Повторяйте эту процедуру, пока мяч не достигнет подножия лестницы.
л) Путь анимации на вашей сцене должен теперь выглядеть похожим на путь, показанный на рис. 5.14.

Рис. 5.14. Сцена, показывающая завершенный путь анимации
м) Перемотайте вашу анимацию и щелкните Play на Control Panel для того, чтобы наблюдать созданное вами. Вы можете всегда вернуться и выбрать кадр спрайта для изменения позиции элемента труппы Ball.
8. Сохраните вашу работу в папке Save Work.