Практическое упражнение 5.3: Запись с прорисовкой промежуточных фаз
Самым практичным методом для создания анимации является процесс, называемый в Director'e прорисовкой промежуточных фаз. Вы обнаружите, что этот метод позволяет сэкономить массу времени при создании длительных анимаций. Это упражнение вы начнете с помещения элемента труппы на сцену. Первый кадр для спрайта будет являться ключевым кадром. Затем вы создадите другой ключевой кадр в спрайте. В этом втором ключевом кадре вы измените позицию элемента труппы на сцене. Затем Director прорисует промежуточные фазы спрайта. Другими словами, Director автоматически подстроит позицию элемента труппы, вычислив всю необходимую информацию о спрайте для всех кадров между этими двумя ключевыми кадрами1 . Этот метод анимации часто используется из-за своей быстроты и эффективности анимирования объектов.
В это упражнение входит создание анимации автомобиля, несущегося к концу улицы и тормозящего на парковке. Фоном будет дорога, помещенная в канал 1. Вы поместите автомобиль в канал 2. Вы также изучите, как устанавливать предпочтительные настойки спрайта, такие как интервал показа.
Рассмотрим пример
Давайте рассмотрим завершенное упражнение.
1. Щелкните по кнопке Play на Control Panel.
а) Вы увидите головку, двигающуюся по партитуре.
б) На сцене теперь находятся два спрайта. Один из них является фоном, а второй - анимированным автомобилем.
в) Заметьте, что в канале 2 есть только четыре ключевых кадра, в которых анимируется автомобиль.
Что должно получиться на экране
На рис. 5.15 показан автомобиль, для которого вы должны создать анимацию. В этой анимации автомобиль пронесется по улице и, затормозив, припаркуется на стоянке.

Рис. 5.15. Сцена завершенного упражнения
Что должно получиться за сценой
На рис. 5.16 показана партитура в том виде, какой она должна иметь при завершении этого упражнения. Эта партитура походит на партитуру в Практическом упражнении 5.2. В ней имеется элемент заднего плана в канале 1 (улица) и объект, движущийся в канале 2 (автомобиль). Данное упражнение отличается тем, что не все кадры спрайта Саг являются ключевыми кадрами. На самом деле во всей анимационной последовательности имеется только четыре ключевых кадра.
Пошаговые инструкции
1. Начнем с открытия файла, содержащего необходимые нам элементы, следующим образом.
а) Выберите File | New .
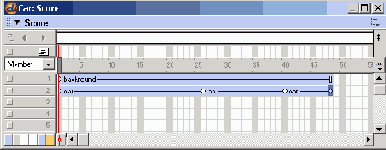
Рис. 5.16. Завершенная партитура
2. Выберите File | Save As и поместите ваш новый файл в папку с именем Save Work на вашем жестком диске. Назовите файл MyCar.dir.
3. Выберите Edit | Preferences | Sprite (Правка | Предпочтения | Спрайт), как показано на рис. 5.17.
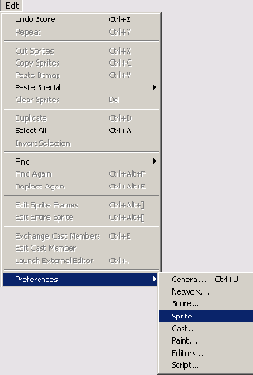
Рис. 5.17. Выбор Edit | Preferences | Sprite
4. В поле Span Duration (Интервал Показа) в открывшемся диалоговом окне измените настройку на 48, как показано на рис. 5.18. После этого спрайт будет содержать в партитуре 48 кадров при помещении его в ваш проект.
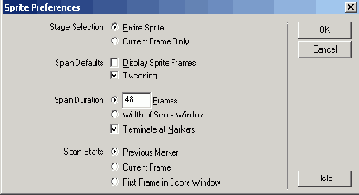
Рис. 5.18. Установка поля Span Duration
5. Партитура, скорее всего, будет уже открыта. Если нет, то выберите Window | Score.
6. Окно Cast также, вероятно, будет открытым. Если нет, то выберите Window | Cast.
7. Выберите первый элемент труппы Background и перетащите его в партитуру в кадр 1 канала 1. При помещении этого элемента труппы прямо на сцену Director автоматически отцентрирует его на сцене.
8. Выберите второй элемент труппы Саr.
9. Перетащите автомобиль в кадр 1 канала 2 партитуры. Property Inspector, вероятно, уже открыт. Если нет, то выберите Window | Property Inspector.
10.На вкладке Sprite в Property Inspector установите опцию поля Ink в Matte (спрайт Саг должен быть все еще выбран).
11.Щелкните по кадру 1 канала 2. Это первый ключевой кадр. На это указывает имеющийся в нем кружок (см. рис. 5.19.).

Рис. 5.19. Первый ключевой кадр для спрайта Саг в канале 2
12. На сцене поместите автомобиль на улице в самой правой части сцены. Это будет стартовая точка анимации, как показано на рис. 5.20.

Рис. 5.20. Стартовая точка анимации
Подсказка
Когда спрайт выбирается в кадре, несодержащем ключевого кадра, как в шаге 13, то выделяется весь спрайт. И, наоборот, если бы вы выбрали кадр 1, содержащий ключевой кадр, то был бы выбран только этот кадр.
13. Щелкните по кадру 26 в канале 2 партитуры. Выделится весь спрайт. (См. Подсказку.)
14. Выберите Insert | Keyframe (Добавить | Ключевой Кадр). Вы создали ключевой кадр в кадре 26, и он стал выделенным в партитуре, как показано на рис. 5.21.
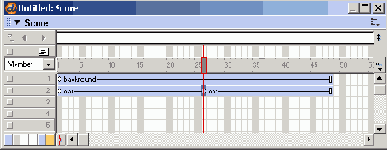
Рис. 5.21. Новый ключевой кадр в кадре 26 канала 2
15. На сцене перетащите автомобиль влево до перекрестка. Обратите внимание на путь анимации, создаваемый на сцене, как показано на рис. 5.22.

Рис. 5.22. Автомобиль у перекрестка и возникший путь анимации
16. В партитуре щелкните по кадру 40 (в канале 2) спрайта Саr.
17. Выберите Insert | Keyframe.
18. Перетащите автомобиль влево и поместите его рядом с пустым парковочным местом на расстоянии, примерно равном ширине автомобиля.
19. Выберите инструмент Rotation (Вращение) на палитре Tools (см. рис. 2.1).
20. Щелкните по капоту автомобиля (на сцене) и, удерживая нажатой кнопку мыши, поверните автомобиль вправо (примерно на 45 градусов) движением курсора вверх, как показано на рис. 5.23.

Рис. 5.23. Вращение спрайта Саr
21. Выберите последний кадр (48) в канале 2 партитуры.
22. Выберите Insert | Keyframe.
23. Передвиньте автомобиль на сцене влево и поставьте его на пустое парковочное место.
24. Выберите инструмент Rotation.
25. Поверните автомобиль в положение, параллельное стене, как показано на рис. 5.24.

Рис. 5.24. Автомобиль в окончательном припаркованном положении
26. Используя Control Panel, перемотайте фильм. Щелкните по кнопке Play и просмотрите анимацию.
27. Для того чтобы внести в анимацию эффект торможения автомобиля перед остановкой, необходимо применить еще один, заключительный, процесс. Вы можете изменить некоторые атрибуты, влияющие на прорисовку промежуточных фаз между кадрами. Модификатор Ease-Out (Плавное Торможение) обеспечит замедление автомобиля перед его остановкой.
а) Выберите кадр 48 (последний кадр) в канале 2 партитуры.
б) Выберите Modify | Sprite | Tweening (Изменить | Спрайт | Прорисовка Фаз). Откроется доступ к опциям прорисовки промежуточных фаз спрайта, как показано на рис. 5.25.
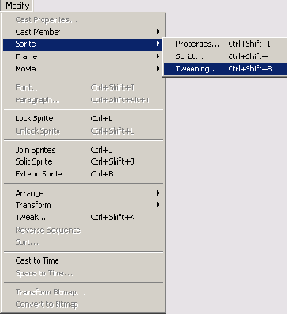
Рис. 5.25. Доступ к опциям прорисовки промежуточных фаз спрайта
в) Выберите Smooth Changes (Плавные Изменения) в диалоговом окне Sprite Tweening, показанном на рис. 5.26. Director сгладит все изменения между ключевыми кадрами так, чтобы изменения происходили постепенно, а не прерывисто.
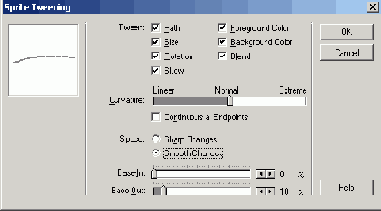
Рис. 5.26. Диалоговое окно Sprite Tweening
г) Передвиньте бегунок Ease-Out на 10%. Это создаст иллюзию плавного заезда на стоянку и торможения автомобиля до полной остановки. Щелкните по кнопке ОК, чтобы закрыть диалоговое окно Sprite Tweening.
д) Перемотайте и просмотрите вашу анимацию.
28. Сохраните вашу работу.