Инструмент Text (Текст)
Инструмент Text используется для добавления текста на холст. При этом сам текст имеет цвет переднего плана, а остальная часть текстовой рамки заполняется цветом заднего плана. Если вы щелкнете инструментом Text по холсту, то появится текстовая рамка, приглашающая ввести в нее текст. Для изменения формата текста (шрифта, размера, цвета и т.д.) дважды щелкните по инструменту Text, чтобы вызвать окно Font (Шрифт), а затем выполните в нем ваши изменения. Чтобы текстовый формат был применен к вашему новому текстовому объекту, вы должны его выбрать до открытия текстовой рамки.
1. Элемент труппы Objects все еще должен находиться в открытом окне Paint. Если нет, то дважды щелкните по элементу труппы Objects в окне Cast, чтобы открыть это изображение в окне Paint.
2. Давайте выберем атрибуты текста, которые хотим использовать.
а) Щелкните по «плитке» цвета переднего плана и не отпускайте кнопку мыши, пока не появится цветовая палитра. Щелкните по «образцу» черного цвета.
б) Щелкните по «плитке» цвета заднего плана и не отпускайте кнопку мыши, пока не появится цветовая палитра. Щелкните пo «образцу» красного цвета.
в) Дважды щелкните по инструменту Text в окне Paint. В открывшемся диалоговом окне Font, показанном на рис. 7.11, выберите Arial, Bold, 18 points.
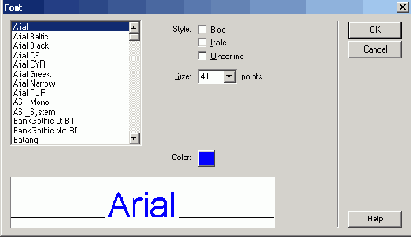
Рис. 7.11. Диалоговое окно Font с набором атрибутов
Подсказка
В настоящий момент мы работаем с окном Paint для растровой графики. После того как вы закроете текстовую рамку, этот «текст» станет постоянной нередактируемой частью растрового изображения. По этой же причине, вы также не сможете перемещать текстовый объект после закрытия текстовой рамки.
г) Щелкните по кнопке ОК, чтобы закрыть диалоговое окно.
3. Инструмент Text должен быть все еще выбранным. Если нет, выберите его.
4. Щелкните инструментом Text в каком-либо месте прямоугольника. Появится текстовая рамка. Напечатайте в ней слово Rectangle. Если вы сделали ошибку, то используйте клавишу Backspace, перед тем как закроете текстовую рамку.
Самый легкий способ закрыть текстовую рамку - это выбрать другой инструмент. Щелканье инструментом Text по другому месту экрана приведет к открытию еще одной текстовой рамки.
5. Щелкните по инструменту Hand. Щелкните по текстовому объекту и попытайтесь переместить его на новое место. Будет двигаться весь объект. Теперь вы видите, что «текстовый объект» больше не является отдельным текстовым объектом и стал постоянной частью растрового графического изображения.
6. Выберите снова инструмент Text и затем щелкните курсором в каком-нибудь месте круга. Откроется текстовая рамка. Напечатайте в ней слово Circle. Щелкните по другому инструменту, чтобы закрыть текстовую рамку.
7. Как вы можете видеть, текущие выбранные атрибуты текста и цвета продолжают применяться ко всем создаваемым вами текстовым (и графическим) объектам до тех пор, пока вы не измените этих атрибутов.
Давайте перейдем к следующему инструменту.