После щелчка по одному из
После щелчка по одному из этих 16 цветовых образцов у вас будет три способа выбора или редактирования цветового образца: щелчком по «плитке», открывающей системную цветовую палитру, вводом шестнадцатеричного значения для цвета или щелчком по указателю цвета.
7. Давайте попробуем это сделать. Щелкните по образцу цвета, расположенному в верхнем левом углу диалогового окна (он может быть уже выбранным по умолчанию). Щелкните по «плитке» системной цветовой палитры в нижней левой части диалогового окна. В открывшейся палитре выберите желаемый вами цвет. Системная цветовая палитра закроется, и в вашем первом образце цвета установится только что вами выбранный цвет.
8. Щелкните по образцу цвета, расположенному справа от только что вами измененного образца. Щелкните курсором в шестнадцатеричном поле внизу диалогового окна Edit Favorite Colors, показанного на рис. 7.19. Напечатайте FFFFFF. Это шестнадцатеричное значение для белого цвета (см. рис. 7.19.).
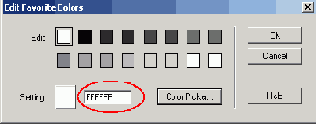
Рис. 7.19. Ввод шестнадцатеричного значения в диалоговом окне Edit Favorite Colors
9. Щелкните по образцу цвета справа от белого образца, только что вами установленного. Щелкните по кнопке Color Picker (Указатель Цвета) внизу диалогового окна. Из Color Picker откроется диалоговое окно Color, показанное на рис. 7.20.

Рис. 7.20. Диалоговое окно Color, доступное из Color Picker
10. Как вы видите, это окно дает вам возможность выбирать цвет при помощи ряда очень точных методов. Выберите желаемый вами цвет. Щелкните по кнопке ОК, чтобы закрыть это окно.
11. Экспериментируйте с выбором и редактированием еще нескольких предпочитаемых цветов. Когда вы закончите редактировать ваши предпочитаемые цвета, то щелкните по кнопке ОК, чтобы закрыть это диалоговое окно.
12. Щелкните по «плитке» цвета переднего плана и удерживайте кнопку мыши, чтобы снова открыть цветовую палитру. Посмотрите снова в самый низ палитры. До этого мы выбрали опцию Edit Favorite Colors. На этот раз щелкните по опции Color Picker.
13. Как вы видите, при этом откроется то же самое диалоговое окно Color, в которое вы входили из диалогового окна Edit Favorite Colors (см. рис. 7.20).
14. Щелкните по фону холста, чтобы закрыть цветовую палитру. Давайте перейдем к следующему инструменту.