Практическое упражнение 7.1: Окно Paint
В предыдущей экскурсии вы кратко ознакомились с инструментами окна Paint. В этом практическом упражнении вам будет предоставлена возможность попрактиковаться с использованием этих инструментов. Вас проведут по процессу создания графических элементов для изображения ночного вида в горах. Для их создания вы будете применять ряд основных графических инструментов, использовать инструменты Marquee и Lasso для выполнения выделения, применять градиентное заполнение и заполнение узором и производить индивидуальную настройку инструмента Brush.
Рассмотрим пример
Давайте просмотрим завершенное упражнение.
1. Посмотрите на различные панели.
а) Вы видите, что этот файл в канале 1 содержит простое статическое графическое изображение.
б) В окне Cast имеется несколько элементов труппы.
Что должно получиться на экране
На рис. 7.34 показано, как должна выглядеть ваша сцена, когда упражнение будет закончено.

Рис. 7.34. Сцена законченного упражнения
Что должно получиться за сценой
На рис. 7.35 показано, как должна выглядеть ваша партитура, когда упражнение будет закончено.
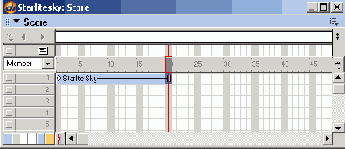
Рис. 7.35. Партитура законченного упражнения
Пошаговые инструкции
1. Начнем с открытия файла, содержащего нужные нам элементы, следующим образом.
а) Выберите File | New .
2. Выберите File | Save As и поместите ваш новый файл в папку с именем Save Work на вашем жестком диске. Назовите файл MyNightSky.dir.
3. Если окно Cast не открыто, то откройте его, выбрав Window | Cast.
4. Если партитура не открыта, то откройте ее, выбрав Window | Score.
5. Давайте создадим новое графическое изображение, выбрав Insert | Media Element | Bitmap (Добавить | Элемент Мультимедиа | Растровый). Теперь откроется окно Paint.
6. В поле Cast Member Name (Имя Элемента Труппы), расположенном вверху окна Paint (см. рис. 7.36), напечатайте имя Starlite Sky (Звездное небо).
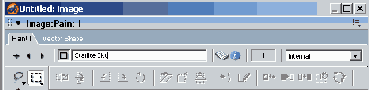
Рис. 7.36. Поле Cast Member Name в окне Paint
7. Давайте сделаем видимыми линейки и выберем пиксел в качестве единицы измерения.
а) Выберите View | Rulers (Вид | Линейки).
б) Щелкните по верхнему левому углу линеек (там, где сходятся горизонтальная и вертикальная линейки) для циклического переключения единицы измерения между пикселами (Pixel), дюймами (in) и сантиметрами (cm). Выберите пикселы, как показано на рис. 7.37.
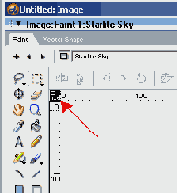
Рис. 7.37. Для линеек выбраны пикселы
8. Давайте создадим градиентный фон.
а) Выберите инструмент Filled Rectangle.
б) Щелкните по «плитке» цвета переднего плана и не отпускайте кнопку мыши, пока не появится цветовая палитра. Выберите черный цвет.
в) Так как мы уже использовали опцию градиента в предыдущей экскурсии, то давайте установим опцию Ink в нормальное состояние. Мы можем это сделать, выбрав поле Ink, расположенное в нижнем левом углу окна Paint и показанное на рис. 7.38. Щелкните по нему, чтобы открыть всплывающее меню с опциями Ink. Выберите настройку Normal.
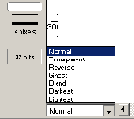
Рис. 7.38. Поле Ink в окне Paint
г) Вы можете расширить окно Paint так, чтобы оно заняло весь экран. Это даст вам более широкий холст для работы. В PC используйте кнопку Развернуть Окно в верхнем правом углу (в верхнем левом углу для Мае), как показано на рис. 7.39.
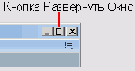
Рис. 7.39. Кнопки Развернуть Окно
д) Щелкните курсором в верхнем левом углу холста и, удерживая нажатой кнопку мыши, перетащите мышь вниз вправо для создания большого прямоугольника, покрывающего немного больше верхней половины холста, как показано на рис. 7.40.
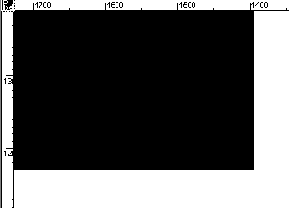
Рис. 7.40. Большой черный прямоугольник в окне Paint
е) «Плитками» градиентного цвета выберите синий цвет для переднего плана (левой «плиткой») и желтый цвет для заднего плана (правой «плиткой»)24.
ж) Щелкните по инструменту Paint Bucket.
з) Щелкните по «плитке» градиентного заполнения (центральной «плитке»), и) В появившемся меню градиентного заполнения (см. рис. 7.41) выберите опцию Gradient Settings, расположенную в самом низу.
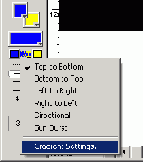
Рис. 7.41. Всплывающее меню градиентного заполнения
к) В открывшемся диалоговом окне Gradient Settings найдите поле Spread (Распределение), расположенное в нижней части окна, как показано на рис. 7.42. Измените эту настройку на More Destination (Ближе к Области Назначения). Щелкните по кнопке ОК, чтобы закрыть это окно.
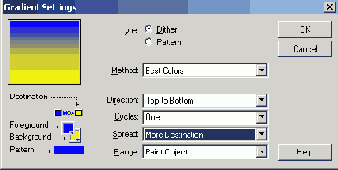
Рис. 7.42. Поле Spread в диалоговом окне Gradient Settings
л) Щелкните инструментом Paint Bucket в любом месте черного прямоугольника на холсте, чтобы заполнить его выбранным градиентным рисунком. Большой прямоугольник на вашем холсте, как показано на рис. 7.43, теперь будет синим вверху и желтым внизу.
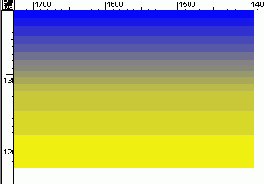
Рис. 7.43. Большой градиентный прямоугольник в окне Paint
9. Давайте создадим горную цепь с помощью индивидуальной настройки узора.
а) Выберите инструмент Hand.
б) Щелкнув и удерживая кнопку мыши нажатой, передвиньте холст вверх, чтобы создать больше места внизу холста. В нем мы будем рисовать горную цепь.
в) Щелкните по инструменту Pattern и в появившемся всплывающем меню выберите опцию Tile Settings (Настройки Мозаики), расположенную внизу, как показано на рис. 7.44.
г) Теперь откроется диалоговое окно Tile Settings. В поле Source (Источник), расположенном вверху окна, щелкните по опции Cast Member (Элемент Труппы). Справа от поля Source имеются кнопки со стрелками и цифра, показывающая номер текущего выбранного элемента труппы. Вероятно, цифра уже равна 2. Если нет, то с помощью кнопок со стрелками установите номер элемента труппы, равный 2.
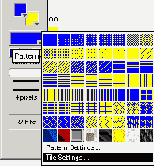
Рис. 7.44. Опция Tile Settings внизу всплывающего меню инструмента Pattern
д) Установите в полях Width и Height, расположенных внизу окна Tile Settings, значения, равные 16, как показано на рис. 7.45.
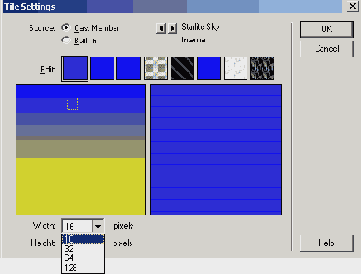
Рис. 7.45. Установка полей Width и Height в значение 16x16
е) Используя образец узора, показанный в левой части диалогового окна, вы можете щелкнуть по любому участку мозаики, который хотите использовать. Director затем создаст узор с помощью этого выбранного участка и обновит образец нового узора в правой части окна, в которой проводится предварительный просмотр. Так как текущий выбранный узор по всей мозаике будет одинаков, то вам все равно, что в ней выбирать.
ж) После того как вы указали, какую часть мозаики использовать, щелкните по кнопке ОК, чтобы закрыть это окно.
з) Вы только что создали индивидуально настроенный узор. Щелкните по инструменту Pattern и посмотрите на новый, только что созданный узор, внизу палитры узоров, показанной на рис. 7.46. Щелкните по вашему новому узору, чтобы его выделить.
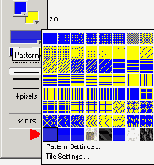
Рис. 7.46. Новый узор, показываемый внизу палитры узоров
и) Выберите инструмент Filled Polygon, а затем выберите самую первую опцию в селекторе выбора толщины линии, т.е. No Line. Мы будем использовать лишь мозаичное заполнение, которое вы только что создали, для будущей многоугольной фигуры.
к) Ознакомьтесь с рис. 7.47, на котором подсказано, как начать создание горной цепи.

Рис. 7.47. Как вам начать рисовать горную цепь
л) Приступайте к созданию горной цепи. Поместите мышь в нижний левый угол холста в окне Paint, щелкните и отпустите кнопку мыши. Передвиньте мышь вверх и вправо. Образуется линия, исходящая из первой точки, в месте вашего щелчка, к текущему положению мыши. Щелкните мышью снова для привязки этой следующей точки. Продолжайте такое движение вверх и вниз еще восемь-десять раз для создания горных пиков. Дважды щелкните мышью по последней точке (в самом правом положении), когда вы закончите рисунок. При этом многоугольник станет замкнутым, как показано на рис. 7.48.

Рис. 7.48. Завершенный многоугольник «горной цепи»
10. Давайте изменим положение горной цепи так, чтобы горы оказались ниже изображения неба.
а) Щелкните по инструменту Lasso и удерживайте кнопку мыши нажатой, пока не появится всплывающее меню. Выберите в меню опцию Lasso.
б) С помощью инструмента Lasso обведите полностью горную цепь и отпустите кнопку мыши.
в) Теперь вы выделили горную цепь.
г) Щелкните в любом месте выделенной области и, удерживая кнопку мыши, перетащите горы в основание градиентного фона, как показано на рис. 7.49.

Рис. 7.49. Горная цепь, расположенная внизу фона неба
11. Давайте добавим на небо звезды.
а) Щелкайте по правой кнопке со стрелкой Next Cast Member (Следующий Элемент Труппы) в верхнем левом углу окна Paint (показанной на рис.4 7.50), пока не достигнете элемента труппы с именем Brush Palette (Палитра Кистей).
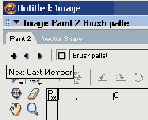
Рис. 7.50. Кнопки со стрелками для доступа к элементам труппы в окне Paint
б) Дважды щелкните по инструменту Marquee в окне Paint, чтобы выделить все изображение Brush Palette.
в) Выберите Edit | Copy Bitmap (Правка | Копировать Растр).
г) Щелкните по инструменту Brash и удерживайте кнопку мыши нажатой, пока не появится всплывающее меню. Выберите опцию Settings.
д) Теперь откроется диалоговое окно Brush Settings. В поле, расположенном на самом верху, выберите опцию Custom (Индивидуальная Настройка), если она уже не была выбрана.
е) Щелкните по кнопке Paste (Вставка). Вы только что создали новую палитру кистей, содержащую много вариантов кистей.
ж) Щелкните по опции «звездообразной кисти», показанной на рис. 7.51.
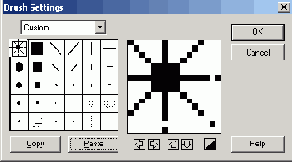
Рис. 7.51. Опция «звездообразной кисти», выбранная в диалоговом окне Brush Settings
з) Щелкните по кнопке ОК, чтобы закрыть окно.
и) Щелкните по «плитке» цветов переднего плана и выберите бледно-желтый цвет.
к) Щелкните по «плитке» Pattern и выберите сплошной узор, расположенный в верхнем левом углу.
л) С помощью левой кнопки Previous Cast Member (Предыдущий Элемент Труппы) в верхнем левом углу окна Paint возвратитесь назад к элементу труппы Starlite Sky.
м) Щелкайте инструментом Brush по всему пространству фона, чтобы создать звездную россыпь на небе. После каждого щелчка на холст помещается одна звезда, как показано на рис. 7.52.
12. Мы еще не закончили; на заднем плане неба нужны облака.
а) Щелкните по инструменту Air Brush и удерживайте кнопку мыши, пока не появится всплывающее меню. Выберите в меню опцию Settings. Откроется окно Air Brush Settings (Настройки Аэрографа).

Рис. 7.52. Использование инструмента Brush со «звездным» рисунком для создания звезд на небе
б) В окне Air Brush Settings, показанном на рис. 7.53, уменьшите настройку Flow Rate (Скорость Нанесения) до 1/3 шкалы. Измените настройку Spray Area (Область Разбрызгивания) до средней величины. Измените настройку Dot Size (Размер Точки) так, чтобы ее радиус был чуть меньше настройки Spray Area. Область разбрызгивания - это размах нанесения чернил от точки, по которой вы щелкнули, по холсту. Размер точки - это действительный размер каждого наносимого аэрографом пятна.
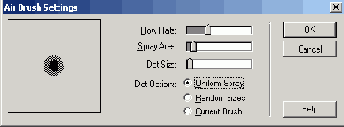
Рис. 7.53. Окно Air Brush Settings
в) Щелкните по кнопке ОК, чтобы закрыть окно.
г) Выберите белый цвет для заднего плана.
д) В нижнем левом углу окна Paint откройте ниспадающее меню для поля Ink и выберите опцию Blend (Затенение), как показано на рис. 7.54.
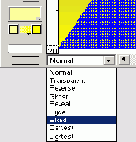
Рис. 7.54. Поле Ink окна Paint, установленное в Blend
е) Поместите мышь в области прямо над горной цепью. Щелкните мышью и, удерживая ее кнопку, двигайте инструмент Air Brush для создания облака.
ж) Перемещайте мышь назад и вперед, пока у вас не получится изображение облака, как показано на рис. 7.55.

Рис. 7.55. Облако, созданное с! помощью инструмента Air Brush
з) Создайте несколько облаков разной формы над горной цепью.
13. Давайте добавим небольшую полосу деревьев в основание гор.
а) Щелкните по инструменту Brush и держите кнопку мыши нажатой, пока не появится всплывающее меню. В этом меню выберите опцию Settings.
б) В открывшемся диалоговом окне Brush Settings выберите круглую кисть средних размеров, как показано на рис. 7.56.
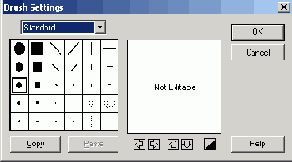
Рис. 7.56. Диалоговое окно Brush Settings с выбранной круглой кистью средних размеров
в) Щелкните по кнопке ОК, чтобы закрыть окно.
г) Щелкните по «плитке» цвета переднего плана и выберите из открывшейся цветовой палитры зеленый цвет.
д) В нижнем левом углу окна Paint измените опцию в поле Ink на Lightest (Самая Светлая).
е) Нарисуйте полосу деревьев у подножия горной цепи, как показано на рис. 7.57.

Рис. 7.57. Добавление небольшой полосы деревьев в подножие гор
14. Теперь нам нужно повесить в небе луну.
а) С помощью «плиток» цветов переднего и заднего плана выберите светлосерый цвет для переднего плана и средний серый цвет для заднего плана.
б) С помощью инструмента Pattern выберите предпоследний узор во всплывающем меню для поверхности луны, как показано на рис. 7.58.
в) Выберите инструмент Filled Ellipse.
г) В нижнем левом углу окна Paint измените опцию в поле Ink на Blend.
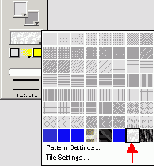
Рис. 7.58. Всплывающее меню инструмента Pattern с выбранным для луны узором
д) С помощью инструмента Filled Ellipse нарисуйте в небе круг. После этого ваш холст будет выглядеть примерно так же, как показанный на рис. 7.59.

Рис. 7.59. Завершенное изображение гор и ночного неба
15. Сохраните вашу работу в папке с именем SaveWork на вашем компьютере.