Экскурсия 10А: Скрипты спрайтов
Скрипт спрайта - это скрипт, который применяется для добавления функций в спрайт партитуры. Это означает, что любой спрайт (графический элемент труппы, видеоэлемент труппы, звуковой элемент труппы, текстовый элемент труппы и т.п.) может использовать скрипты для выполнения определенных функций.
Скрипты спрайтов имеются в реакциях на события. Реакция на событие - это особый элемент труппы, содержащий один или несколько скриптов. Реакции на события позволяют вам создавать дополнительные базовые скрипты, которые не должны изменяться при многократном их использовании в различных ситуациях.
Скрипты спрайтов могут быть подключены ко всему спрайту или к одному или нескольким кадрам спрайта. К одному спрайту можно подключать несколько скриптов спрайтов. Скрипт спрайта используется, если вы:
Ниже приведенные шаги помогут вам познакомиться с процессом создания нового скрипта для спрайта с помощью простой реакции на событие.
1. Создайте новый фильм Director'a, выбрав File | New | Movie.
2. В палитре Tools выберите инструмент Filled Rectangle.
3. Создайте на сцене прямоугольную фигуру. (Вы должны вначале создать спрайт в партитуре, перед тем как можно будет добавлять к нему скрипт спрайта.)
4. Для создания нового скрипта спрайта выберите спрайт прямоугольника в партитуре (одним щелчком по спрайту в партитуре).
5. Если Behavior Inspector (Инспектор Реакций На События) не открыт (в правой части экрана), то откройте его, выбрав Window | Behavior Inspector.
6. В панели Behavior Inspector, показанной на рис. 10.1, щелкните по кнопке «плюс» (+) в левом верхнем углу инспектора, а затем выберите New Behavior (Создать Реакцию) во всплывающем окне.
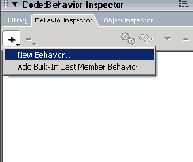
Рис. 10.1. Behavior Inspector
7. В открывшееся диалоговое окно Name Behavior (Имя Реакции) введите имя реакции на событие, напечатав myBehavior в поле Behavior. Щелкните по кнопке ОК, чтобы закрыть окно.
8. Войдите в окно Script, щелкнув по кнопке Script Window на панели Behavior Inspector, как показано на рис. 10.2.
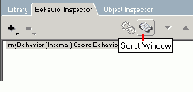
Рис. 10.2. Кнопка Script Window на панели Behavior Inspector
9. Напечатайте следующий скрипт в открывшемся окне.
on mousedown Alert «Click OK to continue» end mousedown
10.Щелкните по кнопке Recompile All Modified Scripts (Перекомпилировать Все Измененные Скрипты), показанной на рис. 10.3 (вам, может быть, придется расширить окно Script, чтобы ее увидеть). Щелкните по X в правом верхнем углу окна, чтобы закрыть его.
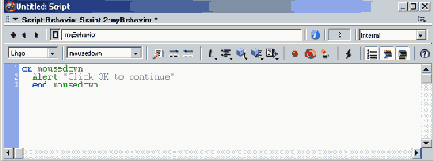
Рис. 10.3. Кнопка Recompile All Modified Scripts
11. Когда скрипт спрайта добавляется с помощью создания реакции на событие, то он становится элементом труппы. Этот элемент труппы реакции на событие затем может использоваться другими спрайтами. Каждая новая реакция на событие будет также доступна для выбора во всплывающем окне скриптов на панели инструментов Sprite (в партитуре - прим. перев.).
12. Щелкните по партитуре. Выберите View | Sprite Toolbar. Ознакомьтесь с окном Score. Вы увидите, что при таком вхождении в меню вверху окна Score добавилась информация. Щелкните по ниспадающему меню Behaviors и просмотрите все опции. Вы увидите только что созданную вами реакцию на событие myBehavior. См. рис. 10.4. Выберите ее.
Подсказка
Если только что созданная вами реакция на событие не выбрана для спрайта прямоугольника, то выберите myBehavior из ниспадающего меню.
13. Убедитесь в том, что на Control Panel установлен режим воспроизведения Loop. Щелкните по кнопке Play на Control Panel. Когда вы щелкнете по прямоугольнику мышью, то будет вызван обработчик события on mouseDown. Реакция на событие содержит скрипт Alert, который будет исполняться при щелчке мыши. Щелкните по прямоугольнику, чтобы исполнить ваш новый скрипт. Фильм Director'а будет показывать окно предупреждения каждый раз, когда вы щелкаете по прямоугольнику!
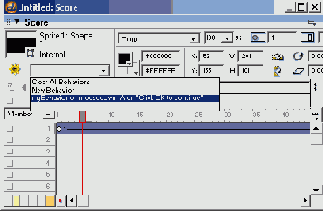
Рис.10.4. Ниспадающее меню Behaviors на панели инструментов Sprite
14. Давайте уберем реакцию на событие из спрайта прямоугольника. Для удаления реакции из спрайта выберите спрайт и щелкните по кнопке «минус» (-) на вкладке Behavior. Выберите Remove Behavior (Удалить Реакцию На Событие), как показано на рис. 10.5.
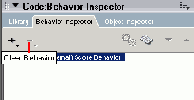
Рис. 10.5. Кнопка «минус» для удаления реакции на событие