Практическое упражнение 10.1: Использование окна Message
Окно Message (Окно Сообщений) является полезным инструментом для тестирования скриптов в Director'e. Вы можете использовать окно Message для вызова обработчиков событий или для просмотра сообщений, активированных командами. В этом упражнении вы научитесь работать с окном Message.
Рассмотрим пример
Давайте рассмотрим завершенное упражнение.
1. Измените расположение различных панелей для того, чтобы было все видно.
2. Обратите внимание на следующие особенности завершенного фильма.
а) На сцене и в партитуре нет спрайтов.
б) В окне Cast имеется скрипт фильма.
в) В окне Cast дважды щелкните по элементу труппы Movie Script, чтобы посмотреть скрипт фильма. Закройте окно.
г) С помощью окна Message вы можете обратиться к скрипту фильма, вызвав индивидуальные обработчики событий.
3. Откройте окно Message, выбрав Window | Message.
4. Напечатайте ExecuteAlert и нажмите клавишу Enter. Фильм Director'a издаст звуковой сигнал, откроется окно предупреждений, и, после того как вы щелкнете по кнопке ОК, в окне Message появится сообщение «You just activated an Alert dialog box!» («Вы только что активировали диалоговое окно предупреждений!»).
Что должно получиться на экране
На рис. 10.10 показано окно Message, которое вы будете использовать для отображения сообщений на сцене в этом упражнении.
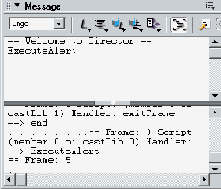
Рис. 10.10. Окно Message
Что должно получиться за сценой
На рис. 10.11 показано окно Script для скрипта фильма, в котором вы будете создавать скрипты в этом упражнении.
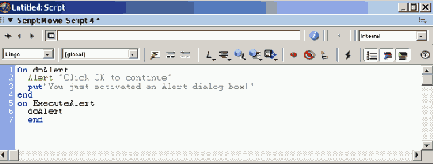
Рис. 10.11. Окно Script для скрипта фильма
Пошаговые инструкции
1. Создайте новый фильм, выбрав File | New | Movie.
2. Выберите File | Save As и поместите ваш новый файл в папку SaveWork на вашем жестком диске.
3. Если окно Cast не открыто, то откройте его, выбрав Window | Cast.
4. Если партитура не открыта, то откройте ее, выбрав Window | Score.
5. Давайте создадим индивидуальный обработчик событий в скрипте фильма для исполнения системного предупреждения. Начните писать новый скрипт фильма в окне Script следующим образом.
а) Выберите Window | Script.
б) Напечатайте приведенный ниже скрипт. После каждой строки нажимайте клавишу Enter.
on doAlert
Alert «Click OK to continue» put «You just activated an Alert dialog box!» end
6. Щелкните по кнопке Recompile All Modified Scripts.
Director упорядочит скрипт: настроит отступы, проведет цветовое выделение текста скрипта и автоматически пронумерует строки скрипта, если перед этим установлены соответствующие флажковые кнопки. Оставьте окно Script (показанное на рис. 10.12) открытым, но передвиньте его в сторону.

Рис. 10.12. Окно Script с новым скриптом фильма
7. Откройте окно Message, выбрав Window | Message.
8. В окне будет отображено сообщение по умолчанию (-Welcome to Director-). Удалите это сообщение, напечатайте команду индивидуального обработчика doAlert и нажмите клавишу Enter. Director исполнит обработчик doAlert.
9. Давайте создадим индивидуальный обработчик, который будет обращаться к другому индивидуальному обработчику. По мере вашего совершенствования в Lingo вы обнаружите, что вами написано много скриптов, которые можно использовать в ряде других мест в пределах вашего фильма. Если вы создадите индивидуальные обработчики для вызова этих многократно используемых скриптов, то сократите объем необходимой для вас работы. В окне Script ниже предыдущего скрипта фильма напечатайте следующий код Lingo.
on ExecuteAlert doAlert end
10. Если окно Message не открыто, откройте его, выбрав Window | Message. Напечатайте команду индивидуального обработчика ExecuteAlert и нажмите клавишу Enter. Director исполнит обработчик ExecuteAlert, который, в свою очередь, исполнит обработчик doAlert.
Хотя это и несложный скрипт, но мы достигли цели этого упражнения и показали вам, как создаются и вызываются индивидуальные обработчики событий.