Практическое упражнение 14.1: Применение редактируемых текстовых полей
Функция редактирования текста позволяет вам вводить или изменять текст во время воспроизведения фильма. Для обеспечения пользователя редактируемым текстом вы можете использовать текстовые и полевые элементы труппы. Это упражнение знакомит вас с процессом создания редактируемых текстовых полей, позволяющих пользователю вводить информацию в ваше приложение.
Рассмотрим пример
Давайте взглянем на завершенное упражнение.
1. Щелкните по кнопке Rewind. Щелкните по кнопке Play.
2. Напечатайте ваше имя в поле First. Нажмите клавишу Tab. Напечатайте вашу фамилию в поле Last.
3. Обратите внимание на следующие особенности завершенного фильма.
а) На сцене имеются пять спрайтов.
б) В кадре 10 канала Behavior (ранее авторы называли его каналом Script -прим. перев.) имеется скрипт.
Что должно получиться на экране
На рис. 14.18 показано, как выглядит сцена завершенного упражнения.
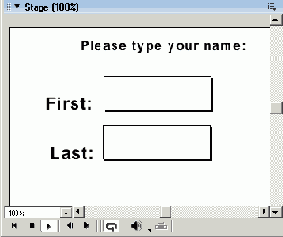
Рис. 14.18. Сцена завершенного упражнения с текстовыми и полевыми элементами
Что должно получиться за сценой
На рис. 14.19 показано, что будет происходить «за кулисами» в партитуре, когда вы закончите упражнение.
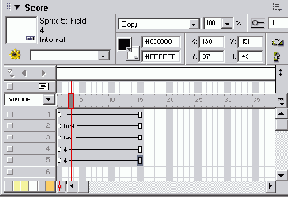
Рис. 14.19. Партитура завершенного упражнения
Пошаговые инструкции
1. Начнем с открытия файла, содержащего нужные нам элементы, следующим образом.
а) Выберите File | New.
2. Выберите File | Save As и поместите ваш новый файл в папку с именем Save Work на вашем жестком диске. Назовите файл MyText.dir.
3. Если окно Cast не открыто, то откройте его, выбрав Window | Cast.
4. Если партитура не открыта, то откройте ее, выбрав Window | Score.
5. На сцене щелкните по первому элементу текстового поля (белому полю рядом с текстом First), как показано на рис. 14.20.
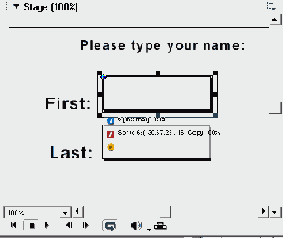
Рис. 14.20. Первый элемент текстового поля
6. Щелкните по информационной кнопке на накладывающемся окне спрайта. Если накладывающееся окно спрайта не активно, то выберите View | Sprite Overlay | Show Info (см. рис. 14.20).
7. Вы должны увидеть Property Inspector в правой части экрана с открытой вкладкой Field, как показано на рис. 14.21. Давайте посмотрим на верхнюю половину этой вкладки.
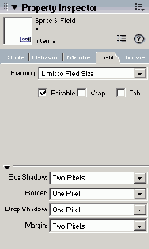
Рис. 14.21. Вкладка Field в Property Inspector
а) В первом поле Framing войдите в ниспадающее меню и выберите опцию Limit to Field Size (Ограничиться Размерами Поля). При этом размеры текстового поля будут оставаться неизменными.
б) Щелкните по флажку рядом с надписью Editable. При этом элемент текстового поля станет редактируемым.
в) Щелкните по флажку рядом с надписью Tab. Это позволит пользователю нажимать клавишу Tab для перехода к следующему редактируемому элементу.
г) Оставьте флажок Word Wrap неустановленным. Это не даст пользователю использовать клавишу Enter для ввода следующей строки в текстовое поле.
8. Повторите шаги 5-7 для следующего элемента текстового поля, рядом с текстом Last.
9. Сохраните вашу работу в папке SaveWork.
10. Откройте Control Panel, выбрав Window | Control Panel.
11. Щелкните по кнопке Play на Control Panel для запуска вашего фильма. Введите ваше имя, нажмите клавишу Tab и введите вашу фамилию.
12. Вы только что создали типичный учебный экран регистрации в системе. Давайте отправимся дальше и посмотрим, что еще можно сделать с текстом.