Основы компьютерной музыки
Глава 4.3. Клавишный редактор Key (Edit)
Выберите
трек или его часть, в которой у вас что-то записано, а потом дважды щелкните
на названии трека левой кнопкой мыши или выберите из главного меню Edit команду
Edit. Есть еще один вариант вызова редактора Key (Edit), для чего нужно
нажать комбинацию клавиш <Ctrl >+<E>. Перед вами появится окно клавишного
редактора (рис. 4.15).
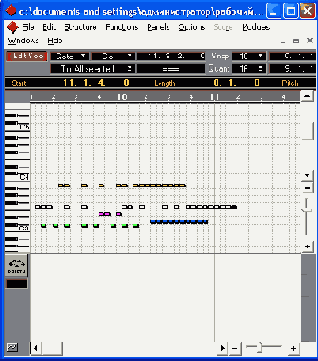
Рис.
4.15. Клавишный редактор
В
левой части окна расположено изображение фортепианной клавиатуры. Правее расположена
область MIDI-событий. Линии различной длины, которые вы видите, это и есть ноты,
записанные вами. Чем длиннее полоска по горизонтали, тем длиннее нота. Чем выше
расположена нота в окне редактора, тем выше она по звучанию. Если вы щелкнете
мышкой на какой-либо ноте, т. е. сделаете ее активной, вы увидите затемненную
клавишу на клавиатуре. Это значит, что обозначенная нота соответствует отображаемой
на клавиатуре. Но, даже просто перемещая курсор мыши вверх и вниз по окну, вы
увидите, что тень перемещается и по клавиатуре, т. е. вы в любой момент можете
определить звуко-высотное расположение курсора мыши.
В
данном редакторе есть свой инструментальный ящик, который несколько отличается
от рассмотренного в главном окне программы (рис. 4.16).
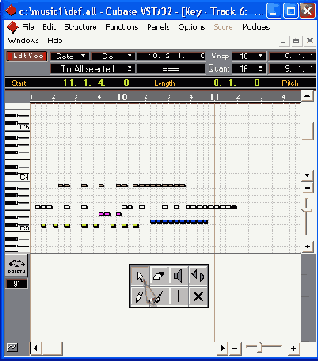
Рис.
4.16. Инструментальный ящик редактора Edit
В
этом ящике восемь инструментов, есть инструменты, с которыми мы уже знакомы
по главному окну программы. Поговорим о тех, которые встретились впервые.
В
верхнем ряду последний, четвертый инструмент имеет пиктограмму двух разнонаправленных
треугольников. С его помощью вы можете сдвигать записанные ноты на определенное
расстояние вправо или влево. Чтобы определить расстояние, на которое нужно сдвинуть
ноту, необходимо выбрать значение в поле Snap в верхней части данного
окна. Если вы хотите сдвинуть ноту влево, то захватите данный инструмент мышкой,
укажите ноту и щелкните левой кнопкой мыши. Если вы хотите сдвинуть ноту вправо,
повторите все то же самое, но при нажатой клавише <Ctrl>.
Второй
незнакомый инструмент занимает вторую клеточку в нижнем ряду инструментального
ящика и имеет пиктограмму кисточки. Данный инструмент почти ничем не отличается
от карандаша, кроме того, что он может рисовать ноты только одинаковой длительности.
При простом удерживании левой кнопки мыши этот инструмент рисует ноты только
одной высоты. Если вы нажмете клавишу <Alt>, инструмент будет реагировать
на вертикальное смещение и вы сможете изменять высоту рисуемых нот. Минимальная
длительность устанавливается в поле Quant.
По
горизонтали окно редактора Key (Edit) состоит из трех частей, верхняя часть
содержит управляющие кнопки и информационные поля (рис. 4.17).
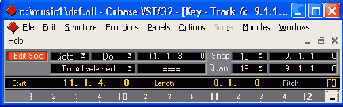
Рис.
4.17. Управляющие и информационные окна редактора Edit
Итак,
первая красная кнопка слева — Edit Solo — позволяет вам прослушивать
только редактируемую партию.
Список
Goto — ничего особенного не делает, кроме того, что помогает вам быстро
попасть в нужную точку сонга (рис. 4.18):
- Song Positions
— перемещение в позицию сонга;
- First Event
— перемещение к первому событию в активной части;
- Last Event
— перемещение к последнему событию активной части;
- First Selected
— перемещение к первому из выбранных событий;
- Next Selected
— перемещение к каждому следующему из выбранных событий;
- Last Selected
— перемещение к последнему из выбранных событий;
- Prev Selected
— перемещение к первому из выбранных событий;
- Next Part
— перемещение к выбранной партии;
- Prev Part
— перемещение к началу следующей партии, но если следующей партии на этом
треке нет, вы попадете на начало партии в-другом треке, которая начинается
с этой же позиции.
Следующий
список — список Do — включает в себя такие команды (рис. 4.19):
- Fixed Note
— все обрабатываемые ноты станут одной высоты;
- Delete
Note — удалить все ноты той же высоты, как у выбранной;
- Keep Note
— оставить все ноты заданной высоты;
- Repeat
— повторить раздел части до конца;
- Fill —
данную функцию мы не рекомендуем вам использовать потому, что ее действия
и назначение непонятны не только нам, но и никому из известных нам музыкантов;
- Reverse
— аналогично обратному звучанию на магнитофоне;
- Delete
— удаляет все выбранные события;
- Compule
Scale — этот пункт почему-то всегда неактивен и в руководстве по-программе
о нем ничего не сказано;
- Unmute
All — если у вас были приглушены какие-нибудь ноты в партии, то этот пункт
их разблокирует.
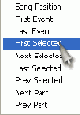
Рис. 4.18. Список Goto
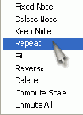
Рис.
4.19. Список Do
Следующее
список — То All — состоит из команд (рис. 4.20):
- All Events
— при выборе этого пункта все события части будут обработаны;
- Looped
Events — все события петли будут обработаны;
- Cycled
Events — все события внутри цикла будут обработаны;
- Selected
Events — все выбранные события будут обработаны;
- Looped
Selected Ev. — выбранные события, находящиеся внутри петли, будут обработаны;
- Cycled
Selected Ev. — выбранные события, находящиеся внутри цикла, будут обработаны.
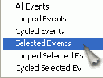
Рис.
4.20. Список То Аll
Следующие
два информационных поля предназначены для отображения позиции курсора мыши.
Верхнее поле показывает позицию курсора мыши в тактах, долях такта и тиках.
Нижнее поле показывает относительно какой звуковой высоты находится курсор мыши.
Эти поля могут быть очень полезны при корректировке и написании музыкального
текста в редакторе Key (Edit).
Следующие
два списка:
П
верхний список Snap — при пошаговом выборе нот курсор переместится на
указанную величину (рис. 4.21);
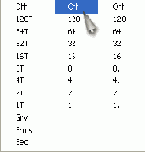
Рис.
4.21. Список Snap
О
нижний список Quant — при пошаговом выборе ноты будут иметь именно ту
длительность, которую вы укажете (рис. 4.22).
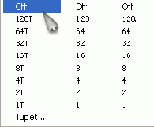
Рис.
4.22. Список Quant
Следующие
два поля указывают положение локаторов, верхнее поле — для левого локатора,
нижнее — для правого. Если необходимо, вы можете изменить эти значения, щелкнув
левой кнопкой мыши в выбранном поле и введя новое значение с клавиатуры.
Кнопка
с пиктограммой буквы I — нажав на эту кнопку, вы увидите, что над полосой отсчета
тактов появилась еще одна полоса, полоса информации. Если вы выделите какую-либо
ноту, то в этой полосе появится информация о параметрах ноты: старт, длина,
высота, скорость удара, скорость снятия, номер MIDI-канала. Все эти параметры
при желании можно изменять в ту или иную сторону (рис. 4.23).
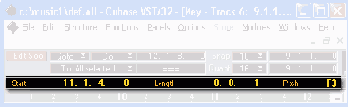
Рис.
4.23. Полоса информации
Следующая
кнопка обозначена символом MIDI-разъема и предназначена для активизации параметра
MIDI-ввода нот, т. е. вы можете управлять параметрами, указанными в предыдущем
абзаце, с помощью MIDI-клавиатуры.
Следующая
кнопка с изображением динамика при активизации ноты позволяет ее прослушать.
Расположенные
рядом три кнопки работают вместе с кнопкой MIDI-разъема, первая позволяет изменить
высоту выделенной ноты, вторая — динамику нажатия ноты и третья — динамику снятия
ноты. Для того чтобы осуществить эту операцию, нужно обозначить корректируемую
ноту, выбрать с помощью кнопок необходимый параметр и сыграть на MIDI-клавиатуре
нужную ноту так, как вам хочется. Программа запишет вновь введенные параметры.
Следующая
кнопка с изображением ступни включает режим пошаговой записи с MIDI-клавиатуры,
при этом вам не надо нажимать красную кнопку записи на транспортной панели Transport
bar. Длина ноты будет определяться значением Quant, а шаг, на который
сдвинется курсор, будет равен значению Snap. Если вы хотите записать
вместо ноты паузу, нажмите клавишу <Таb>. Если вы хотите записать несколько
нот аккорда в одной позиции, нажмите и удерживайте клавишу <Insert>.
И
последняя клавиша In - при ее активизации все ноты, стоящие после позиции курсора,
при введении каждой новой ноты будут сдвигаться вправо на один шаг.
В
нижней части окна есть область контроллеров, с помощью которых мы и имеем возможность
изменять качество звука и многие его характеристики. В этом окне есть две кнопки.
Кнопка ~ - открывает или закрывает окно контроллеров, а кнопка над ней
позволяет выбрать из списка нужный контроллер.
На наш взгляд, редактор Key (Edit) является одним из главных редакторов программы. В данном редакторе можно проводить практически все операции по редактированию записанной MIDI-информации. Причем, что очень важно, работа с контроллерами визуально наблюдаема, т. е. отображается данным редактором графически. Чуть позже мы еще вернемся к работе с этим редактором.