Обработка звука в Adobe Audition 1.5
Используем органайзер
Команда View > Show Organizer Window открывает панель Organizer (Органайзер), предназначенную для создания комфортной обстановки при работе с файлами и эффектами.
Панель напоминает записную книжку, в которую всегда можно подсмотреть, чтобы освежить в памяти некоторые детали редактирования волновых форм. Но самое главное состоит в том, что посредством панели Organizer, не обращаясь к главному меню, можно выполнить очень много операций.
Панель содержит три вкладки:
- Files — опции работы с файлами;
- Effects — вызов окна эффекта;
- Favorites — вызов операций-фаворитов.
Вкладка Files — опции работы с файлами
Вкладка Files панели Organizer представлена на рис. 9.36.
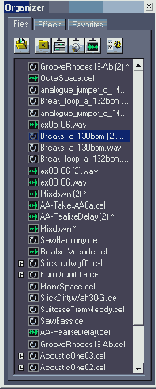
Рис. 9.36. Вкладка Files панели Organizer
Основную часть вкладки Files занимает прокручиваемый список открытых файлов. В верхней части вкладки расположены кнопки 





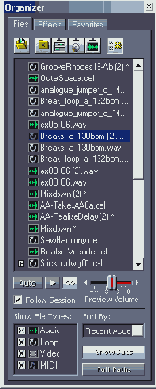
Рис. 9.37. Вкладка Files панели Organizer;
включены дополнительные опции
Кнопка, расположенная справа, в подробных пояснениях не нуждается. С ее помощью вызывается справочная информация (Help).
В левой нижней части вкладки находится фильтр типов файлов, отображаемых в списке. Предполагается, что вы можете работать с аудио-, MIDI- и видеофайлами. В списке будут отображены имена файлов только тех типов, для которых вы установите флажки в группе Show File Types.
В раскрывающемся списке Sort By выбирают признак, по которому файлы будут упорядочены (отсортированы) в списке.
Если нажата кнопка Auto-Play, то при выделении очередного файла в списке он будет автоматически воспроизведен.
При нажатой кнопке Full Paths кроме имен файлов с расширениями в списке будут также отображаться полные пути к ним.
Вкладка Effects — вызов окна эффекта
На вкладке Effects (рис. 9.38) панели Organizer представлен список эффектов, доступных в программе Adobe Audition.
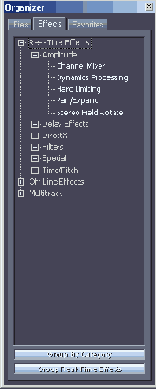
Рис. 9.38. Вкладка Effects панели Organizer
Для вызова окна эффекта нужно щелкнуть на его имени в списке. Система организации списка зависит от состояния кнопок Group By Category и Group Real-Time Effects.
Если ни одна кнопка не нажата, то все доступные эффекты перечисляются в списке в алфавитном порядке.
При нажатой кнопке Group By Category эффекты оказываются сгруппированными по признаку функционального предназначения.
Если нажать кнопку Group Real-Time Effects, то группы эффектов будут представлены в виде дерева, имеющего три ветви. Перейдя на нижний уровень иерархии, вы получите перечень эффектов. Те эффекты, имена которых выделены более ярким цветом, могут быть применены в реальном времени.
Вкладка Favorites — вызов операций-фаворитов
Вкладка Favorites (рис. 9.39) панели Organizer предназначена для вызова операций-фаворитов.
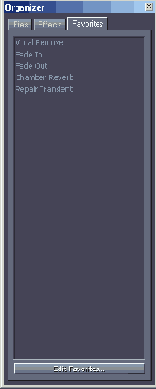
Рис. 9.39. Вкладка Favorites панели Organizer
Под операциями-фаворитами понимаются те функции редактирования, эффекты, сценарии обработки и внешние программы, которыми вы чаще всего пользуетесь. У вас есть возможность сосредоточить команды вызова фаворитов в одном списке и в одном меню. О том, как это сделать с помощью меню Favorites, вы можете узнать в [10, гл. 9].
Здесь мы ограничимся замечанием о том, что меню Favorites и вкладка Favorites панели Organizer полностью дублируют друг друга. А диалоговое окно, предназначенное для редактирования списка фаворитов, можно открыть как из меню Favorites, так и с одноименной вкладки панели Organizer. Для этого следует воспользоваться либо кнопкой Edit Favorites, расположенной на вкладке Favorites панели Organizer, либо командой Edit Favorites меню Favorites.
В мультитрековом режиме панель Organizer выглядит точно так же, как в режиме редактирования волновой формы: никаких новых кнопок, никаких новых опций и вкладок. Но именно в мультитрековом режиме возможности данной панели раскрываются в полной мере. Воспринимайте органайзер как своеобразную палитру эффектов и файлов, из которых, как из кирпичиков формируется композиция.
На вкладке Files (см. рис. 9.37) отображаются все файлы, загруженные в Adobe Audition. Захватите нужный файл мышью и перетащите на требуемое место в мультитрековом проекте.
На вкладке Effects (см. рис. 9.38) отображается древовидный список эффектов. Но доступны в нем только те эффекты, которые относятся к категории Real-Time Effects. Нужно подключить эффект к треку? Захватите его мышью и перетащите на нужный трек. После этого сразу же открывается окно параметров эффектов, подключенных к данному треку, на вкладке, соответствующей вновь подключенному эффекту
Вот и все, что можно сказать об особенностях применения органайзера в мультитрековом режиме.